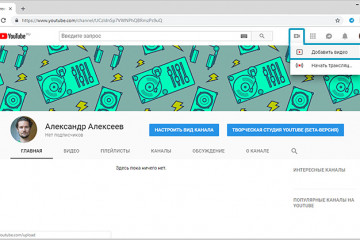Почему видео на ютуб загрузилось только 360
Содержание:
- Предъявляемые к загрузке требования
- Как исправить отказ от обработки на YouTube?
- Причины отсутствия загрузки видеоролика и меры по их устранению
- Проблемы Онлайн-видео: YouTube, RuTube, ВКонтакте и т.п.
- Часть 1. Как сжать видео с YouTube с помощью профессионального программного обеспечения
- Что такое приложение YouTube Vanced?
- Форматы сжатия видео с потерями
- Дополнительные настройки
- Что делать, если зависает видео на Youtube при просмотре
- Как сменить быстроту видео прямо в плеере
- Решаем проблему с длительной загрузкой видео
- Способы загрузки видео в ВК
- Что делать, если видео на YouTube не воспроизводится в браузере
- Низкая скорость подключения
Предъявляемые к загрузке требования
Прежде, чем начать разбираться, почему видео в ютубе загружается в плохом качестве, рассмотрим, какие действия должны выполняться при выкладывании контента:
- прописываем заглавие видеоролика. В строке должен быть предусмотрен ключевик, выводящий ролик на первые позиции списка;
- добавляем описание. В первом предложении вписываем ключевые слова;
- устанавливаем значок. Загружается картинка 1 280 на 720 пикселей, взятая на жестком диске;
- задаем аннотации. До опубликования видео подвергается оптимизации, в процессе которой вводят описание и подсказки, чтобы облегчить работу с мобильными приложениями. В одном ролике должно быть не менее пяти подсказок в виде ссылок на сторонние сайты или видеоканалы;
- добавляем ролик в плей-лист. На данном этапе открывается доступ, составляется и опубликовывается в Гугл сообщение;
- открываем и просматриваем видео. Это необходимо для обнаружения и устранения допущенных ошибок.
Как исправить отказ от обработки на YouTube?
Решение 1. Перезагрузите операционную систему и веб-приложение YouTube.
Иногда операционная система и веб-приложение YouTube, которые вы используете, создают определенные временные файлы или файлы клипов, и эти файлы вызывают проблемы у вашего веб-приложения YouTube или даже вашего компьютера. В этих условиях вы не можете успешно загружать видео на YouTube. Если вы не знаете, как решить эту проблему, я рекомендую вам перезагрузите вашу операционную систему и перезапустите веб-приложение YouTube.
Первое решение — это наиболее распространенный способ решения подобных проблем. Если этот способ не сработает, вы можете попробовать следующее решение.
Решение 2. Отрегулируйте длину загружаемых видео.
Эта проблема также может быть вызвана продолжительностью загружаемого вами видео. Если ваше загружаемое видео слишком длинное, вы можете настроить длину загружаемого видео, чтобы YouTube разрешил ваш запрос на загрузку. Если бы вы были обычным пользователем YouTube, у которого есть базовая учетная запись, вам не разрешили бы загружать видео размером более 2 ГБ или более 15 минут. Итак, если ваше видео загружается более 15 минут, что вы можете сделать? Вы можете подтвердить свою учетную запись YouTube, чтобы увеличить продолжительность загружаемого видео. Если вы это сделаете, ваш мобильный телефон получит одноразовый код, этот код — хороший помощник для вас. подтвердите свой аккаунт YouTube и увеличьте длину загружаемого видео.
Ошибка — обработка брошенного YouTube видео не удалось загрузить, может исчезнуть после того, как вы попробуете второе решение. Если и это решение не работает, советую выбрать третье решение.
Решение 3. Активируйте загружаемое видео, чтобы опубликовать его.
Активация загружаемого видео — еще один способ решить эту проблему, и в большинстве случаев он очень эффективен. Вот четыре шага:
Шаг 1. Войдите в свою учетную запись YouTube, затем щелкните изображение своего профиля.
Шаг 2. После появления небольшого меню следует нажать кнопку YouTube Studio вариант.
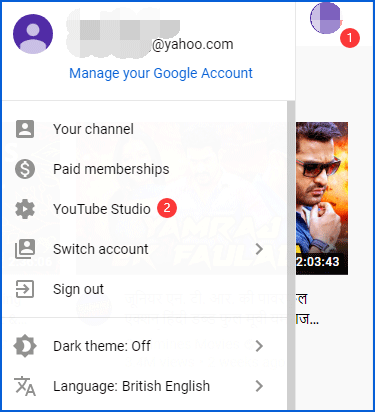
Шаг 3. После того, как появится новый интерфейс, введите имя видео, которое вы не обрабатываете, в строке поиска, а затем нажмите Войти .

Шаг 4. После этого нажмите кнопку Другие особенности опция, которая находится в левом меню. Там вы увидите активировать кнопка с правой стороны. Вы должны щелкнуть по нему, чтобы активировать обработку брошенного видео.
После выполнения этих четырех шагов проблема, вероятно, будет решена. Если третий способ по-прежнему не помогает решить эту проблему, попробуйте четвертое.
Решение 4. Удалите то же видео, которое вы загрузили ранее.
Если ваше загружаемое видео совпадает с видео, которое вы загрузили ранее, вы, вероятно, столкнетесь с этой проблемой. Поэтому единственное, что вам нужно сделать, это удалить то же видео, которое вы загрузили ранее. Однако, если вы не хотите его удалять, вы можете попробовать отредактируйте это видео чтобы YouTube поверил, что вы загружаете другой. Наконец, попробуйте загрузить его снова.
Причины отсутствия загрузки видеоролика и меры по их устранению
Продолжаем разбираться, почему ютуб показывает видео в плохом качестве. Проблемы, связанные с загрузкой, вызваны чаще всего следующими причинами:
- нет стабильной связи с интернетом. Такая проблема возникает редко, но для проверки открываем другие сайты. Если все функционирует штатно, продолжаем действовать;
- срабатывает антивирусная программа либо файрволы. Чтобы определить такую причину, придется сбрасывать настройки до заводских. Если эти действия не представляются возможными, программа перезагружается или деактивируется.
Обращаем внимание, что в момент удаления компонентов появляются сложности, связанные с повреждениями определенных файлов
- данные передаются с небольшой скоростью. Оценивается скоростной режим через онлайн-сервис, найденный с помощью системы поиска;
- отсутствует Flash Player. Если этого приложения нет, ролик не запустится и не откроется. Заходим на портал разработчика, выбираем необходимую прогу, выполняем ее установку.
Проблемы Онлайн-видео: YouTube, RuTube, ВКонтакте и т.п.
Этот вариант я тоже не мог пропустить, так как последнее время бОльшую часть видеоматериала пользователи просматривают через Интернет в режиме Онлайн с таких популярных видеохостингов, как YouTube, RuTube, ВКонтакте. Причинами тормозов видео на Ютубе могут быть и аппаратные проблемы перечисленные выше, как то нехватка оперативной памяти, например. Проблема может и при сильной загрузке системы другими процессами. Но что делать, если система более-менее чистая, ресурсов хватает, никаких иных проблем нет?! Две самые распространенных причины следующие:
1. Низкая скорость и задержки при работе в Интернете.
Онлайн-видео будет реально тормозить если у Вас низкая скорость доступа в Интернет. Но как раз именно качество своего Интернет-канала проверить несложно. Относительно адекватный результат даст Онлайн-тест скорости — сайт SpeedTest.net. Нужно всего лишь зайти на него и замерить скорость на нескольких рекомендуемых точках:
Обратите внимание на параметры Download Speed и Ping. Чем выше скорость закачки — тем быстрее будет загружаться Ваше видео с того же Youtube, Rutube или ВКонтакте
А чем ниже пинг — тем быстрее будет приходить ответ от сервера.
2. Проблемы с Flash-плеером.
Это уже чисто программная проблема. Во-первых, убедитесь что у Вас установлена последняя версия браузера. Для этого в главном меню браузера выберите пункт «О программе» и посмотрите какая у Вас версия. Если есть более новая — браузер сообщит Вам об этом и предложит обновиться. На всех Интернет-браузерах кроме Google Chrome (Нихром, Sware Iron или Yandex.Браузер) нужно так же обновить флеш-плеер отсюда.
3. Проблемы с видео Онлайн только на Chrome (Хром).
Этот вариант возможен только на браузерах созданных на основе Chromium — Google Chrome, Yandex.Браузер, Нихром, Sware Iron. Причиной тормозов тут может стать конфликт плагинов для просмотра Flash-содержимого. Дело все в том, что в браузере Хром уже есть встроенный Флеш-плеер изначально. Со временем в плагины браузера могут быть установлены сторонние плагины от Adobe или Macromedia (с Вашего согласия или без него). После этого частенько начинаются конфликты, результатом которых становятся проблемы с воспроизведением. Есть пара способов как с конфликтами можно разобраться.
Вариант 1. Отключаем сторонние Flash-плагины.
В адресной строке браузера набираем адрес chrome://plugins и нажимаем кнопку Enter. Откроется окно Подключаемые модули:
Ищем подключаемый модуль с именем Flash Player. Если рядом с ним стоит количество файлов — например (2 files) или (3 files), то в верхнем правом углу нажимаем кнопку Подробнее. Откроются подробные данные о Подключаемых модулях:
Опять смотрим на Флеш-плеер. Находим тот, у которого в строке Расположение присутствует имя браузера — Google или Chrome. Те же плагины, которые расположены в C:Windows… или C:Program Files… нужно отключить. После этого перезагружаем Chrome и проверяем.
Набираем в адресной строке браузера адрес chrome://flags и нажимаем кнопку Enter:
3. Пробуем сторонние Flash-плагины.
Если предыдущие два варианта не помогли — остается последний: попробовать сторонние Флеш-плееры для Chrome. Идем опять в chrome://plugins и находим там опять Flash Player. Нажимаем кнопку Подробнее и опять смотрим на сведения о каждом из плагинов. Отключаем встроенный Флеш-плеер Хром, то есть тот, в строке Расположение которого есть или Chrome. Кликаем на ссылку Отключить. Остаться должен только один сторонний. После этого опять переходим в chrome://flags и включаем «Переопределение списка программного рендеринга». Перезапускаем браузер Хром и проверяем будет ли тормозить видео Онлайн на YouTube, RuTube или ВКонтакте.
Если ничего не помогло.
Я конечно же рассмотрел не все причины, по которым может тормозить видео на компьютере под управлением операционной системы Windows XP, Windows 7, Windows 8 и Windows 8.1. Дело в том, что это только самые-самые частые проблемы, которые могут привести к появлению на компьютере тормозов с видео. Частных случаев намного больше и во многих из них не получится разобраться без грамотного и подготовленного специалиста. Но в 80-90% случаев перечисленные советы должны оказаться полезными и принести результат.
Часть 1. Как сжать видео с YouTube с помощью профессионального программного обеспечения
В зависимости от формата, который вы используете, вам нужно будет сжать видео перед загрузкой на YouTube, что, в свою очередь, не приведет к падению качества. Tipard Video Converter Ultimate выделяется в толпе как программное обеспечение высшего качества, которое удовлетворяет ваши потребности. Основные функции включают в себя:
- — Легко сжимайте видео для YouTube, Twitch, TikTok и т. Д.
- — Создавайте GIF с настраиваемыми эффектами.
- — Редактировать музыкальный тег ID3 без iTunes.
- — Встроенный усилитель видео для улучшения качества видео.
- — Редактировать видео.
- — Добавляйте водяные знаки, субтитры, звуковую дорожку и другие эффекты.
- — Поддержка Mac и ПК с Windows.
- — Никаких скрытых комиссий с гарантией возврата денег в течение 90 дней.
Пошаговое руководство по сжатию видео для YouTube
Шаг 1Импорт видео
Откройте Tipard Video Converter Ultimate, щелкните значок Добавить файлы в верхнем левом углу верхней панели. Выберите либо Добавить файлы or Добавить папку возможность импортировать ваши видео в проект.

Шаг 2Установить скорость сжатия
Вы можете подумать о преобразовании исходного видеоформата в другой кодек с лучшей степенью сжатия. Нажать на Конвертировать все в в правом верхнем углу верхней панели, вам будет предоставлен список форматов и кодеков в качестве параметров. Выберите желаемый кодировщик, щелкните значок шестеренки справа от опции, чтобы получить доступ к дополнительным настройкам.

Шаг 3Сжатие видео
Выберите точный путь к папке, в которую вы хотите сохранить видео, нажав на Сохранить вариант в нижней левой части угла. А затем нажмите на Конвертировать все кнопку, чтобы начать сжатие видео для YouTube.

Шаг 4Сжатие завершено
После завершения сжатия перейдите к переоборудованный Вкладка, чтобы проверить сжатые видео перед загрузкой на YouTube.
Что такое приложение YouTube Vanced?
Проще говоря, YouTube Vanced – это модифицированная версия приложения YouTube для Android. Этот модифицированный YouTube имеет множество дополнительных функций, а также некоторые улучшения. Короче говоря, это улучшенная версия официального YouTube с добавленными некоторыми новыми функциями.
Некоторые из функций YouTube Vanced: встроенный блокировщик рекламы, включенное фоновое воспроизведение, принудительный режим HDR, переключатель трансляции, второстепенные темы, элементы управления смахиванием для громкости и яркости и т. Д.
Прежде всего, загрузите и установите APK-файл YouTube Vanced. Вы можете установить приложение Vanced с помощью простого поиска в Google. По завершении процесса загрузки и установки откройте приложение YouTube Vanced и выполните шаги, указанные ниже.
Метод 1. Использование YouTube Vanced
Перейдите на главный экран вашего приложения YouTube Vanced. Найдите опцию «Библиотека» в правом нижнем углу экрана и нажмите на нее.
Вы увидите опцию учетной записи в правом верхнем углу экрана. Если вы вошли в систему с учетной записью Google, опция учетной записи будет иметь изображение вашего профиля или первую букву вашего почтового адреса. Щелкните этот вариант.
На следующем экране вы увидите много разных вариантов. Найдите параметр «Настройка» и щелкните его, чтобы открыть настройки.
На следующем экране вам нужно найти параметр с именем Vanced Settings. Если вы не смогли найти его, прокрутите вниз, он будет там. Как только вы его найдете, нажмите на эту опцию.
Когда вы откроете расширенные настройки, вы увидите различные параметры, такие как переопределение кодека, настройки видео, настройки рекламы, настройки макета и т. Д.
Если эти параметры для вас недоступны, вам необходимо прокрутить вниз на том же экране. Найдите опцию «О программе» и нажмите на нее несколько раз, пока не появится надпись «Скрытое меню включено».
Как только скрытое меню станет для вас доступным, нажмите на первую опцию под названием Codec Override. В вашем приложении откроется следующий экран.
Это важная часть, поэтому обратите внимание. На этом экране нажмите опцию «Переопределить производителя»
Откроется всплывающее окно. В этом всплывающем окне введите «Samsung» в качестве .
После этого нажмите на опцию Override Model. Откроется всплывающее окно. Введите «SM-T510» в качестве модели и нажмите «ОК».
Это все, что вы успешно включили 1080p и другие параметры потоковой передачи высокого качества для своего приложения YouTube.
VPN всегда удобен, когда дело доходит до разблокировки различного типа контента и недоступных функций в вашем регионе.
В некоторых регионах в мобильном приложении YouTube все еще есть опция потоковой передачи 1080p. Все, что вам нужно сделать, это загрузить и установить приложение VPN. После этого откройте приложение VPN и подключите его к региону, в котором есть опция потоковой передачи 1080p в мобильном приложении YouTube. Вы можете наслаждаться видео 1080p после успешного подключения к VPN.
Однако у большинства бесплатных VPN есть ограничение по времени подключения, а также лимит данных. Мы предлагаем вам использовать премиум-приложение VPN, чтобы вы могли смотреть видео без перерыва.
Метод 3: используйте YouTube Web
Если вы не хотите проходить через все долгие процессы, вы всегда можете использовать YouTube Web. Для этого вам понадобится ноутбук или компьютер.
Откройте браузер и перейдите на YouTube.com. смотрите все, что хотите, без ограничений по качеству.
Форматы сжатия видео с потерями
Сжатие видео с потерями означает, что сжатый файл содержит меньше данных, чем исходный файл. Изображения и звуки, которые повторяются по всему видео, могут быть удалены, чтобы эффективно вырезать части видео, которые рассматриваются как ненужные. В некоторых случаях это приводит к ухудшению качества файлов, поскольку информация была утеряна, отсюда и обозначение «с потерями».
Однако, вы можете удалить относительно большой объем данных, прежде чем начнете замечать разницу (например, аудиофайлы MP3, использующие сжатие с потерями). Сжатие с потерями компенсирует потерю качества, создавая сравнительно небольшие файлы. Например, DVD-диски сжимаются с использованием формата MPEG-2, который может сделать файл в 15-30 раз меньше оригинала, но зрители по-прежнему воспринимают DVD-диски как изображения высокого качества.
Большинство видеофайлов, загружаемых в Интернет, используют сжатие с потерями, чтобы сохранить небольшой размер файла при одновременной доставке продукта относительно высокого качества. Если бы видео оставалось с его (в некоторых случаях) чрезвычайно высококачественным размером файла, загрузка контента не только заняла бы целую вечность, но пользователи с медленным интернет-соединением имели бы ужасное время потоковой передачи видео или загрузки его на свои компьютеры.
Хотя использование формата сжатия с потерями приводит к уменьшению размера файлов, данные теряются и не могут быть восстановлены.
Дополнительные настройки
В уже известном разделе «каналы» выбираем пункт «дополнительно», в котором требуется:
- указать свой регион. Как правило, владелец видеоканала вписывает название своей страны. Если канал создавался и для других государств, они тоже обозначаются. Главное, чтобы не возникали проблемы с языком в ютубе;
- ключевики. Вводим от десяти до пятнадцати тематических ключей в виде слов или фраз, чтобы организовать выдачу в поисковой системе. Для новой версии творческой студии ключи указываются подряд и разделяются запятыми, в классической ТС их пишут через пробелы, беря фразы в кавычки;
- «количество подписчиков». Выполняя настройку списка подписок на ютубе, возле пункта «показ числа подписчиков видеоканала» метка сначала снимается. Канал новый, подписки на него оформляют неохотно, так что счетчик лучше держать в секрете, пока не наберется достаточно постоянных пользователей;
- другие пункты можно пока не менять, заполняя их по мере надобности. Для каждого из них имеется своя, вполне доступная, инструкция.
Что делать, если зависает видео на Youtube при просмотре
Распространенная проблема — зависание видео на Youtube после выбора хорошего качества для просмотра. Как мы отвечали выше, чем более высокое качество для просмотра вы выбираете, тем более высокая скорость интернет-соединения требуется. Что можно сделать, чтобы видео на Youtube не зависало при просмотре:
- Понизить качество видео. Например, вы установили качество 1080p, которое оптимально для вашего устройства воспроизведения, но ролик постоянно тормозит. В таком случае можно установить качество 720p и проверить, будет ли зависать видео. Если нет, то можно дальше продолжить просмотр в пониженном качестве. А если да, то можно попробовать понизить качество еще сильнее.
- Подключиться к более быстрому интернету. Мобильный интернет, чаще всего, медленнее работает, чем Wi-Fi (если не брать в расчет публичные сети). Можете попробовать подключиться к Wi-Fi, если есть такая возможность, и запустить видео.
- “Прогрузить” видео. Под “прогрузкой” видео понимается ожидание, когда в кэш на устройстве загрузится достаточный кусок видео, который позволит, даже при медленной скорости интернета, смотреть ролик без зависания.
- Скачать видео. На компьютер скачать видео с Youtube можно при помощи различных плагинов и сайтов. На мобильном устройство это можно сделать при наличии активной подписки на Youtube Premium.
Некоторые видео на Youtube могут приносить удовольствие и при просмотре их в низком качестве, например, если это разговорный формат. Но если визуальная составляющая играет ключевое значение в видео, используйте советы из нашей статьи, чтобы оптимально настроить ролик.
Как сменить быстроту видео прямо в плеере
Очень часто зрители не могут уловить все детали происходящего в видео. В этом случае на помощь приходит функция, позволяющая уменьшить скорость воспроизведения на YouTube….
Это позволяет рассмотреть нужные кадры или услышать звук, которые не удается уловить на высокой скорости…………………………
• На сегодняшний день данная настройка встроена в функционал стандартного плеера, поэтому от вас не требуется установка дополнительного софта и прочее.
⇒ Можно, как увеличивать (в 2х), так и ставить низкую скорость (до 0.25х) воспроизведения ролика на YouTube.
Как пользоваться функцией : ↓↓↓
- заходим на сервис и открываем любой интересный вам ролик;
- кликаем на значок (шестеренка);
- здесь необходимо выбрать пункт «Скорость»;
- можно выбрать значения: 0.25, 0.5, обычная, 1.5 и 2х.
P.S — Но в некоторых случаях кнопка уменьшения и увеличения быстроты видео на YouTube отсутствует. Ниже мы рассмотрим методы, как избавиться от проблемы и вернуть все на круги своя ⇓⇓⇓
Рассмотрим Наилучшие методы…
Способ 1. Отключение Flash-плеера
Главная причина того, что отсутствует кнопка для выбора скорости – это используется Flash-плеер для воспроизведения роликов.
Напомним, что YouTube уже окончательно перешел на стандарт HTML5, поэтому, если ролики воспроизводятся через другие плееры, то могут возникать ошибки.
- Перейдите в браузере в пункт меню «Дополнительные инструменты»
- После чего в «Расширения» и отключите плагин.
Теперь снова обновите страницу с видео и проверьте наличие функции «Скорость».
Вывод:
Вероятно, что проблема должна устраниться и теперь вы сможете регулировать скорость воспроизведения роликов без особых проблем.
Но, если этот способ не помог, тогда предлагаем другое решение ↓↓↓
Способ 2. Устанавливаем VLC Player
Это один из самых популярных медийных плееров, который устанавливается практически на все известные платформы !
Программа является абсолютно бесплатной и имеет открытый исходный код. Можно менять оболочки, устанавливать расширения и многое другое.
Инструкция по воспроизведению видео с YouTube: ↓↓↓
- Скачиваем программу с официального сайта — http://www.videolan.org/vlc/index.ru.html для своей операционной системы;
- Теперь дважды кликните на иконку и укажите папку, куда нужно установить файлы;
- Необходимо запустить программу и выбрать пункт «File» — «Open Stream»;
- Вставляем в появившееся поле полный адрес ролика с YouTube и нажимаем кнопку «Открыть»;
- В главном меню нажмите опцию «Playback» — тут можно задать опции для управления воспроизведением.
В отличие от стандартного плеера на YouTube, VLC-плеер предлагает более точный контроль параметров. Достаточно переместить ползунок, чтобы точно задать скорость воспроизведения ролика
Способ 3. Воспроизводим видео на Android
→ Всем известно, что в мобильном приложении на YouTube нет функционала для регулировки скорости воспроизведения .
Возникает вопрос, как быть в этом случае.
Все намного проще, чем может казаться
Это можно выполнить непосредственно в браузере вашего Android-устройства. Просто откройте нужный ролик и в настройках браузера укажите «Полная версия». Как следствие, страница будет выглядеть также, как и на компьютере ↓

Теперь просто кликните на значок «шестеренка» и выберите скорость воспроизведения, которая вам нужна.
P.S — Если устройство очень слабое и видео притормаживает в браузере, то есть еще один вариант ⇓
Установите TubeMate и теперь ролики можно просматривать через KMPlayer.

В штатном плеере очень много настроек, при помощи которых можно задать любую скорость воспроизведения на YouTube
Решаем проблему с длительной загрузкой видео
Всего может быть несколько различных причин, которые вызывают данную проблему. Мы покажем самые распространенные причины долгой загрузки видео и решим их различными способами, чтобы вы могли методом исключения разобраться со своей проблемой и решить ее.
Способ 1: Настраиваем соединение
Одна из основных причин – плохое соединение. Возможно, вы пользуетесь Wi-Fi и сидите далеко от роутера или некоторые объекты, будь то микроволновая печь, каменные стены или пульт дистанционного управления, вызывают помехи. В таком случае постарайтесь убрать возможные помехи и сядьте поближе к роутеру. Проверьте, стало ли качество соединения лучше.

При использовании компьютера попробуйте подключиться к сети напрямую через LAN-кабель, поскольку такое подключение почти наполовину быстрее беспроводного.
Возможно, ваш провайдер не дает вам той скорости, которая заявлена в договоре. Чтобы проверить свою скорость, можно воспользоваться специальным сайтом.
 Проверить скорость интернета
Проверить скорость интернета
Проверьте скорость соединения. При несоответствии со значением, которое указано в договоре, свяжитесь со своим провайдером для дальнейшего разбирательства.
Также не забывайте про то, что чем больше подключено устройств к одной сети, тем скорость будет меньше, особенно, если кто-то скачивает файлы или играет в мультиплеерные игры.
Способ 2: Обновление
Встречаются случаи, когда длительная загрузка видеороликов связана с устаревшей версией вашего браузера. Вам необходимо проверить наличие обновлений и обновиться до последней версии. Это делается очень просто. Рассмотрим на примере Google Chrome.
Вы просто переходите в настройки и выбираете раздел «О браузере Chrome». Далее вы будете уведомлены о вашей версии веб-обозревателя и нуждаетесь ли вы в обновлении.

Обратите внимание на то, что устаревшие графические драйвера также могут замедлять загрузку видео. В таком случае, вам необходимо проверить актуальность графических драйверов и при необходимости установить их
Способ 3: Блокировка определенных IP-адресов
При просмотре видеороликов поток идет не напрямую с сайта, а из кэша Content Distribution Networks, соответственно, скорость может отличаться. Чтобы смотреть напрямую, необходимо заблокировать некоторые IP-адреса. Сделать это можно следующим образом:
- Перейдите в «Пуск» найдите командную строку и запустите ее с правами администратора, нажав правой кнопкой мыши.

Введите нижеизложенный текст:
netsh advfirewall firewall add rule name=”YouTubeTweak” dir=in action=block remoteip=173.194.55.0/24,206.111.0.0/16 enable=yes
Подтвердите действия нажатием на «Enter».

Перезагрузите компьютер, попробуйте запустить Ютуб еще раз и проверьте скорость загрузки видео.
Подсказки
- Остановите скачивание файлов на время просмотра видео.
- Попробуйте уменьшить качество видео или смотрите не в полноэкранном режиме, что на 100% ускорит загрузку.

Попробуйте использовать другой браузер.
Пройдитесь по всем способам решения данной проблемы, хотя бы один из них точно должен помочь вам ускорить загрузку роликов в Ютубе.
Способы загрузки видео в ВК
Социальная сеть “ВКонтакте” шаг за шагом превращается в что-то более масштабное, нежели обычная соцсеть. С каждым новым обновлением сайта у него появляется все больше функций при помощи которых можно не только вести общение со своими друзьями в личных сообщения или комментировать записи в сообществах. Уже давно появилась функция для ведения онлайн-трансляций в ВК или добавления видеороликов с других интернет-ресурсов. Также не стоит забывать о том, что ВК предлагает своим пользователям совершать звонки, что очень удобно.
Способов для загрузки новых роликов в ВК имеется большое количество, как при помощи персонального компьютера, так и при помощи мобильного устройства. С каждой новым видео или аудиозаписью всеми любимая Российская социальная сеть превращается в хостинг для хранения и просмотра различного медиаконтента. Далее мы рассмотрим самые распространенные способы загрузки видео в ВК.
С компьютера
Для добавления видеоролика с компьютера в ВК его необходимо предварительно скачать, а уже после добавлять на сайт при помощи браузера. Если ролик у вас уже загружен на компьютер, следуйте инструкции, представленной ниже:
- Авторизуйтесь в своем профиле ВКонтакте.
- В главном меню в правой части экрана перейдите в раздел “Видео”.
- После перехода на новую страницу в правом верхнем углу нажмите на кнопку “Добавить видео”.
- После чего во всплывающем окне необходимо нажать на кнопку “Выбрать файл”.
- В открывшемся файловом менеджере “Проводник”, необходимо указать расположение ролика, который вы намерены добавить.
- Нажмите кнопку “Открыть”.
- После загрузки записи на сайт вам будет предложено указать название и выбор обложки, а также настройки ограничения доступа к просмотру.
- Нажмите “Готово”, после чего вам придет оповещение о том, что видеозапись обработана и доступна для просмотра.
При помощи настроек ролик можно сразу же опубликовать на стене вашего профиля, еще на стадии его загрузки на сайт, формат записи будет исходным.
С мобильного телефона
Для того, чтобы добавить видео во “ВКонтакте” с телефона при помощи приложения ВК, выполните следующие действия:
- Запустите приложение и авторизуйтесь в своем аккаунте, если не выполнили этого ранее.
- Нажмите по трем горизонтальным полосам в панели инструментов.
- В главном меню перейдите в раздел “Видео”.
- Нажмите кнопку в виде плюса, расположенную в правой верхней части экрана.
- Из появившегося выпадающего меню выберите способ загрузки ролика.
С YouTube
Для того, чтобы добавить ролик с YouTube в ВК, выполните следующие действия:
- Перейдите на сайт Ютуб.
- Откройте интересующее вас видео из поиска ли же просмотренных материалов.
- Внизу плеера на панели инструментов нажмите по кнопке “Поделится”.
- Из открывшейся ленты сайтов выберите соцсеть “ВКонтакте”.
- После перехода на сайт ВК в открывшейся странице вы увидите способы публикации, выберите подходящий для вас.
На стену ВК
Для публикации записи на стену своего профиля следуйте руководству, представленному ниже:
- Перейдите на страницу своего профиля.
- Проскрольте страницу до стены и кликните по полю для ввода текста.
- В нижней панели инструментов выберите пункт “Видеозаписи”.
- Прикрепите нужный вам ролик и опубликуйте запись на стене.
В группу ВК
Для того, чтобы добавить видео на стену группы воспользуйтесь инструкцией, описанной выше. Также запись можно добавить при помощи ссылки из Ютуба, путем её копирования на сайте и вставкой прямо в поле ввода записи на стене сообщества.
Что делать, если видео на YouTube не воспроизводится в браузере
Если видео не воспроизводится, например, застряло на каком-то моменте, то с подключением, скорее всего, все в порядке. Необходимо проверить браузер, возможно, обновить или почистить его.
Обновите страницу
Простой способ выхода из ситуации – обновление страницы. Для этого в верхнем левом углу ее находят поворотную стрелочку и нажимают на нее. Это простой и даже банальный способ выхода из положения. Но в большинстве случаев он помогает.
Закройте и снова откройте браузер
Еще один вариант – перезагрузка браузера. Если он не хочет закрываться, перезагружают компьютер или через диспетчер задач, прописывают Ctrl + Shift + Esc. После ввода выбирают в открывшемся окне процесс «Chrome» (другой браузер) и внизу нажимают – «Снять задачу». После этого программу можно запустить заново.
Перезагрузите компьютер
Простейший вариант устранения всех неполадок, в том числе и с сетью – перезагрузка компьютера. ПК можно просто выключить, используя соответствующую кнопку или же выбрать в нижней левой части экрана в меню «Пуск» отдельную графу перезагрузки. После завершения процесса заново открывают Ютуб. Если ролики загружаются – выход из ситуации найден.
Обновите браузер
Заходят в настройки своего браузера и ищут обновления. Старые версии плохо воспроизводят видео, поэтому их регулярно меняют и чистят.
Для очистки кеша и файлов cookie необходимо зайти в настройки используемого браузера и далее в раздел «История» или «Удаление данных о просмотренных страницах». В каждом свое название этого раздела. Необходимо выбрать удаление кеша и cookie, но не забыть снять галочку рядом со значком «Очистка паролей». В противном случае придется вспоминать все ключи или ставить новые.
Откройте вкладку в режиме инкогнито
Решить проблему с бесконечной загрузкой видео помогает открытие вкладки браузера в режиме «Инкогнито». Если ролик идет нормально, необходимо отключить расширения, а затем запустить их, но по одному. Параллельно открывают страницу с видео на Ютуб в обычной вкладке. Так получится узнать, что за расширение препятствует правильной работе.
Включите javascript
Без javascript невозможна нормальная работа видеохостинга. Пользователи могут об этом не знать, отключая Javascript в стремлении сделать поиск в сети более безопасным. Но по этой причине не грузятся видео на Ютуб онлайн.
Выберите подходящее качество видео
Качество ролика также влияет. Если просмотр прерывается, а значок загрузки видео крутится долго, то пытаются снизить качество. Для этого открывают фильм и нажимают в правой нижней его части на шестеренку. Далее ставят галочку рядом с параметром качества.
Отключите аппаратное ускорение
В различных браузерах аппаратное ускорение отключается разными способами. Например, в Firefox нужно из настроек попасть в раздел «Производительность» и убрать галочку рядом с параметром «Использование аппаратного ускорения».
Обновите видеодрайверы
Для обновления драйверов из меню «Пуск» заходят в «Диспетчер устройств». Далее открывают раздел «Видеоадаптеры», и выбрав название конкретной карты с помощью ПКМ, нажимают «Обновить».
Сбросьте настройки браузера
Способ сброса настроек браузера зависит от его наименования. Для Firefox это происходит через введение в строку поиска about:support и нажатие ввода. Далее выбирают «Очистка».
Если разбираться в настройках конкретного браузера нет времени, то его удаляют и устанавливают заново.
Низкая скорость подключения
Качество воспроизведения видео может зависеть от скорости вашей домашней или мобильной сети.
Узнайте разрешение видео на YouTube и выясните, какая скорость подключения оптимальна для воспроизведения роликов с такими параметрами. В таблице ниже приведены данные о том, какая примерно скорость нужна для воспроизведения видео в том или ином разрешении.
|
Разрешение видео |
Оптимальная постоянная скорость |
|---|---|
| 4K | 20 Мбит/с |
| HD – 1080 пикс. | 5 Мбит/c |
| HD – 720 пикс. | 2,5 Мбит/c |
| SD – 480 пикс. | 1,1 Мбит/с |
| SD – 360 пикс. | 0,7 Мбит/с |
Проверьте, достаточно ли ваше подключение к интернету быстрое, чтобы воспроизводить видео в выбранном разрешении. Для этого нужно пройти специальный тест. Кроме того, вы можете изменить качество видео.
Примечание. Фактическая скорость скачивания на вашем устройстве может немного отличаться от той, которую вы увидите при проверке скорости интернет-соединения. Это связано с тем, что на скорость влияют следующие факторы:
- Работа сети Wi-Fi.
- Время суток.
- То, как провайдер предоставляет подключение к YouTube.
- Количество устройств, подключенных к сети. Если их несколько, то доступная каждому из них скорость будет ниже.
- Чтобы смотреть ролики в HD-качестве, нужна достаточно высокая скорость. Ее предоставляют операторы со статусом HD Verified. Проверить, есть ли он у вашего интернет-провайдера, можно в отчете о качестве видео.
- Кроме того, во время воспроизведения видео можно посмотреть Статистику для сисадминов, где приводится подробная техническая информация.
- Если приведенные выше советы не помогли повысить стабильность подключения, попробуйте перезапустить его.