Как поменять (поставить) аватарку в ютубе
Содержание:
- Как сделать оформление канала в YouTube: фотография 2560 х 1440
- Максимальный размер баннера
- Разрешение у аватарки на YouTube
- Какой размер превью на «Ютубе»
- Элементы шапки
- Как сделать аватар для YouTube канала
- Как установить и заменить значок канала
- Как поменять аватарку в Ютубе и профиле Google
- Panzoid — сайт для создания интро для ютуба
- Что выбрать для логотипа канала YouTube
- Примеры баннеров от брендов и блогеров
- Размеры превью
- Через телефон
- Как делать шапку для ютуба
- Оформление канала на Ютубе: базовое
Как сделать оформление канала в YouTube: фотография 2560 х 1440
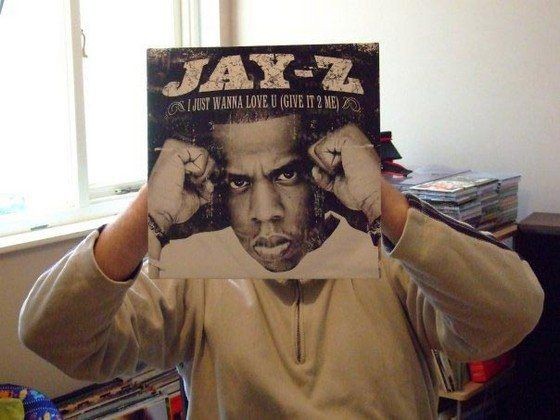
Внешний вид вашего канала – это ваше лицо. Ни больше ни меньше. Он должен полностью отражать вид деятельности вашей компании, выгодно представлять ваш бренд и говорить о хорошем вкусе.
Сразу после создания у вас не будет никакого изображения – его заменит простой серый фон. Такой же, как и у меня. Чтобы начать преображение, достаточно щелкнуть в «Добавить оформление канала».

Затем вы увидите различные варианты добавления фотографии: можете скачать изображение с ПК, воспользоваться фото из галереи или же применить стандартные изображения.
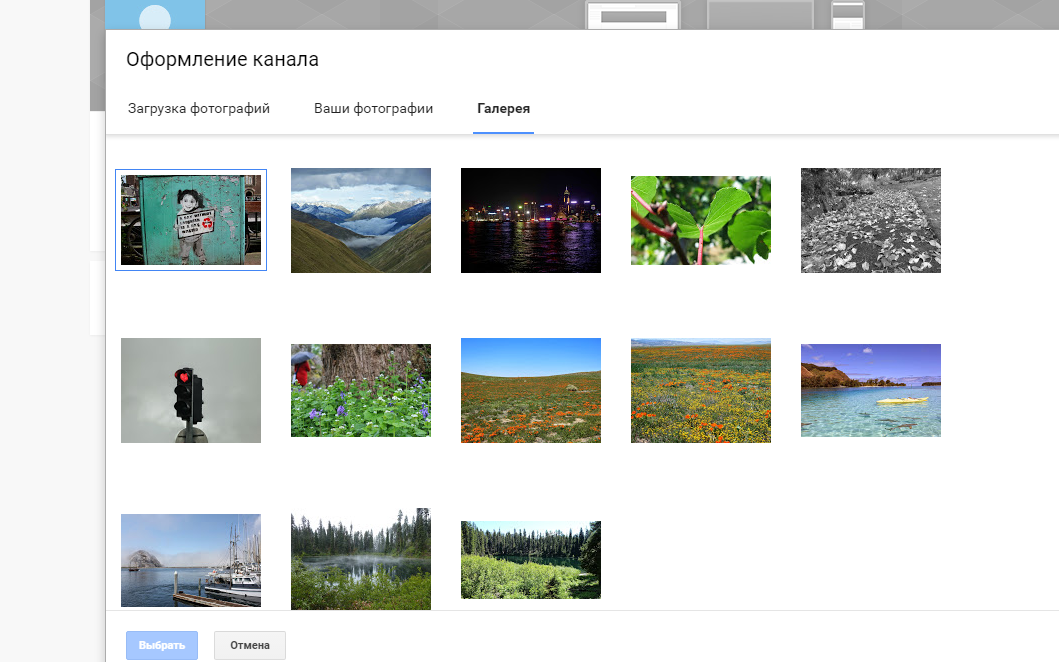
Пока мы еще не создали ничего гениального, я для примера выберу самое радужное из них. Черно-белую листву.
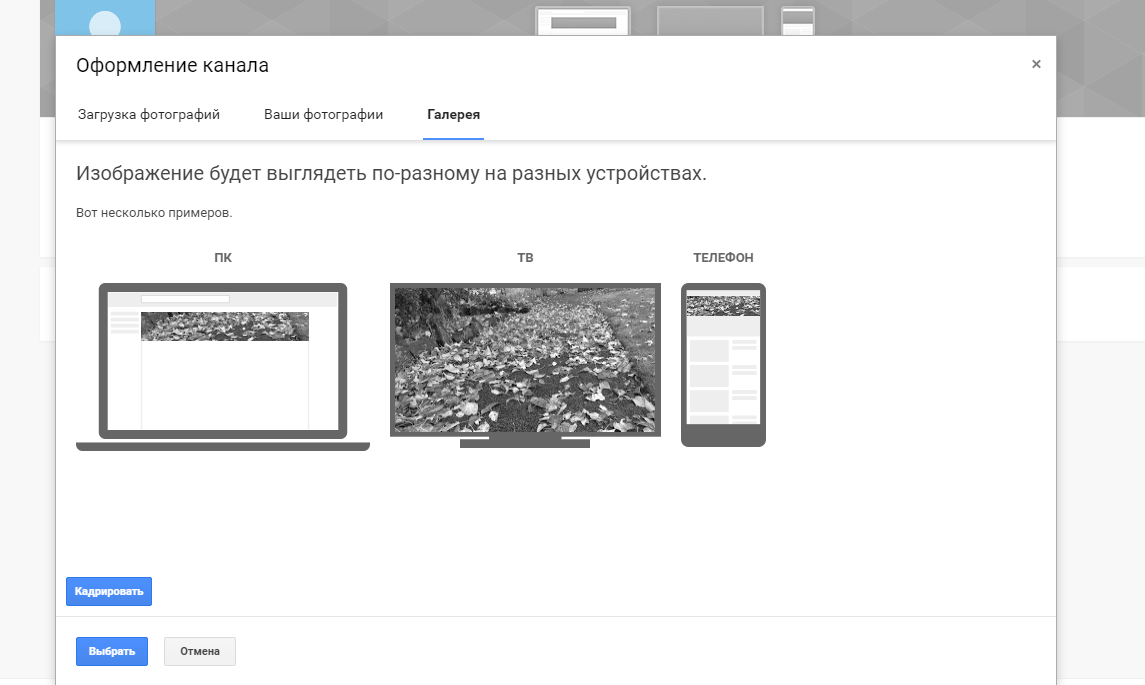
Ютуб сразу же показывает мне, как оно будет выглядеть на устройствах различного типа. Меня все устраивает, я сохраняюсь.
В итоге получаю вот такое оформление.

Если вы менее сговорчивы, чем я, и вариант размещения картинки вам не по душе, то можете кадрировать её так, как пожелаете. Нажмите на одноименную кнопку.
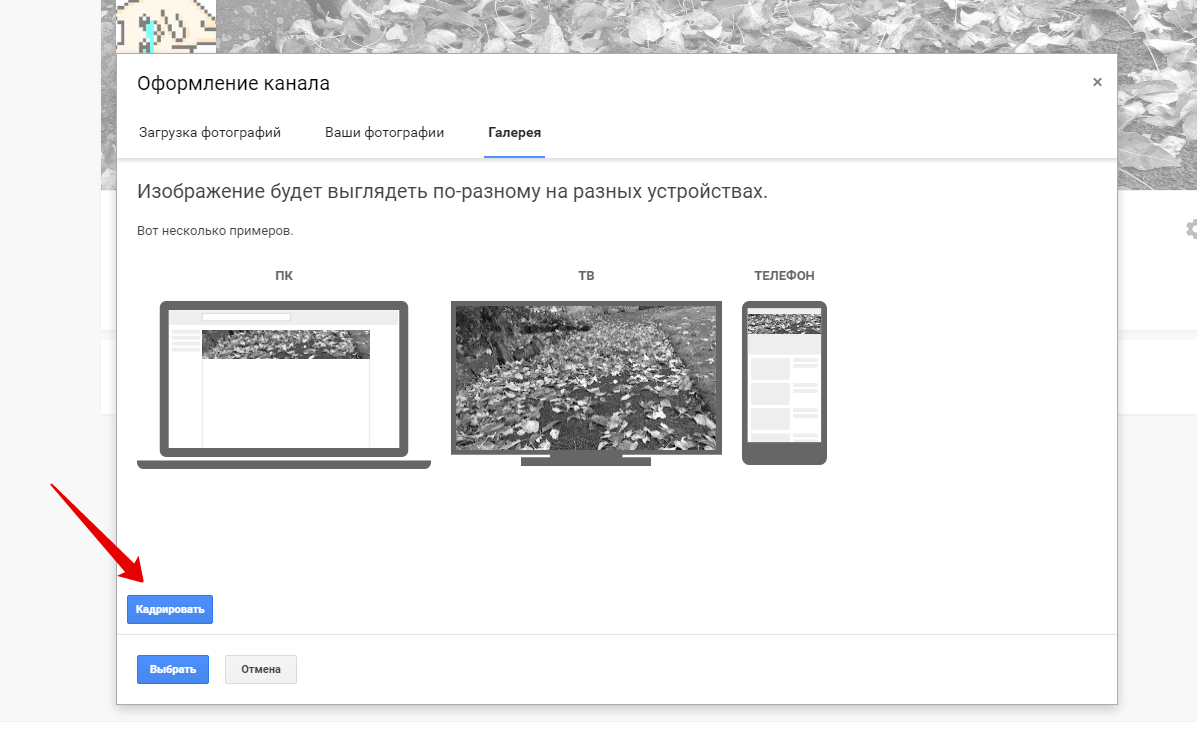
Появится вот такое окошко. В нем вы самостоятельно сможете установить размеры отображаемой области. Чтобы просмотреть различные варианты возможного оформления, нажмите на «Просмотр на устройствах». Отрегулируйте картинку и сохраните результат.
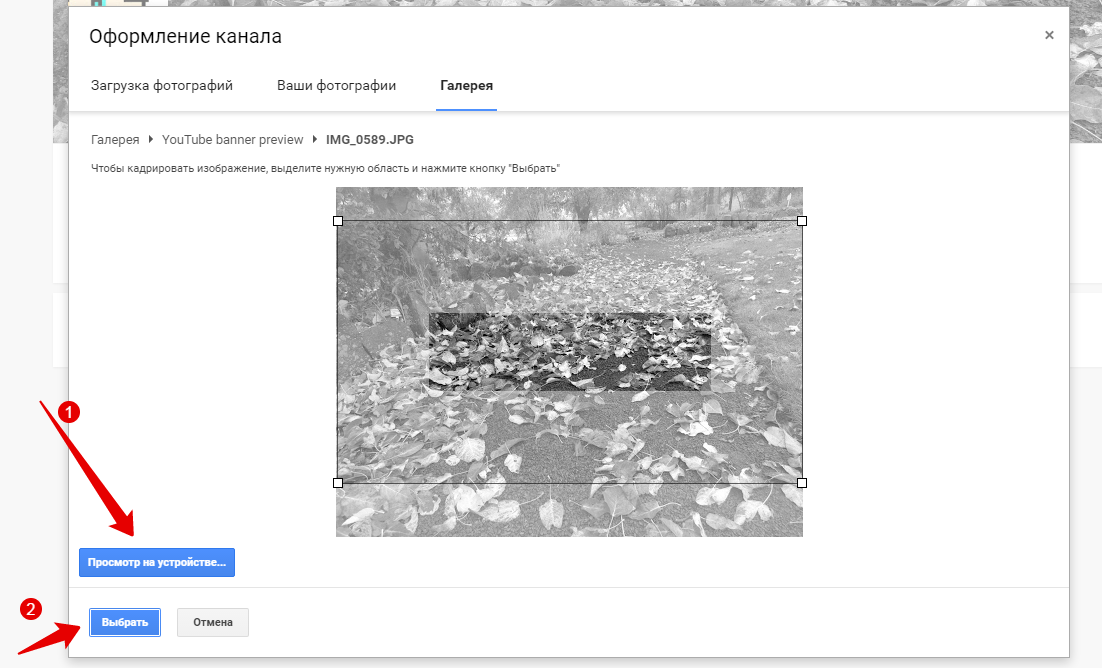
Вот такая простая инструкция, помогающая вам разобраться с технической стороной процесса. Но как быть с творческой составляющей? Тут все несколько сложнее.
Фоновая картинка должна отличать вас от остальных, быть уникальной, запоминающейся, качественной: без неверной обрезки и масштабирования.
Кроме того, ей следует максимально выгодно вас представить – сделать все возможное, чтобы заинтересовать пользователя.
На какие характеристики стоит обратить внимание
Вес файла
Не более 4-х МВ. Иначе нам просто откажут.
Формат
Самым предпочтительным является jpg. Что вполне логично, ибо вместить в 4 МВ фотографию такого размера в каком-либо ином разрешении – миссия практически невыполнимая (если вы не любитель монохрома или одноцветной заливки).
Помимо этих нюансов важно не забыть еще об одном.
Изображение, которое вы выбрали для установки в шапке, будет показываться неполностью. В данном случае всё зависит от типа устройства, с которого на него зайдет пользователь.
Посетители с телевизоров, планшетов, компьютеров и смартфонов рискуют увидеть разную информацию о вас. Чтобы такого не произошло, используйте безопасную зону.
Размер изображения
Идеальное разрешение картинки для оформления фона канала на Ютубе составляет 2560 х 1440 пикселя. Изображения именно такого размера одинаково хорошо отображаются и на маленьких дисплеях смартфонов и на больших мониторах компьютеров и телевизоров.
От того, насколько грамотно вы используете десктоп (рабочий стол разных экранов) пользователей, зависит то, какую информацию и в каком качестве они видят.
Центральная часть (1546 х 423) является самой защищенной. Все, что размещено в данном участке покажется пользователям, зашедшим со всех типов устройств.
Если добавить к ней боковые отрезки, то можно увидеть, какой формат предпочтителен для планшетов (1855 х 423).
Вся центральная часть целиком (2560 х 423) покажется только пользователям, зашедшим с компьютера.
А вот полное изображение (размером 2560 х 1440) можно будет увидеть лишь с телевизоров.
Эти знания помогут вам правильно сгруппировать информацию на картинке о вашей компании, таким образом, чтобы с ней могли ознакомиться все потенциальные клиенты.
О какой информации идет речь, сейчас расскажу.
Максимальный размер баннера
Максимальный размер исходников для шапки на YouTube не ограничен конкретными рамками – даже если загрузить фотографию с разрешением в 8-10K пикселей.
Объемом не более 6 мегабайт; если размер превышен, то рекомендуется заглянуть в Paint или Photoshop и сохранить исходник в ином формате, вроде JPG и с частичной оптимизацией без потери качества.
То в интерфейсе не появится предупреждений и видеохостинг автоматически не обрежет лишние фрагменты, но предложит выбрать отображаемую в профиле область. После взаимодействия со специальным редактором настройки достаточно согласовать, а после – вернуться в профиль для оценки произошедших перемен.
Разрешение у аватарки на YouTube
«Фото профиля» на «Ютуб» располагается под баннером, слева от названия канала. Размер аватарки не зависит от типа техники под рукой – и на компьютерах, и на экранах мобильной техники требования к размерам аватарки на Ютуб схожие – 800 x 800 пикселей.
И, хотя YouTube вынуждает загружать квадратные изображения, добавленный на страницы видеохостинга контента автоматически адаптируется под круг.
Как и в случае с баннерами во время добавления аватарки администрация YouTube рекомендует придерживаться следующего набора рекомендаций:
- Аватарка хотя и выгружается в формате 800×800 занимает скромное место в профиле, а потому чем мелких деталей меньше, тем выше потенциальная читабельность;
- Баннер с аватаркой не обязаны пересекаться с точки зрения дизайна или наполнения, но желательно связать стилистику с личным брендом – так появится шанс вложить в зрителей специальный образ;
- Цвет фона – важная часть аватарки: слишком яркие цвета сольются с баннером, а тот же белый цвет – выглядит совсем невыразительно в декорациях серого YouTube.
Какой размер превью на «Ютубе»
Превью для роликов на «Ютуб» добавляются на стадии загрузки исходных материалов (пункт, связанный с миниатюрами) и наглядно подсказывают потенциальным зрителям, какой контент скрывается внутри еще до воспроизведения.
Доступ к возможности загружать превью разблокирован не у всех – сразу после регистрации потребуется пройти процедуру подтверждения. А после подготовить креативы в соответствии со следующими параметрами (размер превью для Ютуб разработчики рекомендуют подбирать максимально точно):
- Разрешение – не менее 640 пикселей в ширину (желательно ориентироваться на 1280 x 720);
- Соотношение сторон классическое – 16 к 9;
- Объем добавляемых файлов – не более 2 мегабайт;
- Поддерживаемые форматы – JPG, GIF (но без анимации) или PNG.
Элементы шапки
Баннер, располагающийся на странице канала, способен мгновенно задать подходящий тон: рассказать потенциальным гостям, какой контент публикуется, как часто и под каким названием. А потому не помешает разобраться в деталях – как выглядит шапка и какие элементы содержит.
Как сделать аватар для YouTube канала
Сделать готовую аватарку с нуля достаточно сложная задача. Необходимо уметь правильно подбирать исходящий размер, использовать определенные шрифты, чтобы при сжатии до размера 98х98 пикселей изображение было различимым. При наличии специальных навыков можно использовать Corel или Photoshop. Но далеко не все умеют работать в кореле или фотошопе, да это и не обязательно. При отсутствии навыков работы в графических редакторах — сделайте аватара с помощью сервиса Canva.
Сначала зайдите на главную страницу сайта: canva.com и активируйте 30 дневный пробный период. Позже от подписки можно отказаться и пользоваться сервисом бесплатно!
После регистрации выберите «Использовать специальные размеры». Затем, как и было написано выше, задайте рекомендуемое разрешение 800 на 800 пикселей.
Далее, вы можете загрузить несколько своих изображение и созать из них уникальный аватара. Или купить готовый вариант — цена от 1 доллара.
Пример аватара для ютуб канала сделанный в Canva
Но если нужен только уникальный аватара, то обратитесь за отрисовкой к дизайнеру. Вам не нужно тратить время и силы для создания уникального варианта, за вас это сделает профессионал со специальными навыками и огромным опытом работы
Только внимательно выбирайте мастера, обращая внимание на отзывы о его работе, портфолио, а не только цену
Накрутка просмотров и подписчиков на YouTube
Как установить и заменить значок канала
Оформление YouTube-канала настраивается в «Творческой студии».
Сразу после перехода на новую страницу в контекстном меню слева необходимо выбрать пункт «Настройка канала», а затем – переключиться на вкладку «Брендинг».
Сверху появится раздел «Фото профиля», включающий кнопки «Изменить» (так добавляются новые аватарки или заменяются старые) и «Удалить» (уже используемые изображения попадут в виртуальную корзину и освободят место под случайно сгенерируемое лого).
Если нажать «Изменить», YouTube предложит сразу обратиться к содержимому жестких дисков и выбрать подходящий исходник для загрузки.
Последний шаг – адаптировать контент под заданные видеохостингом рамки (придется разместить детали поближе к центру, а остальные фрагменты по углам обрежутся).
Как поменять аватарку в Ютубе и профиле Google
Ценители прекрасного и те, кто просто всё любят делать хорошо, наверняка не раз задавались эти вопросом. Действительно – неужели нельзя сменить скучный «дефолтный» аватар на что-то более приятное? Разумеется, можно – и вот как это сделать.
Как поменять аватарку в Ютубе с компьютера
Изменить аватар в профиле (канале) YouTube можно в нескольких местах.
1. Откройте YouTube на компьютере.
2. Войдите в аккаунт, к которому привязан YouTube-канал и перейдите на его главную страницу.
3. Нажмите на созданный по умолчанию (или загруженный ранее) аватар.
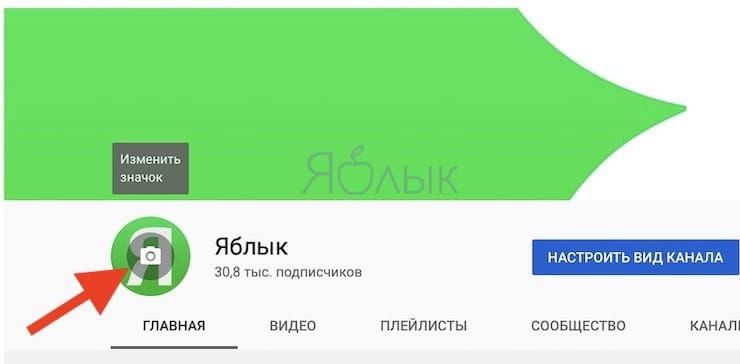
4. В появившемся окне нажмите Изменить.

5. Выберите новый аватар из загруженных изображений или нажмите кнопку Загрузить фото для загрузки картинки с компьютера.
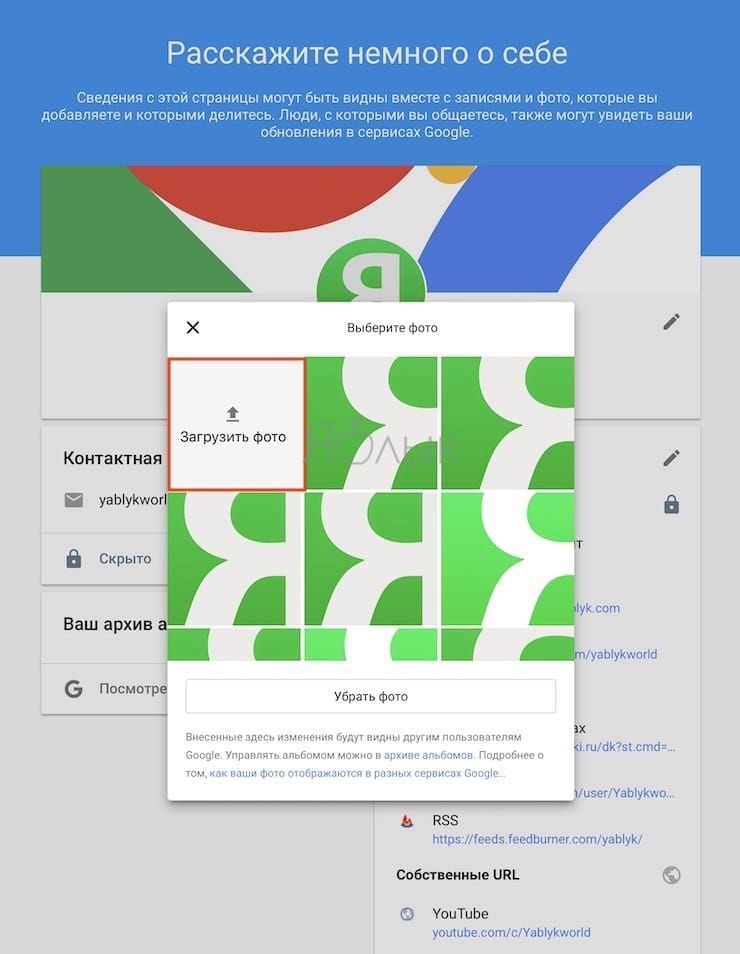
Как поменять аватарку в Ютубе с телефона или планшета
К сожалению, Google усложнила процесс изменения аватарки, оставив единственную возможность сделать это лишь в компьютерной версии YouTube (в приложении YouTube на iPhone изменить аватарку нельзя).
1. Откройте браузер и перейдите на сайт youtube.com . Стоит отметить, что если на устройстве установлено приложение YouTube, произойдет переадресация на программу. Придется удалить приложение на время смены аватарки, а потом снова установить его.
2. Нажмите на иконку аккаунта в правом верхнем углу и войдите в аккаунт, к которому привязан канал.
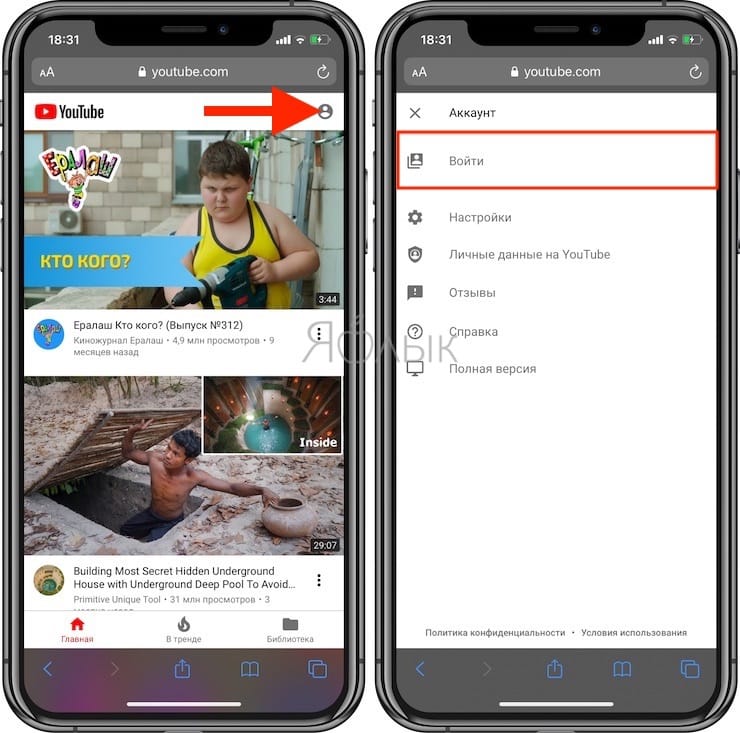
3. Нажмите на значок с тремя точками и в появившемся меню выберите пункт Полная версия.
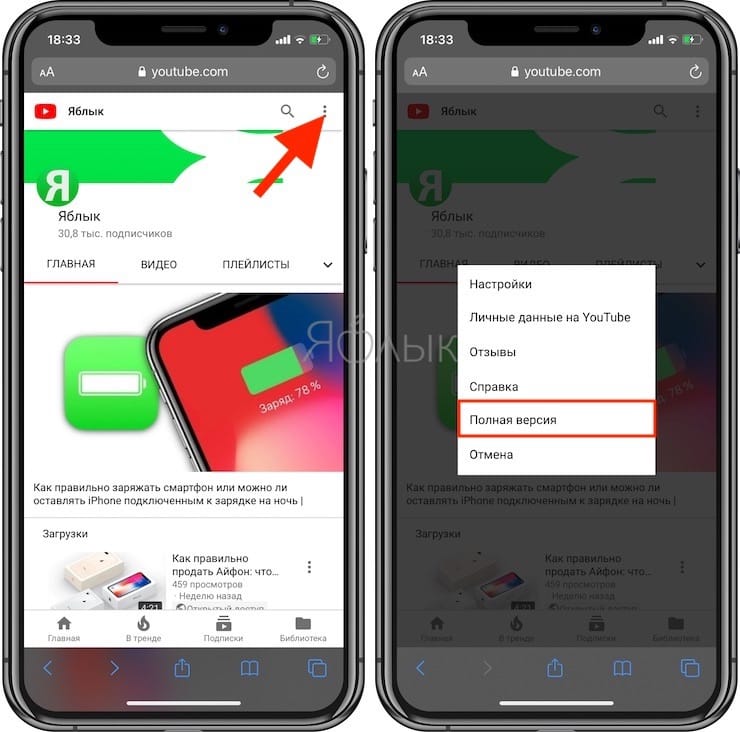
4. Нажмите на созданный по умолчанию (или загруженный ранее) аватар. В углу аватарки появится Карандаш, нажмите еще раз на иконку.
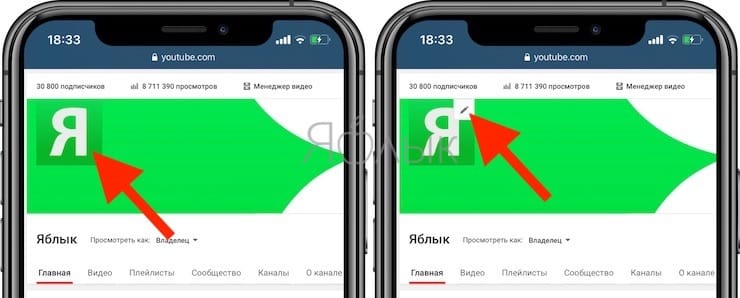
5. В появившемся окне нажмите Изменить.
6. Выберите новый аватар из загруженных изображений или нажмите кнопку Загрузить фото для загрузки картинки с устройства или камеры.
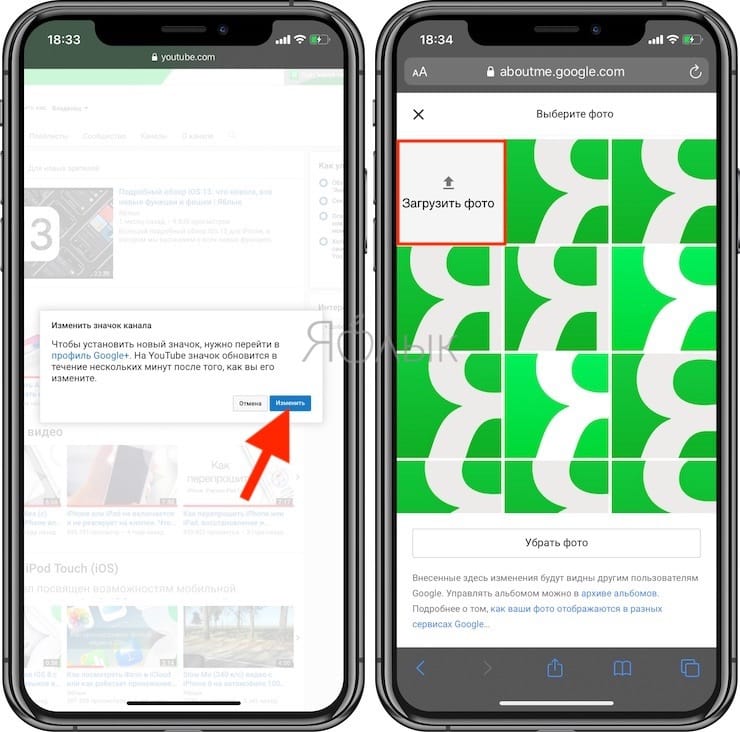
Как сменить аватар в профиле Google с компьютера
Для того, чтобы изменить фотографию в личном аккаунте Google, сделайте следующее:
2. Введите логин и пароль от своего аккаунта Google и нажмите Enter.
3. В верхней части страницы нажмите на существующую картинку-аватар для вашего профиля.
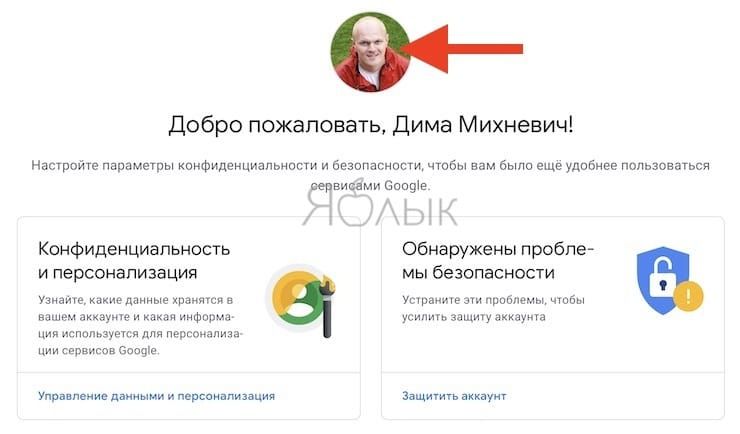
4. Кликните по ней. Откроется новое окно Выбор фотографии профиля.
5. Нажмите на надпись Выберите файл на компьютере.
6. При помощи рамки укажите, какая именно часть изображения должна быть видна на вашем аватаре.
7. Когда всё будет готово, нажмите на Установить как фото профиля.
Как сменить аватар в профиле Google со смартфона
Для того, чтобы изменить фотографию в личном аккаунте Google, сделайте следующее:
1. Войдите в свой аккаунт на странице myaccount.google.com.
2. В правом верхнем углу страницы нажмите на существующую картинку-аватар.
3. В появившемся окне снова нажмите на имеющийся аватар. На нем будет надпись Изменить.
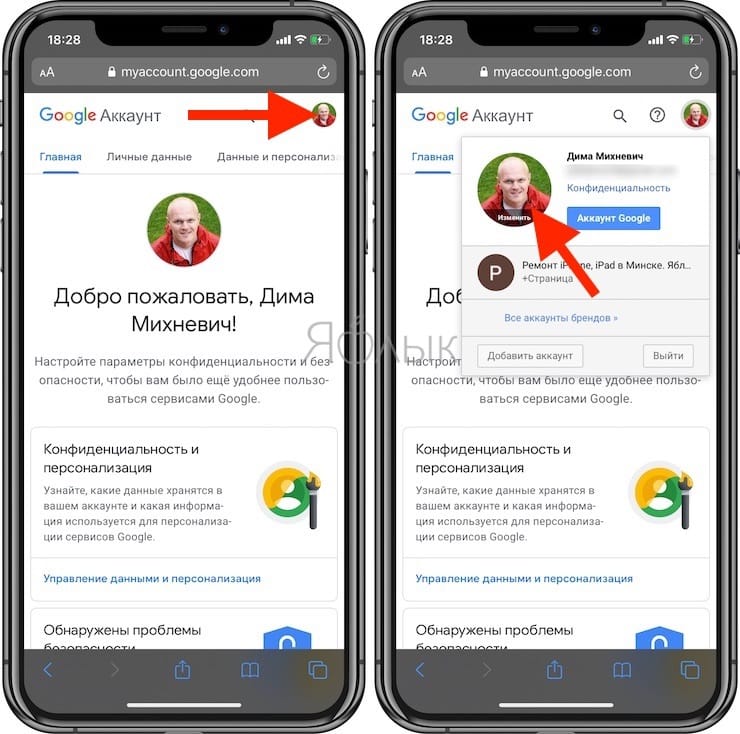
5. Коснитесь надписи «Перетащите фотографию сюда».
6. Выберите один из вариантов — Снять фото или Медиатека.
7. Когда всё будет готово, нажмите на Установить как фото профиля.
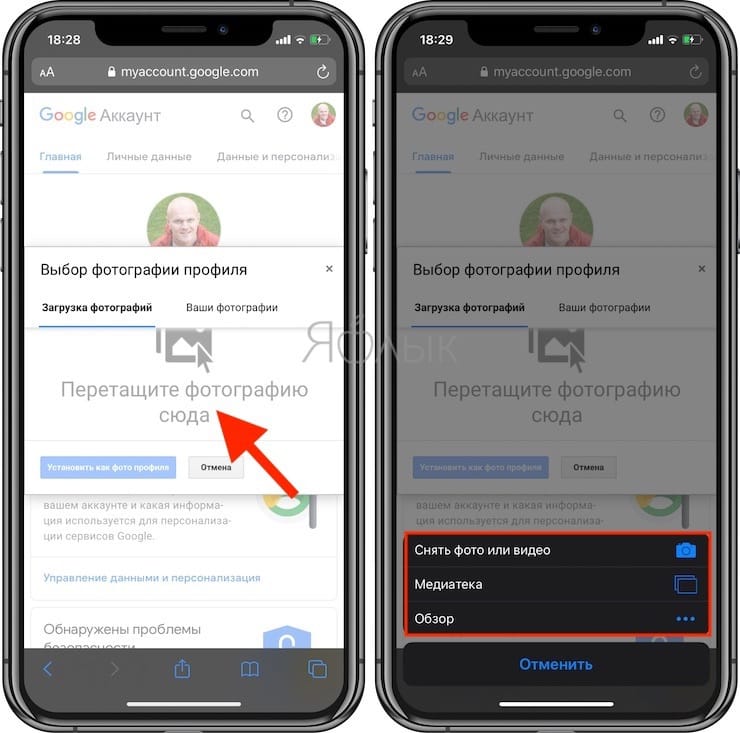
Готово! Мы только что поставили уникальное фото на ваш аватар. Теперь Google будет показывать его на всех устройствах и во всех сервисах, в которых вы вошли в свою учетную запись.
Panzoid — сайт для создания интро для ютуба
Панзоид – популярный сервис чтобы сделать интро для ютуба онлайн в 2D и 3D формате. Рисовать и редактировать картинки тоже допустимо, но для этих целей лучше воспользоваться сервисами Crello или Canva. Сделать шапку для ютуба онлайн в panzoid можно, но графических функций меньше и работать сложнее.
Вот пошаговая инструкция как сделать интро онлайн бесплатно для ютуба на Панзоиде:
- На главной странице расположены три вкладки: Clipmaker, Backgrounder, Video Editor. Выбираем Clipmaker.
- Справа расположено рабочее пространство, а слева – список шаблонов чтобы создать интро для ютуба. Прокрутите вниз и нажмите на кнопку More creations…, чтобы увидеть список целиком.
- Выбрав понравившийся, кликните по нему, ролик появится в верхнем левом углу страницы. Нажмите на кнопку «open in clipmaker».
- Чтобы отредактировать клип, перейдите на Objects (в виде трехмерного куба). Здесь вы поменяете текст, цвет или свет. Удалите или, наоборот, добавите элемент дизайна.
- На вкладке Audio можете отрегулировать или добавить музыку. Сделать интро на ютуб можете и без музыки, но со звуком заставка эффектнее!
- После редактирования, щелкните значок глаза в правой нижней части меню, чтобы включить предпросмотр.
- Если результат устраивает, загрузите клип с помощью опции Download (стрелка вниз), расположенной в том же левом меню. Здесь выберите формат видео и нажмите Start video render.
- После завершения рендеринга появится опция загрузки. Сохраните видео на компьютер – создание youtube завершено!
Что выбрать для логотипа канала YouTube
 Логотипы YouTube-каналов в поиске
Логотипы YouTube-каналов в поиске
Логотип канала важен, потому что появляется в большем количестве мест на YouTube, чем любой другой элемент оформления.
Где отображается значок:
- выдача поиска в YouTube;
- страница канала;
- комментарии от лица канала;
- перечень подписок пользователя;
- список рекомендуемых каналов;
- список связанных каналов;
- вкладка «сообщество».
Для многих пользователей логотип будет первым контактом с вашим каналом, поэтому нужно привлечь внимание
Изображение для логотипа канала
Выбор изображения зависит от тематики канала, наличия говорящих персонажей и характера самих роликов.
Что выбрать для аватарки канала на YouTube:
Лица или персонажи
Если это авторский канал одного человека, которого узнает аудитория, можно использовать его фото. Это создает ощущение контакта с автором, делает его более искренним и открытым аудитории.
На аватар канала «Speak English With Vanessa» Ванесса поместила свое фото с доброжелательной улыбкой.
 Значок канала с фото спикера
Значок канала с фото спикера
Если канал групповой и авторы появляются в видео, можно поместить на значок всю группу людей. К примеру, так сделала семья, которая ведет блог «The ACE Family», где делится видео из своей жизни. Было бы странно видеть на обложке семейного лайфстайл-канала только одного из членов семьи или какой-то логотип.
 Значок семейного канала
Значок семейного канала
Авторы канала про еду «Viwa Food World» отразили на аватаре и тематику канала, и показали себя, поскольку появляются в каждом своем видео.
 Значок канала с фото авторов
Значок канала с фото авторов
Если канал посвящен творчеству, в котором фигурирует узнаваемый персонаж, то рекомендуем выбрать его для аватара. Так сделал Олег Куваев, автор мультфильмов про Масяню, которые выходят на канале «Masyanya Kuvaeva».
 Логотип с узнаваемым персонажем
Логотип с узнаваемым персонажем
Ставить на значок канала изображения спикеров видео и персонажей стоит, если они фигурируют в видео, если ролик снят от лица конкретного спикера. Если человек на аватаре нигде больше не появляется, у пользователя скорее всего не возникнет связи между каналом и этим человеком.
Логотип компании, организации
Логотип как значок канала используют многие компании, которые развивают свой бренд. Так пользователю будет проще перейти на канал именно вашей компании, если он ищет его в поиске, и запомнить логотип, если он часто смотрит видео.
Значок канала под видео и у комментариев довольно маленький, так что если весь логотип не уместился в круг аватара, выберите его узнаваемую часть.
 Фрагмент логотипа компании на значке канала
Фрагмент логотипа компании на значке канала Полный логотип компании
Полный логотип компании
Изображение по теме
У некоторых каналов нет логотипа, так что они используют стороннее изображение по теме
В таком случае картинка должна отображать тему роликов, привлекать внимание и отличаться от конкурентов
К примеру, авторы блогов о поделках своими руками часто используют яркие цвета и изображение лампочки как символ идеи. Такой аватар вряд ли запомнится как отличительный значок вашего блога.
 Значки каналов про творчество
Значки каналов про творчество
Канал «Мослекторий» использует желтый фон с черными точками для значка. Сам по себе он ничего не значит, но встроен в общий стиль оформления и перекликается с дизайном сайта, так что у пользователей может появиться ассоциативная связь между сайтом, каналом в общем списке и видео с лекциями, которые они смотрят.
 Значок в общем стиле канала
Значок в общем стиле канала
Аватар канала не должен нарушать правила и принципы сообщества YouTube, иначе канал заблокируют. Правила описаны в , они стандартные: не допускается нагота, дискриминация, маскировка под другого человека, нарушение авторских прав, контент, побуждающий совершать опасные для жизни действия, откровенные изображения жестокости и другое.
Размер аватарки канала
Значок канала должен быть размером 800 x 800 пикселей, причем края обрезаются по кругу, так что подбирайте изображение, которое будет нормально смотреться в круге и в миниатюре 98 х 98 пикселей как иконка у комментария.
Как залить новую аватарку: перейти в раздел «Мой канал» — «Настроить вид канала», отредактировать миниатюру.
Примеры баннеров от брендов и блогеров
Прежде чем переходить к оформлению канала на YouTube, рекомендую посмотреть на референсы, в качестве которых могут выступать различные каналы блогеров. Рассмотрим для примера некоторые из них.
- Канал вДудь. Довольно минималистичный дизайн – здесь мы видим только логотип канала и арт «ведущего». Аватар канала выполнен в точно таком же стиле. На примере этого канала вы можете создать что-то похожее: если у вас канал о еде, то можно разместить по центру логотип и воссоздать фон с едой. Такие баннеры создаются довольно быстро, но, несмотря на это, в них можно легко продемонстрировать свой логотип и бренд.
- Канал АФОНЯ TV. Здесь мы сразу видим, что канал посвящен популярной личности. Таких решений можно встретить довольно много: указывается информация о канале, прикрепляется фотография человека и дается некое представление об общей концепции.
- Канал Varlamov. В данном случае мы видим пример хорошо проработанной композиции. Общая картина была воссоздана из склейки всевозможных изображений, хорошо гармонирующих между собой. Такую обложку создать довольно сложно, если вы не владеете графическими программами и основами дизайна.
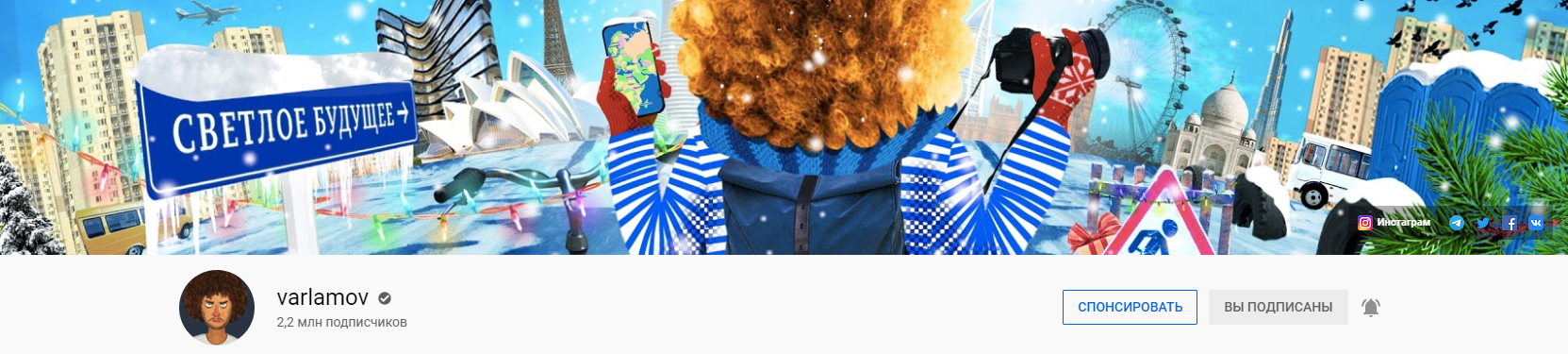
Это была лишь малая часть возможных решений, которые используются на Ютюбе. На их основе вы можете создать собственные уникальные баннеры. О том, в каких программах это можно сделать, поговорим далее.
Размеры превью
Заставки preview template – это миниатюры, которые представляют видео. Превью по-другому называют обложка. В русскоязычном интерфейсе превьюшки называют для названия ролика.
Значки дают зрителям подсказку, чего ожидать от видео, прежде чем нажать на просмотр. Если вы не загрузите превью для видео, то изображение будет взято из случайного кадра вашего ролика. Ни в коем случае этого не допускайте! Превью нужно создать отдельно, сделать обложку яркой, ведь люди ищут на хостинге ролики в тысяче похожих клипов.
Чтобы миниатюра работала на 100%, делайте правильного формата.
Идеальное разрешение обложки youtube канала:
- Разрешение: 1280 × 720 (при минимальной ширине 640 пикселей).
- Соотношение сторон: 16: 9.
- Максимальный размер превью для YouTube составляет 2 МБ.
- Допустимые форматы изображений: JPG, GIF и PNG.
Обратите внимание: скачать обложку видео youtube стандартного формата можно в разделе «шаблоны»
Как добавить обложку на видео
Превью можно добавить как при загрузке видео, так и позже, к уже добавленному и опубликованному ролику. Когда вы загружаете файл, хостинг автоматически создает для три варианта заставок.
Значки выбираются случайным образом из ролика и отображаются внизу страницы загрузки:

Автоматически сгенерированные значки не отражают содержание видео, поэтому нажмите на кнопку «Загрузить значок» и добавьте заранее созданную заставку.
Пять правил кликабельного превью:
Привлекайте внимание текстовыми оверлеями. Добавление текста привлечёт зрителей и даст представление о чем будет видео
Это полезно, если вы хотите добавить больше контекста, чем в заголовке.
Изображение на заставке должно быть релевантным ролику. Никто не любит кликбейт. Превью должно быть приманкой, а не обманкой!
Добавьте аватарку. Разместив значок или логотип на обложку видео, вы повысите шансы на то, что зрители запомнят название вашего бренда или канала. Это не только пригодится, когда зрители захотят найти автора на YouTube. Но, также, поможет вам сгенерировать сарафанное радио, если зрители расскажут о канале друзьям.
Не нагромождайте. Превью маленькие, поэтому следите за тем, чтобы на картинке оставалось свободное пространство. Куча-мала на обложке скорее отобьёт желание смотреть ролик.
Интригуйте зрителей. Задача заставки – побудить людей посмотреть видео. Если вам удастся с помощью обложки разжечь любопытство в зрителях, то, они нажмут на просмотр ролика.
Через телефон
Современный смартфон зачастую позволяет воплощать те же задумки, что и компьютер, иногда это даже легче сделать с его помощью. С заставками для видеороликов YouTube ситуация чуть иная: проще обложку создать на компьютере, однако, могут возникать ситуации, когда компьютера под рукой нет, а обложку создавать всё же нужно.
Именно для таких случаев создавались специальные приложения, ориентированные на различные типовые задачи, вроде нашей. Конечно, можно попробовать себя в роли мобильного профессионала и воспользоваться тем же мобильным Photoshop, но он не обеспечивает той же точности, что и десктопная версия, кроме того, здесь больше шансов промахнуться с пропорциями за счёт меньшей диагонали экрана.
Canva
Приложение Canva – мобильная версия сайта. Здесь также можно редактировать предложенные шаблоны, сохранять варианты в память смартфона и редактировать дизайны, которые были созданы на компьютере. Чтобы отредактировать изображение для заставки, нам понадобится выполнить несколько простых шагов.
- Установить приложение Canva.
- Открыть его и зарегистрироваться. Проще всего это делать с помощью Google-аккаунта, чтобы не заполнять лишний раз различные поля.
- На главном экране в поисковой строке ввести YouTube, после чего выбрать «Миниатюра для YouTube.
- После этого выбираем любую понравившуюся обложку из появившегося списка.
- Подтверждаем выбор и желание отредактировать шаблон нажатием кнопки «Редактировать».
С выполнением этого шага нам откроется окно редактирования шаблона. Здесь мы можем полностью его изменять, как и на компьютере. Логика расположения элементов типична для подобных приложений: снизу размещена панель выбора источника деталей, вроде картинок, цветов, фильтров и т.д. Вверху – основная панель с кнопками сохранения, удаления и отмены действий.
Для редактирования текста достаточно нажать на поле, где он имеется. После этого, вместо поля выбора источника деталей, появится панель управления шрифтом.
- Остальные функции аналогичны компьютерным, только выполняются на сенсорном экране. К примеру, имеется возможность масштабировать фон, изменять размеры блоков, удалять блоки или добавлять новые – всё это воспроизводится интуитивно, по мере необходимости.
- Чтобы сохранить обложку, нужно нажать на иконку «Share» справа вверху.
После этого нужно выбрать пункт «Сохранить как изображение» для автоматического сохранения обложки как PNG-файла или же «Сохранить как» для самостоятельного выбора типа файла.
Этот этап завершающий, следующее действие – загрузка подготовленного изображения на видеохостинг!
Banner Maker
Максимально простое название полностью отражает суть приложения Banner Maker: оно предназначено для создания баннеров. Логика работы его идентична той, что предлагает Canva за тем лишь исключением, что вся работа производится строго в горизонтальной ориентации экрана. Кроме прочего, это приложение не требует регистрации, что также будет плюсом для любителей анонимности. Из минусов – наличие рекламы в приложении и оформление интерфейса.
Crello
Последний на сегодня редактор – Crello. Интерфейс самого приложения и окна редактирования здесь также похож на первый вариант из списка. Главное отличие от двух предыдущих вариантов – небольшое количество бесплатных шаблонов. Но это не должно быть проблемой: премиум-подписка стоит недорого, а для ощущения её преимуществ предоставляется тестовый двухмесячный период.
На рынке доступно множество решений по созданию обложек для YouTube видео. Лучшим, по мнению редакции, на сегодняшний день является вариант с графическим редактором на компьютере. Плюсов у такого решения масса: пользователь получает полную власть над конечным результатом и набирается опыта в использовании, собственно, графического редактора.
Это точно будет полезно в будущем, а результат, за счёт большей свободы действий, будет лучше отражать посыл автора. Так или иначе, выбор метода остаётся за вами, наше дело – рассказать о доступных вариантах.
Как делать шапку для ютуба
Перед тем, как загрузить первое видео займитесь оформлением. Заготовку для шапки ютуб создают в первую очередь. Это делают в программе Photoshop, в онлайн сервисе Панзоид либо заказывают у дизайнеров. Можно взять готовый макет из интернета или на нашем сайте.
Программа Фотошоп
Скачать программу можно на сайте Adode. Программа платная, но Адоб даёт бесплатный пробный период.
- Установите и запустите программу на компьютере.
- Выбрать «Файл», далее «Новый». Задать размеры (шаблон шапки для youtube 2560 х 1440). Другие настройки в окне нужны дизайнерам, — их не трогаем.
- Жмём «Сtrl + R» для отображения линеек.
- Навести курсор на линейку (вертикальную или горизонтальную) и вытянуть из них линию. Обозначить линиями границу «безопасной зоны» (размер 1546 x 423). Здесь располагаем основную информацию.
- Найдите в интернете страницы по схожей тематике. Посмотрите дизайн, положение текста.
- Комбинируйте «фишки» дизайна нескольких каналов или создайте собственные (нарисуйте пробный шаблон на листе бумаги).
- В Photoshop разметьте, где будет текст, название и картинки.
- Найдите исходники для шапки ютуба. Для поиска используйте только фото стоки (платные или бесплатные).
- После разметки приступайте к рисованию. Не бойтесь экспериментировать и менять дизайн. Цель — , которая будет нравиться.
- Жмём «Файл», далее «Сохранить как».
Сохраните заготовку для шапки youtube в формате psd, если хотите доделать. Если работа готова — сохраняйте в формате JPG или PNG.
Более подробно, как сделать шапку для ютуба в фотошопе мы писали в обзоре Программы для создания шапок YouTube.
Онлайн в сервис Panzoid
- Зайти и зарегистрироваться на сайте Panzoid.
- Выберите тип шаблона для канала YouTube One. Минимальный размер баннера для ютуба 2048 х 1152;
- Используйте слои и инструменты.
- Добавляйте картинки или значки.
Panzoid делает простые шапки, для оригинального дизайна нужен Photoshop.
Шапка для ютуба под заказ
Если создаете ролики для заработка и продвижения бренда, то закажите работу у дизайнеров. Обратитесь в креативную студию или найдите частного дизайнера:
Студии разрабатывающие шапки YouTube: Cuberto, Red Collar, CreativePeople. Подгонят дизайн под тематику. Готовый шаблон вышлют на почту.
Главное правильно составить ТЗ и решить что изобразить. 80% аккаунтов — стандартные. Красивый баннер — преимущество, чтобы увеличить базу подписчиков.
Оформление канала на Ютубе: базовое
Помимо загрузки начальной картинки, владелец профиля должен добавить оформление, используя общую обложку, выбор цветовой палитры и аватарки. Отдельно выделены разделы с: «Рекомендуемые каналы», «Ссылки» и «Описание страницы».
Из чего состоит оформление профиля в YouTube:
- превью на главной. Видеозапись, которая выступает приветствием для новых подписчиков;
- обложка для канала. Находится в верхней части страницы;
- текст в описании, быстрые ссылки;
- простое название страницы;
- установленная аватарка, подобранная под стиль обложки;
- единый стиль оформления для превью каждого ролика.
Второй – предварительная картинка, которая будет видна через вкладку: «Рекомендации» или в списке похожих клипов. На таком изображении можно вписать фразу, которая привлечет
Превью канала на главной
Чтобы сделать заставку для видео в Ютубе, пользователю нужно загрузить клип и настроить вид главной страницы. Социальная сеть предлагает два варианта, как делиться видеороликами: добавить трейлер для неподписанных и выбрать рекомендованный клип. То есть, первая видеозапись будет показана лишь тем пользователям, которые еще не подписались.
Как сделать трейлер и главный клип:
- Зайти в Ютуб – нажать по аватарке.
- Мой канал – Настроить вид главной.
- Трейлер для зрителей, которые еще не подписались – Добавить.
- Выбрать запись из ранее загруженных.
Автор может указать лишь тот клип, который он ранее добавил в свою учетную запись. Второй вариант оформления – рекомендованный клип.
Как сделать видеозапись для продвижения среди подписчиков:
- Перейти к редактированию вида «Главной» – Рекомендованное видео.
- Указать из загруженных – добавить на страницу.
После того, как видеоролик был загружен, пользователю нужно перейти в свой канал и проверить отображение. При загрузке может возникнуть проблема, если на записи есть ограничения или она защищена настройками приватности.
Сделать обложку для ролика в YouTube
Обложка или значок – один из способов, как оформить запись в социальной сети. Функция доступна только тем авторам, которые подтвердили свою страницу с помощью номера телефона или адреса электронной почты.
Как добавить на ранее загруженное видео значок:
- Перейти в раздел: «Творческая студия» – Контент.
- Нажать возле клипа по значку с карандашом – Редактировать.
- Выбрать пункт: «Значок» – загрузить фотографию в соответствии с техническими требованиями.
- Сохранить внесенные изменения.
Технические параметры:
- разрешение: 1280х720;
- формат: JPG, GIF или PNG;
- размер: менее 50 Мб.
Перед загрузкой нужно проверить разрешение, а также убедиться что изображение выполнено качественно. Даже с минимальными знаниями видеоредакторов можно сделать интересную обложку, воспользовавшись Canva или Photoshop.
Через Canva для мобильных устройств
Через сервис Canva пользователь может создать превью для канала на мобильной и компьютерной версии.
Но обязательно нужно подключить страницу, через которую возможно управление созданными проектами:
- Перейти в Play Market – скачать и установить Canva или использовать онлайн версию.
- Открыть – авторизоваться с помощью Google Account.
- Вписать в поиске: «Превью для YouTube» – выбрать один из вариантов.
- Отредактировать изображение, добавить свою фотографию.
- Изменить текст – нажать сверху: «Сохранить».
- Выбрать формат – получить изображение.
Кроме этого, предложены разные инструменты для редактирования: сделать видео на заднем фоне, добавить анимационные стикеры и выбрать шрифт. Пользователь может разместить неограниченное количество элементов для создания превью.
Через Photoshop на ПК
Пользуясь стандартными требованиями к разрешению, на компьютере можно создать превью к видео. Это начальная картинка, которая будет отредактирована с учетом тематики клипа.
Для создания заставки используют:
- личное фото автора. Если владелец часто появляется в своих видео;
- стоковые изображения;
- отредактированные картинки.
Как сделать заставку на видео в Ютубе:
- Открыть программу – Файл.
- Создать – размеры: 1280 на 720, фон заливки – прозрачный.
- Файл – Поместить – выбрать фоновую картинку.
- Повторить пункт 3, добавить свою фотографию.
- Инструмент: «Текст» – выбрать шрифт.
- Вписать название – указать размер шрифта.
- Файл – Сохранить как – формат PNG.
С помощью сервиса TinyPanda, можно уменьшить размер фотографии:
- Перейти на сайт – выбрать: «Загрузить».
- Указать изображение на компьютере.
- Подождать окончания процесса сжатия.
- Скачать изображение.
Далее, перейти в «Творческую студию» и выбрать клип, к которому будет добавлена картинка. Или же, применить к записи, которая находится на стадии размещения.





