How to resolve ora-01017: invalid username/password; logon denied
Содержание:
- Looking for login failed invalid username or password login? Get direct access to login failed invalid username or password login through official links provided below
- Login failed: Invalid username or password — Stocks Developer
- Error Message: «Login failed: Invalid username or password …
- Invalid username and or password Login failed for user sa …
- Why am I receiving an ‘Invalid Login’ error when my …
- Log on failed — Invalid User ID or Password — Cisco
- oracle — ORA-01017 invalid username/password logon denied …
- oracle — ORA-01017: invalid username/password; logon …
- INVALID_LOGIN: Invalid username password security token …
- How to Resolve ORA-01017: invalid username/password; logon …
- A. Common Situations
- Cause #2: Using 2FA on a GitHub Account
- Решение проблемы с ошибкой «ERROR: invalid username or password»: не подходят учётные данные, неверное имя пользователя или пароль
- C. Database Links
- B. Connect to Oracle 19c
- Cause #1: Setting the Wrong URL
- Этичный хакинг и тестирование на проникновение, информационная безопасность
- remote: invalid username or password
- How to fix invalid password or username issue
Looking for login failed invalid username or password login? Get direct access to login failed invalid username or password login through official links provided below
Go to login failed invalid username or password login page via official link below
Login using your username and password. Login screen appears upon successful login
If you still can’t access login failed invalid username or password login then see Troublshooting options or contact us for help.
Login failed: Invalid username or password — Stocks Developer
Login failed: Invalid username or password. 110 views March 1 2021 stkadmin 0. This happens when the trading account credentials (login id password security/2fa answer or api key) entered by user in AutoTrader Web are wrong. Solution. Edit your trading account and update the credentials. Make sure you are not making any simple errors in …
Error Message: «Login failed: Invalid username or password …
If you run into this error message either your password or username are incorrect. If this error message keeps popping up on the app it means that the information given to you was not the right username and password. To manually reset your login go on to Behavior Connect via your computer and click on Forgot Password.
Invalid username and or password Login failed for user sa …
To resolve the issue contact Kofax Support and have the password changed back by logging back into SSMS for the SQL Express instance using the same account that was used for installation. If you had right-clicked and run the installation as Administrator you should be able to do the same by right-clicking SSMS and running as Administrator.
Why am I receiving an ‘Invalid Login’ error when my …
If you are using the correct username and password combination and are still receiving the ‘Invalid Login’ error you may need to delete your temporary internet files as your browser may have saved an incorrect or outdated password. To do this please use the following instructions for the web browser you are using:
Log on failed — Invalid User ID or Password — Cisco
Just to add OS admin and application credentials could be different. if you know the Application administrator username given during install then reset the password using the command by logging into CLI with the current working credentials you are using to login to OS admin page: utils reset_application_ui_administrator_password HTH Rajan
oracle — ORA-01017 invalid username/password logon denied …
Test failed: ORA-01017: invalid username/password; logon denied. Steps I’ve tried: alter user sys as identified by «» then alter user sys account unlock. Select username/password from dba_users — this gives me an output that looks very unclean i.e. the format
oracle — ORA-01017: invalid username/password; logon …
as it is shown it returns Status : Failure -Test failed: ORA-01017: invalid username/password; logon denied. … ORA-01017: invalid username/password; logon denied 01017. 00000 — «invalid username/password; logon denied» *Cause: *Action: Vendor code 1017 Thank you in advance for any idea or help. oracle oracle-10g sqlplus oracle-sql-developer …
INVALID_LOGIN: Invalid username password security token …
I am using the API for WSDL and got the same INVALID_LOGIN with the exception message of «Invalid username password security token; or user locked out». I did all the above solution suggestions without success — and unfortunately this discussion was interrupted in the middle.
How to Resolve ORA-01017: invalid username/password; logon …
Attempt logon as SYSDBA ORA-01017: invalid username/password; logon denied Please complete the following steps to finish switchover: start up instance «STANDB» of database «standb» In the above log the broker tried to connect to the standby database STANDB but it failed with ORA-01017.
A. Common Situations
For solving ORA-01017, you should inspect the following items carefully.
1. Connect Identifier
Sometimes, your credentials are correct, you just went for the wrong destination. So please check the connect identifier, and you can make some tests if necessary.
2. Password
Case-Sensitive
Most password problem are case-sensitive problem. By default, SEC_CASE_SENSITIVE_LOGON initialization parameter is set as TRUE which means that everything involves password are all case-sensitive, even though you didn’t quote the password.
As you can see, IDENTIFIED BY clause treats password as a case-sensitive string with or without quotation marks. That is, you have to use it case-sensitively.
Other Considerations
Beside case-sensitive and special character problems, you can try the following things.
- Check whether CAPS LOCK is enabled or not, this could ruin every password you typed.
- Type the password in a text editor to make sure it’s right.
- Change the password if there’s no other way to solve it.
- Set SEC_CASE_SENSITIVE_LOGON to FALSE if the problem is becoming global.
Normally, you don’t have to care about case-sensitive problem on username, because username creation follows that I have explained about the differences between quoted and non-quoted identifiers pretty much.
Cause #2: Using 2FA on a GitHub Account
Once you have enabled 2 Factor Authentication (2FA) on GitHub, you cannot use your GitHub password on the command line. Instead, you have to use a personal access token.
Personal access tokens are used to authenticate you for personal applications and on the command line. The command line does not tell us we need to generate a personal access token, which is why this solution is often overlooked by programmers.
To generate a personal access token, we need to open GitHub and do the following:
- Navigate to the “Settings” page
- Click “Developer settings” in the sidebar
- Click “Personal access tokens” in the sidebar
- Click “Generate new token”
- Fill in the form to create a new token
This will give us a token we can copy to the clipboard. This token is only visible once so you should take a note of your token.
Once we have this token, we can use it as our password. We’re going to use the HTTP URL we wrote earlier to access our repository:

«Career Karma entered my life when I needed it most and quickly helped me match with a bootcamp. Two months after graduating, I found my dream job that aligned with my values and goals in life!»
Venus, Software Engineer at Rockbot
Find Your Bootcamp Match
git clone https://github.com:career-karma-tutorials/ck-git
Git asks us to authenticate when we clone our repository:
Username for ‘https://github.com’:
Password for ‘https://github.com’:
In the password field, we have pasted the personal access token we generated earlier. We are then authenticated and our repository is cloned to our local machine.
Решение проблемы с ошибкой «ERROR: invalid username or password»: не подходят учётные данные, неверное имя пользователя или пароль
Как сказано выше, учётными данными по умолчанию являются beef/beef.
Тем не менее, эти учётные данные могут не работать, т.е. при попытке входа в панель управления BeEF будет показываться сообщение:
При запуске BeEF обратите внимание на следующие предупреждения:
В них сказано, что используется стандартное имя пользователя и слабый пароль. По этой причине без нашего ведома пароль был заменён на 21d2415d22a883368f7f6a116bd9f9f4 (у вас будет своё значение). Логином (именем пользователя) по-прежнему является beef.
This topic has been closed to new posts due to inactivity. We hope you’ll join the conversation by posting to an open topic or starting a new one.
- English
- NETGEAR Forum
- Home Networking
- Legacy for Home
- Stora Legacy
- «invalid username or password please try again»
- Community Home
- Community Browser:
- NETGEAR Website
- Support
- Downloads
- MyNETGEAR
- English
- NETGEAR Forum
- Home Networking
- Legacy for Home
- Stora Legacy
- «invalid username or password please try again»
C. Database Links
Before troubleshooting error ORA-01017, please make sure that .
Let’s me show you how I reproduce ORA-01017 when connecting to a remote database via a database link, then I will explain the cause of problem.
In 12c, we set the password of a user by ALTER USER.
In 9i, we created a database link for connecting to the 12c database.
Then we tested the connectivity of the database link.
Although it seemed nothing wrong with the statement, we got ORA-01017 eventually.
Rationale
In 12c, IDENTIFIED BY clause treats the non-quoted password as a case-sensitive string, which is lower-cased in this case. But in 9i, IDENTIFIED BY clause treats the non-quoted password as an upper-cased one, no matter what case it is in the statement. That’s the problem.
Generally speaking, non-quoted identifiers in Oracle should be recognized as upper-cased ones and quoted identifiers are regarded as whatever they are in quotation marks. So I think Oracle make the password an exception in order to comply with some security policies, which is starting from 11g.
Solution
To solve ORA-01017, we should make the password to be saved as a lower-case one in the database link. But how? Let’s keep going.
First of all, we dropped the incorrect database link in the 9i database.
Then we created the database link with the password quoted. The database link will save the password as it is in the double quotes.
Then we tested the database link again.
This time, we succeeded.
Please note that, .
B. Connect to Oracle 19c
After you , users still have a great chance to see ORA-01017, even though you use correct username / password to login.
This is because the password of the PDB users must be expired before applying new logon protocol.
Normal Users
First, get into the PDB.
Let the password expire.
Provide a new password for the user, an uppercase password is preferable for old clients.
Privileged Users
For users like SYS or SYSTEM, it’s a little bit complicated.
First, go to the root container.
Expire SYSTEM’s password for all containers.
Provide a new password for SYSTEM, an uppercase password is preferable for old clients.
You can try again now.
Cause #1: Setting the Wrong URL
We’re going to clone one of our Git repositories using SSH. The repository is called career-karma-tutorials/ck-git. This repository is private so we need to authenticate to clone the repository. We can clone the repository using the git clone command:
81% of participants stated they felt more confident about their tech job prospects after attending a bootcamp. Get matched to a bootcamp today.
Find Your Bootcamp Match
The average bootcamp grad spent less than six months in career transition, from starting a bootcamp to finding their first job.
Start your career switch today
We have used an SSH URL to authenticate with our server.
Let’s run our command and see what happens:
Password for ‘https://git@github.com’:
remote: Invalid username or password.
fatal: Authentication failed for ‘https://git@github.com/career-karma-tutorials/ck-git.git/’
Our command does not run successfully. The issue is that we’ve tried to authenticate using both HTTP and SSH authentication. This is clear if we look at the start of our URL:
The HTTPS states we want to authenticate over the web. The git@github.com states we want to connect over SSH. When we run our command, Git tries to connect via HTTP to the git@github.com server, which does not accept HTTP authentication.
We can fix this error by using either HTTP or SSH authentication:
git clone https://github.com:career-karma-tutorials/ck-git (HTTP) git clone git@github.com:career-karma-tutorials/ck-git.git (SSH)
git clone https://github.com:career-karma-tutorials/ck-git (HTTP)
git clone git@github.com:career-karma-tutorials/ck-git.git (SSH)
In our case, we are using HTTPS authentication to access our repository, so we’ll run the first command. Let’s see what happens:
Cloning into 'ck-git'... remote: Enumerating objects: 6, done. remote: Counting objects: 100% (6/6), done. remote: Compressing objects: 100% (2/2), done. remote: Total 6 (delta 0), reused 3 (delta 0), pack-reused 0 Unpacking objects: 100% (6/6), done. Our repository is successfully cloned.
Этичный хакинг и тестирование на проникновение, информационная безопасность
BeEF – это сокращение от Browser Exploitation Framework (платформа эксплуатации браузеров). Это инструмент для тестирования на проникновение, который специализируется на веб-браузерах.
Дополнительную информацию о том, что такое BeEF и как его применять вы найдёте в переводе документации, в статье «Базовое использование BeEF».
Эта же заметка посвящена вопросу как установить BeEF на Linux Mint или Ubuntu. В таких дестрибутивах как Kali Linux и BlackArch BeEF уже присутствует. Для других ОС Linux в официальной документации имеется сразу два руководства по установке BeEF:
Также имеется установочный скрипт BeEF:
В этой же заметке я покажу мой способ по установке BeEF на Linux Mint или на Ubuntu.
Всю установку можно выполнить следующим набором команд, которые нужно вводить в консоли:
Возможно, при вводе команды
появится следующая ошибка:
Это ошибка Rubygems 2.7.5. Разработчики про неё знают и, конечно же, исправят. В качестве временного решения предлагается понижение до предыдущей версии:
Для запуска BeEF в Linux Mint или на Ubuntu выполните в терминале:
После этого (не закрывая окно консоли) откройте в веб-браузере адрес http://localhost:3000/ui/panel, вы увидите панель входа BeEF:
По умолчанию логином и паролем являются beef/beef.
Вначале вы увидите, что доступно всего несколько действий, поскольку ещё ни один браузер не был подцеплен. Чтобы потренироваться в работе с BeEF, вы можете открыть в вашем браузере демо страницу ( адрес должен быть http://localhost:3000/demos/basic.html и http://localhost:3000/demos/butcher/index.html )
remote: invalid username or password
The most common cause of this error is that you have inserted an invalid username or password. Before you try any other solution, make sure you have correctly typed in your username and password to authenticate to the Git server.
You may see this error when you clone a repository that is private or when you try to pull from or push to an existing repository without being correctly authenticated.
There are other causes to this error. In many cases, Git does not provide specific explanations as to why authentication has failed. Git often just tells you that your credentials are invalid, like this error message suggests.
These causes include:
- Setting the wrong URL
- Using 2FA on a GitHub account
Let’s discuss these causes individually.
How to fix invalid password or username issue
To fix the invalid username or password, your options are limited. If you know what the old password is then the fix is quite simple. Go to the Main Menu on the NVR and select Camera in the lower left. Then click on Registration from the menu on the left side.
Here, you will see a list of the cameras that are on your NVR. Any cameras with errors and no pictures will have a red dot under status.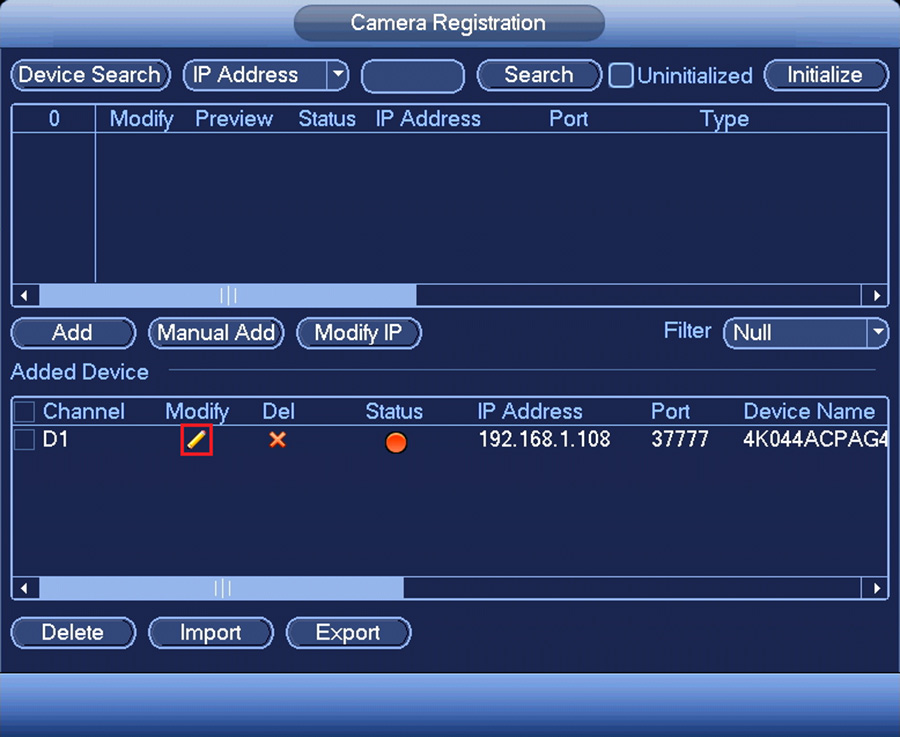 Click on the pencil icon (edit function) next to the camera. You will then get a small window that allows you to modify the password that the NVR is using to attempt to log in to the IP camera.
Click on the pencil icon (edit function) next to the camera. You will then get a small window that allows you to modify the password that the NVR is using to attempt to log in to the IP camera.
Change this password to the previous password or the password that you believe that camera is using. Click connect, apply and OK. If this is the correct password then you should see the camera image appear in a minute. Keep in mind that once there have been 3 failed login attempts the camera will lock the account and you will get a message that says account locked.
If this is the correct password then you should see the camera image appear in a minute. Keep in mind that once there have been 3 failed login attempts the camera will lock the account and you will get a message that says account locked.
To continue attempting to log in to the camera you will need to unplug the camera or remove the power source from the camera, with 20 seconds and then plug it back in. This will reset the account so you can continue to attempt to log into it.
The other way to fix this issue is by performing a reset on the camera. If you have a PoE switch or a way to power the camera separately from the NVR then you can connect the camera or switch to your router. Connect a laptop to the same router. Find the IP address of the camera by using the Dahua Config tool.
Another way is to manually reset the camera. This is done by disassembling the camera and pressing the small reset button on the motherboard of the camera and holding it for 30 seconds. The camera will need to remain powered when performing the reset. Read this article about resetting Dahua IP cameras.
Note: this guide works for Dahua and their OEMs sold under these brands: Activecam, Advidia, Amcrest, Ameta, Ascendent, Backstreet Surveillance, BV Security, CCTV Security Pros, CCTV Star, CP Plus (Orange Line), Dax Networks, eLine, ENS (formerly Eastern CCTV and SavvyTech), Expose, Lorex, GSS, Honeywell, IC Realtime, Ikegami, Impath Networks, Inaxsys, IndigoVision, Infinity CCTV, Innekt, Intelbras, KBVision, Lumixen, Maxron, Montavue, Oco, Optiview, Rhodium, RVI, Saxco, Security Camera King (Elite), Space Technology, Speco, ToughDog, Tyco Holis, Tyco Illustra Essentials, Unisight, VIP Vision, Watchnet, Winic, Zuum.





