Как включить и отключить безопасный режим
Содержание:
- Что делать, если смартфон попал в безопасный режим
- Как отключить детский режим в Ютубе
- Часть 3. Как отключить безопасный режим на iPhone XS / XR / X / 8 / SE / 7 / 6 / 5
- 1«Перезагрузка» для выхода из безопасного режима iPhone
- 2Перезагрузите компьютер, чтобы отключить безопасный режим iPhone
- 3Жесткий перезапуск для отключения безопасного режима iPhone
- 4Полный сброс, чтобы отключить безопасный режим iPhone
- 5Профессиональный способ исправить зависание iPhone в безопасном режиме
- Выходим из безопасного режима
- Действие безопасного режима
- Отключение в браузере
- Завершение
- Вводная информация
- Выключение безопасного режима
- Как выйти из безопасного режима на Хонор и Хуавей
- Что делать, если ничего не помогает
- Что такое безопасный режим на YouTube?
- Как выйти из безопасного режима на Windows , Windows , Windows —
- Что это такое
- Для чего нужен безопасный режим
- Что такое Безопасный режим YouTube
- Заключение
Что делать, если смартфон попал в безопасный режим
Смартфон может сам перейти в безопасный режим. Почему так происходит?
Случается и так, что из-за неполадок смартфон сам включает безопасный режим в неподходящей ситуации. Функция полезная, но зачастую застает врасплох. Как избавиться от того, чтобы смартфон сам включал Safe Mode? Есть несколько способов.
- Недостаток оперативной памяти. При установке нового приложения можно увидеть оповещение о том, что у устройства недостаточно оперативной памяти. Проблема достаточно распространенная: вам всего лишь нужно почаще приглядывать за объемом свободной памяти и устраивать чистку смартфона.
- Отключение автоматических обновлений. При дефиците памяти отключите обновления в фоновом режиме — именно они съедают оперативку.
- Очистка кэша. Зайдите в приложения и выберите то, что использует больше всего оперативной памяти. Нажмите на значок и выберите вкладку «Память», затем нажмите на кнопку очистки.
Безопасный режим на Android позволяет быстро разобраться с медленной работой смартфона. В этом он похож на аналогичную функцию в Windows
Кроме того, смартфон иногда автоматически оказывается в таком состоянии — для этого важно время от времени заниматься чисткой системы. А как часто вы пользуетесь безопасным режимом на Android? Расскажите, насколько он был вам полезен в нашем Telegram-чате
Как отключить детский режим в Ютубе
Детский или YouTube Kids представлен в виде отдельной страницы, где есть категории контента для детей, аккаунты, связанные с родительским. Если же приложение не устраивает – можно использовать «Безопасный режим», который нужно включить через настройки социальной сети.
Управление детским представлено в двух вариантах:
- Family Link. Утилита от Google, которая передает всю информацию о действии в интернете от подключенных аккаунтов;
- через само приложение «Детский Ютуб».
Во втором случае, пользователю достаточно удалить приложение со смартфона, чтобы ребенок не смог в него зайти. В первом – нужно убрать профиль в разделе «Семейная подписка».
Отключение детского профиля – необязательно, потому что отдельный режим работает в другом приложении, отличном от оригинального YouTube.
С помощью Family Link
Family Link – официальное приложение от Google, которое может быть включено в список основных при покупке нового устройства. Нередко, его отключают в настройках, если оно мешает или в нем нет необходимости.
Через профиль Family Link можно управлять разными устройствами, включая управление временем и приложениями, которые устанавливает ребенок:
- Зайти в Family Link – нажать: «Фильтры».
- Вариант: «YouTube» – отключить безопасный режим.
Такой вариант подходит, если пользователь ранее включил блокировку некоторых каналов или указал настройки безопасности. Но также, безопасную опцию м можно отключить и через параметры YouTube, если перейти на сайт и выбрать этот пункт в меню аккаунта.
Вопрос эксперту
Можно ли профиль взрослого использовать для ребенка, если включить «безопасный режим»?
Да, если регулярно сортировать и блокировать контент, который может не подойти детям.
Что делать, если у моего ребенка нет телефона, а Family Link его требует?
Создать отдельный профиль с адресом электронной почты и указать его при подключении.
Влияет ли YouTube Kids на рекомендации на стандартном Ютубе?
Нет, это два разных разделы. И у ребенка, и родителя разные аккаунты, несвязанные между собой.
Выключить через настройки в YouTube
Отключить детский контент на Ютубе возможно через настройки страницы. Пользователю нужно перейти в свою учетную запись и убрать переключатель с раздела: «Безопасный».
Как убрать «отфильтрованные» рекомендации:
- Зайти в социальную сеть – нажать по значку своей аватарки.
- Пролистать появившееся меню до конца – Безопасный режим.
- Отключить.
Если был создан профиль ребенка и подключен к родительскому:
- Перейти в YouTube Kids – нажать в боковом меню: «Конфиденциальность».
- Ответить на уравнение – перейти к редактированию детского профиля.
- Нажать по своему аккаунта – подтвердить вход.
- Нажать в параметрах: «Удалить профиль».
После этого, доступ к YouTube Kids будет возможен лишь при повторной регистрации учетной записи. История, комментарии и рекомендации – удаляются вместе со страницей.
Часть 3. Как отключить безопасный режим на iPhone XS / XR / X / 8 / SE / 7 / 6 / 5
С помощью описанного выше метода вы можете легко загрузить iPhone в безопасном режиме. Но как отключить iPhone в безопасном режиме может быть все еще сбивает с толку. Иногда ваш iPhone может зависнуть в безопасном режиме. Эта часть покажет некоторые эффективные способы выхода из безопасного режима iPhone.
1«Перезагрузка» для выхода из безопасного режима iPhone
Перезагрузка — это самый простой способ отключить безопасный режим iPhone. Нажмите «Перезагрузить», когда появится всплывающее сообщение в безопасном режиме. Эта операция вернет ваш iPhone в нормальное состояние.
2Перезагрузите компьютер, чтобы отключить безопасный режим iPhone
Вы можете удерживать кнопки «Питание» и «Домой» одновременно, пока ваше устройство iOS не выключится и не запустится снова.
3Жесткий перезапуск для отключения безопасного режима iPhone
Шаг 1Нажимайте кнопки «Питание» и «Домой», пока iPhone полностью не выключится и не перезагрузится.
Шаг 2Отпустите кнопки и дождитесь появления экрана запуска. Здесь вы можете игнорировать «Slide to Unlock».
4Полный сброс, чтобы отключить безопасный режим iPhone
Если ваш iPhone завис в безопасном режиме и не отвечает, вы можете полностью стереть данные iPhone, чтобы сделать его совершенно новым. Здесь мы представляем вам мощный ластик данных iOS, iPhone Eraser, чтобы помочь вам выполнить свою работу.
iPhone Eraser это одна профессиональная утилита, которая может помочь вам удалить все файлы и настройки iOS, включая фотографии, видео, сообщения, пароль, журналы вызовов и более подробно на iPhone, iPad и iPod touch. Все ненужные файлы и неисправные расширения на iPhone будут отсканированы и удалены бесплатно.
Шаг 1Нажмите кнопку загрузки выше, чтобы быстро установить и запустить iPhone Eraser на вашем компьютере. Подключите ваш iPhone к нему с помощью USB-кабеля. Он распознает iPhone автоматически.
Шаг 2iPhone Eraser обеспечивает стирание уровней 3, Низкий, Средний и Высокий. Вы можете выбрать предпочитаемый вами вариант в зависимости от ваших потребностей.
Шаг 2Нажмите «Пуск», чтобы полностью удалить все данные и настройки iOS. После этого ваш iPhone выйдет из безопасного режима и будет в совершенно новом и нормальном состоянии.

5Профессиональный способ исправить зависание iPhone в безопасном режиме
iPhone завис в безопасном режиме и не может выйти? Здесь вы можете положиться на профессионала Восстановление системы iOS чтобы исправить проблему. С его помощью вы можете легко отключить и выйти из безопасного режима на iPhone.
- Исправьте зависание iPhone в безопасном режиме, режиме восстановления, режиме DFU, режиме наушников и других нештатных ситуациях.
- Поддержка iOS 12 / 11 и последних моделей iPhone XS / XR / X / 8 Plus / 8 / 7 Plus / 7 / SE / 6s Plus / 6s / 6 Plus / 6 / 5, моделей iPad и iPod.
- Восстановление отключенного устройства iOS в безопасном режиме, режиме восстановления или режиме DFU.
- Восстановление отключенных iPhone / iPad / iPod без стирания или повреждения текущих данных.
- Восстановление системы iOS на Mac или ПК без потери данных.
Скачать для WinСкачать для Mac
Шаг 1Бесплатно скачать установить и запустить этот Восстановление системы iOS на вашем компьютере, дважды щелкнув кнопку загрузки выше. Подключите ваш iPhone к нему через USB-кабель. Когда вы входите в основной интерфейс, вам нужно нажать кнопку «Пуск», чтобы перейти к следующему шагу.

Шаг 2С помощью экранных инструкций вы можете перевести iPhone в режим DFU или режим восстановления.

Шаг 3Убедитесь, что информация вашего iPhone, такая как категория устройства, тип устройства, модель устройства и версия iOS для обновления, верна. Затем нажмите кнопку «Восстановить», чтобы загрузить прошивку и восстановить систему iOS.
Это займет некоторое время, чтобы закончить весь процесс фиксации. После этого ваш iPhone автоматически выйдет из безопасного режима. Как уже упоминалось выше, если ваш iPhone застрял на логотипе Apple, цикл загрузкии остановите режим восстановления, режим DFU и т. д., вы также можете использовать iOS System Recovery для решения проблемы.
Прочитав эту страницу, вы можете получить общее представление о безопасный режим iPhone, Более того, вы можете получить подробные инструкции по включению и отключению безопасного режима на iPhone. Даже если ваше устройство iOS зависло в безопасном режиме iPhone, вы можете найти правильное решение для его решения. Оставьте нам сообщение, если у вас все еще есть вопросы.
www.apeaksoft.com
Выходим из безопасного режима
Есть несколько способов, которые позволят вам выйти из безопасного режима
Неважно, каким из них пользоваться, результат будет один — после перезагрузки компьютера вы окажитесь в обычном режиме Windows. Если не работает один метод (система по некоторым причинам может его заблокировать), используйте другой
Один из них должен помочь решить проблему.
При помощи изменения конфигурации
В настройках конфигурации системы можно выбрать, в какой режим система должна входить после включения компьютера:
- Зажмите комбинацию Win + R, чтобы вызвать окошко «Выполнить». Пропишите в нём запрос msconfig и выполните его. Выполняем запрос msconfig
- Перейдя к вкладке «Загрузка», снимите галочку, активирующую безопасный режим. Снимаем галочку с «Безопасный режим»
Готово, теперь Windows знает, что безопасный режим ей больше не нужен. Выполните перезагрузку компьютера, чтобы оказаться в штатном режиме.
При помощи выполнения команд
Управлять параметрами системы удобнее всего через командную строку:
- Отыщите при помощи системной поисковой строки командную строку и разверните её с правами администратора. Открываем командную строку от имени администратора
- Пропишите и отправьте на выполнение запрос cdedit /deletevalue {current} safeboot. Выполняем команду cdedit /deletevalue {current} safeboot
Готово, закройте окно и выполните перезапуск компьютера, чтобы оказаться в обычном режиме.
Видео: деактивация безопасного режима
Для того чтобы выйти из безопасного режима, нужно указать системе, что использование данного режима больше не нужно. Сделать это можно через командную строку или параметры конфигурации. После применения новых значений перезапустите компьютер.
«Безопасный режим» позволяет решать множество проблем с операционной системой, но однозначно не подходит для повседневного использования вследствие ограничений на загрузку некоторых служб и драйверов. После устранения сбоев его лучше отключить, и сегодня мы хотим ознакомить вас с тем, как выполнить эту операцию на компьютерах под управлением Windows 10.
Как запустить безопасный режим на компьютере с ОС Windows XP?
Действие безопасного режима
Чтобы обнаружить и отфильтровать неприемлемый контент используются сообщения пользователей о нарушении, ограничения возраста и другие сигналы.
Но такой способ не гарантирует точность в 100 процентов.
Безопасный режим обычно привязан к браузеру, поэтому следует блокировать его на вашем компьютере отдельно для всех браузеров.
Если какой-нибудь браузер поддерживает одновременно несколько профилей, то требуется включить эту функцию для каждого.
Если не выходить из аккаунта YouTube, то все пользователи в этом компьютере смогут изменить эти настройки.
Нужно выходить со своего аккаунта, чтобы предотвратить неожиданное изменение настроек.
https://www.youtube.com/embed
Отключение в браузере
Чтобы отключить безопасный поиск в ВК на iPhone через браузер, понадобится:
- Открыть страницу «ВК», войти в аккаунт.
- Открыть список с различными вкладками («Новости», «Сообщения», «Друзья» и пр.).
-
Прокрутить страницу вниз, нажать на графу «Полная версия».
- Здесь, в строку поиска, ввести название любого файла.
- После выдачи результатов открыть раздел «Видеозаписи».
- Поставить галочку на пункте «Без ограничений», чтобы снять фильтры с поиска видео.
- Обновить страницу, чтобы убрать ограничение в ВК (дабы принятые изменения вступили в силу).
Вход в полную версию осуществлять обязательно, так как в мобильной версии данное действие сделать будет невозможно. Чтобы облегчить интерфейс для телефонов, разработчиками было принято решение вырезать эту возможность с мобильных страниц.
Завершение
Разработчики Гугл Хрома сделали все, что пользователи комфортно серфили в Интернете, не обращая внимания на опасность утечки персональной информации. В то же время, повышенный уровень защиты снижает функционал обозревателя.
При переходе в безопасный режим на Youtube сервис отфильтрует видеоролики, содержание которых нежелательно для семейного просмотра и спрячет комментарии к ним. Такой контент выявляется благодаря систематическому анализу метаданных в описании видео, возрастных ограничений, количества и причин жалоб на видео. Разберем способы, как отключить безопасный режим в Ютубе, чтобы вытянуть из-под фильтров ранее скрываемый контент.Существует два метода деактивации Безопасного режима через браузер:
когда включен запрет на деактивацию режима.
Чтобы отключить безопасный режим в Ютубе, необходимо войти в учетную запись Google.
Вводная информация
Многие пользователи просто не видят разницы между безопасным режимом и гостевым. Ну что же, давайте посмотрим на их отличительные особенности.
- Работа в качестве гостя подразумевает:
- анонимность перемещений по страничкам;
- отсутствуют куки и формы для автозаполнения;
- невозможность изменять профили других пользователей, синхронизированным в Хроме;
- активную работу плагинов и расширений.
Режим «Инкогнито» делает тоже самое, только история посещенных не сохраняется, накладывается вето на работу дополнений.
Скачанные файлы не показываются в списке браузера, но без проблем сохраняются в папке «Загрузки» или пользовательской.
Теперь поговорим о том, как его включить на разных платформах.
Использование
Для активации безопасного режима на компьютере достаточно открыть браузер и использовать сочетание клавиш <keybtn>Ctrl</keybtn> + <keybtn>Shift</keybtn> + <keybtn>N</keybtn>.

Система говорит нам о начале работы в особенном режиме, а для отключения безопасной модели достаточно закрыть активное окно.
Для обладателей MacOS алгоритм действий идентичен. Что касается мобильных платформ, то здесь нужно:
- Синхронизировать аккаунт в обозревателе.
- Тапнуть на троеточие в правом верхнем углу экрана.
- Выбрать пункт «Настройки», там – раздел «Общие».
- Активируем или отключаем безопасный режим в Гугл Хроме.

- Запускаем браузер и тапаем на ярлык аккаунта в справа вверху.
- Выбираем раздел «Настройки», находим пункт «Фильтрация поиска».
- Определяемся с пунктами «не фильтровать» или «строгая».
Примечательно: новый режим работы будет активен, пока вы вручную его не отключите или не авторизуетесь в системе под другим аккаунтом.
В БР ролики на YouTube просеиваются для очищения ленты от нежелательного контента.
Выключение безопасного режима
Независимо от причины, по которой активировался режим безопасности, убрать его можно несколькими способами. Они применяются к любым телефонам производителя Samsung.
Перезагрузка устройства
Это самый простой способ, с помощью которого можно выйти из Safe Mode. Перезагрузка позволит устранить техническую неполадку, которая включает в себя и отключение безопасного режима. Рекомендуется вспомнить последнее ПО, которое было установлено на телефон, поскольку сбой произошел, скорее всего, из-за него. Приложение нужно с телефона удалить, а затем перезагрузить гаджет.
Чтобы отключить безопасный режим с помощью перезагрузки, нужно совершить следующие действия:
- Найти в настройках телефона меню «Диспетчер приложений».
- В списке выбрать приложение, которое послужило причиной сбоя.
- Нажать на него, затем активировать кнопку «Удалить».
- После удаления удерживать кнопку питания, чтобы перезагрузить устройство.
Если все сделано правильно, то телефон перезагрузится и вернется к работе в нормальном режиме.
Способ выключения – перезагрузка телефона
Удержание кнопки громкости
Если после перезагрузки проблема не исчезла, можно попробовать метод с использованием кнопки регулирования громкости. Для этого нужно выключить гаджет при помощи кнопки питания. После отключения телефон надо включить снова, нажимая при этом одновременно на кнопки питания и увеличения громкости.
Извлечение СИМ-карты и аккумулятора из телефона
Если выйти из Safe Mode приведенными выше способами не получается, можно попробовать третий способ. Для этого необходимо выполнить следующие действия:
- Выключить телефон, удерживая кнопку питания.
- Снять заднюю крышку корпуса, вынуть аккумулятор и СИМ-карту. Оставить гаджет в таком состоянии на несколько минут. Таким образом удастся снять оставшийся заряд на устройстве.
В завершение нужно вставить обратно СИМ-карту и аккумулятор, затем надеть заднюю крышку. После этого можно включать телефон стандартным образом. Такой способ помогает убрать безопасный режим.
Извлечение СИМ-карты и аккумулятора
Восстановление заводских настроек
Выключать на Android Safe Mode можно при помощи восстановления настроек, которые были сделаны производителем. Этот метод рекомендуется использовать в том случае, когда никакие другие способы не дают результата. Если несмотря на проведенные манипуляции режим безопасности возникает снова, лучше всего вернуть настройкам первоначальный вид. Скорее всего, пользователю не удается найти то приложение, которое стало причиной возникновения сбоев.
Важно! Перед тем как приступить к сбросу всех настроек на гаджете, нужно сделать резервную копию. В ней будут сохранены все контакты, файлы и папки
После сброса все данные, которые хранились в телефоне, исчезнут. Восстановить их будет невозможно.
Чтобы сделать копирование, нужно выполнить следующие действия:
- Зайти в настройки телефона, нажать «Резервное копирование», затем сброс.
- Перед тем как активировать сброс, нужно запустить процесс копирования, все данные сохранятся.
- После того как будет создана резервная копия, можно делать сброс до заводских настроек.
Как только будет произведено подтверждение действия, вернуть назад уже ничего не получится. Перезагруженный телефон сможет работать в обычном режиме.
Использование функции аппаратного сброса
Отключать ограниченные функции можно при помощи Hard Reset. Эта операция схожа со сбросом заводских настроек. Но для ее проведения используется метод разработчика. При аппаратном сбросе с телефона стирается память и кэш. Этого невозможно добиться, если использовать просто заводской сброс.
Важно! Функция Hard Reset помогает очистить телефон до базового уровня. После проведения такой операции он будет выглядеть, как новый
Чтобы восстановить нормальную работоспособность гаджета при помощи функции Hard Reset, нужно произвести следующие действия:
- Выключить устройство.
- Загрузить его, используя функцию восстановления. Способы как это сделать, будут зависеть от модели гаджета. Чаще всего это делается нажатием на кнопки питания, увеличения громкости и «Домой». Их надо удерживать до тех пор, пока на экране телефона не появятся значки всех загруженных приложений. Для разных моделей комбинации кнопок могут различаться. Кнопку громкости в некоторых случаях нужно держать не на увеличении, а на уменьшении.
- Нажатием на кнопку регулирования громкости следует выбрать параметр «wipe data/ factory reset», затем подтвердить выбор.
- Через некоторое время сброс будет завершен полностью.
Эти способы подходят для всех моделей гаджетов Samsung, включая Galaxy Note, Mini, tab, Grand.
Сброс настроек для обновления программного обеспечения
Как выйти из безопасного режима на Хонор и Хуавей
О том, что на телефонах Huawei или Honor активирован Safe mode пользователь узнает по соответствующей надписи внизу экрана и отсутствию всех ярлыков всех установленных когда-либо приложений. Остается только возможность совершать звонки, пользоваться системным браузером, калькулятором, календарем, прогнозом погоды и другими системными программами.
Не стоит впадать в панику, думая, что все установленные приложения были удалены. Просто, они временно скрыты. То же самое касается и фотографий, музыки, видео и других файлов. Safe mode позволяет просматривать и прослушивать медиафайлы и документы.
Как же отключить безопасный режим на телефоне Хонор или Хуавей? Ответ очень прост – перезагрузка или выключение. Нужно зажать кнопку питания, пока на экране не появится меню с предложением выбора и нажать на соответствующий значок.
После того, как устройство будет вновь запущено, оно будет работать в обычном режиме.
Еще один способ – актуален для телефонов со съемными аккумуляторами. Нужно на некоторое время извлечь аккумулятор, затем вновь установить и зажать кнопку питания.
В редких случаях, описанные выше способы не помогут выключить безопасный режим Андроид устройствах. Это может быть связано с неправильной работой игр и приложений. В этой ситуации следует удалить программу, которая привела к неправильной работе телефона. Как правило, это одно из последних установленных приложений. Но так как его нет на рабочем столе, то сделать это придется через настройки.
Для этого необходимо:
- Зайти в «Настройки».
- Перейти в раздел «Приложения».
- Выбрать нужное.
- И нажать кнопку «Удалить» или «Отключить».
- После этого выполнить перезагрузку.
Если это не помогло, то можно выполнить повторную перезагрузку или выключить и включить смартфон гаджета.
Ну и в самом крайнем случае, если есть возможность сохранить все нужные данные на карте памяти или в облаке, можно выполнить откат до заводских настроек.
Что делать, если ничего не помогает
Когда все способы перепробованы, но ничего не выходит, и ОС продолжает запускать безопасный режим, причин две:
- неправильная работа драйверов;
- проблемы с видеокартой, процессором или другими компонентами.
Во втором случае поможет только замена неисправных деталей или их ремонт. А еще иногда безопасный режим включается лишь потому, что пользователь забыл извлечь флешку или диск.
Понять, в чем загвоздка, помогут системные логи. Путь к ним такой:
- На рабочем столе или в Пуске нажать правой кнопкой мыши на «Компьютер» (или на «Этот компьютер» в Проводнике Виндовс 10).
- Выбрать «Управление».
- Развернуть «Просмотр событий» и «Журналы Windows».
В журнале будет несколько категорий отчетов, по которым можно понять, как работают абсолютно все процессы на компьютере: здесь сведения об их включении, отключении, функциях. Путь к логам одинаков для всех версий Windows.
Окно «Просмотра событий». В журнале виден список всех процессов, системных и не только
Итак, выйти из безопасного режима в любой версии Виндовс не проблема при условии, что исправно «железо» или в системе не засел такой вирус, который сложно обнаружить. Во всех остальных ситуациях один из перечисленных способов точно сработает, и уже через 5 минут компьютер запустится, как обычно.
Что такое безопасный режим на YouTube?
Прежде чем мы перейдем к способам отключения ограниченного режима, важно понять, что это такое. Хотя YouTube доступен для всех возрастов, не весь контент на YouTube подходит для детей и может нанести им моральный и физический вред (например, если они попытаются воспроизвести опасный трюк)
Хотя YouTube доступен для всех возрастов, не весь контент на YouTube подходит для детей и может нанести им моральный и физический вред (например, если они попытаются воспроизвести опасный трюк).
Чтобы предотвратить это, Google создал функцию, называемую ограниченным режимом. Он не позволяет пользователям наткнуться на шокирующий, пугающий или сексуально провокационный контент. Он работает с использованием автоматизированного алгоритма, и вы можете включить его с помощью простого переключателя.
Он фильтрует, используя такую информацию, как заголовки, теги, описания, а также то, было ли видео помечено как возрастное.
Ограниченный режим работает на уровне устройства. Это означает, что он не связан с вашей учетной записью Google, а управляется каждым устройством (например, телефоном, планшетом и компьютером).
Ограниченный режим не новость; он существует с 2010 года. Запуск был немного затруднительным, поскольку он ошибочно отмечал контент и часто не мог отфильтровать нежелательный контент. С тех пор он значительно улучшился, но все еще не на 100% точен в фильтрации контента. Из-за этого есть случаи, когда видео вручную проверяются сотрудниками YouTube.
Как выйти из безопасного режима на Windows , Windows , Windows —
В операционной системе Windows имеется системное средство — «Конфигурация системы», предназначенное для настройки параметров ОС. В числе прочих параметров, в инструменте имеются опции для выбора режима запуска Windows. Этот способ одинаково работает во всех современных версиях Windows.
Пройдите шаги:
- Нажмите на клавиши «Win» + «R».
- В открывшемся диалоговом окне «Выполнить», в поле «Открыть…» введите команду «msconfig» (без кавычек).
- Нажмите на клавишу «Enter».
- В окне «Конфигурация системы» откройте вкладку «Загрузка».
- В разделе «Параметры загрузки» снимите флажок напротив опции «Безопасный режим», а затем нажмите на кнопку «ОК».
В окне с предупреждением нажмите на кнопку «Перезагрузка» для того, чтобы проведенные изменения в конфигурации вступили в силу.
После перезагрузки ПК, операционная система Windows запустится в обычном режиме.
Что это такое
Для начала рассмотрим, что значит безопасный режим в YouTube. Это специальная опция, после включения которой некоторые ролики, не подходящие для семейного просмотра, блокируются. Фильтрация происходит в автоматическом режиме с учетом информации об ограничениях по самому видео, сообщений о нарушения и т. д. После включения функции происходит фильтрация контента на всех языках, но из-за особенностей в культуре восприятие работы опции может отличаться. Также учтите, что при активации режима не работают комментарии.
Блокировка функционирует применительно к одному профилю или браузеру. Если в веб-проводнике несколько аккаунтов, эту опцию необходимо активировать для каждого из них.
Для чего нужен безопасный режим
Пользователи ОС Windows, скорее всего, не единожды сталкивались при включении компьютера с надписью, спрашивающей, не требуется ли продолжить загрузку в безопасном режиме. Там под этим понимают загрузку операционной системы почти в голом виде, без тех программ, которые стоят в автозагрузке, а также с минимальным количеством самых необходимых драйверов (без сети, видео – только в базовом разрешении).
Назначение безопасного режима в телевизоре – аналогичное. Поскольку он функционирует только на Smart TV, это означает, что загружается только ОС в минимальной конфигурации. Никаких приложений. Что это даёт?
Обычно БР запускается автоматически, если система обнаруживает, что какие-то компоненты работают не должным образом. Причина может быть разной – от неправильного выключения устройства (например, при пропадании питания) до воздействия вредоносных программ. В любом случае безопасный режим позволяет локализовать проблему, а также предоставляет возможность удаления программ и приложений, от которых в обычном режиме избавиться невозможно.
Словом, это отладочный режим, который в большинстве случаев запускается автоматически, независимо от желания владельца устройства. Иногда такой запуск срабатывает ошибочно – в таких случаях достаточно выключить телевизор, смартфон или ноутбук и повторно их включить, чтобы загрузка операционной системы продолжилась в штатном режиме. Если запуск отладочного режима произошёл вследствие обнаружения ошибок, нужно предпринять меры, чтобы их обнаружить и устранить. Но и здесь не всё так печально – часто ошибки оказываются некритичными, практически не влияющими на работу ОС.
В связи с этим может возникнуть необходимость в выходе телевизора из отладочного режима, что бывает сделать непросто, встречается и противоположная ситуация – необходимость запуска БР для устранения возникших проблем.
ВАЖНО. Нужно понимать, что в отладочном режиме вы не сможете запускать никакие приложения, кроме утилит самой операционной системы
Даже загруженный вами любимый браузер не сможет запуститься, пока вы не разберётесь с проблемой и не выключите безопасный режим.
Что такое Безопасный режим YouTube
Владельцы платформы Ютуб разделяют все видео на группы. Одни ролики подходят для просмотра детьми, другие нет. По этой причине был создан безопасный режим. При публикации видео владельцы каналов вынуждены указывать, контент для детей или нет.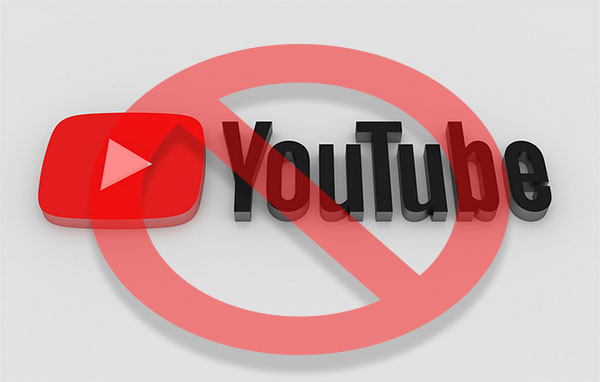
Если видео нельзя смотреть лицам, не достигшим совершеннолетия, то при включенной блокировке Ютуб не позволит смотреть видео. На экране появится уведомление, что контент не для всех. Чтобы продолжить смотреть, нужно выключить режим в настройках приложения или на сайте.
По умолчанию в YouTube эта функция отключена. Включить ее могли родители или другие пользователи устройства. Проявлением включенного безопасного режима являются пропавшие комментарии к видео. Функция включается только для аккаунта. Если на телефоне или ПК есть два профиля Google, то функцию можно включить или выключить на обоих.
Заключение
Как можно заметить, для отключения безопасного режима YouTube, как с компьютера, через какой-либо браузер, так и с телефона, пользуясь специальным приложением от Google, не нужно много знать. В любом случае за три–четыре шага у вас получится включить скрытый контент и насладиться его просмотром. Однако не забудьте включать его, когда ваш ребенок садится за компьютер или берет мобильное устройство в руки, чтобы обезопасить его неокрепшую психику от нежелательного контента.
Мы рады, что смогли помочь Вам в решении проблемы.
Опишите, что у вас не получилось.
Помогла ли вам эта статья?
Для каждого пользователя важно знать, что его персональная информация находится под защитой платформы, не используется «бородатыми дядями» в своих целях. Поэтому спрос на анонимные браузеры растет
Что могут предложить старожилы рынка? Сегодня мы поговорим о том, как провести запуск Google Chrome в безопасном режиме.





