Как защитить телефон и аккаунт от взлома: инструкция рбк трендов
Содержание:
- Как отключить Dr. Web на Android
- Установка антивирусника на телефон
- Как собрать модифицированную версию приложения
- Установка пароля на YouTube и Google Play
- Как запретить доступ к сайту/приложению на Android (в помощь родителям)
- Root-права
- Как управлять подписками в Google Play
- Как пользоваться – включение
- Как отключить
- До Android 7 включительно
- Принципы работы защиты
- Калька с iOS
- Отключение «Проверять перед установкой»
- Использование Google Pay
- Что такое Google Play Защита
- Поиск блокирующих приложений
- Выдача прав на установку приложений из неизвестных источников
- Встроенные в ОС Android защитные функции
- Удаление
- Отключение антивируса
- Вместо итога
Как отключить Dr. Web на Android
На Android-устройствах существует 2 вида антивируса Dr. Web: Dr. Web Light и Dr. Web Security Space. Первый является бесплатным, а второй – распространяется за деньги. Dr. Web Light обладает лишь одним модулем безопасности – SpIDer Guard
. Для отключения функции мониторинга и защиты антивируса просто нажмите на этот модуль на основном экране приложения:


Dr. Web Security Space отключается аналогичным образом. Надо лишь кликнуть на модули Антивор
, Брандмауэр
, URL-фильтер
, Фильтр звонков и SMS
, а также в меню Настройки
→ SpIDer Guard
вам необходимо отключить все активные опции.
Иногда Андроид телефон или планшет вдруг начинает вести себя не так, как обычно. И виной этому чаще всего становится именно вирус. Тем более, что такое программное обеспечение для данной платформы в последнее время распространяется с геометрической прогрессией. Происходит это потому, что именно с Андроид или iOS-устройств проводятся практически все платежи. В данной статье мы будем говорить как раз о том, как удалить такой вирус.
На базе примеров, которые попадались нам на глаза, был сформирован ряд признаков, по которым можно судить о заражении устройства вредоносным кодом. Ниже вы можете ознакомиться с ними:
- длительное включение гаджета, частые перезагрузки и общее снижение производительности;
- иногда в журнале звонков и списке исходящих СМС появляются записи, не принадлежащие вам;
- средства с телефонного счета могут исчезать в неизвестном направлении;
- отображается реклама или спам на рабочем столе и в приложениях;
- произвольное включение или выключение беспроводных соединений;
- отсутствие доступа к электронным кошелькам или системам банкинга;
- утеря контроля над аккаунтом в социальной сети;
- экран заблокирован и от вас требуют уплату за какое-либо нарушение;
- перестали запускаться приложения, вы не можете открыть папки или вовсе не нажимаются некоторые сенсорные элементы;
- часто возникает сообщение «в приложении com.android.systemUI произошла ошибка»;
- в диспетчере задач присутствуют посторонние процессы, а в меню приложений – ярлыки;
- антивирус сообщает об угрозах;
- антивирус удален с телефона без вашего ведома;
- аккумулятор садится слишком быстро.
Установка антивирусника на телефон
Несмотря на неплохой уровень встроенной защиты многие для перестраховки все же устанавливают антивирус для Андроид. Большая популярность такого софта обусловлена не только его высокой эффективностью по блокированию вредоносного кода, но и тем, что он открывает перед пользователем дополнительные возможности:
- Поиск смартфона при его утере или краже;
- Контроль за использованием интернет трафика и внутренних ресурсов мобильного устройства;
- Блокировка доступа к девайсу сторонних лиц через Wi-Fi сеть;
- Применение антивируса для Android в качестве брандмауэра.
Несмотря на то, что мобильные антивирусники представлены в сети в большом количестве, все они настраиваются и работают практически одинаково. Поэтому в качестве примера рассмотрим, как защитить Андроид от вирусов с помощью Avast Mobile Security:
Как собрать модифицированную версию приложения
После того, как вы сделаете какие-либо изменения с вашим приложением и вам захочется поделиться им со своими друзьями, необходимо собрать модифицированную версию, а сделать это можно следующим образом:
Видео инструкция
- Запускаем Lucky Patcher и находим нужное нам приложение, после чего нажимаем на него.
- В контекстном меню нужно выбрать «Меню патчей» и далее нажать на пункт «Создать измененный apk».
- Нам предлагается выбрать патч, который мы хотим применить к нашему приложению (удалить проверку лицензии, удалить рекламу, сделать бесплатные покупки, либо же изменить компоненты приложения), выбрать можно как один из патчей, так и сразу несколько (достаточно будет нажать на первую строчку «Apk с мульти-патчем» и уже после установить галочки напротив нужных пунктов). После останется только нажать на кнопку «Пересобрать приложение».
- Когда apk файл будет собран вы сможете открыть его и установить, либо передать вашему другу.
 |
 |
 |
 |
Установка пароля на YouTube и Google Play
Как установить пароль на Гугл Плей сервисах, в частности на YouTube? Сделать это можно посредством дополнительной утилиты – Touch Lock for YouTube. Данное приложение особенно часто применяют как защиту от детей.
Touch Lock for YouTube
Чтобы воспользоваться данным приложением, необходимо:
- Скачать и запустить приложение.
- Щелкнуть по кнопке «Click here to enable».
- Предоставить приложению доступ к смартфону.
- Задать и подтвердить графический ключ.
Теперь программа будет защищена.
Важно! Установить Google Play пароль на установку приложений можно, используя все перечисленные выше способы. Скачивать дополнительные программы и сервисы не придется
Как запретить доступ к сайту/приложению на Android (в помощь родителям)
В современное время родители очень часто приобретают своим детям смартфоны и планшеты, работающие под управлением Android. Естественно, со временем начинают проявляться волнения касательно времени проводимого у дисплея таких устройств. Ребёнок начинает устанавливать всё подряд, часами напролёт играть в игры, смотреть видео на YouTube и категорически отказывается читать книги и заниматься школьной программой. Именно для этих целей было создано огромное разнообразие приложений, позволяющих блокировать нежелательные для детей сайты, а также ограничивать доступ к ресурсам, которые могут мешать их развитию и попросту отвлекать от дел. Настроить родительский контроль не так сложно, как может казаться, а способов для блокировки сайтов и приложений существует огромное количество. Именно об этом и пойдет сегодня речь.
Root-права
Для удаления сервисов гугл необходимы root-права. Относительно недавно их можно было найти в настройках, но теперь смартфоны Meizu проходят принудительную сертификацию Google, что значительно усложняет процесс получения прав.
Первым делом следует кликнуть по ярлыку Flyme. Сначала необходимо зарегистрироваться. После авторизации нужно открыть App Store.
Избавиться от сервисов поможет приложение QuickShortcutMaker. Нужно зайти в скачанную программу и ввести в строке поиска слово Flyme.
Нажав на «Мой Flyme», кликнуть по следующей строке «сom.meizu.root.OpenSystemRightActivity». Далее следует нажать на кнопку «Создать», после чего перезагрузить устройство. На рабочем столе появится соответствующий ярлык.
Необходимо нажать на него, после чего принять все условия и нажать «ОК». Телефон перезагрузится, после чего root-права станут доступны. Для дальнейших действий лёгкий режим не требуется.
Как управлять подписками в Google Play
Как отменить подписку в приложении Google Play
Важно! Если вы удалите приложение, подписка отменена не будет.
- Откройте приложение Google Play .
- В правом верхнем углу экрана нажмите на значок профиля.
- Выберите Платежи и подписки Подписки.
- Найдите подписку, которую нужно отменить.
- Нажмите Отменить подписку.
- Следуйте инструкциям.
Примечание. Если приложение, в котором оформлена подписка, удалено из Google Play, она будет автоматически отменена, но средства за предыдущие периоды возвращены не будут.
Как активировать или возобновить подписку
Как возобновить отмененную подписку, у которой ещё не истек срок действия
- Откройте приложение Google Play .
- В правом верхнем углу экрана нажмите на значок профиля.
- Выберите Платежи и подписки Подписки.
- Найдите подписку, которую нужно возобновить.
- Нажмите кнопку Подписаться.
- Следуйте инструкциям.
Как возобновить отмененную подписку, у которой истек срок действия
Если вы отменили подписку и ее срок действия истек, необходимо оформить подписку повторно.
Примечание. Для некоторых приложений возобновить отмененную подписку невозможно.
Как вернуть платеж за подпискуЕсли вы хотите вернуть средства за подписку в Google Play, прочитайте .
Как приостановить подписку
В некоторых приложениях можно приостановить подписку. Она будет приостановлена по окончании текущего расчетного периода.
- Откройте приложение Google Play .
- В правом верхнем углу экрана нажмите на значок профиля.
- Выберите Платежи и подписки Подписки.
- Найдите подписку, которую нужно приостановить.
- Выберите Управление подпиской Приостановить платежи.
- Задайте период, на который вы хотите приостановить платежи.
- Нажмите Подтвердить.
Как возобновить платежи за приостановленную подписку
Возобновить приостановленную подписку можно в любой момент.
- Откройте приложение Google Play .
- В правом верхнем углу экрана нажмите на значок профиля.
- Выберите Платежи и подписки Подписки.
- Найдите подписку, которую нужно возобновить.
- Нажмите кнопку Подписаться.
- Следуйте инструкциям.
Как изменить способ оплаты
Средства будут списываться с банковской карты, которой вы расплачивались при оформлении подписки. Продление может состояться за 24 часа до начала нового периода подписки.
Если вы хотите выбрать другой способ оплаты или изменить платежную информацию, сделайте следующее:
- Откройте приложение Google Play .
- В правом верхнем углу экрана нажмите на значок профиля.
- Выберите Платежи и подписки Подписки.
- Найдите нужную подписку.
- Нажмите Настроить Обновить.
- Следуйте инструкциям на экране.
Подписка может быть отменена, если система отклонила ваш способ оплаты или на вашем счете недостаточно средств. В этом случае или оформите подписку ещё раз.
Как пользоваться – включение
После скачивания ЛП производится сканирование текущей версии для выявления различных программ. Каждый раз, когда он включается, происходит обновление системы. Во время перехода из одного приложения в другое, открывается реестр, нужно выбрать следующее:
- разархивирование и архивирование скачанных программ;
- настройка Patcher.
Все внутренние вставки структурированы для легкости нахождения. Осуществлять действия вполне удобно, потому что меню на русском языке.
Для открытия главного окна, надо кликнуть на «троеточие» наверху с правой стороны. Там есть 2 основные подгруппы:
- Осмотр (получение изображения);
- Прочие.
Справка! Используя раздел «Прочие» возможна настройка ЛП под индивидуальные интересы. Включить либо отключить права супервользователя можно через меню «Знaчeниe пpoвepkи root».
Как отключить
Не всем пользователям приходится по вкусу предлагаемый в Андроид умный замок, так что некоторых особенно бдительных владельцев устройств интересует, как отключить Google Smart Lock. Процедура отключения не отличается сложностью, сделать это можно несколькими нажатиями.
Для паролей
Автоматическое заполнение паролей очень удобно, поскольку освобождает пользователя от многочисленных вводов данных, но в то же время в этом и кроется опасность. Если смартфон окажется в руках злоумышленников, им будут доступны также многие данные владельца устройства. Рассмотрим, как отключить Google Smart Lock для паролей на Android:
- Переходим к «Настройкам Google»;
- Заходим на вкладку «Smart Lock для паролей»;
- Переводим переключатель напротив опции «Автоматический вход» в неактивное положение;
- При желании можно также запретить автоматическое заполнение для определённого софта, для чего следует нажать «Добавить приложение».
Некоторые устройства предполагают изменение параметров через системные настройки, это зависит от модели девайса и версии Андроид.
Для блокировки
Если вы не считаете нужным использовать опцию Smart Lock для блокировки, отключить её можно следующим образом:
- Переходим к системным настройкам смартфона;
- Переходим в раздел «Экран блокировки и защита» – «Параметры защитной блокировки»;
- Выбираем «Smart Lock», после чего потребуется ввести пароль либо ключ разблокировки;
- Поочерёдно заходим в каждый пункт функции и деактивируем их;
- Открываем «Настройки» – «Приложения», ищем «Smart Lock», здесь нужно почистить кэш и удалить данные.
Инструмент Google Smart Lock многофункционален и удобен, но больше направлен на комфорт использования, чем на безопасность, поскольку вариантов похищения информацию с устройства немало. Если вы решили применять опцию, следует быть осторожнее с включением разрешений, чтобы у злоумышленников было меньше возможностей получить доступ к данным смартфона.
До Android 7 включительно
Запускаете приложение для установки.
Видите сообщение о запрете установки. Нажимаете «Настройки».
Включаете установку приложений из неизвестных источников.
Читаете информацию о том, что вы несете ответственность за возможный ущерб, нанесенный установленным приложением из неизвестного источника, и если согласны, тапаете ОК.
Вновь запускаете файл APK для установки и устанавливаете, нажав на одноименную кнопку.
Только не забудьте включить запрет на установку приложений из неизвестных источников в настройках (раздел «Безопасность») — для вашей же безопасности.
После отключения параметра Неизвестные источники может потребоваться несколько минут, прежде чем можно будет продолжить использование устройства Android для доступа к данным компании или учебного заведения. After you turn off Unknown sources, it may take a few minutes before you can continue to use your Android device to access company or school data.
По-прежнему нужна помощь? Still need help? Обратитесь в службу поддержки вашей компании. Contact your company support. Его контактные данные доступны на веб-сайте корпоративного портала. For contact information, check the Company Portal website.
В примере у нас есть APK-файл, который мы хотим установить. Сначала понадобится файловый менеджер, с помощью которого вы сможете открыть сам файл. Подойдет встроенный «Проводник» или любой другой файловый менеджер.
Файл нужно открыть, тапнув по нему.
Вы увидите сообщение: «Установка заблокирована. В целях безопасности на устройстве заблокирована установка приложений из неизвестных источников.» Нажмите на кнопку «Настройки».
Перед вами откроется страница «Безопасность». Здесь есть строка «Неизвестные источники», при этом переключатель находится в положении «Выкл».
Нажмите на переключатель, после чего появится сообщение о том, что вы несете полную ответственность за любой ущерб, который будет нанесен этим приложением. Нажмите ОК.
Установка приложений из неизвестных источников включена, о чем в том числе говорит переключатель, находящийся в положении «Вкл».
Настоятельно советуем вам выключить установку из неизвестных источников после того, как установите нужное вам приложение. Зачем? Есть приложения, которые автоматически устанавливаются на смартфоне (как правило, это вредоносные APK-файлы, скачанные где-нибудь в интернете). Данная функция не позволит им автоматически установиться.
Отключить или включить функцию можно и через настройки, находится она в разделе «Конфиденциальность».
По умолчанию установка приложений из источников, отличных от Play Market, невозможна на устройствах на базе Android. И это очень даже хорошо, ведь если такая установка разрешена, то вредоносные файлы могут натворить много чего на смартфоне… Однако если вам все же очень нужно установить apk-приложение, загруженное на смартфон, вы можете временно отключить защиту, хотя мы этого делать не рекомендуем.
У нас есть apk-файл.
При нажатии на него всплывает сообщение о том, что установка приложений из неизвестных источников заблокирована в целях безопасности. Нажмите «Настройки».
Нажмите на переключатель напротив пункта «Неизвестные источники».
Далее подтвердите выбор
Обратите внимание, что в нашем примере на базе Samsung Galaxy стоит галочка напротив строки «Разрешить только эту установку». Это значит, что правила установки из неизвестного источника распространяется только на текущее приложение
И это здорово.
Установите приложение, нажав на одноименную кнопку.
Можно разблокировать функционал до установки приложения. Для этого зайдите в «Настройки».
Принципы работы защиты
Несмотря на все требования, накладываемые Google на публикацию приложений в Магазине, вредоносные программы все-таки умудряются проникнуть в PlayMarket и оттуда дальше на устройства пользователей. Разработчики заверяют, что с Google Play Защитой такая возможность полностью исключена, так как она, подобно антивирусу для компьютера, проверит устанавливаемые программы в режиме реального времени. Процесс сканирования организован следующим образом:
- Проверяется каждое приложение перед загрузкой его из PlayMarket;
- Устройство периодически сканируется на предмет наличия вредоносных программ;
- Проверку проходят и программы, устанавливаемые из других источников;
- Google Play Защита может также работать и удаленно.
Калька с iOS
Нововведение Google сделает Android больше похожей на iOS – конкурирующую мобильную платформу Apple. Установка приложений из сторонних источников в ней запрещена с самых первых дней работы App Store – фирменного маркетплейса Apple, запущенного летом 2008 г.
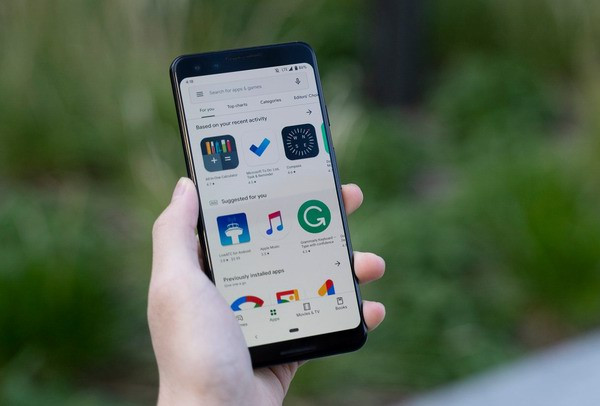
Для большинства владельцев Android-гаджетов Google Play останется единственным источником приложений
Обход этих ограничений возможен лишь путем джейлбрейка – взлома iOS для получения доступа к файловой системе мобильных устройств Apple. Осуществить джейлбрейк можно даже на гаджетах с iOS 13.3 – самой последней стабильной версии мобильной ОС Apple.
Зачем и как «Росгосстрах» внедряет ИИ?
Внедрения

После взлома появляется возможность установки приложений на iPhone и iPad из сторонних магазинов, в том числе и из самого известного – Cydia. В конце 2018 г. он планировался к закрытию, однако по состоянию на март 2020 г. он по-прежнему функционирует.
Отключение «Проверять перед установкой»
Опция проверки на смартфонах важна. Она активируется в момент, когда человек скачивает игры или программы из Гугл Плэй Маркета, магазина ПО на устройствах с ОС Андроид, или из сторонних источников. Задача опции — просканировать приложение. При безопасном статусе начинается загрузка на устройство.
Для того чтобы смартфон перестал тормозить, наполовину отключают опцию проверки:
- При скачивании приложения появится окно с проверкой.
- В открывшемся окне пользователь кликает на картинку шестеренок, которая означает настройки.
- Появится меню с настраиваемыми функциями. Потребуется отключить флажок напротив надписи «Облачный антивирус». Эта настройка дополнительно расходует энергию телефона. Достаточно только проводить проверку скачанного программного обеспечения.
Использование Google Pay
NFC чип встроен в продвинутые смартфоны среднего, премиального и очень редко — бюджетного сегмента. Технология похожа на Bluetooth, но отличается более качественным и скоростным параметром передачи данных. Основное отличие — рабочий радиус передаваемых волн, который в случае с NFC достигает 10 сантиметров. Это максимально возможно обезопасит хранимые данные на устройстве от взлома.
Запуск и отключение
Для успешного использования функций приложения потребуется базовое знание о системе NFC и соответственно наличие самого чипа. Логично, что если есть возможность его настройки в соответствующих разделах телефона, значит он должен присутствовать. Поэтому перед выводами и началом работы с чипом потребуется узнать, действительно ли поддерживается вашим смартфоном данная технология.
Чтобы включить функцию для его дальнейшей реализации необходимо следовать простой инструкции. На примерах ниже рассмотрена ОС Android 9 с графической оболочкой MIUI 10 от Xiaomi. Некоторые пункты могут отличаться названием и расположением, но их суть остаётся неизменной.
- Взмахните у верхней части экрана вниз, чтобы открыть шторку уведомлений и настроек.
- После успешного открытия шторки найдите шестерёнку, обозначающую кнопку «Настройки«.
- В блоке «Беспроводные сети» выберите строку «Дополнительные функции» — обычно скрытые возможности, включая NFC находятся именно здесь.
- Перейдите к пункту NFC и кликните чекбокс напротив него, чтобы он переместился вправо и стал активен.
- После успешного включения будут доступны дополнительные функции NFC — ознакомьтесь с ними и активируйте необходимые.
Отключение можно совершить изменением положения переключателя в обратную сторону, автоматически отключив этим дополнительные функции NFC.
Ошибка неправильного индекса
С данной проблемой часто сталкиваются пользователи из регионов Москвы и Санкт-Петербурга. Она связана с некорректным восприятием приложением почтового индекса. Это объясняется тем, что Google Pay неправильно воспринимает областные, районные и другие комбинации рассматриваемого значения, если речь идёт о перечисленных регионах. Решение есть — использование конкретных индексов, на которые приложение реагирует адекватно:
- Для Москвы это номер 140500 в Луховцах;
- Для Санкт-Петербурга — 187111 в Киришах.
Дополнительно можно попробовать выбрать в области выбранного города его название повторно. То есть значения строк «область» и «город» должны быть одинаковы. Проблема может встретиться со столицами любой страны, как России так и Украины (в случае с Киевом уместно использовать индекс Борисполя).
Безопасность сервиса
Обезопасить функцию можно с помощью встроенных в современных смартфон возможностей. Помимо активной, есть ещё пассивная защита передаваемых по воздуху данных — при передачи информации от устройства к терминалу она шифруется и передаётся в виде исполнительной команды, то есть токена, и даже при расшифровке не может показать злоумышленнику ваши банковские данные, как клиента.
Среди базовых возможностей безопасности смартфона в наше время можно выделить:
- Пароль. Это набор символов для блокировки экрана, ограниченный конкретными моделями смартфонов разных производителей по-своему;
- PIN-код. Как правило ограничивается размером в 4 цифры аналогично банковской карте;
- Сканер отпечатка пальца. Считывает заранее внесённые в память устройства отпечатки пальцев и при качественном исполнении технологии в устройстве не позволяет другим людям получить доступ к нему;
- Face-ID. Использование графического изображения вашего лица, заранее внесённого в базу телефона. Реализовывается при помощи фронтальной камеры устройства;
Заключение
Проблемы с использованием приложения могут возникнуть наравне с любым другим аналогичным программным обеспечением. Всё зависит от способа реализации функций, аппаратных возможностей и преследуемых желаний для реализации потенциала Google Pay. Хоть разработчики исправляют не все присутствующие недочёты, всё же возможность использования NFC в смартфонах на платформе Android значительно упрощает современную жизнь и позволяет сэкономить время и пространство ваших карманов, забрав их них толстый кошелёк с банковскими картами. Какие карты поддерживает Android Pay — инструкция пользователям
Зачастую проблемы на Android связаны с одной встроенной программой. Сервисы Google Play – что это, собственно, такое? Зачем они нужны? В этой статье мы разложим ответы на эти вопросы по полочкам.
Что такое Google Play Защита
функции Googleуправлением Androidискусственный интеллект
По сути, Google Play Защита объединила в себе все известные функции, связанные с безопасностью в Android — проверку приложений, безопасный просмотр в браузере , а также поиск устройства ( от Google). Теперь все это работает вместе под общим названием.
Google отмечает, что новая система безопасности для Android ежедневно сканирует более 50 млрд приложений на Android-устройствах по всему миру. Вряд ли это ложь, учитывая количество активных пользователей Android (более 2 млрд) и количество приложений, доступных для этой мобильной платформы.
Поиск блокирующих приложений
Способ, описанный выше, сможет закрыть лишь видные пользователю программы на телефоне. Однако есть и такие программы, которые включаются одновременно с телефоном, то есть во время запуска системы. В списке запущенных таких приложений не будет.
Приложения, включающиеся вместе с включением телефона, работают вне зависимости от действий пользователя. Алгоритмы Google Play расценивают подобные приложения как приложения, записывающие с действия пользователя с экрана телефона. Подобные выводы алгоритма делают дальнейшую работу Google Play невозможной, ведь пользователь собирается ввести платежные данные и тем самым раскрыть данные своей карты мошенникам.
Как же найти приложение, если стандартными методами найти его невозможно? Необходимо выполнить следующие действия (они могут отличаться в зависимости от версии Android, но алгоритм один и тот же):
-
Зайти в «настройки» и перейти во вкладку «приложения» для просмотра всех приложений, установленных на телефоне.
-
Нажать на три точки, расположенные сверху справа и выбрать в появившемся меню «Специальный доступ».
-
В списке разрешений для различных приложений необходимо выбрать пункт «Наложение поверх окон».
- После всех этих действий нужно просмотреть список тех программ, которые работают фоном. Разрешения необходимо отключить (можно отключать разрешения по одному приложению или заблокировать работу сразу всех приложений).
На этом все. После каждого (или общего) отзыва разрешения у приложения необходимо пробовать зайти в Google Play еще раз и выполнить действия, связанные с оплатой и транзакциями.
Выдача прав на установку приложений из неизвестных источников
Чтобы вручную выдать права на установку приложений из неизвестных источников определенным приложениям или наоборот отобрать данные права у приложений необходимо зайти в настройки.
В настройках выберите «Приложения и уведомления». Для EMUI 9 необходимо выбрать «Безопасность и конфеденциальность».
Здесь нам нужен пункт «Специальный доступ».
Далее нажимаем «Установка неизвестных приложений».
Здесь будут перечислены все приложения через которые можно установить APK файл. Каждое приложение имеет пометку о выданном (или не выданном) разрешении. Выберите нужно приложение, в нашем случае это Google Chrome.
Для EMUI пусть немного длиннее. Выберите пункт «Дополнительные настройки», а затем «Установка приложений из внешних источников».
Выберите приложение, которому хотите выдать права или наоборот отозвать, в нашем случае это Google Chrome.
Нам осталось только активировать переключатель.
Чтобы отозвать выданное разрешение просто вернитесь в этот пункт и деактивируйте переключатель.
Встроенные в ОС Android защитные функции
В сети много говорят о вирусах на Андроид и упрекают разработчиков данной операционки за то, что она плохо защищена от их негативного влияния. Однако источником подобных высказываний чаще всего являются сами же антивирусные фирмы. Этим они пытаются привлечь к своей продукции больше потенциальных покупателей и заработать на них свой капитал.
ОС с открытым кодом, к которым и относится Андроид, сильнее подвергаются стороннему вмешательству, чем, iOS. Однако в подавляющем большинстве случаев вирусы на Android проникают не из-за присутствия в системе каких-то «лазеек», а через невнимательность самих пользователей.
Android умеет самостоятельно защищать себя от вредоносного ПО. Поэтому перед тем как окончательно решить, будете ли вы устанавливать на смартфон или планшет антивирус, следует рассмотреть встроенные в данную операционку защитные возможности:
Удаление
Чтобы произвести полное удаление Сервисов, нужны root-права. Получить их можно разными способами, на некоторых кастомных прошивках они есть по умолчанию. Благодаря root-доступу можно выводить из системы даже встроенные программы, удаляя их прямо из каталогов, в которые они установлены. Давайте посмотрим, как удалить встроенные Сервисы Google Play на Андроид, и какие вообще приложения можно убрать:
- Запустите Root Explorer или другой менеджер, который подходит для работы с файловой системой Android.
- Откройте каталог /system/app. Внутри вы увидите встроенные программы.
- Аналогичный список приложений с некоторыми добавлениями будет в каталоге /system/priv-app.
Если удалить эти файлы, а также фреймворки в каталоге /system/framework и библиотеки в /system/lib, то на Андроид не останется встроенного софта, а вопрос «сервисы Google, можно ли их удалить?» наконец-то получит положительный ответ. Как восстановить удаленные программы? Есть только 1 способ – необходимо скачать Google Сервисы.
Кстати, состав программ отличается в зависимости от версии Андроида. Чтобы не удалить случайно что-нибудь не то, найдите Google Apps подходящей версии и посмотрите его состав, прежде чем заниматься чисткой файловой системы.
Что делать, если root-прав нет? Можно ли удалить сервисы без них? Нет, возможно только остановка встроенных программ, но убрать их поможет только доступ к файловой системе. Поэтому пользователю приходится выбирать: делать Андроид рутованным или мириться дальше с встроенными приложениями, не имея возможность удалить Сервисы.
Google Pay (он же Android Pay) — приложение, функционал которого направлен на реализацию бесконтактной оплаты с помощью смартфона, или любого другого устройства, имеющего в своём аппаратном обеспечении встроенный NFC чип. Это упрощает использование набитого банковскими картами и наличными бумажника и открывает новые возможности для других полезных функций.
Отключение антивируса
Чтобы телефон перестал тормозить, придется на время отключить встроенный антивирус на ОС Android, что не рекомендуется, или добавить исключения в специальный список.
Рассмотрим инструкцию по добавлению исключений:
- Владелец гаджета открывает главное меню на смартфоне.
- Дальше открывают функцию «Защита». Обычно ярлык выглядит как щит с молнией.
- После открытия появится список с инструментами. В списке выбирают антивирус.
- В меню в правом верхнем углу нажимают на настройки, которые похожи на шестеренку.
- Перед пользователем открываются опции настроек. В самом низу располагается строка «Исключения». Владелец смартфона нажимает на нее и вносит необходимые ресурсы, которые блокировать антивирусу запрещается.
Вместо итога
Как видим, сама природа ошибки особо критичной для системы не является. В большинстве случаев такие неполадки возникают только вследствие сбоев в работе самого сервиса или неправильных настроек мобильного гаджета. Не исключено, конечно, и появление ошибок более серьезного плана, однако приведенная методика устранения проблем является в некотором смысле классической, поскольку практически все ошибки служб и сервисов Google имеют одинаковую природу.
Но если подходить к вопросу исправления ошибок, так сказать, в общем, думается, любой обладатель смартфона или планшета сможет решить такие проблемы на глобальном уровне (в смысле — непосредственно на устройстве, не прибегая к помощи сторонних компьютерных программ с подключением девайса к терминалу, что, в общем-то, и не требуется). Достаточно использовать стандартные методы, ну а метод решения проблемы может быть совокупным (исполнение всех простейших действий).





