Как отредактировать фото в вк
Содержание:
- Что такое аватарка
- Как поменять аватарку в Ютубе с телефона или планшета
- Как восстановить удаленные фото без потери лайков?
- Как восстановить удаленные фото без потери лайков?
- Как поменять фото ВКонтакте на аватарке
- Нужно ли устанавливать аватар и как это сделать
- Как установить главное фото профиля «ВКонтакте» с компьютера?
- Как изменить фотографию профиля (аватарку)
- Как установить главное фото профиля «ВКонтакте» в мобильной версии?
- Изменяем аватарку с телефона
- Как добавить фотографию с телефона Вконтакте
- Загружаем фото
- Как изменить фото В Контакте
- Возможные ошибки
- Как в ВК поменять аватарку, чтобы сохранились лайки
- Фотоальбомы «ВКонтакте» в мобильной версии сайта
- Как подписывать фото ВКонтакте
- Правильные размеры аватара в ВК
- Как поменять аватарку канала
- Способы изменить фото в «ВК»
- Как поставить ночную тему в ВК с телефона
- Заключение
Что такое аватарка
Социальная сеть «Одноклассники» создавалась с той целью, чтобы каждый пользователь смог найти своих друзей детства, одноклассников или коллег. Достаточно ввести в поиске настоящее имя и фамилию этого человека. Но в сети может быть много людей с такими же данными. Найти нужного можно при помощи фотографии.
Вы размещает свое изображение в аккаунте, на главной странице. Это и называется аватаркой. Лучше разместить фотографию, на которой четко видно лицо. Так друзья и коллеги смогут быстрее найти вас.
Правилами использования соцсети запрещено размещать на аватраку чужие фотографии или картинки из интернета. За подобные действия администрация может заблокировать аккаунт. Но как показывает практика, пользователи часто размещают на своих страничках картинки вместо реальных фотографий и не попадают под блокировку.
Как поменять аватарку в Ютубе с телефона или планшета
К сожалению, Google усложнила процесс изменения аватарки, оставив единственную возможность сделать это лишь в компьютерной версии YouTube (в приложении YouTube на iPhone изменить аватарку нельзя).
1. Откройте браузер и перейдите на сайт youtube.com . Стоит отметить, что если на устройстве установлено приложение YouTube, произойдет переадресация на программу. Придется удалить приложение на время смены аватарки, а потом снова установить его.
2. Нажмите на иконку аккаунта в правом верхнем углу и войдите в аккаунт, к которому привязан канал.
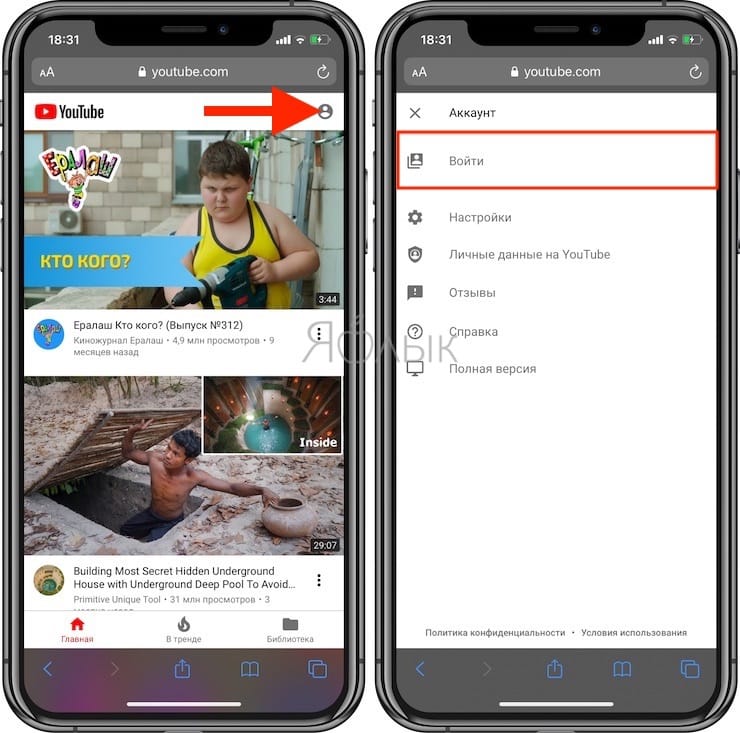
3. Нажмите на значок с тремя точками и в появившемся меню выберите пункт Полная версия.
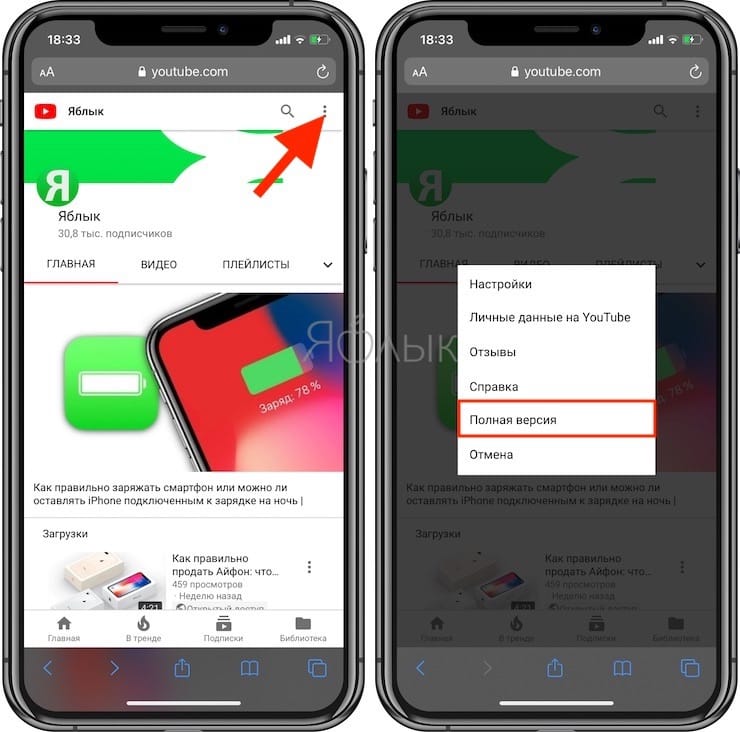
4. Нажмите на созданный по умолчанию (или загруженный ранее) аватар. В углу аватарки появится Карандаш, нажмите еще раз на иконку.
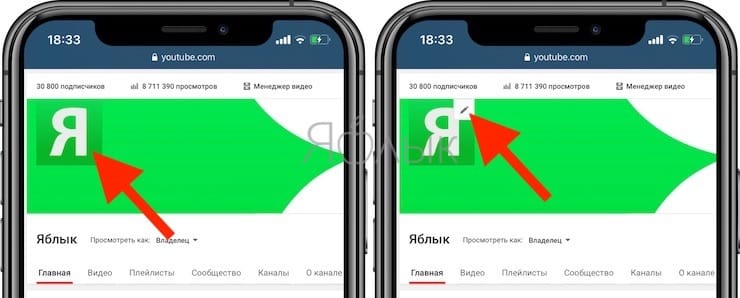
5. В появившемся окне нажмите Изменить.
6. Выберите новый аватар из загруженных изображений или нажмите кнопку Загрузить фото для загрузки картинки с устройства или камеры.
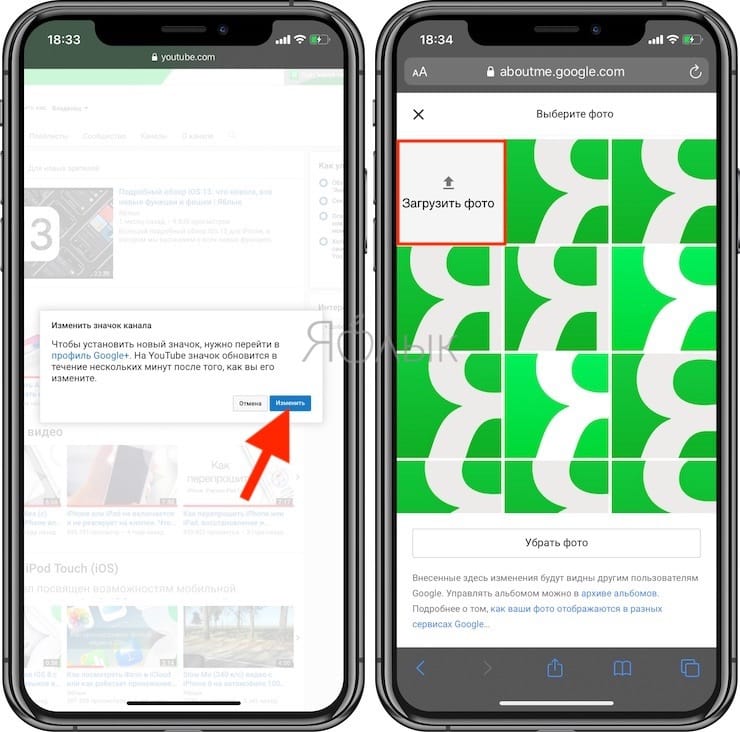
Как восстановить удаленные фото без потери лайков?
Проще вернуть удаленное фото, если вы еще не обновили после этого страницу. Вы увидите вверху надпись «Восстановить». Если совершили эту оплошность, то придется искать удаленное фото в кэше. Для этого в поисковой строке введите chrome://cache/ и начинайте искать. Но если не знаете примерное название файла, поиски займут сотни лет, от чего можно сойти с ума. Когда и это не работает (у некоторых просто нет доступа к странице в кэше поисковика), то приходится рыться в «архив.орг».

Искать в кэше можно и через свою страницу в ВК:

Если сразу удалить весь альбом, о восстановлении забыть стоит навсегда. Никогда после удаления без мгновенного «восстановления» не сохраняются лайки и комментарии.
Как восстановить удаленные фото без потери лайков?
Проще вернуть удаленное фото, если вы еще не обновили после этого страницу. Вы увидите вверху надпись «Восстановить». Если совершили эту оплошность, то придется искать удаленное фото в кэше. Для этого в поисковой строке введите chrome://cache/ и начинайте искать. Но если не знаете примерное название файла, поиски займут сотни лет, от чего можно сойти с ума. Когда и это не работает (у некоторых просто нет доступа к странице в кэше поисковика), то приходится рыться в «архив.орг».
Искать в кэше можно и через свою страницу в ВК:
- Введите в поиске кэша адрес страницы;
- Если поиск что-то обнаружит, то перейдите в сохраненную версию;
- Зайдите в сохраненную копию;
- Откроется все то, что осталось и, возможно, нужная фотка;
- Нажмите на нее и сохраните.
Если сразу удалить весь альбом, о восстановлении забыть стоит навсегда. Никогда после удаления без мгновенного «восстановления» не сохраняются лайки и комментарии.
О восстановлении удаленных фотографий в Одноклассниках, читайте в соответствующей статье.
Как поменять фото ВКонтакте на аватарке
Любой пользователь Вконтакте понимает, что самой главной фотографией страницы является аватарка, а как поменять фото В Контакте вы узнаете в нашей статье.
Аватарку без преувеличения можно назвать «лицом» страницы, ведь именно она находится на главной части любой страницы и первое, что видит другой пользователь – это аватарку. Для некоторых людей в том, как изменить фото В Контакте нет ничего сложного, так как они предпочитают делать такие изменения на собственной страницы несколько раз в неделю. В то еж время есть и такие пользователи, которые не считают нужным постоянно менять главную фотографию и для них свойственно загрузить автарку раз на несколько месяцев, а то и лет и забыть о ней.
Если же человек по каким-то причинам не знает, как поменять фото В Контакте на аватарке, то действуя согласно, ниже приведенной инструкции, можно все сделать легко и быстро.
- Сначала надо зайти на личную страницу, навести курсор мыши на основную фотографию, после чего нажать «Загрузить новую фотографию».
- Теперь надо использовать пункт меню «Выбрать файл» и найти на устройстве ту фотографию, которую желает видеть в качестве основной пользователь.
- Фотография считается загруженной, но нужно выбрать конкретную часть фотографии, которая будет всегда отображаться на странице. То есть, сначала другие пользователи будут видеть именно эту часть аватарки, а после нажатия на нее – откроется фотография в полном объеме.
- Теперь нужно сохранить фотографию и нажать на пункт меню «продолжить».
- В самом конце остается только выбрать квадратную часть аватарки, которая будет отображена в комментариях, сообщениях и новостях и конечно же сохранить ее.
После всех проведенных действий пользователь будет знать, как изменить аватарку вконтакте.
Если у вас уже достаточное количество фотографий, то пора позаботиться о количестве лайков к ним. Накрутка лайков вк позволяет быстро получить множество отметок мне нравится к любой фотографии, а с помощью нашего сервиса это можно сделать бесплатно.
Также накрутка друзей даст быструю популярность Вконтакте. Но если вы еще хотите получать восхищенные комментарии к фотографиям или к постам на стене, то накрутка комментариев легко справится с этой задачей.
Для администраторов собственных пабликов есть накрутка группы вконтакте — помогающая быстро продвинуть сообщество в ТОП.
Нужно ли устанавливать аватар и как это сделать
Юзерпик является не таким обязательным атрибутом учетной записи, как ник (т.е. аву можно и не подгружать
), но без него ваш профиль будет выглядеть несколько незаконченно и скучновато. Сами по себе аватарки создают удобство, ибо позволяют не вчитываясь в никнеймы визуально быстро понимать, кто это написал сообщение на форуме, добавил комментарий в блоге или вышел с вами на связь в онлайн-игре.
Настроить аватарку
можно в вашем личном кабинете сайта (форума или блога), на котором вы предварительно зарегистрировались. Загрузить картинки будущих юзерпиков на форум, соцсеть или блог можно обычно несколькими способами.
- Со своего компьютера, нажав на кнопку «Выбрать файл» (хотя, называться она может по-разному на разных сайтах).
- Можно указать Урл-адрес () подходящей картинки, которую вы нашли в интернете. Чтобы его узнать нужно будет кликнуть по понравившейся в интернете картинке правой кнопкой мыши и выбрать пункт меню «Копировать URL картинки».
- Сайт может сам предлагать вам выбрать аву из уже имеющихся в их базе картинок (хотя, это редко где реализовано).
Где можно взять картинку для будущей аватарки
Если подходящих картинок для аватарок у вас на компьютере пока нет и в интернете вы сходу ничего дельного найти не смогли, то попробуйте зайти на специализированный ресурс, где можно подобрать подходящую вам аву из множества вариантов (но прежде обязательно прочитайте вторую часть этой статьи).
Как найти такой сайт? Просто вбейте в поисковую строку слово «аватарка» и перейдите на те ресурсы, что выдаст вам поисковая система. Наверняка найдете там что-то подходящее. Если искать лень, то можете сразу перейти на эти сборники ав
В конце концов, вы можете создать подходящий вам аватар
в специализированном редакторе . Можно и самому привести имеющуюся в вашем распоряжении картинку ( вам в помощь) к нужному формату (100 на 100 пикселей и другому, который требуется).
Для этого подойдет, например, простейший бесплатный , либо отличный , либо сам (заметьте, легально).
Как установить главное фото профиля «ВКонтакте» с компьютера?
Чтобы максимально упростить этот процесс, разработчики социальной сети добавили несколько разных способов, с помощью которых можно установить аватарку.
Как установить новое фото?
После перехода на свою страницу, достаточно просто нажать на кнопку «Поставить фотографию» в той области, где должна находиться аватарка, если ранее она не была установлена.
В том случае, если аватарка профиля уже имеется, достаточно просто навести на нее курсор мыши и нажать на всплывающую кнопку «Обновить фотографию».
В следующем окне следует нажать на кнопку «Выбрать файл» для загрузки новой аватарки.
Обратите внимание!
«ВКонтакте» можно загружать в качестве главного фото картинки в форматах JPG, PNG, либо GIF.
Далее потребуется выбрать на своем компьютере файл с нужной картинкой.
После загрузки фото можно настроить правильное позиционирование. Для этого следует перемещать специальную область, зажимая ее левой кнопкой мыши и двигая ее по фотографии. Чтобы расширить или сузить эту область, можно потянуть за один из ее краев. Для добавления фото требуется нажать на «Сохранить и продолжить».
Далее сайт попросит настроить миниатюру аватарки. Здесь тоже требуется перемещать специальную область по фото, а для ее уменьшения или увеличения достаточно просто потянуть за один из краев. Далее следует нажать на «Сохранить изменения».
После этого новое фото отобразится в области с аватаркой, а также оно будет добавлено в альбом с фотографиями и на стену пользователя в качестве нового поста.
Как выбрать старую фотографию в качестве аватарки?
Если у пользователя уже есть ранее добавленная фотография, которую он хочет поставить в качестве своей аватарки, сделать это можно без необходимости повторной загрузки ее на сайт. Достаточно просто открыть эту картинку и навести курсор мыши на кнопку «Еще» для вызова меню дополнительных опций. Здесь нужно выбрать пункт «Сделать фотографией профиля». После этого следует задать правильное позиционирование для новой аватарки, а также указать ее миниатюру по тому же принципу, что описан выше.
Есть и другой интересный способ, с помощью которого можно быстро поменять свою аватарку. Для этого нужно просто зайти в альбом «Фотографии с моей страницы», где хранятся все фото, что были загружены в качестве аватарок в профиль пользователя. Здесь нужно выбрать требуемую фотографию и перетянуть ее в конец списка (вправо), после чего она снова станет аватаркой пользователя.
Обратите внимание!
В зависимости от того, как стоят фотографии в очереди друг за другом в этом альбоме, таким же образом они будут отображаться у других людей при просмотре загруженных аватарок пользователя.
Как изменить фотографию профиля (аватарку)
Безусловно, для того чтобы вас смогли узнать другие пользователи социальной сети «ВКонтакте», необходимо установить фото профиля. Сделать это очень легко.
Справа от меню вы увидите пустую область, в которой вам нужна кнопка «Поставить фотографию». Кликните по ней, откроется окно, где у вас будет два варианта дальнейших действий:
- загрузить изображение с устройства, нажав соответствующую кнопку;
сделать моментальное фото, если у вас установлена веб-камера.
Когда фотография загрузится, понадобится отрегулировать ее отображение и сохранить изменения.
Теперь вы имеете представление о том, как добавить фото «В Контакте» и установить его в качестве аватарки.
Как установить главное фото профиля «ВКонтакте» в мобильной версии?
В отличие от приложения, в мобильной версии сайта m.vk.com установить главное фото профиля можно двумя способами, как и с компьютера.
Как поставить новое фото?
После перехода на свою страницу, пользователю следует нажать на свою аватарку, чтобы попасть в соответствующий альбом со своими фотографиями.
Здесь требуется нажать на кнопку «Загрузить фотографию профиля», после чего нужно будет выбрать на своем устройстве картинку для загрузки.
Далее сайт попросит настроить миниатюру аватарки. Для этого нужно просто двигать специальную область, которую также можно расширять или сужать. Для подтверждения своих действий нужно просто нажать на кнопку «Сохранить», после чего новая аватарка будет добавлена на страницу.
Как выбрать старую фотографию в качестве аватарки?
Выбрав одну из добавленных ранее фотографий, сначала нужно открыть комментарии к ней, нажав на соответствующую кнопку в нижней части.
Здесь следует нажать на кнопку «Использовать как фото профиля», после чего сайт попросит установить миниатюру аватарки, как было описано выше.
Изменяем аватарку с телефона
Выбор снимка из Галереи устройства
- Если вы заходите в социальную сеть Вконтакт через мобильное приложение, установленное на телефоне или планшете, тогда откройте боковое меню и нажмите на аватарку, чтобы перейти на главную страницу профиля.
- Затем в правом нижнем углу изображения нажмите на значок фотика.
- В появившемся меню выберите пункт «Загрузить из галереи». Если хотите сразу сфоткаться и сделать это фото аватаркой, тогда нажмите «Сделать снимок».
- Найдите на своем устройстве нужную фотографию и нажмите по ней.
- В следующем окне можно приступить к редактированию: добавить фильтр, изменить яркость, обрезать и прочее. Когда все сделаете, или если делать ничего и не нужно, нажимайте «Прикрепить».
- Выбираем миниатюру, которая будет отображаться у других пользователей в сообщениях, комментариях, новостях, и жмем на галочку в правом нижнем углу.
- Когда фотография будет загружена, в строке оповещений на вашем устройстве появится галочка.
Выбираем фото из профиля
Через приложение ВК для смартфона, к сожалению многих, нет возможности поставить на аву то фото, которое уже загружено на вашу страницу. Поэтому следует воспользоваться браузером и перейти к полной версии сайта.
- Выберите любой веб-обозреватель на телефоне или планшете.
- Затем наберите в поиске «VK» и зайдите на свою страницу.
- Теперь нужно открыть боковое меню, нажатием на три полосы вверху слева.
- Пролистайте список в самый низ и нажмите по пункту «Версия для компьютера».
- Дальше можете снова выбрать тот же браузер, в котором сейчас находитесь.
- Вот перед вами полная версия Вконтакте, о чем сообщается в верху страницы. Для смены главного фото перейдите в меню «Фотографии».
- Все последующие действия будут такие же, как и с компьютера, но давайте их кратко рассмотрим. Выберите альбом, в который загружен интересующий снимок.
- Найдите изображение и жмите по нему, чтобы открыть для просмотра.
- Из дополнительных кнопок внизу будет и кнопочка «Ещё». Тапайте по ней и выбирайте из меню «Сделать фотографией профиля».
- Затем нужно определиться с отображаемой на странице областью и миниатюркой. На последнем шаге жмем «Сохранить изменения».
- Возвращайтесь к своей странице и радуйтесь измененному главному фото.
На этом все. Надеюсь, вам все понятно, и теперь проблем в вопросе: как загрузить новое изображение на аватарку своего профиля Вконтакте, у вас не возникнет.
Как добавить фотографию с телефона Вконтакте
Запускаем мобильное приложение для Андроид Вконтакте. Нажимаем на значок фотоаппарата, который означает «Мои фотографии». Нажимаем на альбом, в который хотим добавить изображение:
В правом верхнем углу кликаем на «плюсик»:
Из выпавшего списка выбираем пункт «Загрузить из галереи». Это значит, что фото будет загружено с памяти вашего телефона. Если выбрать пункт «Сделать снимок», то естественно, в альбом загрузится фото, которое вы сделаете сейчас:
Ну вот и все, основные аспекты загрузки фотографий в социальную сеть вконтакте я вам разъяснил.
Для людей, что хотят постоянно совершенствоваться, чему-то обучаться и постоянно изучать что-то новое, мы специально сделали эту категорию. В ней исключительно образовательный, полезный контент, который, безусловно, придется Вам по вкусу. Большое количество видео, пожалуй, могут посоревноваться даже с образованием, которое нам дают в школе, в колледже или университете. Самым большим достоинством обучающих видео является то, что они стараются давать самую свежую, самую актуальную информацию. Мир вокруг нас в эру технологий постоянно меняется, и печатные обучающие издания просто не успевают выдавать свежую информацию.
Среди роликов также можно найти и обучающие видео для детей дошкольного возраста. Там Вашего ребенка обучат буквам, цифрам, счету, чтению и т.д. Согласитесь, очень даже неплохая альтернатива мультикам. Для учеников начальных классов также можно найти обучения английскому языку, помощь в изучении школьных предметов. Для более старших учеников созданы обучающие ролики, которые помогут подготовиться к контрольным, к экзаменам либо же просто углубить свои познания в каком-то определенном предмете. Приобретенные знания могут качественным образом сказаться на их умственном потенциале, а также Вас порадовать отличными оценками.
Для молодых людей, что уже окончили школу, учатся или не учатся в университете, есть множество увлекательных образовательных видео. Они им могут помочь в углублении знаний по профессии, на которую учатся. Или же получить профессию, например программиста, веб-дизайнера, SEO-оптимизатора и прочее. Таким профессия пока в университетах не учат, поэтому специалистом в этой продвинутой и актуальной сфере можно стать только занимаясь самообразованием, в чем мы и стараемся помочь, собирая самые полезные ролики.
Для взрослых людей эта тема тоже актуальна, так как очень часто бывает, что проработав по профессии годы, приходит понимание, что это не твое и хочется освоить что-то более подходящее для себя и одновременно прибыльное. Также среди данной категории людей часто становятся ролики по типу самосовершенствования, экономии времени и денег, оптимизации своей жизни, в которых они находят способы жить гораздо качественнее и счастливее. Еще для взрослых людей очень хорошо подойдет тема создания и развития собственного бизнеса.
Также среди образовательных роликов есть видео с общей направленностью, которые подойдут для практически любого возраста, в них можно узнать о том, как зарождалась жизнь, какие теории эволюции существуют, факты из истории и т.д. Они отлично расширяют кругозор человека, делают его гораздо более эрудированным и приятным интеллектуальным собеседником. Такие познавательные видео, действительно, полезно смотреть всем без исключения, так как знание – это сила. Желаем Вам приятного и полезного просмотра!
В наше время просто необходимо быть, что называется «на волне». Имеется в виду не только новости, но и развитие собственного ума. Если Вы хотите развиваться, познавать мир, быть востребованным в обществе и интересным, то этот раздел именно для Вас.
Если вы только создали аккаунт в популярной социальной сети «ВКонтакте», то, скорее всего, захотите, чтобы вас смогли найти друзья и родственники. Следовательно, вам нужно знать, как добавить фото «В Контакте», ведь благодаря им пользователь поймет, что он нашел именно того человека, которого искал.
Кроме того, у вас будет возможность создавать различные тематические альбомы. Например, вы провели отпуск на каких-нибудь живописных островах и сделали много красивых фотографий. Загрузите их на сервер и добавьте в специально созданный альбом — другие пользователи также смогут полюбоваться завораживающими видами, а, возможно, примут решение свой отпуск провести там же, где побывали вы.
И это лишь один пример, на самом деле вы можете добавлять фотографии, сделанные на праздниках, в походах, в командировках, в общем, любые фото, которые хотели бы показать другим пользователям.
Загружаем фото
Для начала рассмотрим случай, когда пользователь хочет загрузить новую фотографию со своего компьютера. Первым делом необходимо навести стрелку мыши на текущий аватар — появится небольшое меню. В нем выберите пункт «Загрузить новую фотографию».
Появится небольшое окошко для загрузки фотографий с вашего компьютера или ноутбука. Нажмите на кнопку «Выбрать файл», после чего выберите фотографию. Кстати, вы можете сделать фотографию с помощью веб-камеры и сразу загрузить ее, если того сами пожелаете.
Фотография загружена. Теперь необходимо выбрать область, которая будет показана. Если необходимо, фотографию можно перевернуть. Когда процесс закончен, нажмите «Сохранить и продолжить».
Теперь выберите квадратную область для маленьких фотографий — миниатюр, которые публикуются в новостях, личных сообщениях и х. Затем нажмите «Сохранить изменения».
Вуаля, картинка поменялась.
Используем загруженную фотографию
В том случае, если вы хотите использовать фотографию, которую уже загрузили прежде, тогда зайдите в раздел «Мои фотографии» и выберите одну из фотографий, которая вам понравилась. Нажмите на нее, что бы она открылась. Теперь кликните на ссылку «Действия», после чего появится небольшое меню, в котором необходимо выбрать пункт «Сделать фотографией профиля».
- Дальше, как и в первом случае, необходимо будет выделить область фотографии, которая будет показана.
И миниатюру.
Как видите, мы поменяли фотографию на ту, что была изначально. Ну а вы можете выбрать любую фотографию по своему вкусу.
Как изменить фото В Контакте
Еще легче поменять фотографию вконтакте, если она уже когда-то была в качестве главной на странице.
- С личной страницы надо войти в раздел под названием «Мои фотографии».
- Среди других фотографий выбрать ту, которая планируется быть главной.
-
Снизу под фотографией есть пункт меню «действия», который надо выбрать, после чего нажать «сделать фотографией своего профиля».
- Теперь остается выполнить типичные действия, то есть выбрать часть фотографии, которая всегда будет отображаться на странице пользователя, а также отметить миниатюру квадратной формы и конечно же, не надо забывать о том, что нужно нажать «сохранить».
Теперь, Вы знаете как поменять аватарку в контакте всего в несколько кликов.
Возможные ошибки
При смене фотографии вы можете столкнуться с бесконечной загрузкой файла. Это легко исправляется корректировкой параметров изображения.
Необходимо сделать следующее:
- Открыть местоположение картинки и кликнуть по ней ПКМ.
- Выбрать пункт «Изменить», чтобы запустить программу Paint.
- В приложении жмем комбинацию Ctrl+W.
- В поле «Пиксели» выставляем значение 1200 по вертикали и горизонтали.
- Сохраняем картинку с изменениями и снова проделываем предыдущую инструкцию.
Также может потребоваться изменение настроек в самом браузере. Для этого делаем следующее:
- Открываем вкладку «Расширения» в Google Chrome.
- Находим VkOpt и нажимаем «Подробнее».
- В списке настроек включаем пункт «Разрешить открывать локальные файлы по ссылкам» и снова пробуем поменять фото.
Других проблем с работоспособностью данного метода возникнуть не должно.
Как в ВК поменять аватарку, чтобы сохранились лайки
Сменить аватарку можно с телефона и с компьютера
Важно понимать, что на новом загруженном снимке не будет старых лайков, ведь он только добавляется на страницу. Если хочется получить множество «Мне нравится» сразу, можно воспользоваться приложениями для накрутки лайков
Поэтому сейчас возможности перенести старые лайки на новые фотки нет, остается лишь дожидаться реакции друзей. Процесс замены аватарки простой:
Если хочется вернуть старую аву, то найдите ее в альбоме и выберите пункт «Установить в качестве основного фото», выберите подходящую миниатюру и подтвердите действие. Тогда лайки на снимке уже будут.
Фотоальбомы «ВКонтакте» в мобильной версии сайта
На сайте m.vk.com пользователи мобильных устройств тоже могут создавать и особым образом редактировать свои фотоальбомы.
Как создать альбом?
Для начала нужно перейти в раздел с «Фотографиями», после чего зайти на вкладку «Мои альбомы». На открывшейся странице следует нажать на кнопку «Добавить новые фотографии».
Далее откроется страница создания нового альбома, где можно ввести его название и описание, а также установить настройки приватности (возможности просмотра и комментирования альбома другими пользователями). Для его публикации следует нажать на кнопку «Создать альбом».
Далее сайт предложит сразу же загрузить новые снимки в созданный альбом. Для этого следует нажать на «Выберите файл» и загрузить со своего устройства одну из фотографий. В завершении следует нажать на кнопку «Загрузить фотографии».
Обратите внимание!
Здесь можно загрузить только три фотографии за один раз.
Как добавить фотографии в альбом?
После создания альбома пользователь появится на его странице. Здесь можно нажать на кнопку «Добавить новые фотографии», после чего произойдет переход на страницу загрузки новых снимков (процесс описан выше).
Чтобы переместить уже загруженную пользователем фотографию в данный альбом, следует сначала открыть этот снимок и нажать на кнопку комментирования внизу.
После этого фотография откроется в новом окне, где появятся также дополнительные опции, среди которых следует выбрать «Редактировать».
На следующей странице можно выбрать требуемый альбом для перемещения в разделе «Альбом фотографии», после чего требуется нажать на кнопку «Сохранить» для подтверждения своих действий.
Как редактировать альбом?
После перехода в созданный альбом пользователь может нажать на кнопку со стрелкой вниз над фотографиями, чтобы открыть дополнительные функции. Здесь следует нажать на кнопку «Редактировать альбом».
На следующей странице можно поменять название и описание альбома, а также изменить установленные настройки публичности, после чего требуется нажать на кнопку «Сохранить».
Как удалить альбом?
На странице со своим альбомом сначала нужно вызвать дополнительные опции, нажав на стрелку над фотографиями, после чего следует выбрать пункт «Удалить альбом».
В следующем окне нужно выбрать «ОК», чтобы подтвердить удаление альбома.
Как подписывать фото ВКонтакте
В социальной сети ВКонтакте при загрузке каких-либо изображений, зачастую, пользователи забывают или не знают о возможности добавления специальной подписи
Несмотря на кажущуюся простоту создания описаний, это крайне важно сделать правильно и в соответствии с личными желаниями
Подписываем фото
Заметьте, что подписывать фото на данном ресурсе стоит для того, чтобы каждый посторонний пользователь и вы по прошествии времени могли без проблем опознать изображение. Более того, описываемый процесс достаточно часто сочетается с выставлением отметок на фотографиях, благодаря которым можно опознать людей и перейти на их персональные страницы.
Правильные размеры аватара в ВК
Если размер и дизайн основной картинки будет выбран неправильно, у вас появятся проблемы с раскруткой. Для профиля и группы они имеют разные стандарты.
Для профиля
Для отображения на страничке квадратной картинки в таком формате, как превью без фото, стороны должны иметь соотношение 200x200px. Лучше устанавливать размер в 1,5-2 раза больше стандарта. Вы можете загрузить любое изображение, только чтобы соотношение сторон было равным. Масштаб выровняется в автоматическом режиме. Часто пользователи ставят вертикальное изображение, которое растягивает остальные блоки на страничке. Тогда наибольший размер будет 200x300px.
Для вертикальной фотографии наименьший размер ограничивается шириной картинки. Вы не сможете установить фото, имеющее горизонтальную ориентацию. По высоте максимум составляет 300px, но ее можно изменять до наименьшего размера. В зависимости от области, которую вы отмечаете во время установки аватара, выясняется возможная область подбора превьюшки. Но миниатюра при этом имеет ограничение по ориентации, она может быть только квадратной с шириной, устанавливаемой для главного изображения профиля.
Для группы
Аватарка для сообщества в «ВК» имеет большое сходство с картинкой для профиля. Глядя на ее оформление, пользователи смогут легко распознать ваш паблик. Размеры миниатюры группы должны быть такими: минимум 200×200 пикселей, а максимум 200×500 пикселей. Чтобы фото отображалось на любом устройстве нормально, важнейшая его часть должна войти в минимальный размер. Когда вам нужно установить шапку (обложку группы), чтобы она выглядела привлекательно, параметры должны быть: 1590x400px. Для живой обложки, имеющей видео формат: 1080×1920, качество full HD, формат MP4 (кодек h264 aac), вес не более 30 мегабайт.
Размер фото меню в виде баннера для сообщества: 600px по ширине, а по высоте, как пожелаете. Меню графы «Свежие новости» – по ширине 610px, по высоте без ограничений. Чтобы посты хорошо выглядели, нужно соблюдать такие параметры: 510x510px по высоте и ширине. Для фотоальбома, требуются такие параметры: 1200х800 px, а статьи – 510х286 px. Товары: минимум – 400х400 px, максимум – 1000х1000 px.
Как поменять аватарку канала
Рассмотрим, как можно поставить фирменную аватарку в Ютубе, с мобильных гаджетов или с домашнего ПК. Заранее переместите будущие картинки профиля в удобное место на вашем устройстве.
Способ для телефона
Для устройств с операционными системами Андроид или АйОС порядок действий одинаковый, т.к. интерфейс утилиты Ютуба идентичен для всех гаджетов.
- Заходим в приложение и на главной странице тапаем по фотографии своего профиля.

С телефона
- Открывшееся меню возглавляет «Управление аккаунтом Google» – это и есть наш проход к настройкам сервисов.

В аккаунт Google
- Далее ищем вкладку «Личная информация», там есть карточка «Профиль», а в ней – «Фотография». Для продолжения жмём по картинке.

Фотография профиля
- В первом уведомлении нажимаем «Добавить фото…», в следующем – определяемся, делать снимок или выбирать из списка имеющихся.

Уведомления 1, 2
- При необходимости улучшаем, оформляем размеры кадра, а потом ставим отметку «Принять».

Принято
Способ замены авы на компьютере
- Откроем браузер домашнего компьютера и войдём на сайт видеохостинга.

Старт
- Кликаем по (пока ещё старому) изображению профиля Ютуб.
- Из выпадающего меню выбираем раздел «Мой канал».
- С открывшейся страницы переходим к главе «Настроить вид …».

Вход к настройкам канала
- В этом окне находим картинку, которую будем менять, наводим указатель и клацаем появившийся «карандаш».

Куда нажать для редактирования
- Для продолжения вас попросят пройти на страничку Google+ или открыть «Аккаунт бренда» (зависит от того, в каком профиле хотите поменять значок). В качестве подтверждения, жмём кнопку «Изменить» в окошке с запросом.

Изменить значок
- По центру экрана появляется окно, где нужно выбрать «Загрузить фото».

Выбор фото
- Теперь при помощи проводника компьютера находим изображение, которое станет новой аватаркой. Подсвечиваем его одним нажатием мыши и выбираем «Открыть».

Окно проводника
- На завершающем этапе кадрируем картинку, двигая углы, поворачиваем её и т.д., затем клацаем по надписи «Готово».

Подбор кадра
- Если всё получилось, то мы увидим, что картинка преобразилась. Значит эту вкладку можно закрывать.

Аватар изменён
Способы изменить фото в «ВК»
Изменить фотографию аватарки в соцсети «ВК» вы можете несколькими способами, как с компьютера, так и с телефона. Рассмотрим эти методы подробно.
С компьютера
Если вы хотите на аватарку установить изображение, хранящееся на вашем ПК на собственную страницу сервиса «ВК», то вам требуется навести мышью на фото профиля. Внизу вы увидите появившееся маленькое меню, кликните по пункту «Обновить фотографию».
Когда активирована камера, вы можете сфотографироваться и осуществить ее загрузку. Но обычно так редко кто делает. Значит, кликните по кнопке «Выбрать файл».
Будет открыт проводник. Найдите на ПК папку с нужной картинкой, сделайте выделение ее мышью и кликните по кнопке «Открыть».
Теперь главное изображение странички изменено.
С телефона
Если вы посещаете «ВК» с помощью мобильного приложения, то вам требуется открыть меню сбоку и тапнуть по аватарке. Так вы попадете на главную собственного профиля:
- Теперь на картинке внизу в углу справа нажмите на иконку фотоаппарата.
- Появиться меню, выберите «Загрузить из галереи». Также можно сфотографироваться сразу с телефона, нажав «Сделать снимок».
- Выберите на устройстве необходимое фото, кликните по нему.
- В появившемся окне можно осуществить действия по редактированию изображения: поменять яркость, включить фильтры, обрезать. Когда всё будет готово, требуется нажать «Прикрепить».
- Подберите миниатюру, отображающуюся у других людей в сообщениях, новостях и нажмите на иконку в виде галочки в углу справа внизу.
Когда фото загрузится в строчке уведомлений на экране телефона будет видна галочка.
Использование уже загруженного фото
Для установки изображения, ранее находящегося в профиле «ВК», необходимо сделать следующее:
- В левом меню кликните по графе «Фотографии».
- Теперь нажмите на альбом с нужным фото.
- Найдите картинку и кликните по ней для полного открытия.
- Под изображением есть кнопки. Требуется навести курсором на клавишу «Еще», а после в выпадающем меню войти «Сделать фотографией профиля».
- Выберите область, видимую другим пользователям на вашей страничке.
- Определите фото для миниатюры и тапните «Сохранить».
Теперь аватар профиля изменен.
Как поставить ночную тему в ВК с телефона
Совершенно недавно появилась такая модная функция, как черная тема. Большинство приложений практически моментально адаптировали интерфейс своих систем под этот режим, дав пользователю возможность выбора и способность менять тему в зависимости от его предпочтений
Изначально черная тема несла исключительно оздоровительный характер. Многие жаловались, что в социальной сети неудобно сидеть ночью, так как белая тема раздражает глаза, становится неприятно смотреть, тем самым ухудшается зрение.
Теперь же черную тему ставят и потому, что это модно.
Социальная сеть ВК относительно недавно ввела такую тему в свой интерфейс. Многим пользователям она показалась интересной и необычной. Изначально предполагался только пробный период, а теперь такой фон ввели на постоянную основу.
Для того чтобы пользователь мог воспользоваться ею, ввели специальную кнопку, которая напоминает луну. О том, что такое черная тема в ВК, можно посмотреть в этом видео
- Для начала необходимо убедиться в том, что приложение ВК обновлено до последней версии. Сделать это можно в Плей Маркете. Если обновление установлено не окончательное, то необходимо это исправить и установить самую последнюю версию, так как на более старых алгоритм может просто не сработать, потому что на них не появилась такая функция, как черная тема;
- После этого переходим в само приложение и авторизуемся;
- После этого пользователю необходимо перейти в раздел трех полосок, который располагается правее всех на нижней панели;
- После этого кликаем на шестеренку, которая располагается в правом верхнем углу. Это откроет настройки, которые пользователю необходимо открыть;
- Самая верхняя строчка – это и есть активация черной темы. Просто переводим тумблер в активированное состояние, таким образом и активируем темную тему.
Заключение
Если вы не владеете магией Хогвартса, загрузить новую аватарку с перенесением лайков – невозможно, сохраняются они лишь на старых снимках и авах. Поставив прошлую фотографию, вы можете рассчитывать только на будущие лайки. Еще они останутся на любом изображении, которое не удалили.
Что касается восстановления утраченных изображений, то лучше подумать трижды или сразу не обновлять страницу. Иначе придется копаться в кэше, истории, старых альбомах на компьютере и просить друзей о помощи. Лайки утрачиваются после того, как сотрете снимок без восстановления.
Читайте далее:
Выкладываем фото в Одноклассники через компьютер
Простые способы удалить фото в Одноклассниках
Как быстро и просто поменять главное фото в Одноклассниках
Инструкция, как в Одноклассниках опубликовать фото в ленте
Инструкция, как быстро и просто добавить фото в Одноклассники





