Настройка и оформление канала youtube
Содержание:
- Требования к обложке: размер, формат, вес
- Сайты видео-сообществ
- Как сделать профиль на YouTube более заметным: работаем с названием
- Информация
- Как сделать значок к видео?
- Смена аватара в YouTube-аккаунте
- Как фоновое изображение YouTube канала отображается на разных устройствах
- Как поменять аватарку канала
- Шаг 2 – Регистрация или вход в Гугл аккаунт
- Какой должна быть заставка на видео?
- Шаг 3 — Как правильно загрузить видео на Ютуб
- Как поставить заставку на видео на Ютубе?
- Новые видео
- Уже загруженные видео
- Размер и разрешение изображения
- Правила в отношении значков
- Ограничения
- Как создать канал на ютубе с компьютера: пошаговая инструкция
- Как добавить или изменить фоновое изображение YouTube канала
- Установка Вашей аватарки на компьютере
- Как загрузить длинные кинофильмы
- Вставка картинки в видео
- Как запланировать публикацию записи
- Как создать запись с видео
- Как создать запись с плейлистом
- Как создать запись с прямой трансляцией
- Как упомянуть в записи другого автора
Требования к обложке: размер, формат, вес
Чтобы не нарушать принципов сообщества ютуб необходимо на картинках к роликам отражать только то, что связано со сценарием самого видео. Чтобы у аудитории было больше желания перейти на ваш ролик, необходимо делать значки яркими, использовать качественное изображение и надписи.
Прежде чем создавать обложки для своих роликов необходимо убедиться, что вам это доступно. Для загрузки собственных обложек у канала должна быть хорошая репутация, подтвержденный аккаунт и соблюдении принципов сообщества ютуб. Чтобы это все проверить необходимо перейти во вкладку «Канал» и нажать на кнопку «Статус и функции». На скрине видно, что аккаунт соблюдает принципы сообщества и он подтвержден. Если у вас нет такой функции, необходимо нажать на галочку рядом с обложкой канала. На ваш мобильный телефон придет смс-сообщение или голосовое оповещение с кодом, который нужно будет ввести в появившемся окне.
На картинке не должно быть сцен насилия и пропаганды сексуального характера. Также к превью предъявляется ряд технических требований:
- размер — 1280х720 px;
- вес — до 2 МБ;
- соотношение сторон: 16:9 (если этот показатель будет выше, то картинка обрежется под необходимые параметры и возможно не вся нужная информация будет видна пользователям);
- формат — BMP. JPG PNG.
Сайты видео-сообществ
Чаще всего видеофайлы публикуют для просмотров. Здесь уже есть устоявшиеся лидеры, о них и поговорим ниже.
YouTube
Самый известный в мире сайт, где выкладывают фото и видео ролики простые блогеры и всемирно известные деятели бизнеса и искусства. Эта платформа поддерживает видео всех форматов, позволяет монетизировать канал и создать целое сообщество по интересам. Также YouTube дает доступ к редактированию загруженных клипов. К сожалению, функционал для обработки не так обширен, поэтому старайтесь загружать видеоклипы, которые уже полностью обработаны в видеоредакторе.
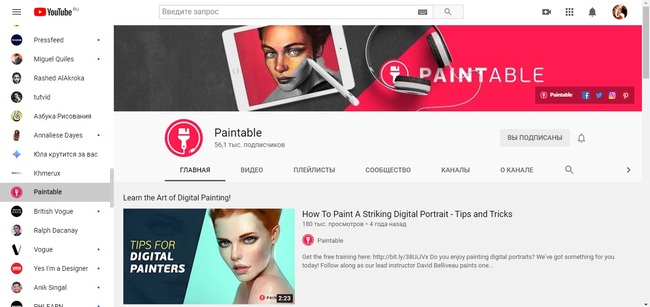
YouTube
Яндекс.Эфир
Еще одна платформа, на которой можно создавать каналы, загружать видео и отслеживать количество просмотров. Масштабы сервиса поистине впечатляют: здесь есть страницы знаменитостей, телеканалов, официальные каналы популярных сериалов. Сервис подходит только для создателей качественного оригинального контента, так как даже малейшее использование чужого материала сразу отслеживается, так что залить вою реакци на другой ролик вряд ли получится.
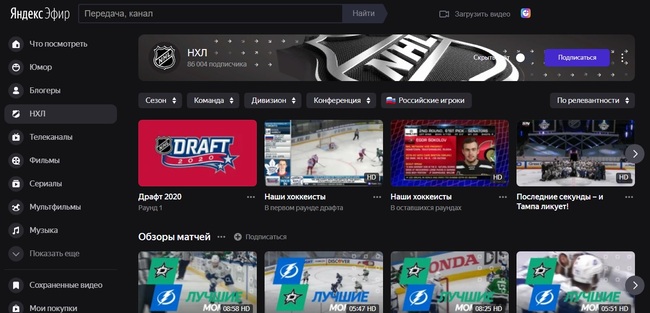
Яндекс.Эфир
RuTube
Не столь известная в мировом сообществе платформа, которая пользовалась большой в рунете популярностью в дни, когда ютуб только начинал свое существование. Теперь популярность RuTube слегка упала, но все равно он остается вторым самым посещаемым видео-сайтом в РФ. Так же, как в YouTube, здесь можно создавать каналы и подписываться на чужие странички. В последние пару лет платформа прошла через ребрендинг и стала похожа на Яндекс.Эфир.
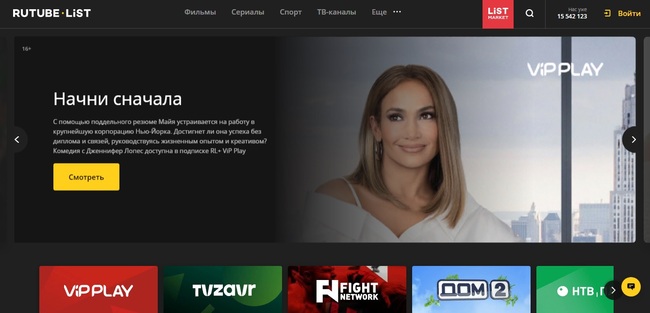
RuTube
Как сделать профиль на YouTube более заметным: работаем с названием
Иногда хочется как-то освежить свой профиль в «Ютубе», чтобы он не казался безликим — с обычной однотонной иконкой профиля с первой буквой имени внутри. Для этого можно поменять само название профиля и установить новую аватарку — интересное изображение или фото. Как это сделать с разных устройств: компьютера и телефона?
Как поменять аватарку, название канала в YouTube
В «Ютуб» вы входите с помощью аккаунта в «Гугл», так как Google является владельцем видеохостинга. Соответственно, если вы будете менять название профиля/канала или аватарку в «Ютубе», вы автоматически измените её в и «Гугле».
С компьютера
Если вы пользуетесь YouTube с компьютера, сделайте вот что:
- Запустите видеохостинг в браузере. Щёлкните по иконке профиля в правом верхнем углу. В нашем случае она синяя.
Нажмите на «Управление аккаунтом Гугл».
Кликните по «Фотография».
Нажмите на «Выбрать файл с ПК» либо сделайте моментальное фото с помощью последней вкладки «Веб-камера». В первом случае выберите фото или картинку в «Проводнике».
Выберите область, которая будет видна на аватарке и нажмите на синюю кнопку «Установить».
Перезагрузите страницу «Ютуба» — аватарка сразу станет другой. Если вам нужно поменять имя и у вас нет сейчас блога (вы его не создавали), вернитесь на страницу с личными данными аккаунта «Гугл» (выполните снова первые два шага), нажмите на пункт «Имя».
Кликните по карандашу в строке.
Поставьте новое имя и сохранитесь.
Если у вас есть канал и вы хотите поменять его название, сделайте следующее:
- Нажмите на иконку профиля справа вверху. Кликните по шестерне.
Прокрутите страницу — напишите новые данные. Сохранитесь.
Подтвердите изменение имени.
Со смартфона на Android и iOS
Если вы пользуетесь телефоном при просмотре видео на «Ютубе», вам удобнее будет сменить аватарку и имя прямо в настройках фирменного приложения:
- Запустите приложение. Тапните по вкладке профиля в ряде значков.
Щёлкните по иконке с первой буквой вашего имени в «Ютубе».
Нажмите на шестерёнку.
Сначала тапните по карандашу в пункте с названием профиля.
Выберите и введите новое имя и кликните по ОК.
Вернитесь в настройки профиля и щёлкните по камере. Выберите фото или изображение из галереи смартфона, а затем укажите на зону аватарки. Сохраните изменения.
Аккаунты «Гугл» и «Ютуб» неразрывно связаны: чтобы поменять аватарку и название профиля YouTube, вам нужно перейти в настройки «учётки» Google. Поменять параметры можно как с компьютера, так и с телефона — прямо в фирменном приложении YouTube.
Информация
На этой вкладке вы можете указать общие сведения о своем видео.
| Название | Его необходимо указать для каждого ролика. |
| Описание |
Информация, которая будет показываться под видео. Если вы добавляете в описание сведения о том, кому принадлежат те или иные материалы в ролике, придерживайтесь этого формата: || |
| Значок | Изображение, которое даст пользователям представление о вашем ролике. |
| Плейлист | Видео можно добавить в новый или уже существующий плейлист. |
| Аудитория | В соответствии с Законом США о защите личных сведений детей в интернете вы должны указывать, предназначены ли ваши ролики для детей. |
| Возрастные ограничения | Если видео не подходит для несовершеннолетних зрителей, укажите это. |
Чтобы задать дополнительные настройки, нажмите Развернуть.
| Прямая реклама и продакт-плейсмент | Укажите, есть ли в вашем контенте прямая реклама и продакт-плейсмент. |
| Автоматическая разбивка на эпизоды |
Добавьте в видео отметки эпизодов, чтобы зрителям было проще находить нужные фрагменты ролика. Вы можете сделать это вручную, указав временные метки и названия эпизодов. Также можно настроить автоматическую разбивку. Для этого установите флажок «Разрешить автоматическую разбивку на эпизоды в случаях, когда это возможно». Если позже вы решите добавить отметки эпизодов вручную, автоматические отметки будут удалены. |
| Теги |
Подберите ключевые слова, чтобы ваш контент было проще найти. Рекомендуем добавлять теги, если при поиске видео зрители зачастую допускают ошибки. В остальных случаях делать это необязательно. |
| Язык и сертификация субтитров | Выберите язык, на котором говорят в видео. Если в ролике нет субтитров, укажите причину этого. |
| Дата и место съемки | Укажите, когда и где снималось видео. |
| Лицензия и распространение | Укажите, можно ли будет встраивать ролик на сторонние сайты. Также вы можете выбрать, нужно ли отправить вашим подписчикам сообщение о новом видео. |
| Выберите, хотите ли вы, чтобы другие пользователи могли создавать видео в формате Shorts на основе аудио из этого ролика. | |
| Категория | Дайте зрителям знать, к какому типу относится видео. Примеры: юмор, образование, игры. |
| Комментарии и оценки | Задайте настройки комментариев и укажите, смогут ли пользователи видеть количество отметок «Нравится». |
Как сделать значок к видео?
Я подготовил для вас шаблон для Photoshop с разметкой, по которому сам делаю себе значки. Все в основном пользуются программой Фотошоп, если вы ещё не имеете навыков работы в ней, то советую начать их осваивать. Очень пригодится всем, кто работает и зарабатывает в интернете.
СКАЧАТЬ ШАБЛОН ДЛЯ ФОТОШОПА
Подбираете картинку или делаете скриншот кадра и вставляете в шаблон. Добавляете элементы фирменного стиля, надписи и готово.
Требования к изображению для значка: загружать значки можно в формате JPG, GIF, BMP или PNG. Рекомендуемое разрешение – 1280 x 720, размер – не более 2 MB, а соотношение сторон – 16:9.
Вот ещё несколько полезных видеоуроков.
На этом сегодня всё, делайте крутые значки, мимо которых точно нельзя пройти. Всем удачи и увидимся в следующей части.
Все вопросы и комментарии вы можете оставить под этой статьёй.
Смена аватара в YouTube-аккаунте
Сразу после регистрации Google-профиля пользователь получает возможность установить любую картинку в качестве аватара, а до тех пор вместо него будет монохромный цветной фон. Смена занимает всего несколько минут и доступна пользователям как компьютеров и ноутбуков, так и мобильных девайсов.
Способ 1: ПК-версия
Для смены изображения профиля можно использовать любой браузер, установленный на вашем компьютере. Рекомендуется выбрать фотографию, но поддерживается и мгновенное создание фото через веб-камеру. Учитывая масштабы аватара на YouTube, лучше отдавать предпочтение круглым или квадратным изображениям. В противном случае придется редактировать и обрезать картинку, что может нарушить ее смысл.
- Следует авторизоваться в системе, используя свой логин и пароль от аккаунта Гугл.

В правом верхнем углу расположен аватар вашего профиля. Если ранее у вас не было установлено изображение аккаунта, найдите кружок с первой буквой вашего имени и кликните на него.</li>


В другой вкладке откроется ваш аккаунт Гугл. Найдите вкладку «Личные данные» и зайдите в нее.</li>

В настройках предоставляется доступ к редактированию всей информации, в том числе и к фотографии. В блоке «Профиль» первая строка — изображение аккаунта. Для того чтобы его сменить или добавить новое, нужно нажать на значок фотоаппарата.</li>

После нажатия появляется всплывающее окно. Теперь необходимо перейти к этапу выбора фотографии. Сделать это можно несколькими методами: выбрать уже подготовленный заранее файл в памяти компьютера или установить в качестве аватара фотографию из Гугл Диска. Первый вариант позволит предварительно правильно обработать изображение. Нажимаете на «Выберите файл на компьютере».</li>
![]()
Вам также может быть доступно использование веб-камеры для создания фото. Если хотите воспользоваться ей, переключитесь на соответствующую вкладку.</li>
![]()
Возвращаемся к загрузке картинки с ПК. Выбираем желаемый файл и жмем «Открыть».</li>
![]()
В открывшемся окне можно немного отредактировать изображение, исправив масштаб и размеры. Дополнительно имеется возможность перевернуть картинку влево и вправо с помощью стрелок рядом. Под аватаром расположена ссылка «Добаьте подпись». С ее помощью автор добавляет текст на картинку.</li>
![]()
После внесения всех коррективов следует кликнуть на кнопку «Установить как фото профиля». Не забывайте, что данное изображение остальные юзеры увидят не только на Ютубе, но и во всех сервисах Google.</li>
![]()
Установленное фото меняется в течение нескольких минут. У отдельных пользователей ваш новый аватар измениться только после выхода и повторного входа в приложения или на сайт.
Для авторизации на YouTube используется аккаунт Google, поэтому важно учитывать, что при смене аватара в профиле он автоматически поменяется и в почтовом сервисе. Если это является проблемой, лучшим решением станет повторная регистрация почтового адреса и аккаунта на Ютубе
Способ 2: Мобильные приложения
Официальное мобильное приложение YouTube также позволяет поменять изображение аккаунта прямо с телефона. Данный вариант особенно подойдет для тех пользователей, кто предпочитает использовать селфи или обрабатывать аватары с помощью мобильных редакторов.
Прочитать, как поменять аватарку через смартфон на Андроид и девайсах от Apple можно в наших отдельных статьях по ссылкам ниже.
Подробнее: Как изменить аватар в мобильном приложении YouTube на Android и iOS
Не забывайте, что аватар можно менять в зависимости от настроения и ваших пожеланий. Не отказывайте себе в удовольствии вносить немного индивидуальности в профиль.
Мы рады, что смогли помочь Вам в решении проблемы.
Опишите, что у вас не получилось. Наши специалисты постараются ответить максимально быстро.
Как фоновое изображение YouTube канала отображается на разных устройствах
Прежде чем загрузить фоновое изображение, узнайте, как оно будет отображаться на разных устройствах. Имейте в виду, что на некоторых из них видна только «безопасная зона», в то время как на других – вся картинка.
На экране телевизора будет видно полное изображение с соотношением сторон 16:9 (т. е. 2560 х 1440 пикселей).
Оформление с минимальной шириной изображения:
Оформление с максимальной шириной изображения:
На мобильных устройствах
На мобильных устройствах «безопасная зона» ограничивается шириной экрана.
По материалам:https://support.google.com/youtube/answer/2972003
Как поменять аватарку канала
Рассмотрим, как можно поставить фирменную аватарку в Ютубе, с мобильных гаджетов или с домашнего ПК. Заранее переместите будущие картинки профиля в удобное место на вашем устройстве.
Способ для телефона
Для устройств с операционными системами Андроид или АйОС порядок действий одинаковый, т.к. интерфейс утилиты Ютуба идентичен для всех гаджетов.
- Заходим в приложение и на главной странице тапаем по фотографии своего профиля.

С телефона
- Открывшееся меню возглавляет «Управление аккаунтом Google» – это и есть наш проход к настройкам сервисов.

В аккаунт Google
- Далее ищем вкладку «Личная информация», там есть карточка «Профиль», а в ней – «Фотография». Для продолжения жмём по картинке.

Фотография профиля
- В первом уведомлении нажимаем «Добавить фото…», в следующем – определяемся, делать снимок или выбирать из списка имеющихся.

Уведомления 1, 2
- При необходимости улучшаем, оформляем размеры кадра, а потом ставим отметку «Принять».

Принято
Способ замены авы на компьютере
- Откроем браузер домашнего компьютера и войдём на сайт видеохостинга.

Старт
- Кликаем по (пока ещё старому) изображению профиля Ютуб.
- Из выпадающего меню выбираем раздел «Мой канал».
- С открывшейся страницы переходим к главе «Настроить вид …».

Вход к настройкам канала
- В этом окне находим картинку, которую будем менять, наводим указатель и клацаем появившийся «карандаш».

Куда нажать для редактирования
- Для продолжения вас попросят пройти на страничку Google+ или открыть «Аккаунт бренда» (зависит от того, в каком профиле хотите поменять значок). В качестве подтверждения, жмём кнопку «Изменить» в окошке с запросом.

Изменить значок
- По центру экрана появляется окно, где нужно выбрать «Загрузить фото».

Выбор фото
- Теперь при помощи проводника компьютера находим изображение, которое станет новой аватаркой. Подсвечиваем его одним нажатием мыши и выбираем «Открыть».

Окно проводника
- На завершающем этапе кадрируем картинку, двигая углы, поворачиваем её и т.д., затем клацаем по надписи «Готово».

Подбор кадра
- Если всё получилось, то мы увидим, что картинка преобразилась. Значит эту вкладку можно закрывать.

Аватар изменён
Шаг 2 – Регистрация или вход в Гугл аккаунт
Дальнейшее использование сервиса потребует наличие у пользователя зарегистрированного аккаунта и открытого ютуб-канала. Иначе, можно только просматривать чужие записи, в качестве гостя. Чтобы открыть полный функционал видеохостинга, пройдите следующие два шага. Если все профили запущены и готовы к работе – переходите сразу к Шагу 4.
Регистрация на Google сервисах осуществится напрямую из приложения Ютуб:
- Для начала, просто коснитесь его иконки – откроется главная страница.
- Найдите в правом углу экрана картинку для входа
и выберите из выпадающего списка свой профиль на Gmail.

Регистрация
- Нажмите «+Добавить аккаунт», если создаете новый. А затем руководствуйтесь подсказками на экране, пока не дойдёте до финала.
Для регистрации нового пользователя понадобятся ваши личные данные: имя, фамилия, телефонный номер. Логин и пароль придумаете уже по ходу дела.
Какой должна быть заставка на видео?
Вместе с советами Академии Ютуб для авторов хочу дать несколько рекомендаций.
Цель заставки — привлечь внимание зрителя и дать понять, о чём данный ролик. Делайте её такой, чтобы она выделялась среди остальных
Придерживайтесь простых правил:
Берите изображения, соответствующие содержанию и названию видео
Не стоит ставить значок лишь бы привлечь внимание. Помните, что любое несоответствие содержанию ролика является нарушением правил Ютуба.
Для каждого видео ставьте уникальный значок.
Подбирайте интригующие и качественные изображения.
Добавляйте элементы фирменного стиля своего канала
Круто, когда заставки на канале делаются в одном стиле с элементами бренда.
Используйте текст. Сочетайте его с названием ролика. Главное, делайте его таким, чтобы он хорошо читался. Лучше использовать в тексте только заглавные буквы.
Создавайте значки в высоком разрешении. Чтобы их можно было разглядеть не только на большом экране, но и с мобильного телефона.
Используйте правило третей. Шаблон, который вы можете найти ниже, будет размечен по этому правилу.
Ну и самое последнее — анализируйте в YouTube Analytics по каким значкам кликают лучше, а по каким — наоборот. Меняйте значки и добивайтесь лучшей конверсии.
Шаг 3 — Как правильно загрузить видео на Ютуб
Добавить новый контент на сервис возможно с компьютера, телефона или с планшета.
До начала загрузки рекомендуется (для тех, кто серьёзно настроен продвигать канал) провести несколько подготовительных действий:
- Присвойте ролику необходимое имя.
- Продумайте или поищите ключевые слова, запросы, теги.
- «Набросайте» черновик описания к видео.
Загрузка файла с компьютера
Добавить видеоролик можно как с главного экрана, так и из меню профиля. В первом случае, нажмем на значок
и выберем
Во втором варианте, из выпадающего списка, по нажатию на значок Профиля, выбираем один из пунктов: «Мой канал» или «Творческая студия».
Любое из открывшихся окон содержит кнопку загрузки видео, по какой из них переходить не имеет значения, главное – нажать «Загрузить», «Добавить» и т.п., а затем

Рис. 9 Вариант 1

Рис. 10 Вариант 2

Рис. 11 Вариант 3
Кнопка «Выбрать файл» откроет Проводник компьютера, где нужно отметить сохранённый видеоклип, и нажать «Ок».
Загрузка с Андроида и Айфона
Способ добавления записи на ютуб с телефона и планшета (на iOS или Android) отличается от загрузки на ПК Основные моменты приведены ниже:
- В приложении YouTube переходим в меню записи видео (показано на рисунке).
- Выбираем отснятый ролик и нажимаем «Загрузить».


Как поставить заставку на видео на Ютубе?
Вставить свою картинку на заставку можно сразу, когда загружаете видеофайл на канал. Пока идёт обработка, вы уже можете поставить значок.
Либо сделать это можно через творческую студию.
Шаг 1. Заходите на свой канал и нажимаете “Менеджер видео”.
Шаг 2. Выбираете необходимый ролик, на который будем ставить или менять персонализированный значок, и нажимаете “Изменить”.
Шаг 3. Нажимаете на кнопку “Свой значок” и выбираете готовое изображение на компьютере. Если у вас к этому видео был установлен значок, то наведите на него курсором и увидите надпись “Изменить изображение”.
Блин. Плохой пример взял, не видно, что кадры из видео разные.
Всё, готово. Через некоторое время он начнёт отображаться.
Новые видео
При создании прямой трансляции
- Нажмите «Создать» Начать трансляцию.
- В разделе «Новая трансляция» выберите «Изменить значок».
Уже загруженные видео
- Войдите в Творческую студию YouTube.
- В меню слева нажмите Контент.
- Найдите нужное видео и нажмите на его значок.
- В разделе «Значок» выберите Загрузить значок.
- Выберите файл.
- Нажмите Сохранить.
Чтобы изменить или скачать свой значок видео, наведите на него указатель мыши и нажмите на значок с тремя точками .
Размер и разрешение изображения
Значок, который вы установите для видео, будет также использоваться для предварительного просмотра во встроенном проигрывателе, поэтому желательно, чтобы он был достаточно большим. Мы рекомендуем выбирать изображения, соответствующие следующим требованиям:
- разрешение – 1280 x 720 (ширина – не менее 640 пикселей);
- формат – JPG, GIF или PNG;
- размер – менее 2 МБ;
- соотношение сторон – 16:9. Именно такой вариант чаще всего используется для предварительного просмотра и в проигрывателях YouTube.
Правила в отношении значков
Все изображения, которые вы используете для своих значков, должны соответствовать правилам сообщества. Мы можем отклонить значок и вынести предупреждение в отношении вашего аккаунта, если картинка содержит:
- изображения обнаженного тела или контент сексуального характера;
- дискриминационные высказывания;
- сцены жестокости и насилия;
- вредный или опасный контент.
При повторных нарушениях наших правил в отношении значков вы можете на 30 дней лишиться возможности добавлять к видео свои значки. Кроме того, мы можем заблокировать ваш аккаунт. Подробнее о предупреждениях…
Если вам будет вынесено предупреждение о нарушении правил сообщества, вы получите уведомление по электронной почте, а в разделе настроек канала появится сообщение об этом. Если вы не согласны с нашим решением, у вас есть право подать апелляцию. Мы ее рассмотрим, и, если все будет в порядке и вы не захотите сменить значок, то мы восстановим его.
Ограничения
На YouTube действует ограничение на количество своих значков, которые можно загрузить за одни сутки. Если его превысить, появится сообщение об ошибке. В таком случае попробуйте добавить значки снова через 24 часа.
Лимиты на число значков могут различаться в разных регионах. Также они зависят от того, получал ли автор предупреждения о нарушении авторских прав и правил сообщества.
Как создать канал на ютубе с компьютера: пошаговая инструкция
Итак, вы решили стать видеоблогером и создать свой канал на Youtube. Для этого вам прежде всего понадобится учётная запись в Google, ведь ютуб – это их собственность, а потому регистрация здесь проходит только через гугл-аккаунты. Если у вас нет такого аккаунта, то давайте вместе разберёмся, как его создать.
- Для начала перейдите на страницу Youtube или Google (лучше первое, так как в таком случае после регистрации вы автоматически войдёте в свой аккаунт через ютуб).
- В правом верхнем углу найдите синюю кнопку с надписью “Войти”, нажмите на неё.
- Далее под окном, где вас просят ввести логин, выберите вариант “Создать аккаунт”.
- В появившемся окне вас попросят ввести ваши персональные данные, введите их и нажмите “Далее”.
- Затем вас попросят ознакомиться с политикой конфиденциальности сервиса и подтвердить ваше согласие с ней, сделайте это.
После того как вы дадите согласие, регистрация завершится и у вас появится готовый аккаунт в Google. Этот аккаунт вы можете использовать при регистрации в любых других сервисах и приложениях. Вы можете настроить свой профиль, установить на него аватарку, ввести дополнительные данные или же выставить дополнительные настройки для более удобного использования аккаунта вами, для этого достаточно нажать на кружок, который теперь будет у вас вместо кнопки “Войти”.
Теперь, когда у вас есть аккаунт Google, до того как выложить видео в ютуб вам остаётся лишь один шаг, создание своего канала на Youtube.
- Нажмите на фото вашего профиля (кружок в правом верхнем углу) и в появившемся меню выберите пункт “Настройки”.
- Затем во вкладке “Аккаунт” (которую можно выбрать в меню слева), найдите надпись “Создать канал” и нажмите на неё.
- Затем вас попросят ввести ваши имя и фамилию, они станут дальнейшим названием вашего канала, а потому если хотите какое то оригинальное название, то вводить его надо сейчас.
Вот и всё, после того как вы нажмёте на кнопку “Создать канал” у вас появится свой собственный канал на Youtube. Чтобы изменить его оформление опять нажмите на фото своего профиля и выберите вариант “Мой канал”. После этого перед вами откроется окно вашего канала, где вы можете изменить его внешний вид как вам угодно.
Вы можете создать сразу несколько каналов на ютуб с одного аккаунта. Процесс их создания ничем не отличается от создания первого канала.
Как добавить или изменить фоновое изображение YouTube канала
- Откройте сайт YouTube на компьютере и войдите в свой аккаунт.
- Нажмите на значок канала в правом верхнем углу страницы и выберите Мой канал.
- Если изображение не добавлено, вверху экрана нажмите Добавить оформление канала.
- Если изображение уже есть, наведите указатель на баннер канала и нажмите на значок карандаша, затем Изменить оформление канала.
- Загрузите картинку или фотографию с компьютера или выберите одно из сохраненных изображений на вкладке «Ваши фотографии». На вкладке Галерея можно выбрать один из предложенных нами баннеров.
- Откроется окно предварительного просмотра для разных устройств. Чтобы отредактировать вид, нажмите Кадрировать.
- Нажмите Выбрать.
Установка Вашей аватарки на компьютере
Если при создании канала на Ютубе вы использовали свой аккаунт Google, фотография на канале будет такая же, как и на зарегистрированном ранее аккаунте в гугле. Скорее всего, если никто картинку не устанавливал, то вместо фото на иконке канала будут буквы. Они означают инициалы человека, запустившего канал.
На Пк:
- Используя веб-браузер своего ПК, пройдите на главную страницу видеохостинга Ютуб;
- Войдите в аккаунт. Для этого нажмите «вход» (кнопка располагается с правой стороны верхнем углу страницы).Остановите свой выбор на нужной учетной записи Гугл, которая имеет связьс аккаунтом на Ютубе;
- Нажмите на иконку с фото профиля (инициалы), расположенную в верху страницы, справа;
- В открывшемся меню учетной записи выберите значок «Мой аккаунт». Узнать его просто – он идет первый в строке;
- Нажмите на «круглую иконку аватарки» — которая расположена рядом с вашем названием канала
- Коснитесь значка камеры, расположенного в центре круга изображения, где должна быть ваша аватарка;
- Далее – «Изменить».
- В открывшемся окне выберите фото, которое вы хотите установить на профиль канала;
- Нажмите на опцию «Готово», расположенную в окне «Выберите фото». Так внесенныеданные будут сохранены.

Теперь, когда вы знаете, как поставить фото на аву в ютубе, можно перейти к следующему руководству по использованию видеохостинга. Поскольку сейчас есть полная возможность пользоваться Ютубом через телефон, смартфон или планшет, нужно знать, как поставить фото на аватарку с мобильного устройства.
Смотрите: Красивые аватарки и размеры — Примеры !!!
Как загрузить длинные кинофильмы
Куда залить видео, если вы хотите просматривать сами и показывать другим пользователям видеоролики больше 20 минут? Вот несколько отечественных вариантов, позволяющих загружать объемные видеозаписи.
Всем известно, что на ВК можно загружать фильмы любой продолжительности, что активно используется интернет-пиратами, которые публикуют плеер ВК на своих сайтах. Ограничение на длительность здесь практически нет, а если и есть, то его невозможно нарушить. Дополнительно есть такие полезные опции, как генерация кода видеоролика, так что здесь вы сможете загрузить большой видеоролик для просмотра на сайте. Также можно размещать видео в общий доступ или скрыть.
Еще один русский сайт со свободной публикацией кинофильмов любой длины. На ОК можно смотреть материалы, которые блокируют на ВК согласно закону по авторскому праву. Так что вы можете и найти, и опубликовать практически любой видеклип. Однако все же следует держаться в рамках закона и публиковать свой авторский контент. Если вы используете общедоступные материалы, предварительно лучше уникализировать их в программе для обработки видео.
Видео.Mail
На этом ресурсе также нет ограничений на длительность видеоролика, но особой популярностью он не пользуется, потому что сервер сильно сжимает оригинальный ролик. В итоге вы можете получить фильм очень низкого качества. Общее хранилище также довольно маленькое — всего 10 Гб. Зато поддерживаются все форматы и кодеки.
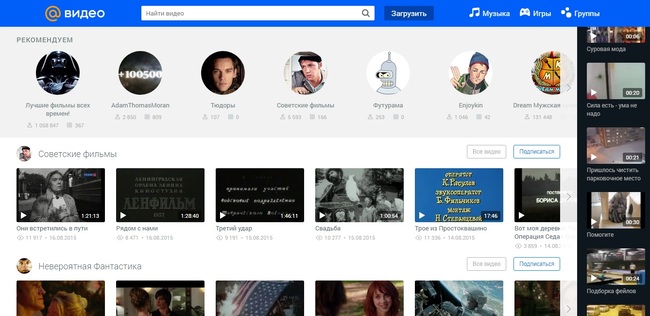
Видео.Mail
Вставка картинки в видео
После всех проделанных выше указаний вас сразу перекинет на уже знакомую страницу: «Статус и функции», где уже есть небольшие изменения. Во-первых, на месте, где была кнопка «Подтвердить», теперь стоит галочка и написано: «Подтверждено», а во-вторых, блок «Пользовательские значки видео» теперь подчеркнут зеленой полоской. Это означает, что вы получили возможность вставки картинок в видео. Теперь осталось разобраться, как это делать.
Однако изначально стоит обратить внимание на правила добавления обложек на видео, ведь, в противном случае, вы нарушите правила сообщества, ваш рейтинг снизится и у вас отнимут возможность добавления превью к видео. Даже более того, за серьезные нарушения видео могут быть заблокированы, и у вас будет отключена монетизация. Итак, необходимо знать всего лишь два правила:
Итак, необходимо знать всего лишь два правила:
- Используемая картинка должна соответствовать всем принципам сообщества YouTube;
- На обложках нельзя размещать сцены насилия, пропаганду чего-либо и изображения сексуального характера.
Чтобы сделать превью к видео, вам необходимо:
- В творческой студии перейти в раздел: «Менеджер видео», в котором выбрать категорию: «Видео».
Перед вами появится страница, на которой будут отображены все ранее добавленные вами видеоролики. Чтобы установить картинку на обложку в одном из них, вам необходимо нажать кнопку «Изменить» под тем видео, на которое вы хотите ее добавить.
Теперь перед вами открыт редактор ролика. Среди всех элементов необходимо нажать на кнопку «Свой значок», что расположена правей от самого видео.
Перед вами появится Проводник, где вы должны проложить путь к тому изображению, которое хотите поставить на обложку. После его выбора нажмите кнопку «Открыть».
После этого подождите загрузки (несколько секунд) и выбранная картинка будет определена как обложка. Чтобы сохранить все изменения, вам необходимо нажать кнопку «Опубликовать». Перед этим не забудьте заполнить все остальные важные поля в редакторе.
Как запланировать публикацию записи
Выполните следующие действия:
- Нажмите на значок «Создать» Опубликовать запись.
- Введите сообщение (для текстовой записи или записи с изображением, GIF-файлом или опросом).
- При желании создайте опрос или добавьте изображение или GIF-файл .
- Нажмите на значок часов в правом верхнем углу.
- Укажите дату, время и часовой пояс.
- Нажмите Готово.
- На странице создания записи нажмите Запланировать.
Как создать запись с видео
Следуйте этой инструкции:
- Откройте нужное видео.
- Нажмите на значок стрелки Поделиться.
- Выберите Создать запись.
- Введите сообщение и нажмите Опубликовать или коснитесь значка .
Как создать запись с плейлистом
Следуйте этой инструкции:
- Откройте нужный плейлист.
- Нажмите на значок трех точек Поделиться.
- Нажмите Копировать ссылку
- Нажмите на значок камеры Запись.
- Вставьте URL плейлиста и нажмите Опубликовать.
Как создать запись с прямой трансляцией
- Откройте главную страницу и коснитесь значка камеры .
- Нажмите Начать трансляцию Открытый доступ Далее.
- Введите название и нажмите Далее.
- Выберите значок.
- Включите автоповорот экрана и поверните устройство для горизонтальной или вертикальной съемки.
- Нажмите Поделиться Создать запись.
- Введите сообщение и нажмите Отправить.
- Коснитесь кнопки Начать трансляцию.
- Чтобы завершить эфир, нажмите Конец.
Как упомянуть в записи другого автора
Введите символ «@», а затем – название канала. Функция доступна на компьютерах. Автор получит уведомление о том, что вы упомянули его канал в своей записи. Пользователи смогут нажать на название канала и перейти на его страницу.
Текстовые записи
Просто откройте вкладку «Сообщество» и введите сообщение в специальное поле. Вы можете опубликовать обычную текстовую запись или добавить к ней видео, изображение или GIF-файл. Включить в нее опрос нельзя.
Записи с плейлистами
На вкладке «Сообщество» можно делиться плейлистами любимых исполнителей. Для этого достаточно просто скопировать URL плейлиста и вставить его в свою запись.
Записи с изображениями и GIF-файлами
С устройства Android можно добавить к записи до пяти изображений или анимированных GIF-файлов. Для этого нужно нажать на значок .
Требования
- Размер файла: не более 16 МБ.
- Допустимые типы файлов: JPG, PNG, GIF и WEBP.
- Соотношение сторон: мы рекомендуем 1:1. Такой формат имеют все изображения в фиде. Чтобы посмотреть файл в полном размере, нужно просто нажать на него.
Используйте только те материалы, на которые у вас есть права. К изображению можно добавить текст. Прежде чем загрузить файл, убедитесь, что он соответствует .
Записи с видео
В приложении делиться роликами с YouTube можно прямо на вкладке «Сообщество».
Если вы опубликуете запись с роликом другого пользователя, он получит уведомление об этом.
Примечание. Публикация не будет показываться пользователям, у которых это видео есть в фиде «Подписки» или на главной странице.
- Введите вопрос.
- Укажите варианты ответов.
- При необходимости нажмите Добавить вариант ответа.





