Как изменить параметры загруженного ролика
Содержание:
- Какой использовать битрейт
- Используйте аксессуары
- vReveal
- В каком формате можно загружать видео на ютуб
- Повышаем качестве видео для YouTube
- Какой использовать битрейт
- Pinnacle Studio Ultimate
- Редактируем ролик в ВидеоМОНТАЖе
- Как повысить качество видео
- Создаем видеоканал
- Для стрима — Трансляций
- Сделайте фильм ярче
- Что такое приложение YouTube Vanced?
- Где искать в Youtube контент высокого качества?
- Как улучшить качество видео на youtube
- Инструкция, как настроить качество видео на Ютубе
- Как редактировать видео для YouTube
- Хотите смотреть ролики в HD ? — Инструкция
- Активация функции автонастройки качества
Какой использовать битрейт
Битрейт – это число бит, использующихся для передачи цифровой информации за 1 секунду. Он не связан с разрешением картинки и сильно зависит от используемого кодека и наполнения контейнера. Особого упора на битрейт делать не стоит, целесообразнее оптимизировать ролик по частоте кадров. В качестве ориентира можно взять следующую информацию.
Какой битрейт допускается для SDR контента на Ютубе, приведено в таблице.
| Размер (p) | Битрейт при 24, 25, 30 кадрах, Мбит/с | Битрейт при 48, 50, 60 кадрах, Мбит/с |
| 2160p | 35–45 | 53–68 |
| 1440p | 16 | 24 |
| 1080 | 8 | 12 |
| 720 | 5 | 7,5 |
| 480 | 2,5 | 4 |
| 360 | 1 | 1,5 |
Для HDR контента требования повыше.
| Размер (p) | Битрейт при 24, 25, 30 кадрах, Мбит/с | Битрейт при 48, 50, 60 кадрах, Мбит/с |
| 2160 | 44–56 Мбит/с | 66–85 Мбит/с |
| 1440 | 20 Мбит/с | 30 Мбит/с |
| 1080 | 10 Мбит/c | 15 Мбит/с |
| 720 | 6,5 Мбит/с | 9,5 Мбит/с |
Для коммерческих роликов (прокат, продажа) требования к количеству бит в секунду заметно выше – в пределах 50…80 Мбит/с.
Разница между HDR и SDR
Рекомендации к битрейту звуковой дорожки.
| Трансляция | Битрейт звука |
| Моно | 128 кбит/с |
| Стерео | 384 кбит/с |
| 5.1 | 512 кбит/с |
Минимально допустимый битрейт звука – 64 Кбит/с, а длительность – 33 секунды без учёта тишины, максимальная не ограничена.
При загрузке видео для ContentID, которое не собираетесь делать публичным, допустимо снижение разрешения. Для получения качественных цифровых отпечатков кадр должен состоять минимум из 200 строк, оптимальное разрешение – 320 x 240 пикселей.
Используйте аксессуары
Если вы серьезно относитесь к тому, чтобы ваши телефонные видео перешли на следующий уровень и не против потратить доллар или два, вам стоит подумать о приобретении кое-каких аксессуаров, специально предназначенных для съемки видео. Сегодня можно без труда купить такие вещи, например, объективы-насадки, отдельные микрофоны, стабилизаторы и многое другое. Возможно, вы видели в интернете снятый кем-то видеоролик камерой смартфона, и он вас впечатлил своим качеством? Очень вероятно, что автор использовал дополнительное оборудование для получения этих результатов!
голоса
Рейтинг статьи
vReveal
Простая и удобная программа для повышения качественных характеристик видеоконтента, позволяющая максимально быстро обработать видеоролики. В процессе обработки задействуется алгоритм распознавания проблемных кадров, реставрация выполняется с применением технологии Nvidia CUDA, устраняющей размытие, затемнение, дрожание картинки, шум и прочие дефекты.
Особенности:
- высокая скорость работы;
- качественная обработка, выбор предустановок и дополнительные настройки;
- устранение дефектов видео;
- инструменты редактирования и монтажа;
- двукратное увеличение расширения без потерь качества изображения;
- автоматическая оптимизация контраста, насыщенности, яркости;
- готовые шаблоны настроек;
- публикация видеоролика напрямую из программы в социальные сети.
В каком формате можно загружать видео на ютуб
В поисках информации о том, какой формат видео нужен для загрузки на Ютуб, можно перечитать десятки страниц информации в статьях и на форумах, а при попытке залить готовый файл – столкнуться с проблемой. Сервис его не прочитает. При этом, файл определённого формата может поддерживаться видеохостингом, а используемый для его кодирования видеокодек – нет. Во избежание двойной работы конвертируйте или сохраняйте работы в следующих форматах:
- 3GP;
- AVI;
- CineForm;
- DNxHR;
- FLV;
- HEVC (сжатый кодеком H.265);
- MOV;
- MP4;
- MPEG4;
- MPEGPS;
- ProRes;
- WebM;
- WMV.
Платформа не поддерживает чистые аудиофайлы даже в столь распространённых форматах, как WAV и MP3. Если хотите поделиться собственной композицией или треком, который не нарушает права его собственника, конвертируйте аудио в MP4 или иной формат, добавив видеоряд в виде обложки или ряда тематических картинок. В качестве аудиодорожки допустимо применение следующих типов файлов:
- AAC (в контейнере MOV);
- FLAC;
- MP3 (в том числе в контейнере WAV);
- PCM (в WAV).

Администрация ресурса не даёт рекомендаций по поводу наиболее подходящего формата, однако предпочтение желательно отдавать MP4 ввиду ряда особенностей контейнера. Например, в MP4 пишет большинство цифровых устройств, под него заточены многие мультимедийные проигрыватели, формат обладает высшей, чем AVI, степенью сжатия.
Повышаем качестве видео для YouTube
Сделать качественнее клип, который был снят при низком разрешении и в условиях ограниченной яркости – сложно. Автор сможет лишь увеличить резкость и добавить несколько фильтров для изменения цвета. Но есть утилиты, которые несущественно повышают качество, что будет заметно при просмотре на компьютере или планшете:
- 4К Video Editor. Главная задача приложения – увеличить качество с помощью резкости или размытия;
- Movavi Clips. Мобильная версия компьютерной программы для редактирования.
Как повысить качество через 4K Video Editor:
- Скачать и установить приложение из Play Market.
- Открыть – добавить видеозапись из Галереи.
- Нажать снизу: «Color» – добавить оттенка.
- Перейти к фильтрам – указать нужный.
- В боковом меню выбрать: «Export» – указать качество.
Видео будет сохранено на смартфон, а автор сможет разместить его в Ютуб. Но утилиты только убирают шумы и меняют оттенок. Клип, созданный для дальнейшего размещения в социальную сеть, нужно снимать с качественной камерой и микрофоном.
Какой использовать битрейт
Битрейт – это число бит, использующихся для передачи цифровой информации за 1 секунду. Он не связан с разрешением картинки и сильно зависит от используемого кодека и наполнения контейнера. Особого упора на битрейт делать не стоит, целесообразнее оптимизировать ролик по частоте кадров. В качестве ориентира можно взять следующую информацию.
Какой битрейт допускается для SDR контента на Ютубе, приведено в таблице.
| Размер (p) | Битрейт при 24, 25, 30 кадрах, Мбит/с | Битрейт при 48, 50, 60 кадрах, Мбит/с |
| 2160p | 35–45 | 53–68 |
| 1440p | 16 | 24 |
| 1080 | 8 | 12 |
| 720 | 5 | 7,5 |
| 480 | 2,5 | 4 |
| 360 | 1 | 1,5 |
Для HDR контента требования повыше.
| Размер (p) | Битрейт при 24, 25, 30 кадрах, Мбит/с | Битрейт при 48, 50, 60 кадрах, Мбит/с |
| 2160 | 44–56 Мбит/с | 66–85 Мбит/с |
| 1440 | 20 Мбит/с | 30 Мбит/с |
| 1080 | 10 Мбит/c | 15 Мбит/с |
| 720 | 6,5 Мбит/с | 9,5 Мбит/с |
Для коммерческих роликов (прокат, продажа) требования к количеству бит в секунду заметно выше – в пределах 50…80 Мбит/с.

Разница между HDR и SDR
Рекомендации к битрейту звуковой дорожки.
| Трансляция | Битрейт звука |
| Моно | 128 кбит/с |
| Стерео | 384 кбит/с |
| 5.1 | 512 кбит/с |
Минимально допустимый битрейт звука – 64 Кбит/с, а длительность – 33 секунды без учёта тишины, максимальная не ограничена.
При загрузке видео для ContentID, которое не собираетесь делать публичным, допустимо снижение разрешения. Для получения качественных цифровых отпечатков кадр должен состоять минимум из 200 строк, оптимальное разрешение – 320 x 240 пикселей.
Pinnacle Studio Ultimate
Популярная программа с мощным функционалом профессионального уровня для редактирования и монтажа, позволяющая обрабатывать 4К/HD. Софт включает современные средства видеоредактирования (видео-маски, мультикамерный редактор, эффекты хромакей и пр.), поддерживает настройку горячих клавиш и позволяет эффективно организовать проекты.
Особенности:
- поддержка технологий Nvidia CUDA и Intel Quick Sync;
- широкий набор средств обработки, монтаж в 3D формате;
- цветокоррекция в процессе редактирования, стабилизация картинки;
- обработка звука, картинки и кадров;
- более 2000 качественных эффектов и фильтров;
- поддержка всех популярных форматов;
- работа с накопителями, CD/DVD, а также Blue-ray;
- встроенный набор плагинов, возможность установки сторонних дополнений;
- экспорт напрямую в YouTube;
- русский интерфейс.
Редактируем ролик в ВидеоМОНТАЖе
Эффективно обрабатывать клипы в нашем редакторе получится даже у тех, кто ни разу не работал с подобным софтом. Меню проработано таким образом, чтобы вам было понятно, что делает каждая кнопка, каждый бегунок. Всего несколько простых действий – и проблемный ролик превращается в отменный фильм.
ШАГ 1. Скачиваем софт
Первым делом следует скачать софт с официального сайта. Подождите, пока закончится загрузка дистрибутива и установите софт на компьютер с помощью Мастера Установки. На рабочем столе найдите ярлык и кликните по нему дважды. В открывшемся окне нажмите «Новый проект» для начала работы.
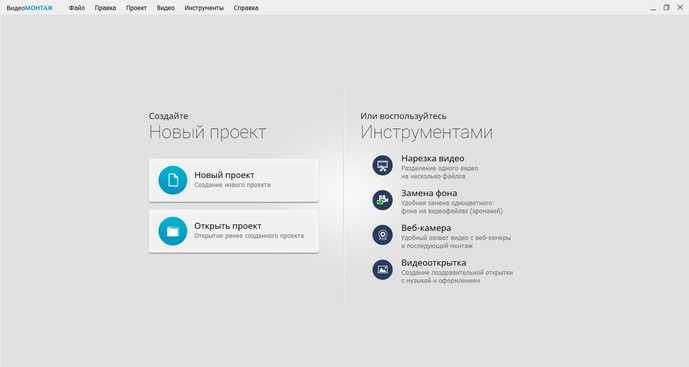
Стартовое окно программы
ШАГ 2. Добавляем видео
Самое время добавить в проект видеролик. Программа для обработки видео позволяет просматривать все папки компьютера, не покидая редактор. Нажмите «Добавить видео и фото», найдите материал, который хотели бы обработать, и перетащите на таймлайн. Вы можете брать в проект сразу несколько файлов.
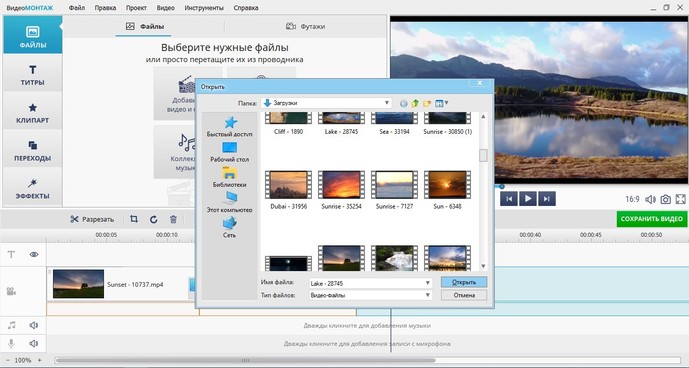
Добавляем видео в редактор
ШАГ 3. Исправляем дефекты
1. Тёмная нечёткая картинка
Если вы снимали материал в плохо освещённом помещении, изображение может получиться тёмным, со смутными деталями. Программа для улучшения качества видео ВидеоМОНТАЖ поможет убрать неприятный дефект. Перейдите во вкладку «Свойства» и пролистайте до раздела «Улучшения». Передвигайте бегунки яркости, насыщенности и контраста, добиваясь наилучшей картинки. Более гибко настроить качество помогут кривые.
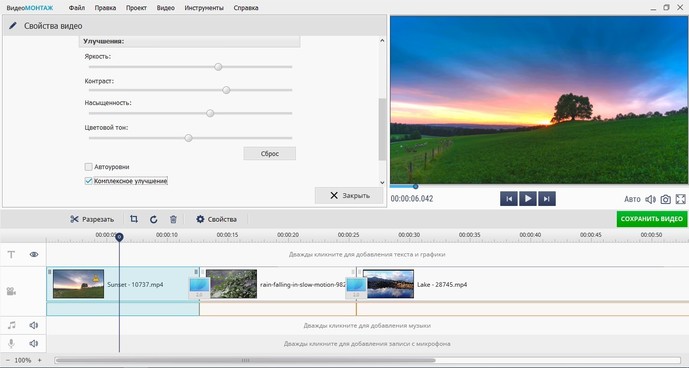
Настраиваем яркость, контраст, насыщенность
2. Некорректная цветовая гамма
Если вам кажется, что цвета в видеоклипе отображаются неправильно, имеет смысл выполнить быструю цветокоррекцию. Всё в том же разделе «Улучшения» найдите настройки цветового тона. Двигая ползунок, выравнивайте цвета, пока они не будут выглядеть наиболее естественно.
3. Лишние фрагменты
- Чтобы кадрировать видеоклип, просто нажмите на кнопку «Кадрировать», находящуюся над таймлайном. Двигайте рамку таким образом, чтобы в кадре осталось только нужное вам. Рядом с инструментом кадрирования вы сможете найти способ как повернуть видео на 90 градусов или 180.
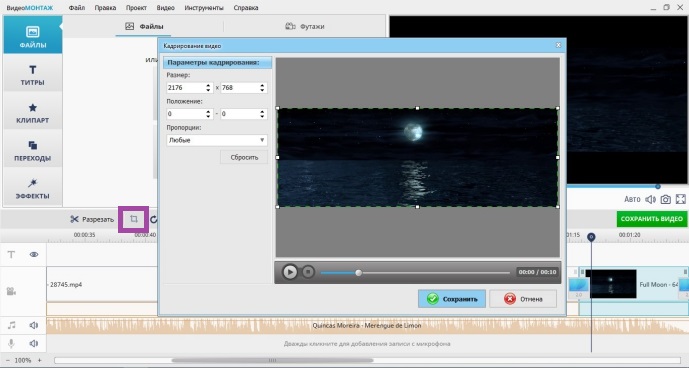
Программа автоматически распознаёт чёрные полосы
Чтобы отсечь часть видеоматериала, потяните за один из краёв клипа на таймланйе до нужно вам ответки.
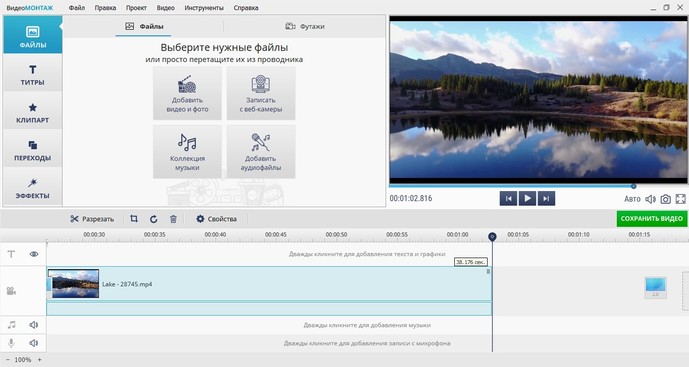
Обрезаем лишний фрагмент
4. Скорость воспроизведения
Хочется, чтобы не слишком интересный материал проигрывался быстрее? Или, наоборот, хотите насладиться моментом нежного поцелуя? Тогда в верхнем меню кликните по «Видео» > «Изменить скорость видео». Двигайте бегунок, устанавливая, насколько нужно ускорить или замедлить воспроизведение.
5. Проблемы со звуком
Если вас не устраивает оригинальная звуковая дорожка, прибегните к помощи программы для улучшения качества видео. ВидеоМОНТАЖ позволяет заменить исходный звук на выбранный вами. Открывайте вкладку «Свойства видео» и сделайте оригинальную громкость нулевой. Затем, чтобы подыскать замену, откройте в рабочем окне пункт «Коллекция музыки». Вам будет доступна коллекция из более чем 200 разнообразных треков. А также по кнопке «Добавить аудиофайлы» вы можете загрузить музыку со своего компьютера.
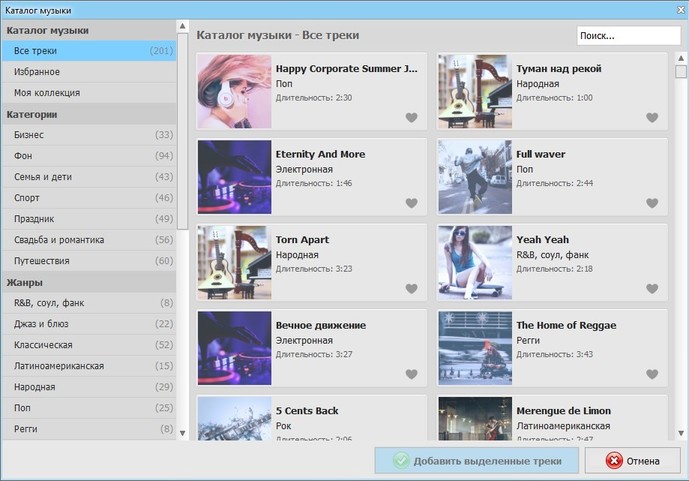
Библиотека ВидеоМОНТАЖА
ШАГ 4. Сохраните клип
Закончив работу, нужно сохранить готовый фильм. Программа для монтажа видео позволяет подготовить видеоролик любого формата. Доступны AVI, MPEG, HD и другие расширения, вы сможете сделать клип под запись на DVD или для просмотра на мобильных устройствах.
Перейдите во вкладку «Сохранить видео», в появившемся списке отметьте предпочтительный формат. Теперь настройте параметры разрешения и качества и подождите, пока видеоролик сконвертируется.
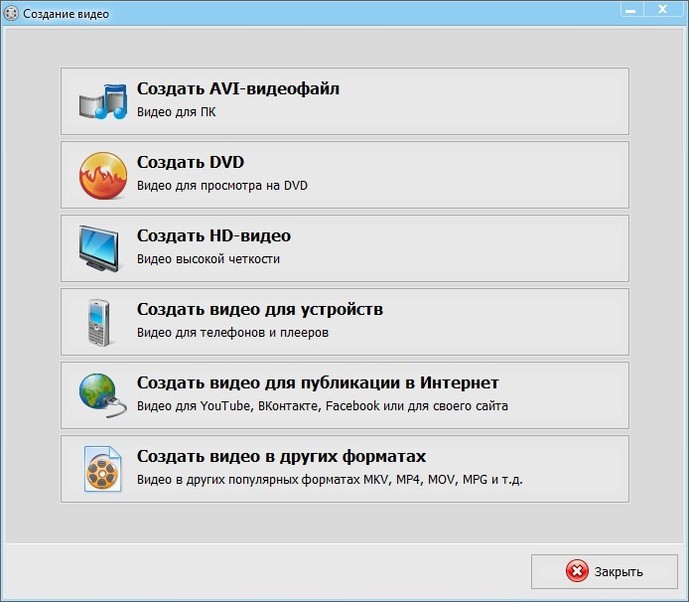
Варианты сохранения видео
Посмотрите видеоурок:
Как повысить качество видео
Обычно для улучшения картинки видеоролика следует применять видеоредакторы. Поставленную цель будем решать с помощью трёх программ: CinemaHD, Avidemux и ВидеоМОНТАЖ.
Способ 1: CinemaHD
CinemaHD — это очень простая программа, которая имеет множество функций, и практически все они служат для улучшения качества видео и звука. Решить нашу сегодняшнюю задачу с ее помощью можно в пару кликов, и далее будет показано, как это сделать.
Способ 2: Avidemux
Бесплатный редактор Avidemux, знакомый пользователям систем на базе ядра Linux, позволяет улучшать качество видеороликов.
- После установки программы воспользуйтесь меню «Файл» – «Открыть», чтобы загрузить ролик.

Загрузив клип, используйте блок опций «Видео на выходе» – в выпадающем меню выбрать нужно любой вариант MPEG4.
После этого должны стать активными кнопки «Настройка» и «Фильтры», нажмите на последнюю.

За улучшение качества ролика отвечают три категории фильтров: «Цвет», «Подавление шума» и «Резкость».

Начнём с цвета. Больше всего можно добиться задействованием фильтра «Mplayer eq2», выберите его.
Используйте ползунки для настройки RGB и гаммы в картинке ролика. Универсальных параметров нет, для каждого видео нужно подбирать значения на глаз. В этом очень помогает возможность предпросмотра клипа: нажимайте «Воспроизвести» и используйте клавиши управления проигрыванием.

Переходим к подавлению шума. Самый функциональный фильтр из этой категории – «Mplayer Denoise 3D HQ», выберите его.
Как и в случае с цветом, подходящих для всех вариантов значений нет, придётся тоже подбирать на глаз. К сожалению, отсутствует и предпросмотр применения фильтра, поэтому можно применить стоковые значения, проверить состояние ролика и корректировать исходя из них.

Далее переходим к резкости. Лучшим вариантом будет фильтр «Msharpen».
Как и в случае с другими фильтрами, подходящие параметры нужно подбирать вручную. К счастью, поддерживается предпросмотр воспроизведения и наложение маски для контроля за работой.

После применения всех фильтров вернитесь в главное меню программы (кнопка «Закрыть» в окне с фильтрами), после чего выберите выходной формат ролика в соответствующем меню. Для лучших результатов рекомендуется использовать варианты «MP4 Muxer» или «Mkv Muxer».

Для сохранения результатов обработки используйте «Файл» – «Сохранить как».
В зависимости от выбранного выходного формата и размера ролика процесс сохранения может занять время. По его окончании получите улучшенное видео.
Пользоваться приложением Авидемукс сложнее, чем предыдущим решением, однако оно обеспечивает более качественный результат при грамотном применении.
Способ 3: ВидеоМОНТАЖ
Также в решении нашей сегодняшней задачи поможет приложение ВидеоМОНТАЖ от российского разработчика.
- Выберите вариант «Новый проект».

Соотношение сторон оставьте по умолчанию.

После того как новый проект будет создан, нажмите на кнопку «Импортировать видео» и выберите вариант «Выбрать файл из папки».

После выбора и загрузки целевого видеоролика в панели вкладок выберите «Редактировать» – «Улучшения».

Доступных вариантов не так много – качество клипа можно поднять коррекцией яркости, насыщенности, контраста и цветового тона, для чего следует воспользоваться соответствующими ползунками.
Также присутствует возможность автоматической обработки — автоуровни, комплексное улучшение и стабилизация изображения — просто отметьте соответствующие пункты. Кроме того, продвинутые пользователи могут вручную улучшить картинку посредством кривых цвета.
После внесения всех требуемых изменений переходите на вкладку «Создать». Выберите требуемый формат ролика.
Нужно будет сохранить проект, нажмите «Да» и выберите подходящее местоположение.

После сохранения проекта станет доступно окошко экспорта. Оно отличается для разных типов форматов, но все пункты объяснены, и выгрузить результат получится без проблем.

ВидеоМОНТАЖ представляет собой компромиссное решение между CinemaHD и Avidemux. Рекомендовать его как лучшее помешает разве что платная модель распространения: пробник программы работоспособен всего 10 дней и лишен части возможностей.
Заключение
Рассмотренные в статье способы улучшения качества видео нельзя назвать полноценным и гарантированно эффективным решением, однако для большинства пользователей и в большинстве случаев подобного будет более чем достаточно.
Опишите, что у вас не получилось.
Наши специалисты постараются ответить максимально быстро.
Создаем видеоканал
Для начала разберемся, как создается канал, чтобы в последующем легко рассылать видеоролики и открывать к нему доступы.
Первый способ
Метод рекомендуется тем, кто имеет свой аккаунт в Гугле либо ютубовский канал.
Чтобы выполнить переход на хостинг, нажимаем значок своего аккаунта, заходим в меню, выбираем раздел «настройки», в открывшемся окошке кликаем по пункту «управление каналами».
Открывается браузер ваших видеоканалов, если подобные действия выполнялись до этого, в противном случае в представленном списке будет всего один ресурс, после этого необходимо нажать кнопку «создать канал», ввести его название.
После этого разрешается приступать к оформлению.
Второй способ
При отсутствии учетной записи перейдите на главную страницу ютуба, кликните по кнопке «войти», выберите пункт «создать аккаунт», пройдите процесс авторизации, как того требует система.
Если аккаунт имеется, но необходимо завести второй, выполняете аналогичный переход, жмете соответствующий значок, выбираете позицию «смена аккаунта», далее – подраздел «добавить». После этого выполняется процедура регистрации.
Как только все действия выполнены, вы автоматически возвращаетесь на ютуб, на страничке кликаете по значку аккаунта, выбираете раздел «создать канал», после этого нажимаете клавишу «начать».
Перед вами появляется право выбора – создавать видеоканал под собственным именем либо использовать другое. Кстати, второму варианту отдают предпочтение в большинстве случаев.
Система запросит указать название канала, введя которое, нажимается клавиша «создать».
Задача выполнена успешно, перед вами появляется база настроек, чтобы внести нужные сведения. Все, что требуется, находится на одной страничке.
Ютуб автоматически сделает предложение на оформление видеоканала – установку логотипа, внесение текстового описания и ссылок на другие ресурсы, если таковые имеются.
Данный этап разрешается пропустить, либо все действия выполнить сразу.
Для стрима — Трансляций
Разрешение картинки стрима может быть довольно высоким, вплоть до 4К. Но стоит понимать, что при этом битрейт, да и сам размер видео — будет огромным. Поэтому видео будет очень долго отправляться на сервер, а потом еще и скачиваться.
Отличным решением, чтобы улучшить качество трансляции будет 2K изображение, быстрый интернет и мощный ПК.
Кстати, по этому поводу Google выпустила заметку-подсказку —> https://support.google.com/youtube/answer/2853702?hl=ru Здесь указан диапазон битрейта (его точное значение значительно повышает качество видео).
Например, выставляем разрешение 1080p и битрейт 6000 кбит/с. Готово!
А на этом всё! Надеемся, что наша статья помогла вам разобраться в проблеме.
Источник
Сделайте фильм ярче
Иногда улучшение качества видео – это только начало. Если вам хочется получить по-настоящему эффектный и профессиональный фильм, стоит прибегнуть к инструментам для творчества. Их в видеоредакторе предостаточно:
1. Титры и заставки. Добавьте их в свою киноленту, чтобы она получила стильное обрамление. В коллекции программы найдётся масса красивых шаблонов. Останется только добавить приветственные и заключительные надписи, чтобы ваш фильм стал выглядеть более профессионально и завершённо.
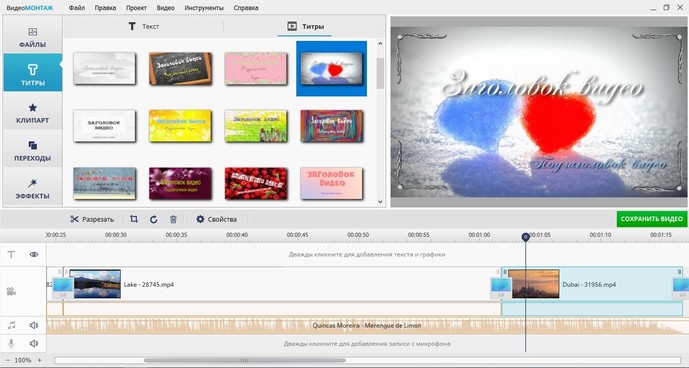
Выберите титры и заставки
2. Плавные переходы. Красивая анимация на стыках между различными фрагментами видеоролика необходима, чтобы сгладить резкие скачки. Вы можете выбрать обычный переход, слегка размывающий границы, или подобрать более креативные варианты, если того требует задумка.
3. Красочные эффекты. Сделайте изображение особенным, использовав один из десятков интересных фильтров. Привнесите в видеоклип нежность акварели, винтажный шик или атмосферу любимого фильма! Встроенный каталог предложит несколько категорий эффектов на любой вкус, нужно лишь выбрать подходящий.
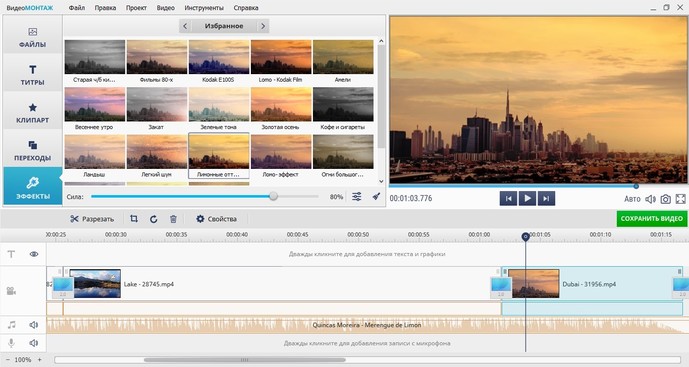
Наложите красивые эффекты
4. Текст и графика. Накладывайте на видеодорожку картинки или надписи, чтобы реализовать свои задумки. Коллекция потрясающих шрифтов порадует любителей креатива.
Что такое приложение YouTube Vanced?
Проще говоря, YouTube Vanced – это модифицированная версия приложения YouTube для Android. Этот модифицированный YouTube имеет множество дополнительных функций, а также некоторые улучшения. Короче говоря, это улучшенная версия официального YouTube с добавленными некоторыми новыми функциями.
Некоторые из функций YouTube Vanced: встроенный блокировщик рекламы, включенное фоновое воспроизведение, принудительный режим HDR, переключатель трансляции, второстепенные темы, элементы управления смахиванием для громкости и яркости и т. Д.
Прежде всего, загрузите и установите APK-файл YouTube Vanced. Вы можете установить приложение Vanced с помощью простого поиска в Google. По завершении процесса загрузки и установки откройте приложение YouTube Vanced и выполните шаги, указанные ниже.
Метод 1. Использование YouTube Vanced
Перейдите на главный экран вашего приложения YouTube Vanced. Найдите опцию «Библиотека» в правом нижнем углу экрана и нажмите на нее.
Вы увидите опцию учетной записи в правом верхнем углу экрана. Если вы вошли в систему с учетной записью Google, опция учетной записи будет иметь изображение вашего профиля или первую букву вашего почтового адреса. Щелкните этот вариант.
На следующем экране вы увидите много разных вариантов. Найдите параметр «Настройка» и щелкните его, чтобы открыть настройки.
На следующем экране вам нужно найти параметр с именем Vanced Settings. Если вы не смогли найти его, прокрутите вниз, он будет там. Как только вы его найдете, нажмите на эту опцию.
Когда вы откроете расширенные настройки, вы увидите различные параметры, такие как переопределение кодека, настройки видео, настройки рекламы, настройки макета и т. Д.
Если эти параметры для вас недоступны, вам необходимо прокрутить вниз на том же экране. Найдите опцию «О программе» и нажмите на нее несколько раз, пока не появится надпись «Скрытое меню включено».
Как только скрытое меню станет для вас доступным, нажмите на первую опцию под названием Codec Override. В вашем приложении откроется следующий экран.
Это важная часть, поэтому обратите внимание. На этом экране нажмите опцию «Переопределить производителя»
Откроется всплывающее окно. В этом всплывающем окне введите «Samsung» в качестве .
После этого нажмите на опцию Override Model. Откроется всплывающее окно. Введите «SM-T510» в качестве модели и нажмите «ОК».
Это все, что вы успешно включили 1080p и другие параметры потоковой передачи высокого качества для своего приложения YouTube.
VPN всегда удобен, когда дело доходит до разблокировки различного типа контента и недоступных функций в вашем регионе.
В некоторых регионах в мобильном приложении YouTube все еще есть опция потоковой передачи 1080p. Все, что вам нужно сделать, это загрузить и установить приложение VPN. После этого откройте приложение VPN и подключите его к региону, в котором есть опция потоковой передачи 1080p в мобильном приложении YouTube. Вы можете наслаждаться видео 1080p после успешного подключения к VPN.
Однако у большинства бесплатных VPN есть ограничение по времени подключения, а также лимит данных. Мы предлагаем вам использовать премиум-приложение VPN, чтобы вы могли смотреть видео без перерыва.
Метод 3: используйте YouTube Web
Если вы не хотите проходить через все долгие процессы, вы всегда можете использовать YouTube Web. Для этого вам понадобится ноутбук или компьютер.
Откройте браузер и перейдите на YouTube.com. смотрите все, что хотите, без ограничений по качеству.
Где искать в Youtube контент высокого качества?
Чтобы не тратить свое время и нервы на просмотр некачественных публикаций, при поиске можно установить настройки. Например, с мобильного устройства это выглядит так:
- Открываете приложение, и в поиске вбиваете запрос.
- Теперь перейдите в меню настроек.
- Пролистайте экран до раздела «Функции». В нем установите галочки напротив пунктов: 4К и HD. Этого будет достаточно для поиска качественных роликов.
- Перейдите назад в результаты поиска. Теперь в нем остались файлы с высоким разрешением.
На компьютере настройки выставляются следующим образом:
- Вбейте запрос в строку поиска.
- Перейдите в раздел «Фильтры».
- В подразделе «Особенности» отметьте пункты 4К и HD.
Как улучшить качество видео на youtube
Если даже после этого качество изображения не изменилось, то эту проблему можно решить с помощью некоторых англоязычных программ.
- Редактор видеофильмов. С помощью программыMovieora Video Editor» можно корректировать различные видеоролики, делая их лучше, меняя тем самым: оттенок, контрастность, яркость и насыщенность. К тому же эта программа может с легкостью корректировать различные видеофайлы на ютуб.
- Final Cut Pro. Установив данную программу, вы с полной уверенностью можете попрощаться с некачественными видеороликами на ютуб. Благодаря FCP вы можете корректировать до 99 видеофайлов в день.
- Adobe After Effects. Данная программа, как и другие, имеет большое количество полезных функций. Так, что выбрав, её вы не о чем не пожалеете.
Как улучшить качество видео на ютубе на телефоне
Итак, чтобы улучшить качество на вашем смартфоне достаточно сделать следующее:
- Зайти в ютуб;
- Выбрать любое видео;
- В правом нижнем углу вы найдете маленькую вкладку в виде шестерёнки;
- Нажав на нее, выйдет окно с различными функциями;
- Выберите раздел «Качество»;
- После чего перед вами вновь откроется окно, где будут предоставлены вашему вниманию все типы качества видеоролика;
- Выбрав, то качество, которое вам необходимо, перезагрузите видеоролик.
Инструкция, как настроить качество видео на Ютубе
Теперь расскажем по пунктам как сделать, чтобы ролик загрузился с высоким разрешением:
- Проверьте соединение с интернетом.
- Если есть возможность, используйте для просмотра новую технику: компьютеры, ноутбуки, телефоны.
- Заходите в Youtube через Google Chrome или Mozilla.
- Найдите ролик.
- На панели управления проигрывателя есть раздел «Еще» (обозначается тремя точками), зайдите в него.
-
Выберите нужное качество: 240, 360, 480, 720 или 1080р. Возможность выбрать просмотр видео в 4К есть только на самых современных устройствах и то не на всех. Кроме этого стоит учитывать, что не у всех авторов каналов есть возможность предоставлять контент в новых форматах.
Как редактировать видео для YouTube
Монтировать видео для Ютуба на телефоне пользователь сможет через установленные приложения. Например, записав клип, его можно добавить в inShot, добавить музыкальное сопровождение, переходы и эффекты.
Есть несколько способов, как редактировать видео:
- добавить с мобильной версии и отредактировать через встроенные инструменты;
- использовать компьютерные программы;
- мобильные приложения из Play Market и AppStore.
ПК-утилиты отличаются набором дополнительных функций и возможностей: изменение фона, добавление анимации. Мобильные приложения – менее функциональны и подходят для быстрого изменения. К примеру, если автору нужно подставить музыкальную дорожку или вставить изображение в видео.
Делятся на платные, условно-бесплатные и в свободном доступе. Также есть сервисы, которые работают только с подключением к Интернету.
Компьютерные программы
Популярные программы для обработки видео в Ютуб распространяются в платном тарифе или же доступны в бесплатной версии, но с ограниченным функционалом.
ПО для обработки видео на компьютере:
- Movavi. Добавление анимации, текста и музыки;
- Sony Vegas. Замена заднего плана, редактирование по кадрам, стабилизация изображения, добавление картинок в плоскости;
- VSDC. Программа для профессионального монтажа, с добавлением аудио и конвертированием клипа.
Изначально пользователю понадобится простая программа в освоении, где можно добавлять музыку, делать вставки и назначать главную заставку.
Редактирование видео с помощью Movavi:
- Скачать и установить программу.
- Открыть – переместить видео на временную дорожку.
- Перейти к разделу: «Редактировать» – выбрать подходящий эффект.
- Нажать по вкладке: «Файл» – Сохранить проект как.
В программе можно добавить звук, замедлить или ускорить видеоряд. Кроме этого, клип можно обрезать и выбрать спецэффект: масштаб и панорама, коррекция цвета.
Вопрос эксперту
Какой формат видео подойдет для Ютуба?
В горизонтальной ориентации, стандартный 16:9. Используя вертикальный формат — лучше размещать в раздел: «Быстрые видео».
Нужно ли платить за эти программы?
Большая часть профессиональных инструментов доступны только по платной подписке.
На смартфоне редактировать также трудно, как и на компьютере?
Нет, монтаж на телефоне отличается от компьютерной версии. К примеру, приложения редко поддерживают замену фона или добавление анимации.
Создание клипа на смартфоне
На телефоне можно также менять видозапись, добавлять изображения. В список популярных приложений для редактирования входят:
- Quik. Быстрое изменение видео, добавление надписей, подготовка слайд-шоу;
- inShot. Разделение клипа, музыка без авторского права, стикеры и анимационный текст;
- Alight Motion. Изменение цвета, замена фона, добавление новых кадров;
- VivaVideo. Для создания простых клипов по шаблонам.
Указанный приложения необходимы, если пользователь хочет создать новые проект и минимально отредактировать. Помимо указанных, также пригодится и утилита для редактирования изображений – PicsArt. С её помощью, автор сможет создать начальный экран, добавить стрикеры.
Как отредактировать видео для Ютуба с помощью InShot:
- Открыть Play Market или AppStore – скачать и установить приложение.
- Запустить с помощью ярлыка на рабочем столе.
- Выбрать: «Новый проект» – добавить видеозапись из Галереи.
- Обрезать или ускорить – загрузить музыку.
- Сохранить проект на смартфон.
Далее, полученным видео можно поделиться в Ютубе. Пользователю доступно добавление картинок, разделение записи на несколько частей, а также выбор музыки из каталога без авторского права.
Хотите смотреть ролики в HD ? — Инструкция
На самом деле, этот вопрос был актуален всегда. Однако пару месяцев назад, из-за ситуации с пандемией коронавируса и всемирной самоизоляцией, разработчикам ютуба пришлось оставить стандартное качество для видео — 360p.
Огромное число пользователей на самоизоляции начали просматривать контент на этой площадке. И чтобы не упали последние сервера видеохостинга, компания решилась на некоторые ограничения.

Итак! Как же нам улучшить это самое качество? Тут есть даже два способа:
1 способ — В видеоплеере:
Для компьютера:
- Загружаем сайт и авторизовываемся в YouTube.
- Затем мы выбираем любое видео (из рекомендаций или в поиске).
- В воспроизводящем окне видео, мы находим значок “Шестеренки” и нажимаем на него.
- После, мы кликаем на пункт “Качество”.
- Затем отображается список возможного выбора разрешения (рекомендуется 1080р).

Теперь готово!
Для телефона:
- Открываем мобильное приложение ютуба.
- Выбираем необходимый видеоролик.
- Ожидаем загрузки пару секунд видео, а потом кликаем на три вертикальные точки (находятся в правом верхнем углу).
- В открывшемся меню мы нажимаем на пункт “Качество”.
- Затем выбираем необходимый нам вариант.

2 способ — В учётной записи (только ПК)
- Для начала загружаем официальную страницу youtube.com на ПК.
- Затем авторизовываемся под своей учётной записью.
- После кликаем на значок профиля аккаунта.
- В новом контекстном меню мы выбираем кнопку “Настройки”.
- Затем мы нажимаем на кнопку “Воспроизведение” (находит в левой части экрана).
- После, в этом окне мы находим подзаголовок “Настройки кодека AV1” и ставим галочку напротив пункта “Всегда использовать AV1”.

Готово! Теперь все видеоролики будут загружаться в HD качестве.
Внимание: для того, чтобы нормально пользоваться этой функцией, устройство должно иметь серьезное и мощное железо “под капотом”, а также быть подключенным к высокоскоростной сети
Активация функции автонастройки качества
В YouTube всем пользователям доступна опция автонастройки разрешения видеозаписи при воспроизведении. При ее активации сервис автоматически будет подбирать предпочитаемое разрешение, отталкиваясь от скорости интернета и производительности оборудования. На каждом устройстве настройка выполняется по-разному.
На компьютере в проигрывателе необходимо раскрыть меню «Качество», как это было описано выше, и выбрать пункт «Автонастройка».
Чтобы сделать то же самое на смартфоне, в приложении YouTube требуется открыть раздел настроек качества проигрывателя и коснуться опции «Авто (рекомендуется)».
Для изменения этого параметра на телевизорах с технологией Smart-TV нужно в плеере войти в настройки воспроизведения и выбрать пункт «Авто».
Пользователям, незнающим конфигурации своего устройства, с которого идет воспроизведение потокового видео, рекомендуется всегда активировать функцию автонастройки качества. Это не только предостережет от зависаний видео, но и поможет сэкономить трафик мобильного интернета на телефоне. В противном случае необходимо выставлять разрешение видеозаписи, которое соответствует матрице устройства.
ДаНет





