Как оформить профиль в instagram: полное руководство
Содержание:
- Загрузка нескольких фото в «Инстаграм» в одну публикацию сразу с телефона
- Как скачать Актуальное
- Возможные проблемы
- Требования для загружаемых в Инстаграм фото
- Как временно закрыть свой аккаунт в Инстаграме?
- Размещаем длинный текст
- Как поделиться публикацией в инстаграме
- Обложка для актуальных сториз в Фотошоп
- iPhone
- Советы для удачного постинга
- Проблемы при публикации: долгая загрузка
- С Айфона
- Сколько фотографий в день можно публиковать?
- Как сделать репост на телефоне
- Добавление истории в Инстаграме
- Как опубликовать фото в Инстаграм с компьютера и телефона
- iPhone
- Как добавить пост в Инстаграм
- Как в Инстаграме упомянуть кого-то в истории?
- Как сделать пост в Инстаграме?
- Как загрузить фото в Инстаграм с компьютера?
- Идеи для сторис с несколькими картинками
- Через Android
Загрузка нескольких фото в «Инстаграм» в одну публикацию сразу с телефона
Я подготовила пошаговую инструкцию по загрузке 2 и более фотографий с «айфона» или со смартфона на базе «Андроид».
Первое, что нужно сделать, — выбрать подходящие фотографии. Я всегда запоминаю их расположение в своей галерее. Делаю это для того, чтобы в дальнейшем не перепутать нужные кадры. Выбранные файлы будут пронумерованы. Стартовым в карусели является первый отмеченный снимок.
Особо хочу отметить использование фильтров. Изменять и перебирать можно каждую часть серии по отдельности. Нажмите на фото, отредактируйте его и завершите процедуру нажатием «Готово» в правом верхнем углу.
Создание карусели с телефона.
«Андроид»
Откройте аккаунт в приложении. Увидев внизу значок плюса, нажмите на него. Перед вами появятся последнее изображение и список остальных кадров и видео. Для добавления снимков кликните на вкладку «Выбрать несколько». Ниже отметьте фото, которые хотите разместить. Нажмите «Далее» в верхнем правом углу для продолжения публикации и переходите к выбору фильтров.
«Айфон»
Создать публикацию серии на iPhone совсем несложно.
Для этого:
-
откройте профиль в «Инстаграме»;
-
нажмите кнопку «Добавить фото» (квадрат, внутри которого находится знак «+»);
-
отметьте нужное в «Галерее»;
-
перейдите к редактированию;
-
подпишите публикацию и отметьте людей;
-
нажмите «Поделиться».
Как скачать Актуальное
Чтобы сохранить информацию перед удалением, пользователю доступна функция «Скачать».
Доступна такими методами:
- скачивание данных через Настройки;
- сохранение отдельных фото;
- мобильные приложения и онлайн-сервисы.
Воспользовавшись первым пунктом, получить фотографии, размещенные в Ленте и Истории. Скачать отдельные снимки можно через «Архив», выбрать пункт «Сохранить фото».
Инструкция, как скачать через стандартные инструменты:
- Перейти в категорию «Архив публикаций».
- Выбрать фотографию – нажать на три точки «Сохранить фото».
- Подождать окончания загрузки.
Снимок окажется в Галерее, откуда можно просмотреть или опубликовать снова. В Настройках приложения можно скачать все файлы, которые были размещены в Истории или Ленте.
Как скачать видео из Актуального в Инстаграм:
- Открыть меню «Настройки».
- Пролистать к пункту «Скачивание данных».
- Указать адрес электронной почты, куда должна прийти ссылка на скачивание.
Приложения и программы для создания Актуального
Используя сторонние приложения, пользователь может создать фотографии в одном стиле и разместить. Пример — StoryArt и Maker, где доступны шаблоны для Инстаграма. Сделав изображение для Истории, поделиться через Stories.
Инструкция, как создать Актуальное для Инстаграма через StoryArt:
- Скачать и установить приложение через официальный магазин контента Play Market или AppStore.
- Выбрать шаблон, который будет использован для публикации.
- Отредактировать, добавив надписи и изображения.
- Нажать на кнопку «Опубликовать» — Поделиться в Инстаграм.
- Появится меню выбора «Лента» или «История».
Также, фотография будет сохранена в Галерее. Постоянные Истории можно дополнять новыми изображениями, если знать как сохранить в актуальное Инстаграма.
Возможные проблемы
Инстаграмеры часто сталкиваются с препятствиями, когда хотят одновременно опубликовать несколько изображений.
Самый распространенный способ решить проблему — обновить:
-
приложение;
-
операционную систему на телефоне.
Удаление одного фото из серии
Если был добавлен кадр, который не хотелось бы видеть в своем профиле, удалить его не получится. Единственный способ избавиться от фото — убрать всю карусель снимков. Делиться «правильными» фотографиями придется с первого раза.
Фильтры и редактирование
По умолчанию приложение всегда обрезает изображение, если оно не соответствует параметрам. Во избежание этого поменяйте настройки или воспользуйтесь дополнительным приложением — InstaSize или InShot.
Портится качество фото в карусели
При загрузке даже 1 картинки на страницу своего аккаунта «Инстаграм» автоматически сжимает размер и качество контента. Чтобы максимально сохранить исходные данные, рекомендуется брать изображения с изначальным размером 1080 пикселей в ширину. Приложение не будет его сжимать, если кадр имеет соотношение сторон 1.91:1 и 4:5.
Требования для загружаемых в Инстаграм фото
Для большинства социальных сетей (Инстаграм не является исключением) подходят снимки размером 1024 на 512 пикселей. Еще совсем недавно эталоном были снимки формата 640 на 640, но телефоны совершенствуются, поэтому меняются стандарты, улучшается качество фотографий. Соотношение сторон должно составлять 9:16.
Изменить изображение стандартными инструментами социальной сети не получится, но есть специальные программы для смартфона, которые позволят это сделать. Например, ToolWiz Photos. Утилита не позволяет создать рисунок большого размера, но главное, что он будет качественным. Рекомендуется сохранять пропорции, указанные выше. Для Сториз отличным вариантом будет снимок размером 500 на 900 пикселей.
Как временно закрыть свой аккаунт в Инстаграме?
Стоит отметить, что при блокировке аккаунта ваши фотографии, комментарии и отметки «Нравится» также скроются до момента, когда вы активируете свой аккаунт, просто зайдя в него.
Для временной блокировки своего аккаунта вам понадобится:
1. Зайти в свой аккаунт в браузере на смартфоне или компьютере.
* Из приложения вы не сможете заблокировать аккаунт.
2. Нажмите на иконку человечка, которая расположена в верхнем правом углу и выберите пункт «Редактировать профиль».
3. Теперь прокрутите вниз и найдите пункт «Временно заблокировать мой аккаунт», который находится в нижнем правом углу.
4. Вам обязательно нужно указать причину, поэтому нужно выбрать один вариант из предложенных в меню рядом с пунктом «Почему вы решили заблокировать свой аккаунт?». Вам придётся снова набрать свой пароль.
5. Последний шаг: нажмите на кнопку «Временно заблокировать аккаунт».
Размещаем длинный текст
В Инстаграме есть ограничение по количеству символов для одного поста – 2200 знаков (вместе с пробелами). Если ваш текст получается слишком длинным, не обязательно разделять его на несколько постов.
- В таком случаем берем нашу «поэму», разбиваем на части до 2200 символов (с пробелами). Первую размещаем по умолчанию, а остальные в комментариях. Предварительная разбивка, поможет выдать все части одну за другой, сохраняя логику повествования.
- Хорошим вариантом будет так называемая карусель. Ту часть информации, которая не вместилась, можно напечатать в заметках или другом текстовом редакторе. Затем останется только сделать скриншоты текста и разместить их в виде фотографий.
Любое фото имеет смысл подписать.
Важно предупредить читателей о наличии продолжения. Для этого в конце поста можно сделать пометку «Читайте продолжение в карусели»
Как карусель помогает в продвижении.
Как поделиться публикацией в инстаграме
Очень часто пользователи хотят поделиться понравившейся публикацией у себя на странице, другими словами сделать репост записи. Как разместить публикацию в инстаграме в личном профиле?
Само приложение не предусмотрело данной функции, но осуществить задуманное удастся если скачать и установить дополнительное приложение из магазина Appstore или Playmarket для репостов.
После этого возле стандартных кнопок “сердечко” “комментарии” появиться дополнительная кнопка отправки себе на стену. Но стоит понимать, что любая публикация с чужого аккаунта будет иметь подпись своего автора.
Если же вы просто хотите отправить публикацию другу, то под фото нужно нажать стрелочку. Сайт выбросит вам список подписчиков напротив которых будет синяя кнопка “отправить”. Так, можно распространять и видео, и изображения через Директ Иснтаграма.
Обложка для актуальных сториз в Фотошоп
Обложки для актуальных сториз в инстаграме делают двух размеров: 1080*1920 или квадрат. Так как отображаться будет только центральный кружочек, то нет смысла соблюдать размер обложки для актуальных историй в инстаграм. Поэтому мы будем показывать на примере квадрата.

Открываем фотошоп, нажимаем Ctrl N для создания нового документа и задаём размеры. Инстаграм в любом случае сожмёт картинку. Чтобы сохранить хорошее качество, размер сделаем побольше, например 800*800 px.
- На панели инструментов выбираем эллипс (Ellipse Tool).
- Кликаем по документу и задаем размер эллипса, пусть это будет 790*790.
- Убираем заливку и оставляем обводку в 1 пиксель любого цвета.
- Нажимаем Ctrl A (выделить всё).
- На верхней панели нажимаем на выравнивание по центру (по горизонтали и по вертикали).

Не забудьте снять выделение (Ctrl D).Теперь наш круг расположен в центре документа.
Окружность нужна для ориентира – будем вписывать в неё наш дизайн. Это нужно, чтобы при добавлении обложки для актуального, ничего не вылезло за границу круга.
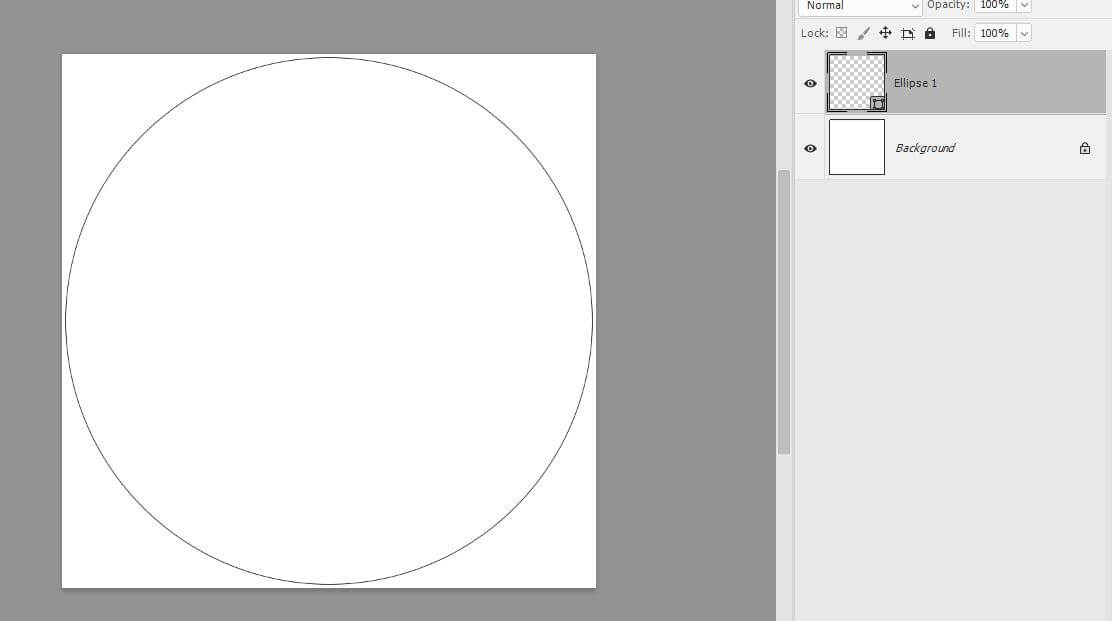
Встаньте на слой Background, внизу нажмите на значок корректирующего слоя и выберите Gradient Fill.
Здесь поменяйте тип градиента на радиальный, и задайте цвета.
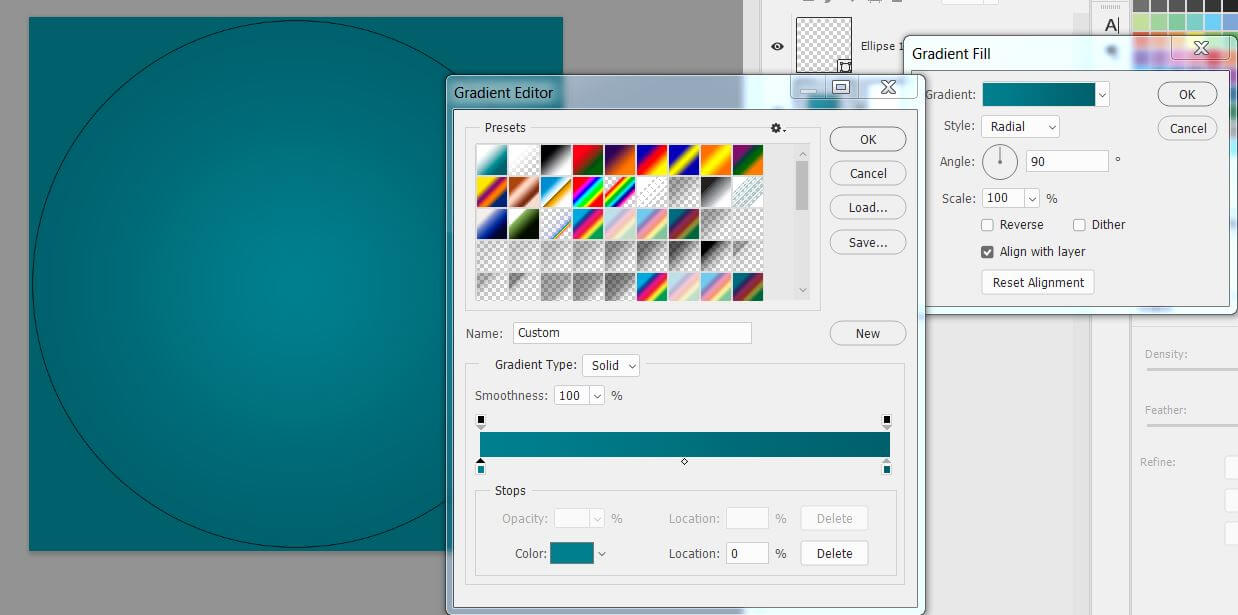
Градиент идёт от светлого цвета до тёмного, причем между собой цвета должны чуть-чуть отличаться, чтобы смотреться естественно. Нажимаем OK.
Теперь добавим иконку. Иконок для бесплатного скачивания много в интернете, главное, чтобы картинки для инстаграм были в .png-формате.
Перетаскиваем иконку на документ поверх всех слоев.
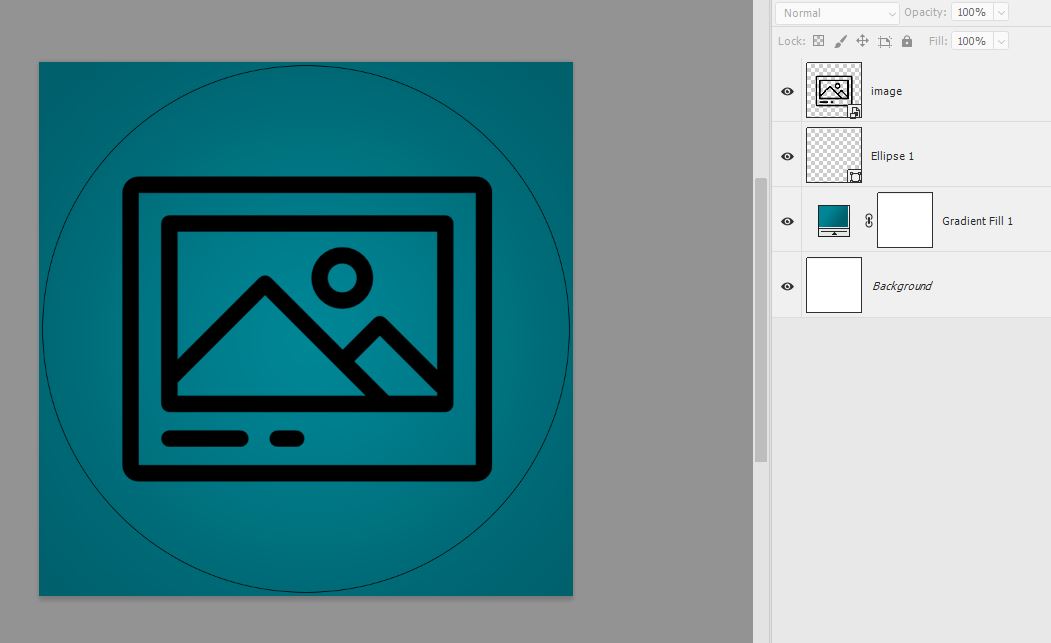
Теперь слой с эллипсом перетянем вниз под слой с градиентом. Уберём у эллипса обводку и добавим белую заливку (цвет заливки не имеет значения).
После этого встаём на слой с градиентом, нажимаем ПКМ и выбираем пункт Create Clipping Mask. Слой Background можно отключить или удалить.
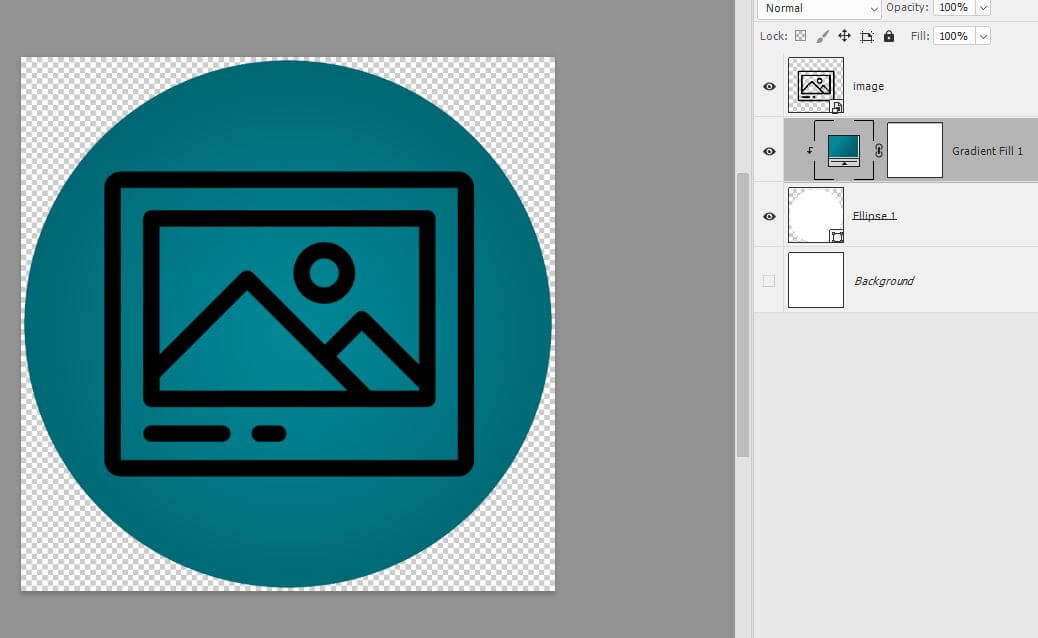
Сейчас иконка выглядит банально и скучно, добавим к 2 — 3 эффекта.
Добавление эффектов в иконки
Внизу палитры Layers нажимаем на кнопку эффектов и выбираем Color Overlay.
Выбираем светло-голубой цвет
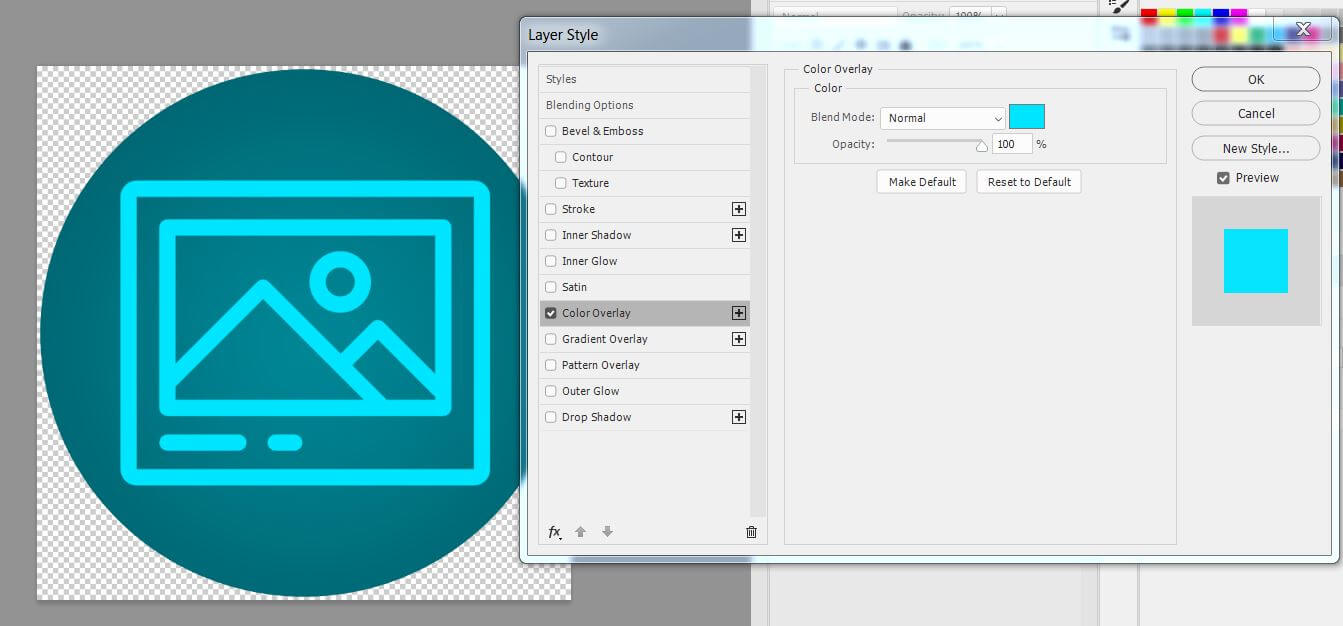
Не закрываем окно Layer Style, переходим в пункт Inner Shadow.
Выставляем настройки.
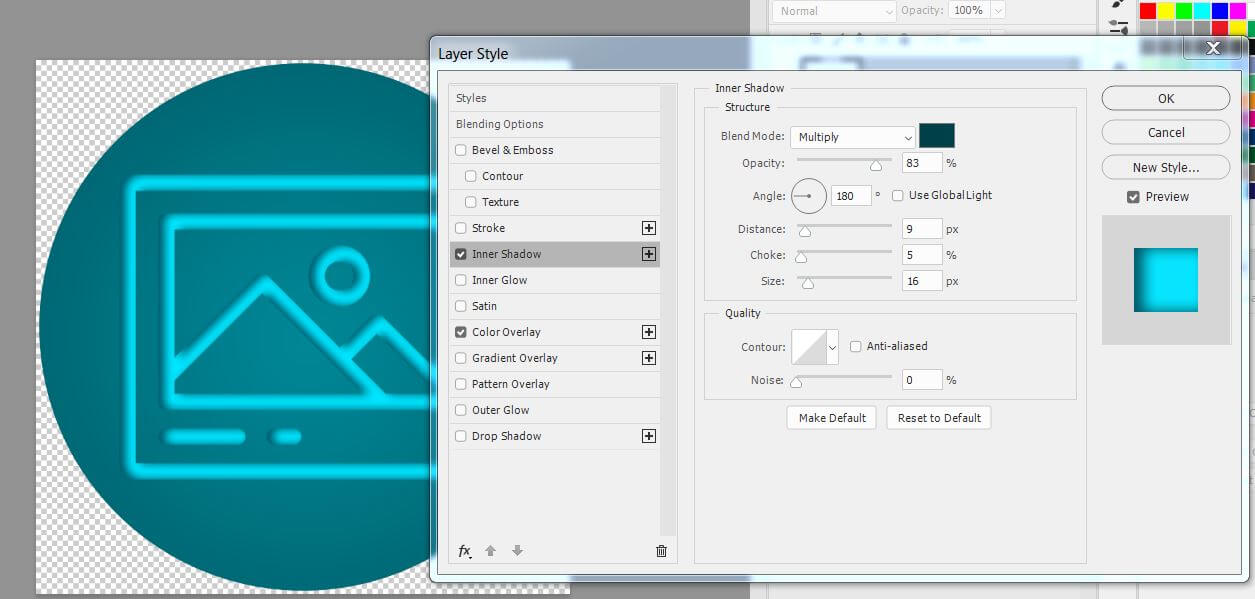
Далее переходим в пункт Inner Glow.
Выставляем такие настройки:
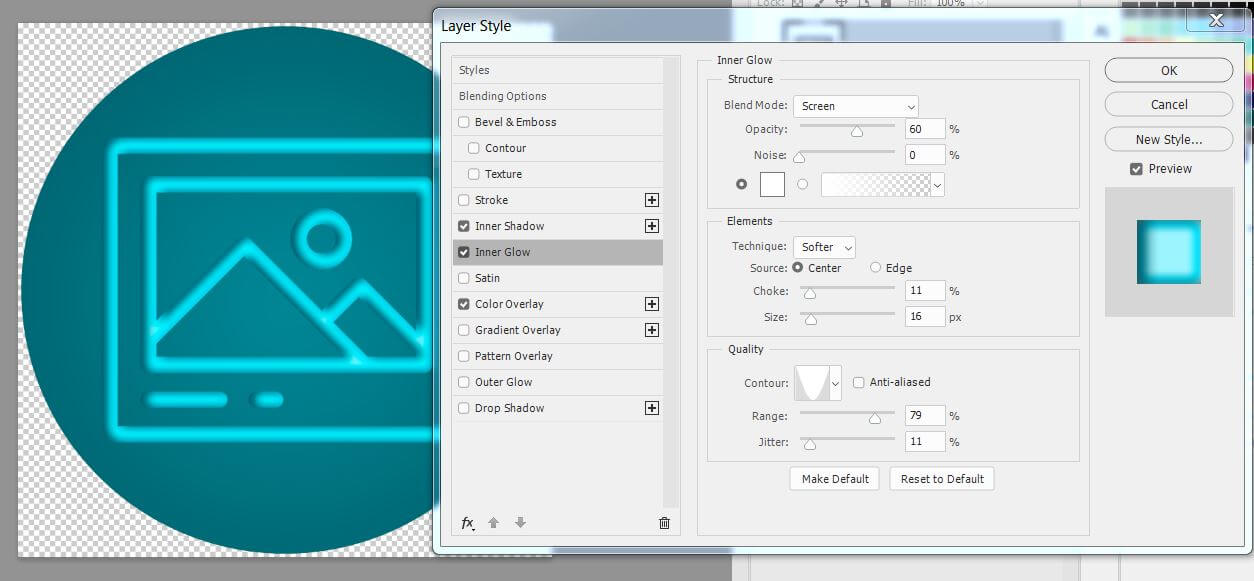
И последний пункт – Drop Shadow.
Применим такие настройки:

Вот такая обложка для истории в инстаграм у нас получилась, теперь шаблон сохраним в .png-формате, чтобы осталась прозрачность.
Но, для оформления аккаунта требуется не одна, а три или четыре варианта пиктограмм для сториз.
Создание миниатюр в едином стиле
Сделать остальные шаблоны для инстаграм сторис в одном стиле будет намного проще. Перетаскиваем в наш документ новую иконку, выравниваем по центру.
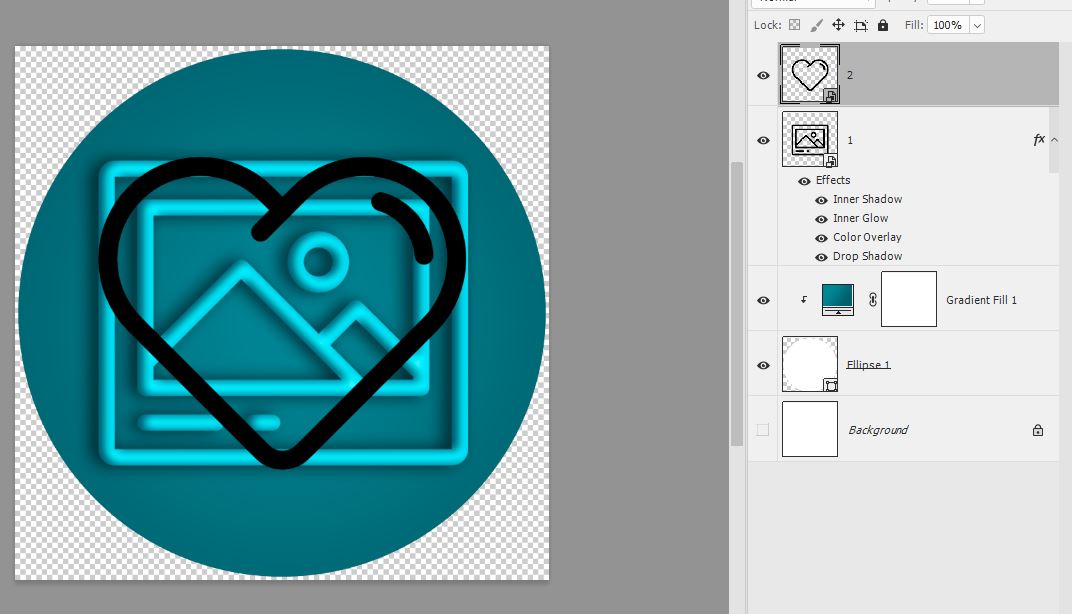
Чтобы заново не настраивать стили для новой иконки, скопируем фон для фотошопа инстаграм у первой.
- Встаем на первую иконку.
- Нажимаем ПКМ.
- Затем Copy Layer Style.
- Переходим на вторую иконку — ПРМ — Paste Layer Style, видимость первой иконки отключаем.
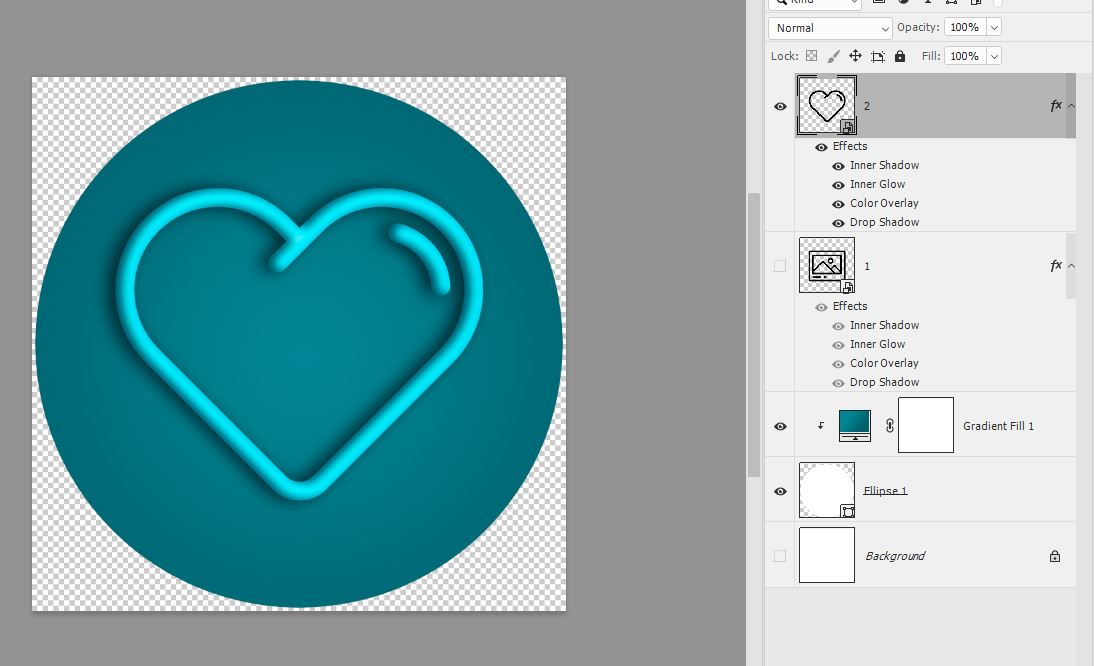
Готово, теперь проделываем тоже с остальными иконками.
Кстати, если вы сделали сложный стиль и хотите его использовать в других документах, то настройка стиля сохраняется.
Для этого откройте палитру стили в меню Window – Styles и в самом низу нажмите на значок с загнутым уголком , появится вот такое окошко
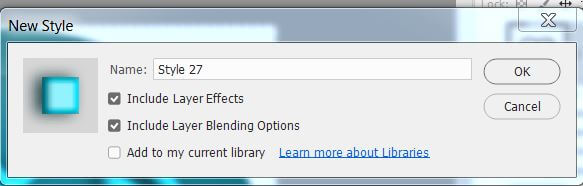
Нажмите OK. Теперь ваш стиль сохранился.
Видеоролик по теме как сделать обложку для актуального в инстаграм в фотошопе длиной 11 минут.
iPhone
В гаджетах на iOS также доступно два пути загрузки изображений в Инстаграм – через саму социальную сеть и из фотопленки.
Через приложение:
- Открываем приложение.
- Нажимаем на плюсик.|
- Выбираем из недавних фотографий нужную или используем поиск по папкам, жмем «Далее».|
- По желанию редактируем изображение: изменяем размер, накладываем фильтры, делаем коррекцию цвета. В конце можно отметить людей и места.
- Жмем на «Поделиться».
Готово, фото опубликовано в вашем Инстаграме прямо из галереи вашего телефона или планшета.
Из фотопленки
Чтобы выложить фото прямо из фотопленки, необходимо выполнить такие шаги:
- Запускаем приложение «Фото».
- Среди всех снимков выбираем тот, которые будем скидывать в Instagram.
- Жмем на значок отправки изображения (стрелка с квадратом).
- Выбираем из списка приложений Инстаграм. Если его нет на панели, жмем на три точки «Еще» в конце списка и включаем Инстаграму доступ.|
- По желанию обрабатываем фото с помощью фильтров, цветокоррекции, добавляем текст или отметки.
- Тапаем на «Поделиться».
Готово, таким образом вы выложили фотографию в Инстаграм прямо из памяти вашего девайса.
Видео
Заключение
Итак, загрузить в свой Инстаграм новое фото очень легко. Это можно сделать как на Айфоне, так и на Андроиде. В обоих версиях приложения есть два способа загрузки снимков: из меню Инстаграма и через галерею или фотопленку на устройстве. Самый простой и распространенный первый способ – достаточно только запустить социальную сеть и нажать кнопку загрузки для поиска изображения в памяти мобильного гаджета.
Советы для удачного постинга
Настройка публикации отложенных постов в Инстаграме достаточно простая задача, даже несмотря на то, что по состоянию на сегодняшний день администрация ресурса еще не предложила внутреннего функционала для этих целей. Только Facebook Creative Studio.
Автоматический постинг способен существенно облегчить жизнь любого SMM-менеджера и положительно повлиять на тенденции развития аккаунта, но не стоит забывать, что автоматизация действий — это только полдела. В продвижении инста-профиля важную роль играет каждая мелочь, а одну из ключевых — правильное планирование выхода публикаций.
Одни временные промежутки больше подходят для рекламных публикаций, другие для развлекательного контента, а в какое-то время лучше вообще ничего не постить. Все это индивидуально, зависит от тематики аккаунта и часов активности целевой аудитории.
Несмотря на то, что с качественным сервисом автопостинга публиковать посты максимально просто, по-прежнему нужно не переусердствовать и постараться не заспамить своих подписчиков.
И конечно же, не забывайте о качестве контента. Публикуйте только записи достойные внимания ваших подписчиков
Для вас теперь разместить пост — пустяковое дело, но цените внимание и время своей аудитории
Проблемы при публикации: долгая загрузка
Часто пользователи сталкиваются с тем, что фотографии или видео долго загружаются в Сторис. Чаще всего это происходит из-за:
- скорости интернета;
- загруженности сервера;
- объема файла.
В первом случае исправить ситуацию возможно, подключившись к стабильной точке Wi-Fi.
Длительность загрузки фотографий может быть увеличена из-за перегруженного сервера. Устранить проблему собственными силами не получится. Работоспособность сервера восстанавливается в течение 30 минут.
Скорость загрузки напрямую зависит от объема, добавляемого в Сторис файла. Чтобы ускорить процесс, видео нужно сжать. Фотографию также можно обрезать или изменить размер.
Размещение одновременно несколько Сторис
На Андроиде иногда возникают проблемы с обновлением Instagram. Поэтому функция загрузки нескольких фотографий может быть неактивна. Чтобы устранить проблему, нужно:
- Закрыть Instagram.
- Открыть Google Play.
- В поиске набрать «Instagram».
- Выбрать первый в списке результат.
- Нажать «Обновить».
- Дождаться завершения процесса.
Если обновление установилось корректно, загрузка нескольких фотографий в Сторис будет снова доступна пользователю.
Если вы все еще не пользуетесь такой классной фишкой, как Stories в Инстаграм, то срочно это исправляйте. Перестаньте бесконечно наблюдать за другими историями, создавайте свои. Именно этот раздел соцсети сейчас находится в топе. Лента остается для главного, а вот в историях творится закулисная жизнь: здесь блогеры рассказывают про свои незвездные моменты жизни, компании вещают про процесс создания продуктов, проводятся SFS, устраиваются розыгрыши. Устанешь перечислять, каким образом можно использовать сторис для профиля. Убедили присмотреться к этой фишке получше? Тогда вам стоит знать, как добавить несколько историй в Инстаграм.
С Айфона
На iOS также присутствуют два пути, как добавить фото в инстаграм:
- Находясь в
- Из фотопленки.
Рассмотрим первый вариант:
- Откройте и авторизуйтесь в инстаграмме.
- Прикоснитесь к знаку «плюс» внизу экрана.
- Подберите снимки или видео из предложенных, либо найдите в других местах, нажав на черную стрелочку вверху около названия текущей папки.
- Отредактируйте изображения инструментами, которые предлагает использовать сервис.
- Загрузите их, нажав «Поделиться».
Не менее удобен вариант из фотопленки:
- Включите приложение «Фото».
- Выберите фотографии.
- Нажмите на иконку с изображение квадратика и стрелки.
- В предложенном списке тапните на значок Инстаграм. Если его нет, нажмите три точки в конце списка всех приложений и откройте доступ к сервису Inatagram.
- Отредактируйте фото, подпишите и вставьте еще данные, которые предложит программа.
- Задействуйте кнопку «Поделиться».
Сколько фотографий в день можно публиковать?
Ни для кого не секрет, что социальная сеть накладывает ограничения на пользователей для того, чтобы мешать спамерам мусорить в ленте и под публикациями. На загрузку постов лимиты также есть. На новой странице это 2 поста в день, если аккаунт больше полугода – это 9-10 публикаций. Эти цифры позволят избежать излишнего внимания администрации. Но помните также и про то, что не стоит спамить в ленте, чтобы не оттолкнуть подписчиков. Сколько можно в день постов заливать, чтобы и охват получить, и аудиторию не потерять? Самая частая рекомендация – выяснить по статистике утренний и вечерний прайм-таймы и использовать именно их. Два раза в день будет достаточно.
Теперь вы знаете, сколько фото в день можно загрузить в Инстаграм и как это сделать с любого устройства? И сейчас я могу назвать вас настоящими специалистами в работе с социальной сетью. Я спокойна за вас в этом интернетозависимом мире.
Как сделать репост на телефоне
В приложении Instagram
1. Откройте публикацию и нажмите на треугольный значок под ней.
2. Появится меню, в котором выберите пункт «Добавить публикацию в вашу историю».
Можно также отправить публикацию через личное сообщение одному из подписчиков.
3. В следующем окне добавьте эффекты, если они нужны, и нажмите кнопку «Получатели».
4. Возле пункта «Ваша история» нажмите кнопку «Поделиться».
Репост появится у вас в ленте.
C помощью скриншота
Скриншот – это снимок экрана. Сделать его можно, если одновременно нажать кнопку меню и кнопку уменьшения или увеличения звука.
- Откройте публикацию. Зажмите на телефоне две кнопки сразу: меню и звук вниз. Снимок экрана автоматически сохранится в галерее.
- Откройте скриншот в любом фоторедакторе телефона и обрежьте лишнее.
После сохранения изменений изображение можно опубликовать как обычный пост. Желательно добавить в описание ссылку на автора (#Repost @ник автора).
На заметку. На некоторых телефонах сочетание кнопок для создания скриншота может отличаться. Например, кнопка включения и звук тише/громче. Или кнопка включения и меню.
В Директ и мессенджеры
В приложении Инстаграм можно опубликовать чужую запись не только у себя на странице, но и отправить в директ. А также переправить ее через вайбер, вотсап, телеграм, электронную почту.
1. Откройте публикацию и нажмите на значок «три точки» в правом углу.
2. В контекстном меню выберите одну из опций:
- Копировать ссылку — для копирования и последующей вставки ссылки на публикацию. Например, в письмо электронной почты.
- Поделиться в… — для отправки в директ или для пересылки через другие приложения на телефоне. Например, Viber, WhatsApp, Telegram.
Примерно так будет выглядеть репост, отправленный в Viber.
В сторис
Подробнее об этом и других похожих приложениях читайте .
1. Откройте запись и нажмите на значок «три точки» в правом углу.
2. В меню выберите пункт «Копировать ссылку».
3. Откройте приложение Regram Posts. Нажмите на значок скрепки.
4. В пункте «Вставьте URL» зажмите палец и выберите «Вставить». Затем нажмите «Перейти» на телефоне.
Приложение загрузит запись по скопированной ссылке.
5. Нажмите на публикацию. Откроются инструменты — нажмите на кнопку «Репост».
Появится уведомление «Подпись была скопирована». Нажмите «ОК».
Выберите один из трех пунктов:
- Feed – для публикации в своей ленте.
- Direct – для отправки в личное сообщение.
- Stories – для публикации в сторис.
Можете обрезать фото перед отправкой. Затем нажмите на стрелку в правом углу.
Далее можно выбрать одну из предложенных цветовых настроек, а также отредактировать фото. После нажмите «Далее».
Если хотите опубликовать запись еще и в другой социальной сети, то активируйте нужный переключатель внизу.
6. Нажмите на «Поделиться» сверху.
Добавление истории в Инстаграме
Добавить Сторис не сложно. Для этого нужно нажать на кнопку, которая расположена на главном экране Инстаграма. Для публикации подойдут фото и видео, сохраненные на устройстве или полученные с помощью камеры в реальном времени.
Как сделать Сторис в Инстаграм:
- Запустите приложение на телефоне.
- На главном экране кликните по иконке с плюсиком и подписью «Ваша история».
- Откроется камера, сделайте снимок или запишите видео.
- Чтобы выбрать файл из памяти телефона, нажмите на кнопку в нижней части окна.
- Добавьте эффекты с помощью кнопок сверху.
- Для публикации кликните по кнопке «Ваша история».
Фото или видеоролик опубликуются моментально. Просмотреть Stories можно, кликнув по иконке в левой верхней части экрана.
Важно. Устройство должно быть подключено к интернету
При нестабильном соединении увеличится время загрузки и возможно возникновение ошибок.
Как опубликовать фото в Инстаграм с компьютера и телефона
После запуска программы перетащите или добавьте картинку или фото в приложение этого на экране светиться кнопка в виде плюсика, нажав на которую можно опубликовать новое фото.
Для того чтобы опубликовать фото с телефона нужно установить соответствующее приложение (instagram). Затем ввести свой логин и пароль либо зарегистрироваться.
Функция добавления публикаций станет доступна сразу же после входа. Для этого нужно нажать в нижней части экрана “+” и выбрать фото из галереи смартфона
или сделать новое фото.
Далее следовать подсказкам приложения (все интуитивно понятно).Так мы разобрались с тем, как добавить публикацию в инстаграм.
iPhone
Обладатели мобильных устройств, работающих на базе iOS, тоже могут добавить свои фото или любые другие готовые изображения в Instagram, выбрав один из трех доступных вариантов. Делается это точно так же, как и в описанных выше случаях с Android, разница заключается лишь в небольших внешних отличиях интерфейсов, продиктованных особенностями операционных систем. К тому же все эти действия нами ранее уже были рассмотрены в отдельных материалах, с которыми и рекомендуем ознакомиться.

Подробнее:
Очевидно, что в Инстаграм для айФон можно публиковать не только единичные фотографии или картинки. Пользователям «яблочной» платформы также доступа функция «Карусель», позволяющая делать посты, содержащие до десяти фотоснимков. В одной из наших статей мы уже писали, как это делается.

Подробнее: Как создать «Карусель» в Instagram
Как добавить пост в Инстаграм
Открываем свой аккаунт на смартфоне, к сожалению добавить пост с компьютера или ноутбука не возможно, все действия в этой социальной сети доступны только с мобильного телефона или планшета, вообщем работать с ним можно только используя приложение “Instagram”.
Первое, что мы видим после нажатия на иконку приложения, это лента публикаций пользователей, по нижней полосе есть несколько кнопок, позволяющие нам совершать те или иные действия со своим аккаунтом.
В данном случае нас интересует кнопка которая находится ровно по середине и имеет вид знака плюс (+)
После перехода по этой кнопке, выбираем фотографию или картинку к нашему будущему посту и нажимаем кнопку “Далее” в верхнем правом углу экрана.
После чего появляется возможность использования фильтра, которая может немного изменить отображение фотографии, прибавит яркость, сделает его более темным или вообще черно-белым, вообщем можно потыкать и оставить тот вариант который вас больше всего устроит.
В будущем я рекомендую не пользоваться стандартными фильтрами инстаграма, а использовать сторонние приложения для более качественной обработки фотографий
Красивый аккаунт и красивая лента – это всегда повышенное внимание к вашему профилю, могу дать не большой совет – старайтесь публиковать фотографии в одном стиле, то есть используя одну и туже обработку, одними и теми же фильтрами!. Далее снова жмем кнопку “Далее“, в правом верхнем углу экрана и попадаем на последнюю страницу добавления поста
Далее снова жмем кнопку “Далее“, в правом верхнем углу экрана и попадаем на последнюю страницу добавления поста.
Смотрим внимательно на картинку ниже.
Пишем свой текст к посту.
Естественно не забываем прописывать хештеги.
Все готово, нажимаем кнопку “Поделиться“, все там же в верхнем правом углу и собираем лайки )
Как в Инстаграме упомянуть кого-то в истории?
Если вы добавляете фотографию или видеоролик в Инстаграм и желаете упомянуть какого-нибудь человека, то вам нужно пройти следующие простые шаги:
1. Сначала делаем снимок.
Нажмите на иконку фотоаппарата, которая расположена в верхнем левом углу экрана. Вы также можете провести пальцем по любой части вашей ленты в правую сторону.
2. После того, как вы создали фото или видео, нажмите на иконку с буквами Аа.
3. Прямо перед именем человека поставьте знак @ и выберите нужного вам пользователя.
* Каждый раз, когда вы кого-то упоминаете в фотографии или видео, на изображении появляется имя этого человека с подчеркиванием. Если кто-то просматривает ваш материал, он может нажать на это имя и сразу перейти на страницу профиля этого человека.
Если вы упомянули человека, то он получит push-уведомление – то есть уведомление, что его упомянули в вашей истории. Еще пользователь получит от вас сообщение (оно исчезнет через 24 часа), дающее возможность предварительного просмотреть историю.
* В одной публикации можно упомянуть до 10 людей, и каждый получит уведомление о том, что его упомянули.
Как сделать пост в Инстаграме?
Есть несколько простых правил создания постов в Инстаграме:
1. Разбивайте ваш текст на абзацы. Пользователи плохо усваивают сплошной текст.
Однако стоит знать, что простым пробелом не получится создать абзац, так как система его просто удалит. Вам нужно будет заменить пробел каким-нибудь символом. К примеру, можете использовать белый смайлик или поставить простую точку.
2. Не вставляйте в описании ссылки, они всё равно не будут активными, то есть некликабельны.
Все полезные ссылку лучше всего вставлять в описание к вашему профилю, а конкретнее вписывать их в графу «веб-сайт». Именно в этом случае ссылками можно будет пользоваться, то есть кликать на них и переходить на сайт.
3. По желанию. Дополняйте ваши посты разными смайликами. Такое украшение по вкусу очень многим пользователям.
Старайтесь не переборщить, и использовать только те смайлики, которые подходят к теме поста.
4. Если вы хотите написать что-то умное под фотографией или видео, но не знаете, что именно, лучше ничего не пишите.
Как загрузить фото в Инстаграм с компьютера?
Есть несколько способов загрузить фотографию в Инстаграм через компьютер:
Способ I
Пользуемся браузером
1. Откройте свой браузер и зайдите в свой аккаунт в Инстаграме.
2. Нажмите сочетание клавиш Ctrl+Shift+i и вам откроется окно разработчика. Это окно также можно открыть, нажав мышкой правую кнопку в любом месте экрана и в меню выбрав «Просмотр кода элемента» или «Просмотреть код».
3. Найдите иконку мобильных устройств (для Chrome иконка с планшетом и смартфоном в верхнем левом углу, для Firefox иконка справа по центру) и кликните на неё. Можно выбрать любую модель мобильного устройства. Теперь вы активировали имитацию смартфона и внизу экрана появилась кнопка для добавления фото с компьютера.
Способ II
Пользуемся приложением Gramblr (Windows, Mac OS)
Вот, что позволяет делать это приложение:
2. Редактировать изображения с помощью более 50 фильтров.
3. Планировать посты.
Как пользоваться приложением
1. Скачайте приложение с официального сайта и установите его.
2. Внимательно прочитайте инструкции. Вам нужно перенести фотографию, а потом можете её редактировать.
Способ III
Пользуемся приложением BlueStacks
1. Скачайте приложение
.
Это приложение имитирует систему Андроид на компьютере. Просто скачайте и установите программу. Можете пройти программу обучения.
2. Войдите в свой аккаунт Google.
Нажмите «Продолжить» и войдите в свой аккаунт Google. Далее можно убрать все галочки и нажать «Далее» (Next). Введите своё имя, которое понадобится лишь для персонализации некоторых приложений.
3. Установите приложение.
Теперь у вас мобильная версия из Google Play. Найдите в поиске Instagram (поисковая строка вверху экрана), выберите его и установите. Спустя некоторое время иконка Инстаграма появиться под вкладкой «Мои приложения». Нажмите её, чтобы запустить приложение.
4. Загружайте фото, добавляйте фильтры и делитесь.
Используя Инстаграм на компьютере так же, как и на смартфоне, вы можете добавлять фото и видео, нажимая на «+» в нижней части экрана. Далее можно редактировать ваши материалы, добавлять текст и отмечать людей на фото.
Способ IV
Пользуемся официальным приложением для Windows
Здесь вы используете официальное (бесплатное) приложение Instagram на вашем компьютере.
Минусы этого приложения:
1. Вы можете загружать только фотографии, сделанные с камеры компьютера или ноутбука.
2. Вы не можете редактировать фотографию.
Идеи для сторис с несколькими картинками
Интересный контент всегда вызывает эмоции у пользователей, поэтому поделимся несколькими универсальными идеями для сторис с фотографиями, которые можно адаптировать под свой бизнес или нишу.
Итоговый результат
Опубликуйте видео в историю какого-нибудь рецепта, а сверху прикрепите фото готового блюда. Этот приём можно приментяь не только к готовке, а так же к любому процессу, снимите видео о том как вы что-то делаете, а на фото покажите готовый результат.
До\после
Универсальная идея показать то, чем вы занимаетесь. Поделитесь со своими подписчкиами результатами своей работы, например: макияж. Вставьте с сторис фотографию как было до и соответственно после. Фолловеры обязательно оценят ваши труды.
Опрос
Создайте историю из нескольких фотографий в разных нарядах и покажите их своим подписчикам. Прикрепите к истории стикер с опросом и попросите их проголосовать. Вам польза, подписчикам интерес.
Ассортимент
Чтобы не делать +100500 сторис с фотографиями товаров, выложите на одном фото всю подборку. Таким образом можно продемонстрировать значительную часть ассортимента. К истории можно так же прикрепить стикер с голосованием, какой товар больше нравится.
Детали
Показываете в сторис фото какого–либо товара и есть желание показать крупным планом мелкие детали? Тогда сделайте сторис с основным фото на фоне, а другими снимками дополните изображение. Так вы покажите и общий план изделия, и его не очевидные плюсы.
Через Android
В версии приложения для смартфонов и планшетов на базе Андроид все очень просто. Действия выполняются прямо из социальной сети. Алгоритм следующий:
- Запускаем приложение.
- Нажимаем на значок создания нового поста – плюс, который расположен прямо по центру нижней панели инструментов.
- Тапаем на символ загрузки нескольких фотографий (он находится в правом углу изображения).
- Отмечаем касаниями до 10 снимков, которые хотим загрузить одновременно.
- Жмем на «Далее» и выполняем все стандартные действия по обработке фото. Каждое из выбранных изображений можно обработать отдельно: добавить фильтр, настроить яркость, контрастность и т.д.
После того, как вы кликните на «Поделиться» ваш пост с фотографиями будет загружен в профиль в Инстаграме. Просмотреть все снимки можно пролистывая их влево.
Видео





