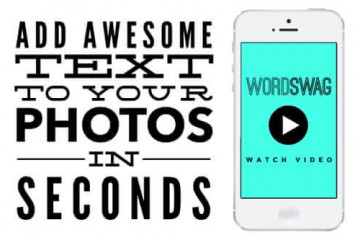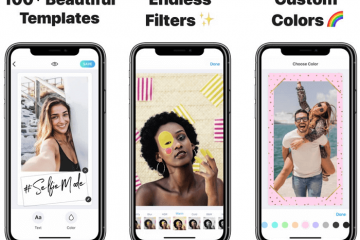Gif для ваших сторис: 24 стильных набора и как их искать
Содержание:
- Использование штатива
- Как опубликовать живое фото (Live Photos) в Instagram с iPhone
- Бумеранг
- Как сделать Гиф в Инстаграм
- Отличие живой фотографии от GIF
- Превращаем видео в живое фото для Инстаграм
- Созданием синемаграфию на примере приложения PLOTAVERSE PRO
- Играть в MOV в Windows 10
- Синемаграфия. Что же это такое?
- Поющее лицо — приложение Avatarify
- На Apple
- Easy GIF animator
- С помощью программы Plotaverse
- Форматы файлов, которые поддерживает Инст
- Как преобразовать живые фотографии в простые фото
- Cartoon Animator 4
- Яркая анимация слайдов: снег, облака, бабочки
- Что такое синемаграфия и где она может использоваться?
- Анимированное фото в Инстаграм – стикеры
- Поделитесь записью в Инстаграме с персонального компьютера
- Что такое Гиф в Инстаграме
- Как сделать Gif (гифку) из «живого фото» прямо на Айфоне или Айпаде
- Как редактировать живые фотографии
- Бесплатные приложения
- Как публиковать Live Photos (Живые фото) в Instagram при помощи приложения Motion Stills от Google
- Deep Nostalgia — семейные фото
- ФотоШОУ PRO
- Как анимировать фото на андроид
- Как привести в движение отдельные участки фото
Использование штатива
Седьмое. Если вы захотите сфотографировать человека на фоне чего-то движущегося, например, поезда или автомобиля, то вам необходимо приложение, которое будет давать возможность устанавливать ручные настройки на смартфоне. Хотя во многих смартфонов Pro режим есть изначально. В таком случае вы можете закрепить свой смартфон на штатив (их уйма на рынке) и включить более длинную выдержку. Таким образом, когда вы будете нажимать на кнопку спуска затвора, кадр будет записываться на протяжении более длительного времени, чем в обычной жизни. Поэтому то, что движется, получится размытым, и это очень крутой эффект.
Как опубликовать живое фото (Live Photos) в Instagram с iPhone
1. Откройте приложение Фото, перейдите во вкладку Альбомы, выберите раздел Live Photos и нажмите кнопку Выбрать в правом верхнем углу.
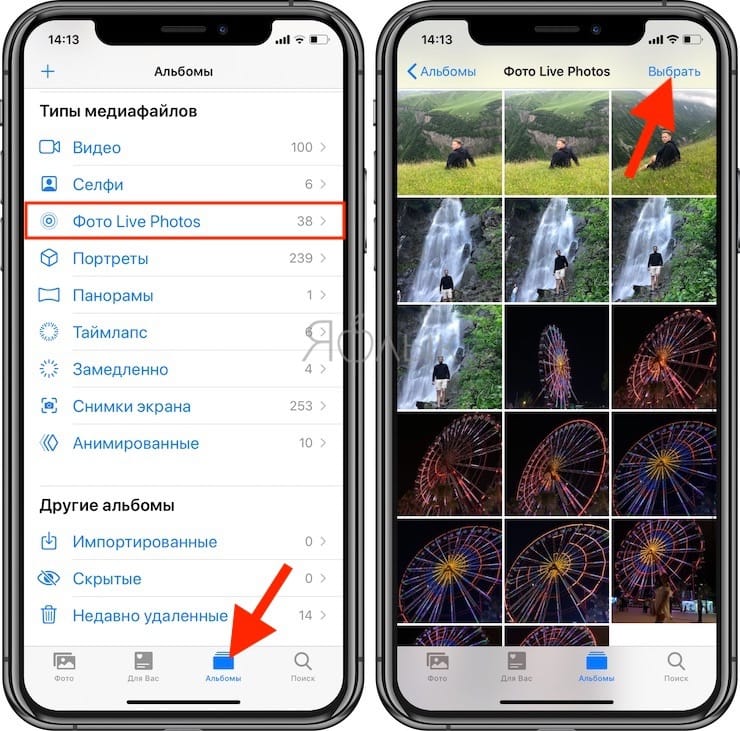
2. Выберите одно или несколько Live Photos и нажмите кнопку Поделиться в левом нижнем углу. В появившемся меню выберите пункт «Сохранить как видео».
Примечание: необходимо использовать «чистые» Live Photos без применения эффектов (Петля, Маятник и т.д.).
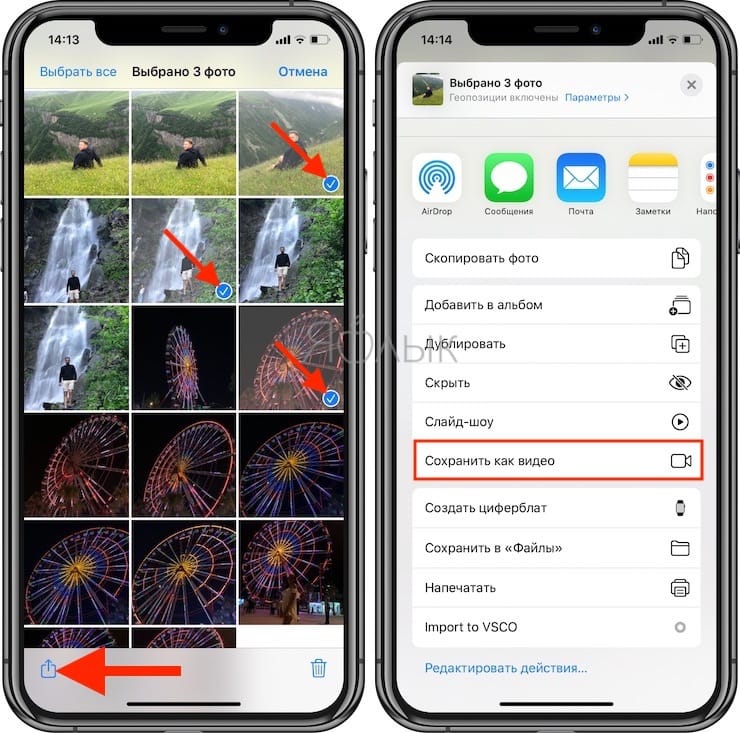
3. Приложение Фото создаст видео из выбранного (выбранных) Live Photos.
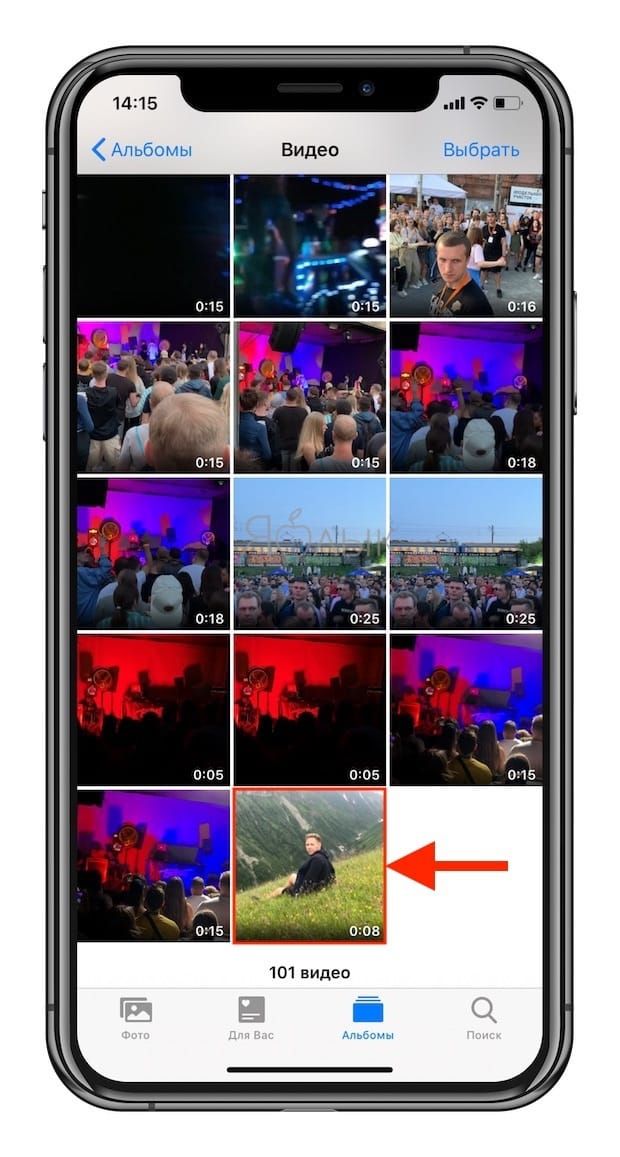
4. Откройте приложение Instagram. Нажмите знак плюс в нижнем меню приложения. Выберите полученное видео из Live Photos, которое вы создали ранее.
5. Нажмите «Далее» в правом верхнем углу. Добавьте подпись к видео. Вы также можете добавить здесь информацию о местоположении, отметить людей, осуществить обмен через социальные сети и другое.
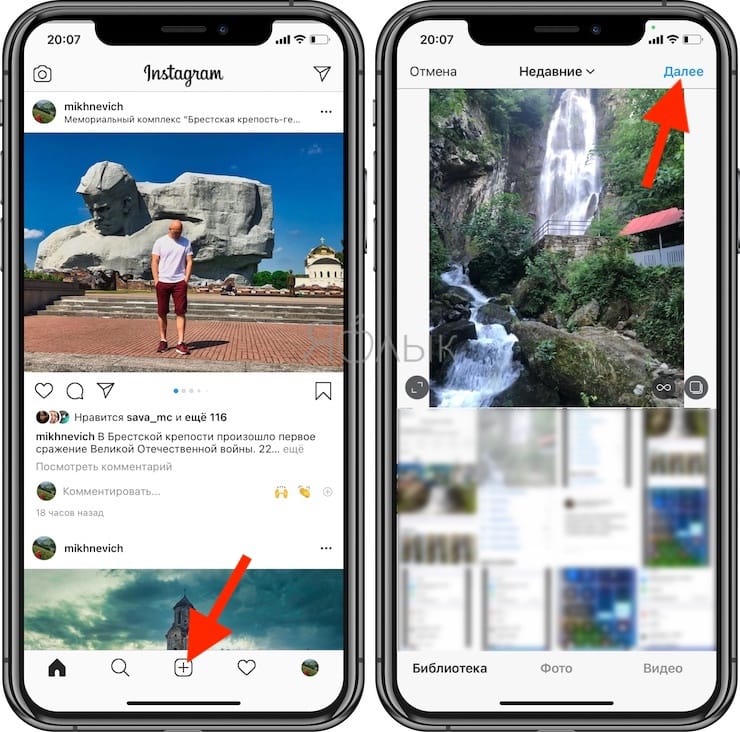
6. Нажмите «Поделиться».
Бумеранг
Бумеранг – это отдельное приложение и режим при съемке видео в Stories. Через приложение пользователь сможет загрузить видео в публикацию, а используя режим в Сторис – сохранить без скачивания стороннего Инструмента.
Бумеранг представлен, как короткое видео с повторяющимся эффектом. То есть, количество кадров ограничено и все они повторяются с определенным промежутком.
Как сделать анимацию в Инстаграм с помощью Boomerang:
- Скачать и установить приложение через Play Market или iTunes, или воспользоваться стандартной функцией.
- Запустить – снять короткое видео, с использованием эффекта.
- Сохранить на мобильное устройство.
- Перейти в Инстаграм – поделиться с друзьями.
Небольшая хитрость, как загрузить анимацию в Истаграм, не используя сторонних приложений:
- Зайти в Stories – выбрать снизу режимы для съемки.
- Указать: «Boomerang» – снять короткое видео.
- Нажать сверху: «Сохранить».
- Получить снятый видеофайл на мобильное устройство.
Если перед скачиванием добавить стикеры или текст – видео будет сохранено с этими же элементами редактирования. После, запись можно опубликовать в Ленте или поделиться в Stories.
Как сделать Гиф в Инстаграм
Изменить формат можно с телефона или с компьютера. Для редактирования могут понадобиться приложения: GIF to Video, GifLab или сервис Giphy (также встроен в Истории). Последний удобен на ПК, с браузера.
Чтобы вставить Гиф в Инстаграм:
- Авторизоваться в приложении – Перейти в раздел «История».
- Загрузить или сделать снимок – GIF.
- Вписать в строку поиска фразу на английском.
- Редактировать и перемещать объект так, как удобно пользователю.
- Нажать «Поделиться», чтобы опубликовать.
Пользователям предложены запросы на русском и английском. Осуществить поиск по Гиф в Инстаграм можно с помощью стандартных фраз, которые подходят для фотографии: радость, грусть, любовь и другие.
Еще один способ, как сделать GIF в Instagram: зайти на сайт Giphy. Доступно скачивание файла в формате mp4 (требуемого для социальной сети) и публикация в Историю.
Инструкция, как опубликовать гифку через сайт:
- Зайти на Giphy через ПК.
- Ввести в строку требуемое название.
- Выбрать картинку – значки социальных сетей – Instagram.
- Указать адрес электронной почты, куда должен прийти файл.
- Открыть сообщение, скачать и разместить в социальной сети.
Ранее была доступна прямая публикация. Для скачивания и размещения файлов необходима регистрация. Пользователь может воспользоваться страницей в Facebook, чтобы авторизоваться.
Сделать гифку через синемаграфию
Еще один способ, как поделиться GIF в Инстаграме – использовать синеграфию или конвертировать гифку в видео.
Для создания синемаграфичного видео нужно установить приложения:
- StoryZ. Сделать волны на картинке, которые будут двигаться по тому направлению, которое указал пользователь;
- Vimage. Добавление различных эффектов: бабочки, дым, цветы;
Как сделать гифку через Vimage:
- Скачать и установить приложение из Play Market (ссылка выше) или AppStore.
- Открыть – пропустить инструкцию.
- Выбрать фотографию из Галереи – перейти по кнопке: «+».
- Добавить эффект – выбрать один из предложенных.
- Разместить на снимке: растянуть, переместить.
- Сохранить на смартфон.
Далее, клип можно опубликовать в Инстаграме без дополнительного конвертирования. Он сохраняется в формате mp4 и соответствует стандартам видеофайлов.
Отличие живой фотографии от GIF
В отличие от стандартной GIF, «живое фото» должно быть конвертировано в формат MP4 и длится всего три секунды. Изменения происходят на переднем или заднем плане, редко – полное «оживление» картинки. Пользователям доступны только отдельные инструменты, куда не входит:
- полное перемещение объекта на фото. Фон остается, добавляются только эффекты;
- замещение другими изображениями во время воспроизведения.
Если поместить на картинку целый фильтр – изменения произойдут только на верхнем слое. То есть, чтобы привести в движение определенную часть, используют маски и редактирование слоя.
Превращаем видео в живое фото для Инстаграм
Один из способов, как сделать живое портретное фото из видео – воспользоваться компьютерной программой Photoshop. Съемка должна длится не более 10 секунд, после чего – редактирование отснятого материала. В отличие от картинок, видео должно стремиться к статичному – изменения только в той области, которая движется на фото.
Как создать из видео живую фотографию:
- Загрузить отснятый материал на компьютер.
- Открыть в Photoshop – выделить отрезок для живого фото.
- Удалить ненужные фрагменты – с помощью указателя выделить самый удачный момент на видео. То есть, лицо модели.
- Нажать на слой с видео Ctrl+A – Копировать и вставить (Ctrl-C -> Ctrl-V).
- Создать новую группу объектов – переместить дорожку со статичным фото в верхний слой.
- Выбрать инструмент «Ластик» – указать ту зону, которая должна двигаться.
- Файл – Экспортировать – Сохранить для Web.
- В меню настроек указать: Параметры повторов – Постоянно.
- Выбрать папку для сохранения.
Еще одна программа на ПК для работы с живыми изображениями – Fixel Cinemagraph. Но доступна только по платной подписке и для Mac OS. Доступна мобильная версия, с ограниченным функционалом для бесплатной версии.
Созданием синемаграфию на примере приложения PLOTAVERSE PRO
Разберем процесс создания синемаграфии на примере одного приложения. В других приложениях принцип относительно такой же.
- Зарегистрируйтесь в приложении. У вас есть тестовый период, в течение которого на сделанных видео/гифках будет присутствовать водяной знак. Для создания синемаграфии вам нужно выбрать «Plotagraph».
- Загрузите фотографию, которую хотите «оживить». Выберите инструмент «Mask». С помощью маски замажьте те области фотографии, которые должны остаться статичными. Для создания синемаграфии вам нужно выбрать «Plotagraph».
- Затем перейдите в раздел «Animate» и выберите направление движения анимации (в моем варианте — вниз). Проставляем стрелочки на водопаде по ходу движения воды.
- На предпросмотре (кнопка play) можно посмотреть на результат и отрегулировать скорость анимации. Кстати, чем медленнее анимация, тем естественнее она смотрится.
- Скорее всего, какие-то статичные участки поплывут. Чтобы это исправить перейдите в раздел «Anchor». Проставьте якори в тех местах, где статичные области плывут при анимации. Или воспользуйтесь ластиком «Erase» для вытирания лишних элементов Mask.
Синемаграфии имеют формат видео или анимации. Тип контента зависит от цели и места его размещения. Например, синемаграфию в Инстаграм нужно выкладывать в формате видео. Во Вконтакте, например, можно опубликовать и гифкой. Для загрузки на сайт лучше использовать GIF-формат.
Играть в MOV в Windows 10
Самый быстрый и простой способ воспроизвести эти анимированные фотографии через видеоплеер, способный воспроизводить формат MOV , Практически все плееры могут легко открыть этот формат, поскольку он является одним из стандартных форматов.
Кино и ТВ, в Windows 10 , вы можете легко открыть часть MOV Live Photos. Поэтому, как только этот файл скопирован на ПК, мы можем открыть его без проблем с этим приложением. Если нам не нравится это приложение, мы можем использовать другой альтернативный видеоплеер. Например, VLC, or MPC-HC Два отличных варианта, которые позволят нам открыть эти видео без проблем.
Синемаграфия. Что же это такое?
Синемаграфия — это давно уже не новинка в Инстаграме. Тем не менее, почему-то, мало кто ею пользуется в коммерческих целях, несмотря на то, что фото с «движущимся» эффектом более заметны в ленте.
Возможно, это происходит из-за ошибочного мнения, что для создания фото с движением нужно владеть профессиональным программами типа Фотошопа. Многие пользователи предполагают, что это слишком сложно, да и не хочется выделять лишний бюджет на дизайнера. Хотя все это совсем не так! В этой статье мы расскажем, как делать синемаграфию самостоятельно, быстро, местами бесплатно или за доступный каждому юзеру бюджет.
Поющее лицо — приложение Avatarify
Самое популярное приложение, где лицо поет называется Avatarify. По-другому его еще называют Оживи селфи. Оно доступно только для айфонов, но без паники — далее расскажу про аналог для Андроид.
Смысл в том, чтобы оживить фотографию — добавить мимику, движение и даже сделать поющее лицо. Оживить можно любое фото, не только себя, но и знаменитость, вашего друга, бабушку или кота. Как?
Шаг 1. Выбираете любой снимок (свое или из предложенных вариантов). Можно тут же сделать селфи через камеру.
Шаг 2. Далее выбираем режим.
- «Использовать GIF» — если хотите чтобы лицо пело как знаменитость. Здесь уже есть варианты песен и мимики известных исполнителей.
- «Live mode» — если хотите чтобы лицо повторило вашу мимику и слова. Вы переходите в режим видеосъемки и создаете образец, а живая фотография повторит все ваши действия на камеру, включая голос. Эта функция работает корректно только если ваш телефон поддерживает Face ID.
Шаг 3. Последнее — выбираем формат и качество. Всё, видео генерируется. Приложение выдает фото с поющим лицом на выходе. Пример:
Очень забавно наблюдать, как бывшая статичной фотография начинает шевелиться, двигаться и петь песню. Особенно, если это твое живое фото. Еще более интересно попробовать оживить несколько лиц.
В нельзя скачать видео без водяного знака, выбрать высокое качество или сделать длинный видеоролик. Для этого придется покупать премиум. Ну и вновь напомню, что доступно это бесплатное приложение с поющим лицом только для пользователей айфона. Что же делать любителям системы Андроид? Воспользоваться другими оживляющими приложениями, о которых ниже.
На Apple
Если вы пользуетесь продукцией Apple и имеете Айфон, то загрузить и добавить в Инстаграм лайф фото не составит для вас никакой проблемы; эта функция уже встроена в систему устройства, а вам остаётся сделать только одно – воспользоваться ею для создания живых фото.
Вот устройства, с помощью которых можно его сделать:
- iPhone X
- iPhone 8 и 8 Plus
- iPhone 7 и 7 Plus
- iPhone 6s и 6s Plus
Сделать живую фотографию можно так:
- Кликните по иконке фотоаппарата.
- Вверху найдите меню и нажмите на жёлтую отметку, запускающую режим Live Photo.
- Теперь нажмите на кнопку для создания.
- Скачайте Motion Stills с AppStore.
- Откройте в приложении живой снимок.
- Выберите в качестве формата видео.
- Загрузите результат в Инстаграм.
Easy GIF animator
Easy GIF animator устанавливают, чтобы рисовать простую анимацию. В плане управления она похожа на предыдущую программу — с ограниченным функционалом, зато интуитивно простая и на русском языке. Подходит для начинающих.
Здесь можно:
- собирать GIF-ки из картинок или рисовать анимацию с нуля в Мастере;
- редактировать и извлекать кадры, менять их длительность;
- добавлять переходы между фрагментами и накладывать музыку.
Начните с простого — с человечка из палочек
Первые 20 запусков программы бесплатны, далее — 3300 рублей за бессрочное пользование.
Если вы всерьез решили обучиться мультипликации и стать продвинутым моушн-дизайнером, можно сразу начать с Cartoon Animator 4. Pencil2D Animation неплохая, но требует немалой усидчивости и умения рисовать. Тем же, кто не обладает талантом художника, но хочет попробовать себя в анимации, подойдет ФотоШОУ PRO или Easy GIF animator.
С помощью программы Plotaverse
Вам поможет сделать живые фото в Инстаграм программа Plotaverse — это специальное приложение для мобильных устройств, позволяющая оживлять любые изображения, будь то ваша фотография или фантастическая картинка. А богатая галерея творений других пользователей подскажет вам много интересных идей!
- Установите приложение Plotaverse и пройдите необходимую регистрацию.
- Откройте Plotaverse на телефоне и проведите слева направо пальцем по экрану — так вы откроете меню.
Выберите «Plotagraph создать • анимировать».
Нажмите на кнопку с плюсом внизу, чтобы выбрать изображение, из которого можно сделать живое фото для Инстаграм.
Картинка появилась на экране. Нажмите на значок «Маска«.
Проводя пальцем по экрану, закрасьте все места, которые должны остаться неподвижными. Ширину «кисти» можно регулировать с помощью шкалы, а картинку приближать, раздвигая пальцы.
Когда всё будет готово, дотроньтесь до галочки в правом верхнем углу.
Теперь выберите режим «Анимация» и короткими штрихами создайте стрелочки на не закрашенных местах, которые будут указывать движения анимации. Когда всё будет готово, дотроньтесь до стрелочки в нижнем правом углу.
Вы можете увидеть получившийся результат. Для более или менее интенсивного движения анимации используйте шкалу под изображением. Когда вы будете довольны результатом, нажмите на значок завершения в правом верхнем углу.
Для сохранения получившегося изображения выберите «Пользовательский».
Перед тем, как нажать на «Экспорт», увеличьте длительность с помощью шкалы хотя бы до четырёх секунд — меньшего размера видео не загрузится в Инстаграм.
Форматы файлов, которые поддерживает Инст
Live Photo – сравнительно новый параметр, появившийся в социальной сети. Изначально функцию внедрила корпорация Apple, разрешив устройствам на операционной системе iOS делать анимацию на фото. Постепенно такой функционал перенимают и устройства Андроид. Анимации устанавливаются на рабочий экран смартфона, на экран блокировка. Однако появившиеся проблемы совместимости не позволяют постить лайфы в соцсеть. Живые снимки анимируются только на устройствах, имеющих определенную поддержку. При стандартном постинге фотография получится статичной и все усилия будут потрачены впустую. Поговорим о методах постинга, позволяющих сделать публикацию без потери кадров.
Сейчас Инстаграм поддерживает только определенные форматы файлов. Недочет стараются убрать разработчики, однако пока что безуспешно. Перед постингом фотографий изучите все форматы, которые поддерживает Инстаграм. В противном случае у вас постоянно будет появляться вопрос, как выложить лайф фото в Инстаграм.
В первую очередь, основной контент социальной сети составляют фотографии, так как изначально Instagram задумывался как фотохостинг для владельцев iOS. Разрешен постинг форматов JPEG, PNG, BMP, а также GIF без анимации и весом не более 8 мегабайт. Форматы видеороликов также ограничены – MOV или MP4, размером не более ста мегабайт. Продолжительность видео не должна превышать минуты, быть не менее трех секунд. В сторис крупное видео должно быть нарезано на несколько частей по 15 секунд.
Как преобразовать живые фотографии в простые фото
Когда место на iPhone заканчивается, приходится жертвовать сохраненными файлами, приложениями и фотографиями
В такие моменты важно помнить, что Live Photo занимает больше места в памяти смартфона, чем обычное фото. Поэтому полезно знать не только как сделать видео из живого фото на iPhone, но и как живое фото превратить в статическую картинку:
- Зайдите в «Фото», перейдите в раздел «Live Photo» и выберите то, которое хотите сделать неподвижным. Тапните по команде «Изменить» расположенной в верхнем углу экрана.
- Касание синего значка «Live Photo» остановит динамику и живое фото превратится в обычную картинку. Чтобы сохранить изменения, не забудьте нажать кнопку «Готово».
Cartoon Animator 4
В Cartoon Animator 4 рисуют простую анимацию и полноценные 2D-мультфильмы. Работает программа так: вы выбираете двумерного персонажа из библиотеки и определяете, по какому шаблону он будет двигаться. Шаблоны точек движения тоже загружены в систему и их остается только кастомизировать (настроить) под свой запрос.
Чем полезны шаблоны:
- задают, как будут сгибаться руки, ноги, кисти персонажа. «Эластичные» конечности гнутся в любой точке, вытягиваются, вращаются на 360 градусов.
- определяют, как будут вести себя мышцы лица. Через настройки вы управляете эмоциями персонажа, «учите» его говорить.
- помогают герою точно взаимодействовать со сценой и реквизитом. Бегущий человечек не пропустит нужных ступеней, а кот не провалится сквозь текстуры стены, на которой портит обои.
Программа условно-бесплатная. После 30 дней тестового периода за нее придется заплатить от 129 долларов (9 500 рублей).
Яркая анимация слайдов: снег, облака, бабочки
Теперь посмотрим, как сделать живые фотографии в прямом смысле этого слова. Для этого нужно всего лишь зайти в настойки слайда и наложить эффекты. В одноименном разделе вы увидите множество вариантов эффектов – вам остается только выбрать самый
оригинальный.
Вы можете попробовать настроить эффекты своими руками. Рассмотрим алгоритм действий на примере — добавим анимацию с порхающими бабочками к забавному фото ребенка. Откройте редактор слайда и кликнете по кнопке
«Эффекты слайда». Выберите подгруппу «Снег, листопад, облака» и перейдите во вкладку
«Другие». В меню «Выбор картинки» будет представлено сразу несколько вариаций анимированных бабочек. Просмотреть их можно во встроенном плеере, а применить – кликнув мышкой.
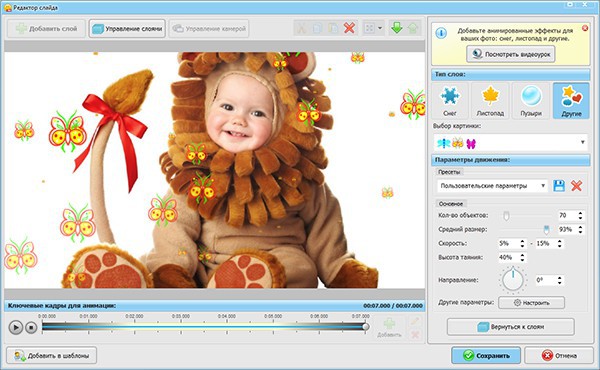
Настройки анимации легко поменять. Например, при желании бабочек можно сделать побольше или поменьше размером, указать примерное количество, а также замедлить скорость их порхания по слайду и изменить направление и тип движения. Таким образом, наши
бабочки могут быть разными – главное, чтобы они гармонично вписывались в общую концепцию фотографии.
Что такое синемаграфия и где она может использоваться?
Синемаграфия – это не фото и не видео, как некоторые считают. Она даже не похожа на знакомую всем анимацию, которую мы привыкли видеть. Живое фото, как говорит за себя само название, представляет собой статическую фотографию, на которой движется только определенная часть. К примеру, мигают огоньки, шевелятся на ветру волосы и так далее.
Живое фото создает впечатление «многоярусности», чем и привлекает внимание зрителей. Пользователь просматривает живое изображение намного дольше, чем обычную фотографию, так как старается разглядеть все движущиеся объекты
По этой причине, синемаграфия и создание живых фотографий — это мощный инструмент для эффективного продвижения. Мировые бренды пользуются услугами дорогостоящих фотографов и операторов, которые создают не просто анимированные изображения, а живую рекламу.
Синемаграфия — это те самые фотографии, которые хочется пересматривать несколько раз. Зацикленное сочетание видео и фото создают впечатление «движущегося» фото. Такая фотография выделяется на фоне статичного контента, но загружается быстрее, чем видео.
Анимированное фото в Инстаграм – стикеры
Добавить анимацию в Сторис Инстаграма можно через меню Истории – Стикеры. Каталог GIF-изображений подгружается из сервиса Giphy, куда пользователь может добавлять и свои картинки. Поиск по каталогу осуществляется по ключевым запросам, преимущественно на английском языке.
Как добавить:
- Авторизоваться в Истаграме с приложения.
- Перейти в Ленту – Истории.
- Добавить фото или сделать новое.
- Сверху меню: «Стикеры» – вписать в строку поиск запрос.
- Отредактировать – Поделиться с друзьями.
Стикер можно растягивать, перемещать и удалять. Чтобы удалить добавленное изображение, нужно задержать палец и перетащить объект в появившийся значок корзины.
Как сделать анимацию с текстом:
- Зайти в создании Истории.
- Добавить фотографию – выбрать из каталога стикеров любой мерцающий.
- Растянуть его на холсте – нажать кнопку: «Сохранить».
- Выйти из Историй и зайти снова.
- Добавить в публикации сохраненную картинку.
- Залить цветом, нажав на карандаш.
- Используя ластик, написать текст.
Если сохранить изображение, сделанное с анимацией – файл будет в формате MP4. На одну фотографию или видео можно добавить до 20 стикеров. От количества добавленных элементов зависит скорость прогрузки Stories.
Поделитесь записью в Инстаграме с персонального компьютера
Из-за ограниченного функционала веб-версии соцсети, приходится искать дополнительные варианты работы на персональных компьютерах. Перед тем, как выложить лайф фото в Инстаграм через стационарное устройства или ноутбук, установите разработанный эмулятор мобильных устройств или плагин от Гугл. Далее поговорим о работе в плагине.
Установите программу Apeaksoft MobieTrans на смартфон и компьютер. Оно обеспечивает выполнение таких функций:
- Передачу данных между Айфоном и персональным компьютером.
- Преобразование контента, несовместимого с устройством, куда тот будет отправлен.
- Просмотр и управление отправленными файлами, а также хранящимися на смартфоне.
- Обеспечивает поддержку большинства мобильных устройств.
Следуйте этой Инструкции, как сделать движущиеся фото в Инстаграм через ПК:
- Подключите смартфон к приложению MobieTrans, дополнительно скачайте и установите утилиту Live Photo Transfer на персональный компьютер.
- Подключите телефон к компьютеру при помощи разъемов.
- Для того, чтобы живые фото в Инстаграм опубликовались нормально, выберите их из галереи, нажав на параметр «Поделиться». Выберите в предложенном перечне пункт РС. Живые снимки станут конвертироваться программой автоматически, проходя процесс загрузки.
- Последние шаги помогут вам запостить снимок в соцсеть. Когда все действия выполнены, запостите снимок в сеть, авторизовавшись на официальном сайте Инстаграма.
- Эмулятор Bluestacks также поможет в работе на персональных компьютерах. Процесс постинга в эмуляторе или в плагине практически ничем не отличается от стандартного постинга видеороликов.
Таким образом, мы рассмотрели все способы редактирования и публикации живых изображений в мессенджеры.
Что такое Гиф в Инстаграме
GIF – это формат изображения, где кадры сменяют друг друга. Появился раньше, чем видеозаписи и был оптимальным способом, как отправить другу короткий ролик. В Инстаграме такая функция недоступна и единственное, что может сделать пользователь – загрузить видеофайл.
К примеру, у владельца страницы есть GIF, которым он хотел бы поделиться. При загрузке появится статичное изображение, без смены кадров. Чтобы загрузить уже существующую гифку, потребуется приложение для конвертации в видео.
Способы, как добавить гиф в Инстаграм с телефона:
- воспользоваться приложением Boomerang;
- конвертировать из существующего файла;
- добавить раздельные кадры, как карусель (максимум десять снимков).
Как сделать Gif (гифку) из «живого фото» прямо на Айфоне или Айпаде
1. Откройте приложение «Фото», в «Альбомах» выберите папку «Фото Live Photos» и нажмите на нужный снимок для того чтобы открыть его на весь экран.
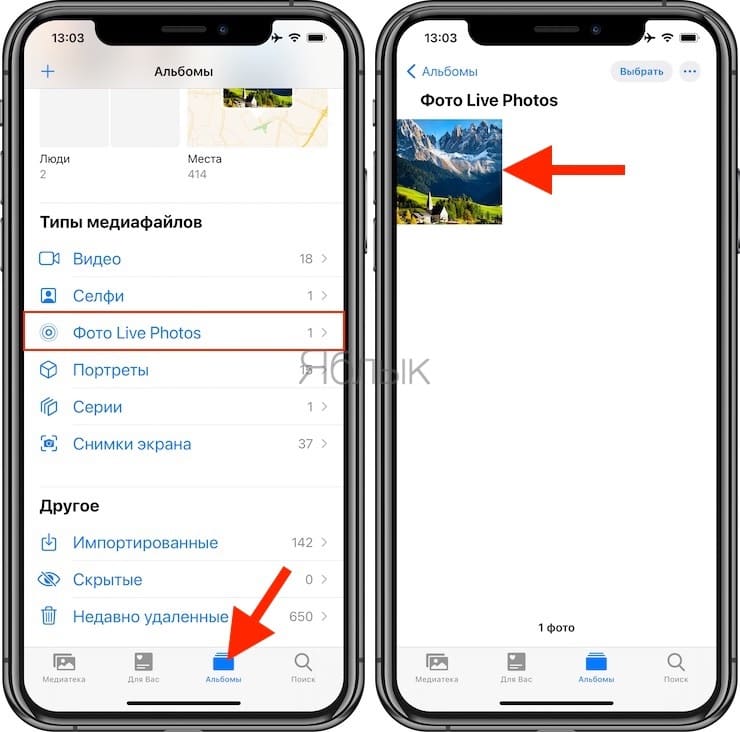
2. Сделайте свайп вверх от центра экрана, и откроется дополнительная информация о фотографии. Появятся четыре опции, из которых нас в данном случае интересуют только эффекты анимации (Петля и Маятник). С помощью Петли анимация будет воспроизводиться непрерывно, тогда как с эффекта Маятник она будет воспроизводиться от начала и до конца, а затем наоборот.
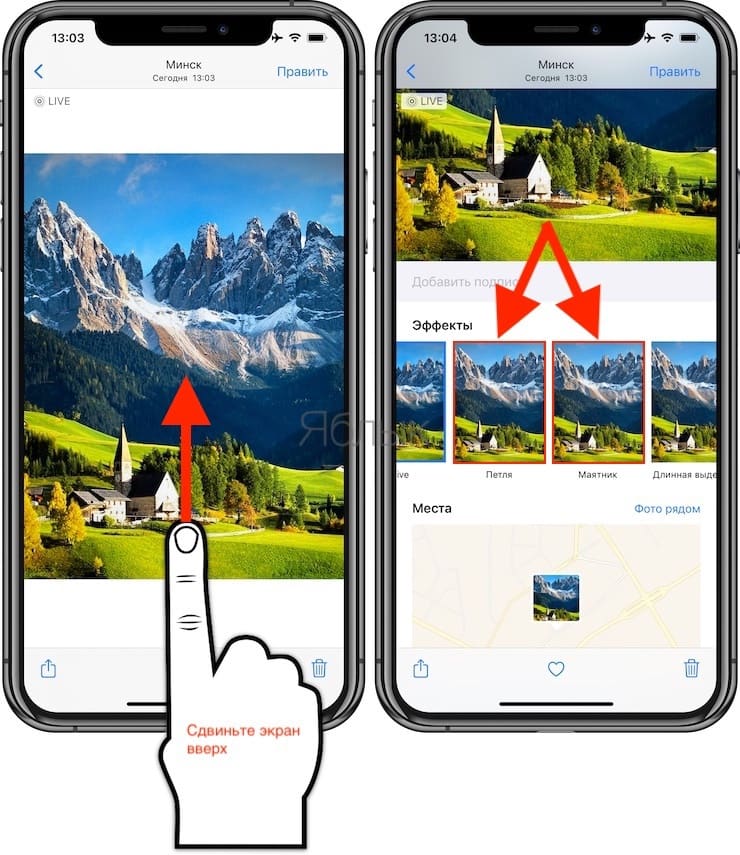
3. Выберите одну из двух опций и вернитесь в «Альбомы». Выберите папку «Анимированные», где хранятся все созданные на iOS-устройстве «гифки». Если до этого папка отсутствовала, то теперь она появится автоматически.
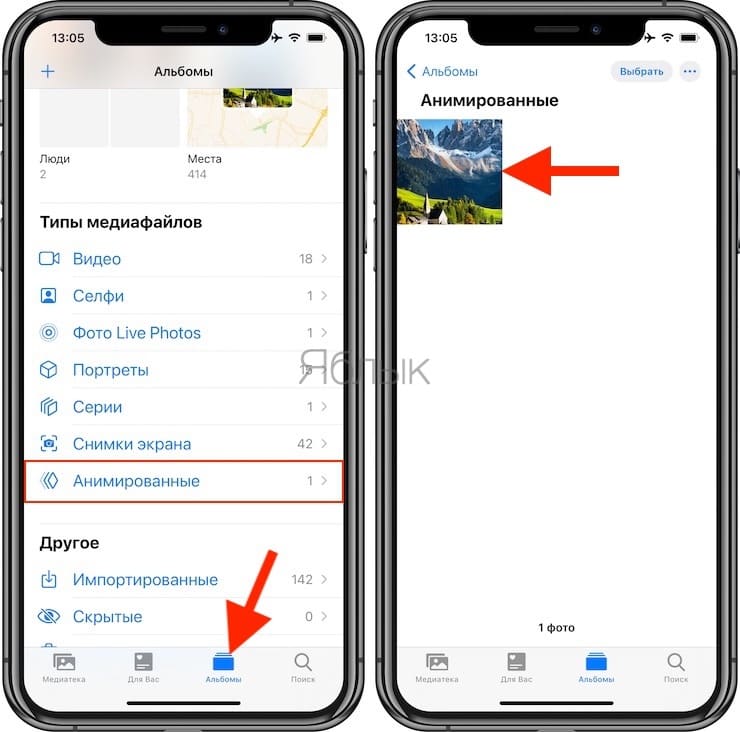
При открытии анимации в папке откроется созданное GIF-изображение. В левом верхнем углу будет отмечено, какой именно из эффектов анимации был применен к данной фотографии. Далее вы можете опубликовать ее или отправить кому-то как обычно. Кроме того, вы можете отправить изображение в формате GIF по почте самому себе.
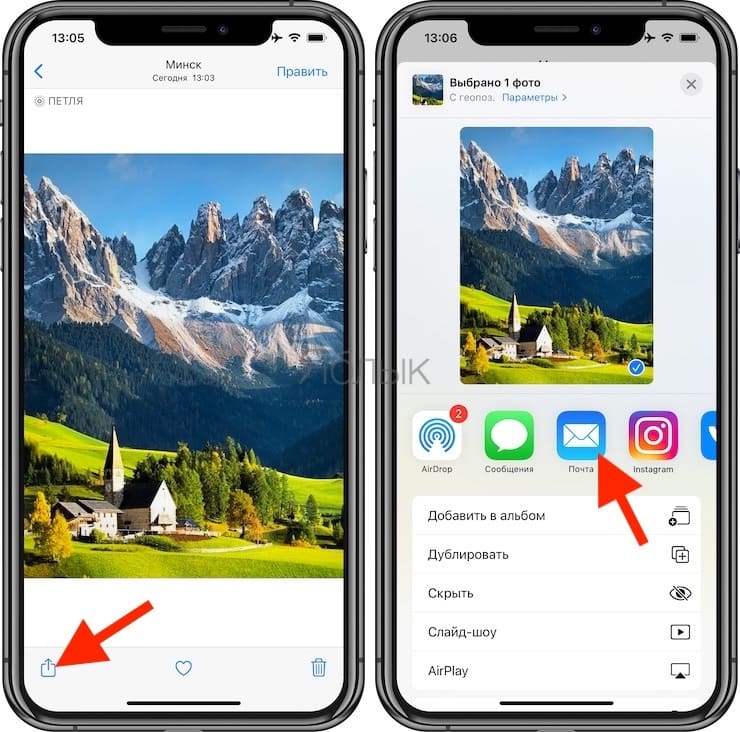
Кому-то может показаться, что создание «гифики» из Live Photos перед публикацией – это пустая трата времени. Тем не менее, не все приложения поддерживают «живые фото», и создание анимированной картинки обезопасит вас от публикации статичного изображения вместо анимированного. К примеру, если прикрепить «живую фотографию» из альбома Live Photos к электронному письму в Gmail, она автоматически будет переведена в формат JPEG. Однако если отправить GIF-изображение из папки «Анимированные», формат меняться не будет.
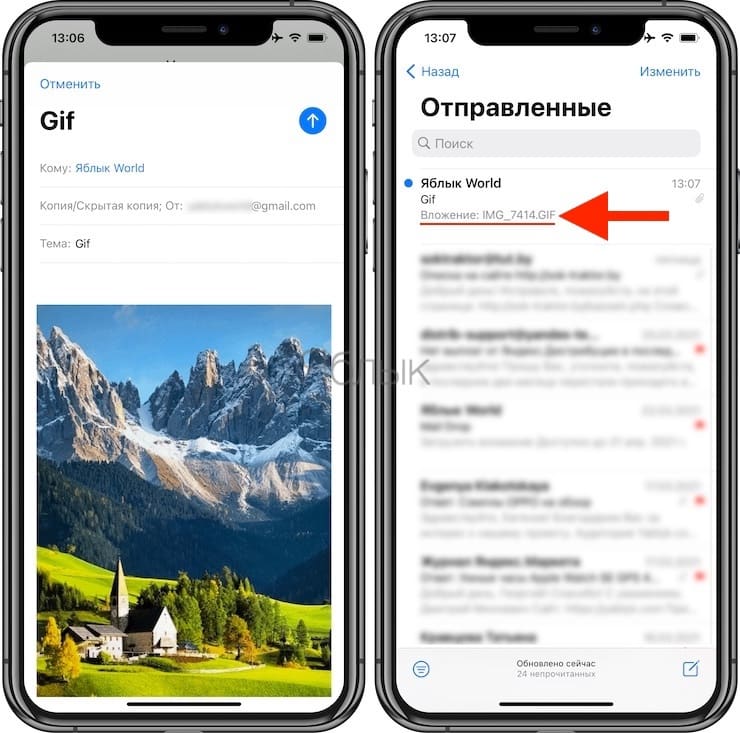
Как редактировать живые фотографии
iPhone кроме того, что оживил обычные снимки и подарил возможность создавать Live Photo, позволяет редактировать их, делая результат творчества еще более привлекательным и ярким. Здесь можно накладывать фильтры, избавляться от рамок, корректировать яркость цветов и контрастность. Вы уже знаете, как сохранить живое фото как видео. Теперь научим вас делать снимки идеальными, яркими, необычными:
- Заходите в «Фото» на своем iPhone, и среди «Альбомов» находите «Live Photo». Выбирайте ту живую фотографию, которую будете преображать. В самом верху экрана вы найдете слово «Редактировать» — тапните по нему.
- В качестве первой, и одной из самых востребованных опций, хочется отметить выбор ключевого изображения. Это своего рода обложка для живой фотографии. Поскольку она динамичная, для ее демонстрации в миниатюре, когда все фотографии выводятся на экран плиткой, выбирается один статичный кадр. И он не всегда самый удачный. Здесь, во время редактирования, вы можете выбрать наиболее привлекательный, на ваш взгляд, вариант.
- При помощи перемещения ползунка вам доступна функция обрезки рамок. Здесь же, при работе с опцией «Громкость», вы сможете отключить звуковое сопровождение.
- При необходимости отключить динамику нажмите кнопку «LIVE». Она расположена в верхней части экрана. А после нажатия кнопки «Улучшить» все цвета станут более сочными.
- Поэкспериментируйте с наложением фильтров. Возможно, какой-то из них придаст вашей фотографии особенную атмосферу. После завершения редактирования нажимайте «Готово», чтобы все изменения применились к данному фото.
Все отредактированные фотографии будут храниться в родном приложении «Фото», откуда вы сможете их отправлять друзьям и выкладывать в сеть.
Бесплатные приложения
Как сделать живое фото для инстаграма без водяных знаков на Андроид и Айфон? Вам поможет бесплатное приложение под название Loopsie. Принцип управления программой довольно прост.
Как сделать анимированные фото:
- Открыть программу Loopsie.
- Сфотографировать любой движущийся предмет.
- Слева внизу на панели есть вкладка, которая позволяет «анимировать» и «заморозить» фото.
- Выбрать участок пальцем, который нужно привести в движении, и тот, который надо оставить статическим.
- Аккуратно проработать каждый элемент и нажать NEXT.
- Сохранить анимацию. Живые эффекты для инстаграма готовы! Вы великолепны!
Как публиковать Live Photos (Живые фото) в Instagram при помощи приложения Motion Stills от Google
1. Сделайте «живой» снимок и сохраните его в приложении «Фото».
2. Загрузите на iPhone из магазина App Store приложение Motion Stills от Google.
3. Откройте приложение и выберите фотографию, которую хотите опубликовать, и при необходимости отредактируйте ее.
4. Нажмите на стрелочку.
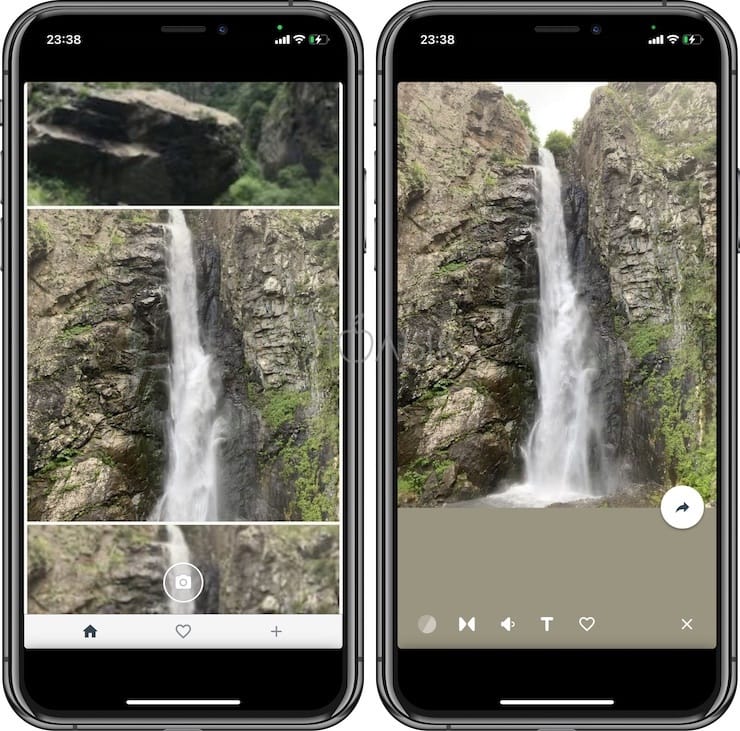
5. Выберите опцию «Поделиться» во всплывающем меню.
6. Нажмите на «Сохранить видео», чтобы сохранить Live Photos в приложении «Фото», или на «Instagram», если хотите сразу опубликовать фотографию в соцсети.
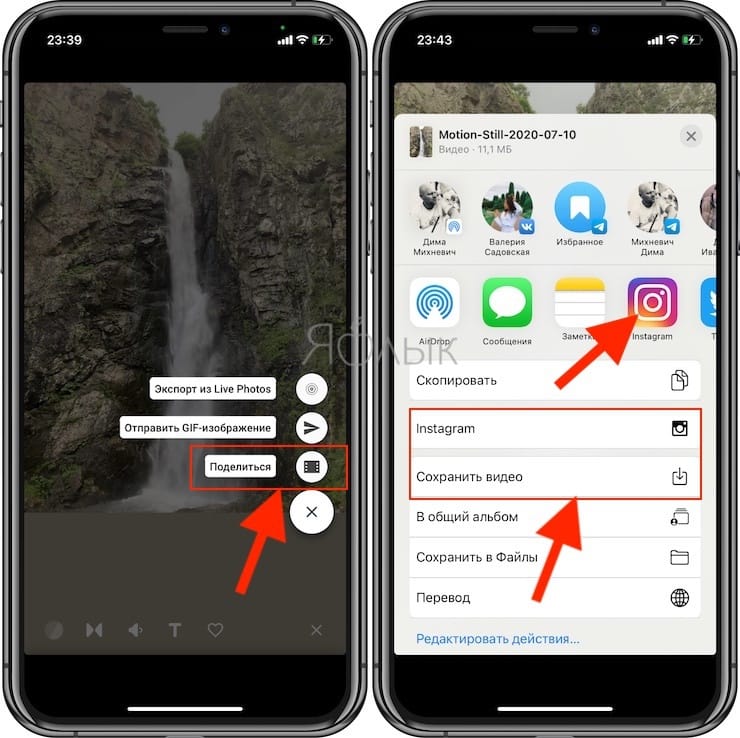
7. Откройте Instagram или Facebook и публиковать пост и нажмите на «OK».
Вот и все, что требуется сделать, чтобы «живые» фото появились в Instagram или/и Facebook. Если вы сначала опубликовали снимки в Instagram, то, передвинув переключатель внутри программы, вы можете сразу выложить их и в Facebook. Теперь ваши друзья могут просматривать Live Photos в Instagram в том виде, в котором вы их сняли. В Instagram «живые» фотографии публикуются как видео.
Обратите внимание, что сохранять снимки нужно именно как видео, а не как GIF-изображение. В Instagram гифки отображаются статичными, а не движущимися
Тем не менее, Motion Stills позволяет превращать Live Photos и в GIF-изображения, которые потом можно публиковать в Twitter, Facebook, Tumblr и т.д.
- Levitagram, или как на iPhone создавать фото с эффектом левитации (полета).
- Как сделать Яндекс поиском на iPhone или iPad по умолчанию.
- В iOS 14 вверху экрана загорается то зеленый, то оранжевый индикатор: для чего они нужны?
Deep Nostalgia — семейные фото
Есть еще один сервис, который можно использовать на компьютере. Это сайт myheritage, а недавно появилось и одноименное приложение для анимации. Задумка проекта в том, чтобы узнать историю своей семьи, составить семейное дерево и найти родственников.
Здесь же есть сервис для оживления фото, который называется Deep Nostalgia. Так как он рассчитан на семейные снимки, то можно оживить сразу же несколько лиц. На сервисе есть несколько образцов мимики и движений, которые накладываются на фотографию. В результате вы сделаете из фото видео, на котором человек улыбается, моргает, может подмигнуть, повернуть голову. В общем, лицо начинает шевелиться.
В целом хороший сервис, результат можно сохранить себе на компьютер. Минус — в начале нужно пройти довольно нудную регистрацию. Для пользования с телефона ищите «MyHeritage» в Гугл маркете.
ФотоШОУ PRO
Пожалуй, самая функциональная и простая программа для создания качественной анимации.
Русифицирована, а значит никакой головоломки с управлением. Интуитивно понятный интерфейс устроен так, что новичок точно справится.
В чем уникальность программы:
- Библиотека готовых шаблонов. Дизайнеры отлично потрудились, чтобы заранее упростить жизнь начинающего аниматора. Пользователю достаточно выбрать заготовку, нажать кнопку и фотографии оживут в нужном стиле. Коллекция шаблонов все время растет, появляются новые авторские заставки.
- 9 категорий эффектов. С ними анимация становится еще живее и выразительней. «Движения», например, заставляют картинку перемещаться. «Стилизация» содержит фильтры, чтобы менять контрастность и главные оттенки изображения. «3D-эффекты» делают пространство в кадре объемным.
- Летающий клипарт. Помогает усилить идею и точно передать настроение ролика. Ложится поверх изображения вторым слоем. По экрану летят бабочки, плывут облака, льется дождь. Выглядит очень реалистично.
Используйте «3D-эффекты», чтобы добавить «воздуха» и объема в проект
Разработчики ФотоШОУ PRO позаботились и о том, чтобы вы могли красиво связать два соседних фрагмента. Они добавили в программу трехмерные, двойные, градиентные и другие переходы для плавной смены кадра. Внутри каждой из категорий количество переходов исчисляется десятками — только в «Стандартных» их 48 штук!
Чтобы проект стал трогательней или драматичней, добавьте правильную музыку. Можете выбрать из 200 композиций встроенной аудиоколлекции или загрузить трек с компьютера.
Чтобы мультик выглядел законченно, пропишите титры и добавьте заставку. Все необходимые шаблоны найдете во вкладке «Добавить».
Добавьте титры, чтобы работа выглядела профессионально
Готово. Теперь выгружайте анимацию на компьютер и делитесь с друзьями на Ютуб и в соц. сетях.
Как анимировать фото на андроид
- Скачайте приложение TikTok из Google Play;
- Перейдите по этой ссылке в раздел с фильтром;
Фильтр называется «Живое фото». Обязательно попробуйте
- Запустите фильтр и наведите камеру на фото;
- Запишите на видео, как двигается человек на фото.
Несмотря на то что это просто фильтр в TikTok для, как многие думают, деградации, нейросети работают очень здорово. Они довольно грамотно распознают черты лица и анимируют их. В результате человек, изображённый на фотографии, начинает не просто моргать и двигать глазами, но и улыбаться, поворачивать головой и даже щуриться.
Я попытался оживить таким образом несколько разных фотографий и сделал несколько выводов, которые помогут вам добиться наилучшего результата:
- Лучше всего нейросеть работает с физическими фотокарточками, чем с цифровыми изображениями;
- Чтобы улыбка получалась более естественной, нужно оживлять фотографии с чуть приподнятым вверх лицом;
- Чем больше физические размеры фотографии, тем качественнее сработает нейросеть (на фото с паспорта работает не лучшим образом, на большом портрете – отменно);
- На фотографии, которую вы оживляете, не должно быть шумов, заломов и других повреждений или признаков низкого качества;
- Лучше всего оживление, на мой взгляд, работает с чёрно-белыми фотографиями, нежели с цветными;
- Держать объектив камеры от фотографии лучше всего на удалении в 20-30 см, в противном случае будет страдать качество.
Как привести в движение отдельные участки фото
В приложениях и программах доступно выделение отдельных зон. В Vimage придется выделять и стирать, без предпросмотра результата.
Инструкция, как выделить в Vimage:
- Открыть приложение – загрузить фотографию.
- Редактировать фото: обрезать, добавить фильтр, повернуть.
- Далее – перейти в «Эффекты» – выбрать и загрузить подходящий.
- С помощью кнопки «Маска» указать место, которое будет неподвижным.
- Сохранить результат.
Чтобы растянуть кисть – зажать двумя пальцами и сделать движение «Уменьшить». То же касается и второй кисти, которые позволяет стирать ненужные элементы с фотографии.
Единственный недостаток бесплатных версий – качестве фото и разрешение становится меньше. При публикации в Инстаграм, заметна резкость и пикселизация отдельных участков.