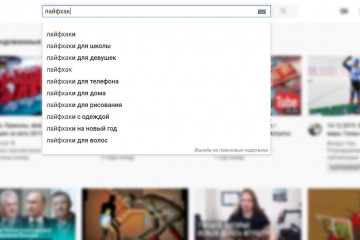Как стать спонсором канала на youtube
Содержание:
- Возврат средств за спонсорство
- Как скрыть клип в Ютубе на компьютере
- Требования к изображениям для значков
- Почему YouTube заблокирован?
- Часто задаваемые вопросы
- Спонсорская поддержка – доходы, расходы и возврат
- Делимся роликом с ограниченным доступом
- Используйте «верняки»
- Вот лучшие 3 VPN для Youtube:
- Как могут быть использованы ваши данные
- Как добавить уровень
- YouTube Аналитика
- Вкладка «Спонсорство»
- Как отказаться от поддержки канала
- Предупреждения
- Как посмотреть список спонсоров
- Продвигайте видео на страницах рекомендаций
- 1. Активировать / деактивировать
- YouTube Аналитика
- О сторонних сайтах и приложениях
- Как закрыть видеоканал
- Часто задаваемые вопросы
- Причины закрытия канала
- Вкладка «Спонсорство»
- Как закрыть канал безвозвратно?
- Бонусы, доступные всем спонсорам
- Как определить, какую часть взноса получает автор
- Как найти самые просматриваемые видео на YouTube по категориям
Возврат средств за спонсорство
Вы можете отказаться от спонсорства в любой момент. Тогда плата за эту функцию перестанет взиматься. Вам будут доступны все преимущества спонсорства, в том числе значок, до окончания расчетного периода, однако средства за оставшиеся дни возвращены не будут.
Если вы заметите в своем аккаунте несанкционированный платеж за использование функции, сообщите нам об этом. Если c бонусами или другими возможностями спонсорства возникли проблемы, например у вас нет доступа или что-то не работает должным образом, обратитесь в службу поддержки и подайте запрос на возврат средств. Плата за частично истекшие расчетные периоды не возвращается.
Чтобы запросить возврат средств за спонсорство, оформленное на устройстве iOS, обратитесь в службу поддержки Apple. Решение о возврате принимается в соответствии с правилами этой компании.
Как скрыть клип в Ютубе на компьютере
Под каждой видеозаписью расположена кнопка: «Не интересует». С её помощью владелец страницы может сортировать те видео, которые он хочет посмотреть и те, которые не должны быть показаны. На основании выбранных клипов формируются рекомендации и дальнейший список материалов, которые появятся в «Рекомендуемом».
Как убрать с компьютерной версии:
- Зайти в YouTube – перейти в раздел: «Рекомендации».
- Нажать снизу три точки: «Не интересует».
- Подтвердить выбор.
После скрытия, есть возможность вернуть запись через кнопку: «Отменить выбор». Или же, указать причину, почему видео было удалено из рекомендуемых.
Требования к изображениям для значков
Формат: JPEG или PNG.Размер файла: менее 1 МБ.Размер изображения: не менее 32 x 32 пкс.
Собственные эмодзи
Как загрузить собственные эмодзи
Если вы загрузите свои эмодзи, то ваши спонсоры смогут добавлять их в комментарии к видео и сообщения в чатах ваших прямых трансляций. По умолчанию варианты своих эмодзи не предлагаются.
Чтобы загрузить собственные эмодзи, откройте страницу Спонсорство, перейдите на карточку «Ваши значки и эмодзи» и выберите Изменить.
Название для группы эмодзи
Название группы эмодзи – это слово, которое их объединяет. Оно стоит перед названием каждого эмодзи и помогает спонсорам быстро находить нужные. Название группы добавляется при загрузке первого эмодзи. При поиске эмодзи вместо названия группы можно вводить символы :_ .
Название должно содержать от 3 до 10 символов и может использоваться несколькими авторами одновременно.
Советуем выбрать название, которое относится к вашему бренду.
Названия эмодзи
Находить эмодзи в чате можно и по их собственным названиям. Чтобы изменить название, необходимо удалить эмодзи и загрузить его заново. Названия должны содержать от 3 до 10 символов и быть уникальными для группы (но каждое из них может использоваться другими авторами). Можно использовать буквы и цифры.
Количество собственных эмодзи
Чем больше у вас спонсоров, тем больше собственных эмодзи вам доступно. О том, что у вас появилась возможность загрузить новые эмодзи, мы не уведомляем.
| Количество спонсоров | Количество эмодзи |
|---|---|
| 4 | |
| 2 | 5 |
| 5 | 6 |
| 10 | 7 |
| 15 | 8 |
| 20 | 9 |
| 30 | 10 |
| 40 | 11 |
| 50 | 12 |
| 75 | 13 |
| 100 | 14 |
| 125 | 15 |
| 150 | 16 |
| 175 | 17 |
| 200 | 18 |
| 225 | 19 |
| 250 | 20 |
| 300 | 21 |
| 350 | 22 |
| 400 | 23 |
| 450 | 24 |
| 500 | 25 |
| 600 | 26 |
| 700 | 27 |
| 800 | 28 |
| 900 | 29 |
| 1000 | 30 |
| 1200 | 31 |
| 1400 | 32 |
| 1600 | 33 |
| 1800 | 34 |
| 2000 | 35 |
| 2200 | 36 |
| 2400 | 37 |
| 2600 | 38 |
| 2800 | 39 |
| 3000 | 40 |
| 3200 | 41 |
| 3400 | 42 |
| 3600 | 43 |
| 3800 | 44 |
| 4000 | 45 |
| 4200 | 46 |
| 4400 | 47 |
| 4600 | 48 |
| 4800 | 49 |
| 5000 | Свяжитесь с нами |
Требования к изображениям для собственных эмодзи
Формат: предпочтительно GIF, JPEG или PNG, но допускаются файлы и других форматов. Примечание. Изображения в формате GIF будут демонстрироваться без анимации.
Размер файла: менее 1 МБ.
Размер изображения: не более 480 x 480 пкс. Предпочтительно 48 x 48 пкс.
Почему YouTube заблокирован?
Есть много причин, по которым YouTube может быть заблокирован в вашей сети.
Если вы находитесь в школе или офисе, администратор сети может заблокировать доступ к YouTube при помощи файрвола. Во многих компаниях и учебных заведениях вводятся такие ограничения, чтобы исключить отвлекающие факторы и повысить продуктивность студентов/ сотрудников. Эти правила важны и должны соблюдаться, но мы также считаем, что доступ к информации должен быть свободным, как и активность в Интернете.
Если вы живете в стране со строгой онлайн-цензурой, то власти могут полностью заблокировать доступ к YouTube. Уровень онлайн-цензуры может быть разной. Например в Китае YouTube заблокирован полностью, а в Южной Корее блокируются только некоторые видео.
Даже в тех странах, где YouTube не заблокирован (как в России), согласно законам об авторском праве YouTube использует геоблоки, чтобы не дать пользователям из тех или иных регионов получить доступ к соответствующим видео. Например, телевизионный канал может опубликовать превью, которое, согласно лицензии, могут видеть только жители США, так что YouTube не даст пользователям из других стран его проигрывать.
Сколько причин, по которым YouTube или некоторые видео на нем блокируются, столько и способов получить доступ.
Часто задаваемые вопросы
Почему моим зрителям не видна кнопка «Спонсировать»?
Вот возможные причины:
На вашем канале нет этой функции.
Функция «Спонсорство» пока не запущена в вашей стране.
Ролик отмечен как .
Кнопки «Спонсировать» пока нет на платформе, которой пользуется ваш потенциальный спонсор. Ему придется зайти на ваш канал с компьютера
Обратите внимание, что бонусы доступны на всех платформах.
Кнопки «Спонсировать» может не быть на страницах просмотра некоторых видео. Так, она не отображается, если на ролик заявил права партнер, загружающий музыкальный контент.
Вот что мы рекомендуем в этих случаях:
- Напоминайте зрителям, что кнопка «Спонсировать» есть на странице канала.
- Зрители могут сами переходить на страницу с предложением оформить спонсорство. Для этого им нужно просто добавить «/join» в конец URL канала (без кавычек).
- Такую ссылку вы можете указать и в описаниях ваших видео.
Как посмотреть более подробные сведения о своих спонсорах?
Чтобы узнать больше о своих спонсорах, воспользуйтесь Members API. Вы можете поделиться полученными данными со сторонней компанией, которая помогает вам предоставлять спонсорам бонусы. Вот какие сведения вам доступны:
- URL канала спонсора;
- название канала спонсора;
- ссылка на фото профиля спонсора;
- дата оформления спонсорства.
Примечание. С помощью Sponsorships API пока нельзя получить информацию об уровне спонсорства.
Спонсорская поддержка – доходы, расходы и возврат
Доход автора от спонсорского взноса
Разработчики получают 70% выручки от спонсорской поддержки, за вычетом местного налога с продаж. Все затраты по сделке (в том числе плата за операции по банковской карте) в настоящее время оплачивает YouTube.
Доход авторов, участвующих в МКС
Если вы принадлежите к МКС, проконсультируйтесь с её руководством. Некоторые сети могут требовать дополнительного участия в доходах, что означает, что ваши доходы от спонсорской поддержки могут быть ниже, чем 70%.
Вы и ваша МКС (в соответствующих случаях) самостоятельно несёте ответственность за соблюдение всех правил налогообложения, касающихся доходов от спонсорства.
Отчета о доходах от спонсоров
Отчеты о доходах вы можете посмотреть в YouTube Analytics → Отчет Доход от транзакций. Доходы от спонсорской поддержки вы будете получать таким же образом, как доходы от рекламы в AdSense.
Стандартный размер спонсорского платежа
Ежемесячная плата за спонсорскую поддержку отличается в зависимости от страны. Для России она составляет 249 рублей.
Отмена, прекращение и возмещение спонсорских расходов
Спонсоры могут в любой момент отменить поддержку канала.
Если спонсор попросит возмещения расходов, YouTube оставляет за собой право определить обоснованность претензии и может вычесть из дохода канала сумму, равную сумме возврата.
Владелец канала может самостоятельно отключить спонсорскую поддержку, или лишиться доступа к функции из-за нарушения условий и правил или удаления канала из партнерской программой YouTube. В таком случае все активные спонсоры получат полный возврат ежемесячных расходов, а из доходов канала будет вычтена сумма возврата.
Делимся роликом с ограниченным доступом
Как было сказано ранее, скрытые видео открыты только для вас и пользователям, которым вы разрешили их просматривать. Чтобы поделиться скрытой записью, выполните следующие действия:
- Перейдите в «Творческая студия».

Выберите раздел «Менеджер видео».

Найдите необходимый ролик и кликните на «Изменить».

В самом низу окна найдите кнопку «Поделиться».

Введите электронные адреса необходимых пользователей и нажмите «ОК».

В мобильном приложении YouTube делиться роликами можно примерно таким же способом, но есть небольшие отличия. Чтобы открыть для определенных пользователей видео с ограниченным доступом, вам нужно:
- Тапнуть на аватарку вверху окна YouTube и выбрать «Мой канал».

Перейти во вкладку «Видео», указать запись с ограниченным доступом и выбрать «Поделиться».

Подтвердите действие, чтобы перейти к выбору пользователей.

Теперь отметьте несколько контактов или отправьте ссылку через любую удобную социальную сеть.

Сегодня мы подробно рассказали о том, как скрыть от пользователей ролик на YouTube. Как видите, делается это совсем просто, всего в несколько кликов. От пользователя требуется только следовать инструкции и не забывать сохранять изменения.
Опишите, что у вас не получилось.
Наши специалисты постараются ответить максимально быстро.
Используйте «верняки»
Важные события, иногда также называемые «верняки», привлекают зрителей. Это могут быть праздники, крупные мероприятия (например, торжественные вручения наград) и спортивные мероприятия, социальные акции, и даже события, связанные с модными темами.
Телевизионные сети, сотрудничающие с популярными каналами на YouTube, уже имеют на своём счету «верняки» типа Недели с акулами Discovery Network или кампании Charity Water канала PewDiePie.
Если на вашем канале YouTube будут видео о важных событиях, зрители скорее найдут такое видео, а Вы получите расширение аудитории. Канал о кулинарии, например, может добраться до большего числа зрителей, предложив фильмы о праздниках, связанных с едой.
Создание «верняков» требует планирования и продвижения. Название, которое вы дадите фильму, может определить успех или неудачу. Выберите такое, которая останется в памяти и выделит ваш фильм на фоне подобных видео в YouTube.
Благодаря этому зрители охотно будут подписываться на ваш канал. Помните, что фильмы на тему одного и того же события, весьма вероятно, появятся и на других каналах, поэтому ваше предложение должно иметь в себе что-то особенное.
Вот лучшие 3 VPN для Youtube:
| 1 | 9.8/10 |
Узнать больше Начать » Перейти на сайт |
||
| 2 | 9.8/10 |
Узнать больше Начать » Перейти на сайт |
||
| 3 | 9.6/10 |
Узнать больше Начать » Перейти на сайт |
Предупреждение о конфиденциальности!
При посещении сайтов вы передаете им свою конфиденциальную информацию!
Ваш IP-адрес:
Ваше местоположение:
Ваш интернет-провайдер:
Приведенная выше информация может быть использована для отслеживания вашего местоположения, ваших действий в сети и показа таргетированной рекламы.
VPN могут помочь вам скрыть эту информацию от сайтов и обеспечить постоянную защиту. Мы рекомендуем ExpressVPN —VPN №1 из более 350 протестированных нами провайдеров. Он предоставляет функции шифрования и конфиденциальности военного уровня, которые обеспечат вам цифровую безопасность. Кроме того, на данный момент он предлагает скидку 49%.
Как могут быть использованы ваши данные
Информация о том, что вы являетесь спонсором канала, может стать доступна другим зрителям разными способами в зависимости от настроек канала. Вот несколько вариантов:
- Рядом с вашими комментариями и сообщениями в чате появится специальный значок.
- Если вы оформите спонсорство во время прямой трансляции, в чат будет отправлено сообщение «Новый спонсор», в верхней части чата в течение пяти минут будет закреплено ваше фото профиля, а при наведении на него будет отображаться название вашего канала.
- Некоторые авторы добавляют информацию о спонсорах в список благодарностей в видео.
- Иногда каналы передают ваши данные, чтобы предоставить вам доступ к определенной услуге, например к закрытому чату на сторонней платформе.
Как добавить уровень
Вы можете добавить до пяти уровней спонсорства с разными размерами взносов. На каждом уровне пользователям должно предлагаться от одного до пяти бонусов.
Инструкция
- Войдите в аккаунт, где доступна функция спонсорства, и перейдите в Творческую студию YouTube.
- Нажмите Монетизация в меню слева.
- На панели инструментов выберите Спонсорство.
- В окне «Шаг 1. Добавьте уровни спонсорства и бонусы» нажмите Изменить.
- Следуйте инструкциям на экране. Чтобы завершить создание бонусов, нажмите Опубликовать.
Перед публикацией ваши уровни спонсорства и бонусы будут проверены нашими специалистами. Это занимает около суток.
Значки и эмодзи на разных уровнях спонсорства
Вне зависимости от уровня всем спонсорам доступны одинаковые эмодзи, а также значки, указывающие на продолжительность поддержки.
YouTube Аналитика
В этом разделе доступна более подробная информация о спонсорах. В частности, вы можете найти следующие показатели:
-
Аудитория. Вы можете посмотреть, сколько у вас было спонсоров за все время – как общее число, так и число активных спонсоров. Для этого откройте Творческую студию YouTubeАналитикаАудитория и выберите карточку Все спонсоры. Чтобы посмотреть более подробную информацию о спонсорах, нажмите Подробнее. Вам будут доступны показатели, представленные ниже. При желании вы можете выбрать временной период.
- Все и активные спонсоры.
- Новые спонсоры.
- Пользователи, отменившие спонсорство.
- Утерянные спонсоры (это пользователи, которые не внесли следующий платеж и потеряли доступ к спонсорству в конце расчетного периода).
- Доход. Чтобы узнать его, выберите «АналитикаДоход» и нажмите на карточку «Доход от транзакций». Вы увидите, сколько транзакций было выполнено за выбранный период. Учитываются как новые, так и повторяющиеся платежи.
Вкладка «Спонсорство»
Эта вкладка станет доступна, как только вы включите спонсорство. Найти ее можно в разделе «Монетизация».
На вкладке «Спонсорство» доступны следующие сведения:
- Все спонсоры. Количество пользователей, которые оформили спонсорство. В эту категорию также входят те, кто отменил спонсорство, но имеет доступ к бонусам до конца расчетного периода.
- Активные спонсоры. Все спонсоры без учета тех, кто отменил доступ к функции.
- Доход. Информация о том, сколько вы заработали на спонсорстве за последний расчетный период, в том числе в сравнении с данными предыдущего периода.
- Спонсоры в зависимости от уровня. Количество ваших спонсоров разных уровней за всё время – как общее число, так и число активных спонсоров.
- Оформление и отмена спонсорства. Сведения о том, сколько пользователей оформили спонсорство или отказались от него за последний расчетный период, в том числе в сравнении с данными предыдущего периода.
- Причины отмены. Причины отказа от спонсорства, которые пользователи могут выбрать из списка предложенных вариантов. Чтобы узнать ответы зрителей, наведите указатель мыши на карточку «Отмены».
Примечание. Расчетный период может состоять из 28, 30 или 31 дня в зависимости от текущего календарного месяца. Например, если пользователь оформил спонсорство в сентябре, то у него будет доступ к бонусам в течение 30 дней. После этого ему нужно внести следующий платеж.
В списке активных спонсоров по каждому из них указывается следующая информация:
- Общая длительность спонсорства. Учитываются все периоды, когда у пользователя было оформлено спонсорство.
- Последнее изменение. Сколько дней прошло с того момента, как пользователь оформил спонсорство, возобновил свой статус, перешел на более высокий или низкий уровень.
Как изменить бонусы, уровни и цены
Чтобы изменить список бонусов, уровни и цены, нажмите на карточку «Ваш список бонусов». На ней вы найдете предложения для каждого из уровней и наши рекомендации.
Другие карточки и инструменты на вкладке «Спонсорство»
- Ресурсы. На этой карточке вы можете ознакомиться с подобранными для вас рекомендациями, найти ссылки на дополнительные материалы, а также принять или отклонить приглашения к участию в тестированиях, связанных со спонсорством.
- Последние видео, которые привлекли новых спонсоров. Это видео, после просмотра которых пользователи чаще всего оформляют спонсорство.
- Последние комментарии от спонсоров. На этой карточке появляются все недавние сообщения от спонсоров – так вы сможете отвечать на них в первую очередь.
- Видеоанонс. Здесь вы можете загрузить специальное видео. Оно будет показываться на странице со списком бонусов зрителям, которые нажали кнопку «Спонсировать».
Как отказаться от поддержки канала
В любой момент вы можете отказаться от поддержки. Чтобы это сделать, откройте окно управления настройками спонсорства, нажав кнопку Все бонусы или на любой странице видео с этого канала.
Чтобы отказаться от поддержки, выполните следующие действия на компьютере:
- Откройте youtube.com/paid_memberships.
- Найдите спонсируемый канал в разделе Активные подписки.
- Нажмите Перестать спонсировать рядом с названием канала.
- Подтвердите, нажав Отказаться от поддержки.
В любой момент вы можете снова включить поддержку. Если вы сделаете это в течение того же периода, в котором поддержка была отменена, Вы не заплатите за расходы до завершения этого периода.
Предупреждения
Весь контент, размещаемый на YouTube, должен отвечать . Это касается и бонусов, которые вы предлагаете.
Что произойдет, если в бонусах будет найдено нарушение правил
Перед публикацией все бонусы проходят проверку со стороны наших специалистов. Недопустимые бонусы удаляются. Если специалисты выявят незначительное нарушение, вам придет уведомление о том, что список бонусов необходимо изменить. Однако за серьезные или многократные нарушения правил сообщества каналу может быть вынесено предупреждение.
Что произойдет, если вы получите предупреждение о нарушении
Мы понимаем, что большинство пользователей нарушает правила непреднамеренно, поэтому предупреждение – временная мера. Оно автоматически снимается по истечении 90 дней. Если же вы уверены, что предупреждение было вынесено по ошибке, то можете подать апелляцию.
Обратите внимание, что авторы, получившие предупреждение, теряют доступ к некоторым возможностям YouTube. На вкладке Статус и функции всегда можно посмотреть, какими из них вы можете пользоваться
Что произойдет, если функция «Спонсорство» будет отключена
Автор может сам отключить спонсорство на канале. Кроме того, функция станет недоступна, если автор будет исключен из Партнерской программы или нарушит наши правила. В любом из описанных случаев спонсорам будет возвращен платеж за последний месяц. Средства мы вычтем из дохода автора.
Как посмотреть список спонсоров
Уведомления о новых спонсорах приходят только во время прямых трансляций. Но вы можете в любой момент посмотреть список всех своих спонсоров и узнать, как давно они получили этот статус и сколько у них собственных подписчиков. Спонсоры могут в любое время отказаться спонсировать канал.
Если зритель оформит спонсорство во время трансляции, в верхней части чата на ярко-зеленом фоне появится сообщение «Новый спонсор». Оно будет закреплено на пять минут.
Посмотреть, как меняется количество ваших спонсоров по дням, можно на вкладке Аудитория в YouTube Аналитике. На карточке с основными показателями есть график, на котором указано, сколько зрителей оформили и отменили спонсорство на вашем канале за все время.
Как продвигать спонсорство
Вы можете создать прямую ссылку на страницу с предложением оформить спонсорство. Для этого просто добавьте к URL канала элемент /join.
Вот где можно разместить ссылку:
- в описаниях видео;
- в подсказках и конечных заставках.
Как запретить спонсорам оставлять комментарии
Вы не можете удалять отдельных спонсоров, но можете заблокировать сообщения от них. О том, как это сделать, написано здесь.
Продвигайте видео на страницах рекомендаций
В списке «Похожие видео» зритель может ознакомиться с другими отличными фильмами, плейлистами и каналами. Аналогичную роль выполняют страницы «Рекомендации» и «Мои подписки», на которых зрители могут увидеть самые последние материалы из подписанных каналов.
Главная страницы «Что посмотреть» включает в себя индивидуальные уведомления, которые создаются на основе предпочтений и предыдущих действий зрителя YouTube. Страница «Мои подписки» показывает просто последнюю активность на всех каналах, на которые оформлена подписка.
Используйте следующие стратегии, чтобы улучшить видимость вашего канала и повысить количество просмотров:
Deluxe направляет зрителей на связанные видео
Фильма с канала Deluxe представляет новый альбом группы – Family Show. Зрителям доступен кликабельный плейлист, который позволяет им легко слушать треки по порядку или выбирать песни для воспроизведения.
1. Активировать / деактивировать
Toogles — это быстрый и минималистичный альтернативный интерфейс для YouTube. Главная страница предлагает видео в различных категориях, но вы также можете искать конкретные видео, которые загружаются практически мгновенно. Вы можете использовать сайт для просмотра любого видео YouTube, которое не геоблокируется в вашем регионе.
Интерфейс просмотра также быстрый. Там нет комментариев, рекомендуемых видео и другого беспорядка. Это означает, что ничто не отнимет ценную полосу пропускания от основной задачи воспроизведения вашего видео как можно скорее.
Описание и метаданные видео показаны на левой панели. Если вы хотите посмотреть похожие видео, вы можете нажать на вкладку в верхнем левом углу, когда будете готовы посмотреть. Toogles также имеет расширение Chrome для более быстрого поиска.
Если у вас медленное интернет-соединение и вам часто не хватает терпения в ожидании загрузки YouTube, Toogles — это обязательная попытка.
YouTube Аналитика
В этом разделе доступна более подробная информация о спонсорах. В частности, вы можете найти следующие показатели:
-
Аудитория. Вы можете посмотреть, сколько у вас было спонсоров за все время – как общее число, так и число активных спонсоров. Для этого откройте Творческую студию YouTubeАналитикаАудитория и выберите карточку Все спонсоры. Чтобы посмотреть более подробную информацию о спонсорах, нажмите Подробнее. Вам будут доступны показатели, представленные ниже. При желании вы можете выбрать временной период.
- Все и активные спонсоры.
- Новые спонсоры.
- Пользователи, отменившие спонсорство.
- Утерянные спонсоры (это пользователи, которые не внесли следующий платеж и потеряли доступ к спонсорству в конце расчетного периода).
- Доход. Чтобы узнать его, выберите «АналитикаДоход» и нажмите на карточку «Доход от транзакций». Вы увидите, сколько транзакций было выполнено за выбранный период. Учитываются как новые, так и повторяющиеся платежи.
О сторонних сайтах и приложениях
Как закрыть доступ стороннему сайту или приложению
Если вы не доверяете сайту или приложению, запретите ему доступ к аккаунту Google. В некоторых случаях потребуется отправить запрос на удаление тех личных данных, которые уже были получены.
- Откройте страницу Аккаунт Google.
- На панели навигации слева выберите Безопасность.
- В разделе Сторонние приложения с доступом к аккаунту нажмите Настроить доступ для сторонних приложений.
- Выберите сайт или приложение.
- Нажмите Закрыть доступ.
Как сообщить о нарушении со стороны сайта или приложения
Если вы считаете, что сайт или приложение использует ваши данные недопустимым образом, например рассылает спам, выдает себя за вас или совершает другие противоправные действия, следуйте инструкциям ниже.
- На странице «Аккаунт Google» откройте раздел Приложения, у которых есть доступ к аккаунту. При необходимости выполните вход.
- Выберите нужное приложение нажмите на ссылку Сообщите о нарушении.
Подробнее о стороннем доступе к аккаунту…
Как закрыть видеоканал
Если не подготовились к мерам радикального характера, ограничьте на время доступ к своему блогу. Если вы не знаете, как создать закрытый канал в ютубе, воспользуйтесь следующим алгоритмом:
- переходим на главную страницу, нажимаем на аватарку;
- появляется меню, в котором выбираем раздел «творческая студия»;
- открывается перечень добавленного контента. Находим столбик «параметры доступа», нажимаем на стрелку, выбираем пункт «ограниченный доступ».
Закрыть видеоролики не так уж и просто. Придется такую процедуру выполнить для каждого видео в отдельности. Если снятых видеосюжетов много, каким образом скрыть видеоканал? Повторно входим в «творческую студию», находим пункт «плейлисты», выбираем тот, который нам необходим. Ниже названия располагается стрелочка, нажав на которую, мы получаем доступ к настройкам.
Если перекрыть доступ к каналу на время, остается возможность заняться им в перспективе.
Если имеются приватные сюжеты, через поиск или раздел «рекомендованные» найти их будет невозможно.
Для восстановления скрытого канала выполняются следующие действия – открывается доступ к роликам ручным способом через раздел «творческая студия».
Часто задаваемые вопросы
Почему моим зрителям не видна кнопка «Спонсировать»?
Вот возможные причины:
На вашем канале нет этой функции.
Функция «Спонсорство» пока не запущена в вашей стране.
Ролик отмечен как .
Кнопки «Спонсировать» пока нет на платформе, которой пользуется ваш потенциальный спонсор. Ему придется зайти на ваш канал с компьютера
Обратите внимание, что бонусы доступны на всех платформах.
Кнопки «Спонсировать» может не быть на страницах просмотра некоторых видео. Так, она не отображается, если на ролик заявил права партнер, загружающий музыкальный контент.
Вот что мы рекомендуем в этих случаях:
- Напоминайте зрителям, что кнопка «Спонсировать» есть на странице канала.
- Зрители могут сами переходить на страницу с предложением оформить спонсорство. Для этого им нужно просто добавить «/join» в конец URL канала (без кавычек).
- Такую ссылку вы можете указать и в описаниях ваших видео.
Как посмотреть более подробные сведения о своих спонсорах?
Чтобы узнать больше о своих спонсорах, воспользуйтесь Members API. Вы можете поделиться полученными данными со сторонней компанией, которая помогает вам предоставлять спонсорам бонусы. Вот какие сведения вам доступны:
- URL канала спонсора;
- название канала спонсора;
- ссылка на фото профиля спонсора;
- дата оформления спонсорства.
Примечание. С помощью Sponsorships API пока нельзя получить информацию об уровне спонсорства.
Причины закрытия канала
Для ограничения или закрытия доступа к видеоканалу пользуются стандартными инструментами видеохостинга. Принятие решения объясняется следующими предпосылками:
- для развития и дальнейшего продвижения не хватает свободного времени;
- появились более перспективные проекты, требующие пристального внимания и сил;
- сотрудники администрации хостинга указали на недостатки размещаемого контента, отметили нарушения, наложили санкции в виде блокировки;
- контент разонравился зрителям, утратил собственную актуальность;
- запущенный проект не оправдал ожиданий, не приносит прибыль.
От подобных действий ломается порядок профильных привязок, вследствие чего удаляется видеопроект.
Вкладка «Спонсорство»
Эта вкладка станет доступна, как только вы включите спонсорство. Найти ее можно в разделе «Монетизация».
На вкладке «Спонсорство» доступны следующие сведения:
- Все спонсоры. Количество пользователей, которые оформили спонсорство. В эту категорию также входят те, кто отменил спонсорство, но имеет доступ к бонусам до конца расчетного периода.
- Активные спонсоры. Все спонсоры без учета тех, кто отменил доступ к функции.
- Доход. Информация о том, сколько вы заработали на спонсорстве за последний расчетный период, в том числе в сравнении с данными предыдущего периода.
- Спонсоры в зависимости от уровня. Количество ваших спонсоров разных уровней за всё время – как общее число, так и число активных спонсоров.
- Оформление и отмена спонсорства. Сведения о том, сколько пользователей оформили спонсорство или отказались от него за последний расчетный период, в том числе в сравнении с данными предыдущего периода.
- Причины отмены. Причины отказа от спонсорства, которые пользователи могут выбрать из списка предложенных вариантов. Чтобы узнать ответы зрителей, наведите указатель мыши на карточку «Отмены».
Примечание. Расчетный период может состоять из 28, 30 или 31 дня в зависимости от текущего календарного месяца. Например, если пользователь оформил спонсорство в сентябре, то у него будет доступ к бонусам в течение 30 дней. После этого ему нужно внести следующий платеж.
В списке активных спонсоров по каждому из них указывается следующая информация:
- Общая длительность спонсорства. Учитываются все периоды, когда у пользователя было оформлено спонсорство.
- Последнее изменение. Сколько дней прошло с того момента, как пользователь оформил спонсорство, возобновил свой статус, перешел на более высокий или низкий уровень.
Как изменить бонусы, уровни и цены
Чтобы изменить список бонусов, уровни и цены, нажмите на карточку «Ваш список бонусов». На ней вы найдете предложения для каждого из уровней и наши рекомендации.
Другие карточки и инструменты на вкладке «Спонсорство»
- Ресурсы. На этой карточке вы можете ознакомиться с подобранными для вас рекомендациями, найти ссылки на дополнительные материалы, а также принять или отклонить приглашения к участию в тестированиях, связанных со спонсорством.
- Последние видео, которые привлекли новых спонсоров. Это видео, после просмотра которых пользователи чаще всего оформляют спонсорство.
- Последние комментарии от спонсоров. На этой карточке появляются все недавние сообщения от спонсоров – так вы сможете отвечать на них в первую очередь.
- Видеоанонс. Здесь вы можете загрузить специальное видео. Оно будет показываться на странице со списком бонусов зрителям, которые нажали кнопку «Спонсировать».
Как закрыть канал безвозвратно?
Теперь разберемся, как создать закрытый канал на YouTube, чтобы его нельзя было восстановить, используя настройки. Чтобы добиться этого, придется полностью избавляться от проекта вместе с содержащейся в нем информацией.
Для закрытия видеоканала выполняются следующие действия:
- заходим на главную страничку видеохостинга, пройдя перед этим процесс авторизации;
- нажимаем профильную иконку, в открывшемся меню выбираем раздел «настройки»;
- в левой панели находим раздел «расширенные настройки»;
- прокручиваем окошко вниз, нажимаем клавишу «удалить».
Выполнив все указанные действия, проходим авторизацию в Гугл, подтверждаем принятое решение, через пару недель вся информация полностью исчезнет.
Чтобы полноценно управлять своими роликами с мобильного телефона, необходимо загрузить приложение «творческая студия ютуб». Здесь имеются все инструменты, позволяющие работать с опубликованным контентом и даже с закрытыми каналами.
Бонусы, доступные всем спонсорам
Вот что могут предлагать авторы, на чьих каналах есть функция «Спонсорство»:
- Сообщения в чате о длительности спонсорства. Пользователи могут раз в месяц оставлять в чатах прямых трансляций или премьер комментарий о том, сколько времени они являются спонсорами канала. Такие сообщения выделяются цветом и видны всем зрителям. Минимальная необходимая продолжительность спонсорства на момент написания комментария – два месяца подряд.
- Специальный значок рядом с комментариями и сообщениями в чатах прямых трансляций на канале, который спонсирует пользователь.
- Если спонсорство оформляется во время прямой трансляции, в чат будет отправлено сообщение «Новый спонсор», а в верхней части чата в течение пяти минут будет закреплено его фото профиля.
- Доступ к записям для спонсоров на вкладке «Сообщество».
- Эксклюзивные бонусы от авторов канала (могут меняться).
- Доступ к чатам только для спонсоров.
- Доступ к авторским эмодзи.
- Снятие ограничения частоты отправки сообщений в чате.
Рядом с комментариями и сообщениями в чатах прямых трансляций на канале, который спонсирует пользователь, будет виден специальный значок.
Как определить, какую часть взноса получает автор
Авторы получают 70 % от суммы спонсорских взносов после вычета действующих налогов и сборов. В настоящее время комиссии за проведение транзакций, в том числе за операции по кредитным картам, YouTube полностью берет на себя.
Важная информация для авторов, состоящих в МКС
Процент дохода, который получают авторы – участники МКС, может отличаться от указанного выше, поскольку часть средств от подписки переводится в пользу МКС. За дополнительной информацией обращайтесь к представителям сети.
Ответственность за соблюдение налогового законодательства в отношении дохода несете вы и МКС, в состав которой вы входите.
Как найти самые просматриваемые видео на YouTube по категориям
Ищете ли вы самые популярные видео на YouTube для развлечения или в рамках своего исследования, самый простой способ найти их — это поиск по категории или по ключевым словам. Чтобы найти самые просматриваемые видео на YouTube по категориям, выполните следующие действия.
- Определитесь с темой (категорией или ключевым словом) видео. Будь то техническая помощь или совет по взаимоотношениям, выберите ключевые слова и введите их в строку поиска на YouTube. Затем выберите Поиск.
- Вы увидите список видео, автоматически отсортированный по релевантности. Это означает, что YouTube будет сортировать результаты поиска в соответствии с вашими предпочтениями просмотра, а не по количеству просмотров видео.
- Чтобы изменить это, выберите «Фильтр», чтобы открыть фильтры поиска.
- В разделе Сортировать по выберите Счетчик просмотров.
Теперь видео в верхней части списка — это самые просматриваемые видео на YouTube в выбранной вами категории.