Как удалить аккаунт в вконтакте?
Содержание:
- Как удалить документы из ВК с телефона
- Как удалить файл из документов в ВК
- Способы удалить все сохраненные фотографии Вконтакте сразу
- Как удалить
- Документы в мобильном приложении вк
- Как загрузить
- Удаление сохраненных документов ВК
- Как добавить документ
- Как скрыть раздел
- Как удалиться на отмеченных фото Вконтакте?
- Как загрузить
- Как удалить отдельный диалог и сообщения?
- Как восстановить документ
- Удаление сообщений при помощи скриптов и программ
- Как удалить документы из ВК
- Как удалить со своей страницы
- Удаление сообщений во Вконтакте
- Прикрепление и отправка документа
- Как защитить свои данные?
- Как удалить документы в сообщениях
- Как удалить документ В Контакте, прикрепленные файлы
Как удалить документы из ВК с телефона
В мобильной версии сайта в принципе отсутствует вкладка “Документы”, однако эту неприятность можно обойти несколькими способами:
- Приложение Kate mobile (для обладателей смартфонов на Andro >В первом способе удалить документы в вк просто, следует зайти в полный профиль, выбрать вкладку “Документы” найти нужный файл. Нажать на него и в выпадающем меню выбрать пункт “Удалить”.
Во втором способе в адресной строке удаляются символы до момента .com/, и затем дописывается слово docs. Таким образом загружается страница со всеми имеющимися файлами (открыть или просмотреть нельзя). Выбираем нужный и жмем удалить.
vk-guide.ru
Как удалить файл из документов в ВК
Удалить документы в ВК — просто, достаточно зайти в настройки и выполнить несколько простых манипуляций. Удаленный контент становится недоступным в диалоге, если конечно у собеседника он не сохранен.
Действия для удаления файла из вкладки:
- Зайти на главную страницу профиля.
- Отыскать вкладку “Документы” в левом нижнем углу.
- Нажать на вкладку, это действие перекинет на страницу с файлами.
- С правой стороны будут отображены типы загруженных документов.
- Для удаления можно воспользоваться сортировкой по типам (если файлов много), или выбирать из общего списка.
- Найдя нужный файл, навести на него курсором мыши (высветиться 2 возможных действия: карандаш – редактирование, крест – удаление).
- После нажатия на крестик подтверждается действие удаления.
Отменить удаление в компьютерной версии сайта можно до перезагрузки страницы.
Добавляем раздел с документами в меню
То, что может понадобится для работы, лучше хранить в быстром доступе на главной странице своего профиля. Добавить вкладку “Документы” на главную страницу можно через меню управления в настройках и сделать там нужно несколько простых кликов мышкой:
Способы удалить все сохраненные фотографии Вконтакте сразу
Если у вас возникла потребность удалить фотографии из своей учётной записи Вконтакте, существует несколько вариантов, как это можно сделать. В зависимости от того, какие именно фотографии нужно стереть, соответственно, есть возможность:
- удалить альбом;
- удалить все сохранённые изображения;
- стереть полностью весь существующий контент.
Сделать это можно:
- Вручную.
- Воспользовавшись специальным приложением.
- С помощью скрипта.
В любом случае данная процедура не займет у вас много времени. Зато после этого можно будет спокойно наслаждаться своей «чистой» страничкой.
Как удалить альбом в два клика
Это один из самых простых способов удалить все фото за раз, ведь намного проще стереть весь перечень изображений, которые собраны в одной папке, а не те, что раскиданы по разным локациям аккаунта. Пошаговая инструкция:
- Заходим на свой аккаунт Вконтакте, раздел «Мои фотографии».
- Выбираем альбом, фотографии которого хотим удалить.
- Если нужно стереть одну фотографию, выбираем какая именно это должна быть и жмём кнопку «Удалить».
- В варианте, когда нужно удалить все изображения в альбоме, заходим в раздел «Редактировать альбом» и находим клавишу «Удалить альбом».
Избавляемся от сохранённых фотографий
И так, как удалить все сохраненные фотографии Вконтакте сразу? Для начала работы:
- Зайдите в раздел «Мои фотографии».
- Найдите альбом «Сохранённые фотографии».
- Кликните на каждое фото и вручную сотрите, воспользовавшись функцией «Удалить».
Конечно, если мы говорим о маленьком количестве файлов – это не заберёт много времени и можно удалить несколько сохранённых фотографий вручную. Но в случае, когда изображений действительно много, такой вариант не совсем уместен.
Если в вашем альбоме существует слишком много сохранённых фотографий и изображений, воспользуйтесь способом их удаления через приложение или скрипт.
Как удалить через приложение
Когда в альбоме находится чересчур много фотографий, которые нужно удалить за один раз, воспользуйтесь специальным приложением, которое называется «Перенос фото». Оно было предоставлено посторонними разработчиками и предусматривает массовое удаление сохранённых фотографий и картинок. Найти это приложение можно в разделе «Игры». Вбиваем в поисковик название программки «Перенос фото», после чего открываем её и запускаем.
Интерфейс достаточно прост, так же как и само пользование сервисом. Основной нашей задачей будет являться создание отдельного альбома, куда попадут все фотографии, которые нужно убрать из странички. После того, как это будет сделано, мы удалим новый альбом вместе с его содержимым.
Первые два действия, а именно создание альбома и перемещение туда всех ненужных фотографий у нас есть возможность сделать непосредственно в самом приложении. Уже готовый альбом нужно удалить с личной странички, войдя в раздел «Мои фотографии».
Использование приложение очень просто и понятно, разобраться можно интуитивно. Но на всякий случай, чтобы удостовериться в его простоте, можно посмотреть видео ниже:
Программка удобна тем, что мы можем переносить как отдельные фотографии, так и весь альбом сразу.
Стираем изображения с помощью скрипта
Это ещё один из вариантов, который можно использовать в работе. Вначале данный способ может показаться куда сложнее. Но если пошагово во всем разобраться, ничего трудного мы там не найдём. Речь пойдёт о корректировании скрипта, а именно специальной программке, которая рассчитана на функцию удаления контента. Написана она на языке программирования. Переходим к практике. На примере браузера Chrome ознакомьтесь с детальной инструкцией:
- В разделе «Мои фотографии» найдите альбом «Сохранённые фотографии». После чего откройте первое изображение, которое находится в списке.
- Далее вызываем консоль разработчика, для этого нажимаем на клавиатуре клавишу F12.
- Нужно перейти на вкладку под названием «Console».
- Внести скрипт, указанный ниже.
С помощью прописанного кода мы можем за раз удалить все сохраненные фотографии
Обратите внимание, что сам альбом аналогично будет удалён ровно до того момента, пока вы не сохраните понравившуюся фотографию вновь
Сам скрипт для удаления:
Подобным способом можно удалить любые фотографии с вашего профиля.
Мы рассмотрели возможные способы, как удалить все сохраненные фотографии Вконтакте сразу. Какой бы вариант вы не выбрали, на практике все просты и каждый из них имеет свои преимущества. Рекомендуется хотя бы раз в месяц чистить страницу от лишних файлов, чтобы в будущем без проблем оперативно найти всё что нужно.
Как удалить
Если же у Вас в списке очень много старых документов, которые уже не нужны, то их можно удалить оттуда.
На странице своего профиля в левом меню выберите пункт, который нам уже известен. Дальше наводите курсор на ненужные файлы и нажимайте напротив них ни крестик.
Как удалить все документы сразу
Нажимаете на значок расширения в правом верхнем углу браузера. Затем нужно выбрать «Моя страница», найти в открывшемся списке раздел «Документы» и нажать «Удаление ….».
Удаление из диалога
Если Вы хотите удалить определенный файл из диалога Вконтакте, то перейдите на страницу с сообщениями и откройте диалог с нужным человеком. Затем в переписке найдите документ для удаления и нажмите возле него по пустому месту, чтобы выделить, и кликните по кнопочке «Удалить».
В открывшемся окне есть четыре вкладки, так можно быстрее найти то, что именно Вас интересует.
Как удалить гифки
Чтобы удалить из документов на своей странице Вконтакте гиф-изображения, выберите в левом меню «Документы».
Дальше нужно перейти на вкладку «Анимация». Найдите здесь ненужную гифку, наведите на нее курсор и нажмите на крестик.
Документы в мобильном приложении вк
Теперь давайте поговорим, где искать доки в мобильном приложение Вконтакте, установленном на Вашем телефоне или планшете.
Зайдите в приложение Вконтакте и откройте боковое меню. В нем кликните на изображение с аватаркой.

Откроется главная страничка Вашего аккаунта. Пролистайте ее немного вниз. Затем сдвиньте пальцем строку, где показаны «Группы», «Аудиозаписи» и прочее, влево. Там Вы увидите раздел «Документы» – нажмите на него, чтобы открыть список всех.

Добавление документа с телефона
Если Вы хотите добавить файлик к себе в профиль, тогда откройте нужную страницу, как было описано выше. Затем нажмите на синий плюсик в правом нижнем углу.

Появится небольшое меню. Чтобы добавить фото или видео выберите в нем «Добавить из галереи». Если нужно загрузить вордовский файл, файл Excel или Photoshop, нажмите «Загрузить с устройства».
После этого найдите документ для загрузки у себя на телефоне или планшете.

Подождите, пока файл будет загружен. После этого, он появится в списке. Я для примера добавила файл, сделанный в MS Word.

Удаление доков из вк с телефона
Если в списке есть ненужные файлы, их без проблем можно оттуда удалить. Нажмите и задержите палец на ненужном файле. Должно появиться окошко, как показано на скриншоте ниже. Выберите в нем пункт «Удалить».

Подтвердите, что Вы действительно собираетесь удалить из списка выбранный файл.

Как загрузить
Если Вам нужно добавить документ в свой профиль Вконтакте, то откройте страницу со всем перечнем, как было описано выше. Затем нажмите на кнопочку «Добавить….».

Как видите, есть ограничения по размеру добавляемого файла – не больше 200 МБ. Форматов поддерживается очень много, поэтому можно добавить файл ворд в вк (*.doc, *.docx), электронную книгу (*.pdf, *.fb2, *.djvu), файл, сохраненный в фотошопе(*.psd) и многое другое.


Теперь можно поменять название. Также нужно указать маркером это будет Ваш «Личный документ», то есть его не увидят другие пользователи, или же можно сделать его доступным через поиск.

Нужный док будет добавлен в Ваш профиль.

Удаление сохраненных документов ВК
Избавиться от документов на сайте VK может исключительно тот пользователь, который добавил тот или иной файл в базу данных. Если документ был ранее сохранен другими пользователями, то он не исчезнет из списка файлов этих людей.
Рекомендуется не удалять из раздела «Документы» те файлы, которые были когда-либо опубликованы в сообществах и любых других достаточно посещаемых местах, чтобы не давать заинтересованным людям неработающие ссылки.
Шаг 1: Добавление раздела с документами в меню
Для того, чтобы перейти к процессу удаления, требуется активировать специальный пункт главного меню через настройки.
- Находясь на сайте ВК, кликните по фотографии аккаунта в правом верхнем углу и из представленного списка выберите пункт «Настройки».
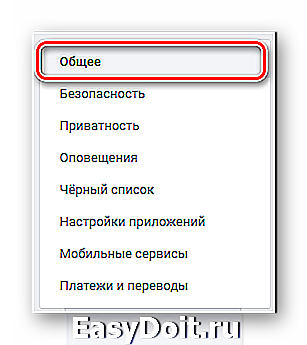
В рамках основной области данного окна найдите раздел «Меню сайта» и нажмите по рядом расположенной ссылке «Настроить отображение пунктов меню».
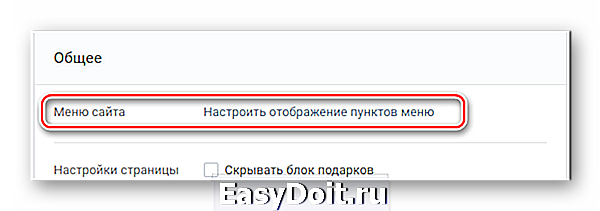
Убедитесь, что вы находитесь на вкладке «Основные».
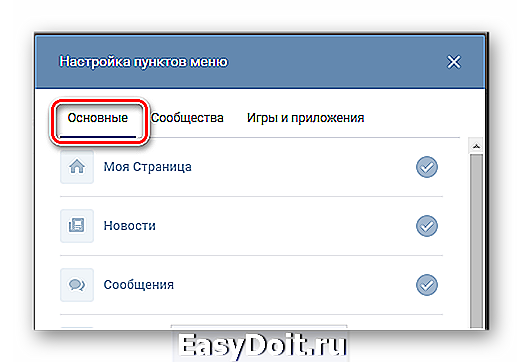
Пролистайте открытое окно до раздела «Документы» и напротив него с правой стороны установите галочку.
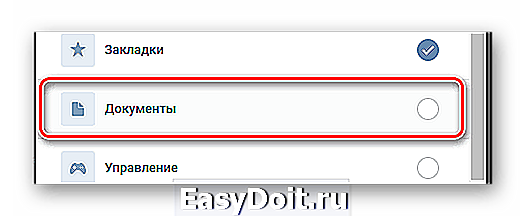
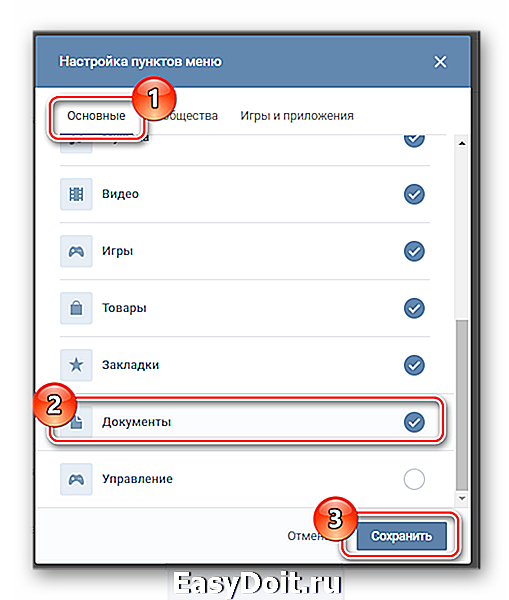
Каждое последующее действие нацелено непосредственно на удаление документов различного типа на сайте ВКонтакте.
Шаг 2: Удаление ненужных документов
Переходя к решению основной задачи, стоит отметить, что даже при скрытом разделе «Документы» каждый сохраненный или вручную загруженный файл находится в этой папке. Удостовериться в этом можно путем перехода по специальной прямой ссылке при условии деактивированного раздела «Документы» в главном меню: https://vk.com/docs .
Несмотря на это, все же рекомендуется включить данный блок для более удобного переключения между страницами сайта.
- Через главное меню VK.com перейдите в раздел «Документы».
Находясь на главной странице с файлами, воспользуйтесь навигационным меню, чтобы отсортировать их по типу при необходимости.
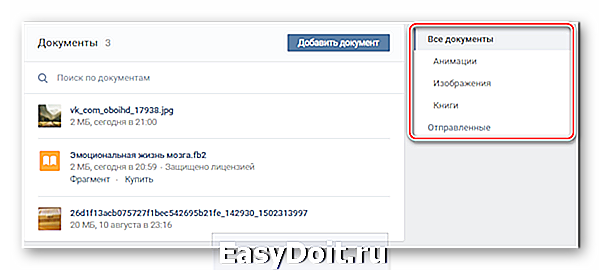

Кликните по значку крестика со всплывающей подсказкой «Удалить документ» в правом углу.

В течение некоторого времени или до обновления страницы вам предоставляется возможность восстановить только что удаленный файл, кликнув по соответствующей ссылке «Отмена».

После выполнения требуемых действий файл навсегда исчезнет из списка.
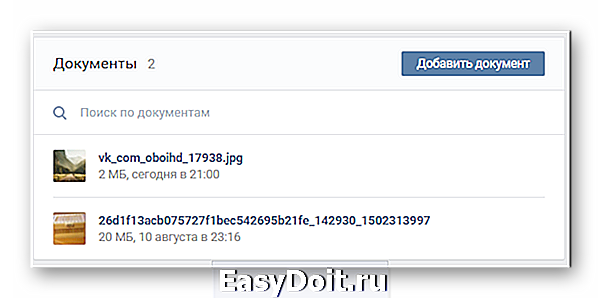
В точности следуя описанным рекомендациям, вы без проблем избавитесь от любых документов, которые стали неактуальны по тем или иным причинам
Обратите внимание, что каждый файл в разделе «Документы» доступен исключительно вам, отчего необходимость удаления в большинстве случаев попросту исчезает
Как добавить документ
Чтобы начать работу, мы должны добавить нужный файл к себе на страницу Вконтакте. Для этого в левом блоке меню, находим раздел «Документы». Переходим и на следующей странице нажимаем кнопку «Добавить документ».
В открывшемся окне ознакомьтесь со списком поддерживаемых форматов. После этого нажимайте кнопку «Выбрать файл».
Теперь найдите нужный файл на своем компьютере, и выберите его, выделив в менеджере файлов, и нажав кнопку «Открыть». Файл будет предварительно загружен.
Укажите название для документа, выберите его тип, и при необходимости укажите метку. Затем нажмите на кнопку «Сохранить». Файл будет добавлен, и вы увидите его в списке.
Редактирование и удаление
Вы в любой момент можете внести изменения, или удалить документ. Для этого вернитесь в исходный раздел, и наведите курсор мыши на нужный файл в списке. Появятся дополнительные кнопки управления, в правом углу.
Нажатие на значок в виде карандаша, переместит вас в режим редактирования. Значок крестик используется для удаления.
Как скрыть раздел
Вы уже знаете как быстро удалить документы в ВК со своей страницы. Теперь мы расскажем как убрать сам раздел, чтобы его не было видно. Это может пригодиться, если вы опасаетесь, что кто-то посторонний может воспользоваться вашей страничкой. А может быть вам просто так больше нравится.
Вы можете открыть ВК в браузере телефона или с ПК и выполнить следующую инструкцию.
- Войдите в свой аккаунт.
- Кликните по своей мини-аватарке в углу справа.
- Выберите пункт «Настройки».
- Здесь остановитесь на вкладке «Общее».
- В верхней части экрана нажмите «Настроить отображение пунктов меню».
- Появится окошко, которое нужно прокрутить вниз.
- Там найдите раздел «Документы» и уберите галочку.
Теперь этот пункт не будет отображаться на вашей странице ни в полной, ни в мобильной версии.
Как удалиться на отмеченных фото Вконтакте?
Бывает так, что утром после вечеринки вас ждет сюрприз Вконтакте — целая серия фото, которые вы предпочли бы не видеть никогда. Лучший вариант решения проблемы — попросить друга удалить эту фотографию из альбома. Если же человек вам по какой-то причине отказал, можно просто удалиться с фото в вк.
Для этого под аватаркой найдите строчку «Фотографии со мной» и кликните на нее. Далее кликаем на фото, с которого вам хотелось бы удалиться. Под фотографией есть строчка «На этой фотографии:…» и перечень отмеченных людей. Рядом с вашим именем стоит крестик. Кликнув на него, вы удалите себя из списка отмеченных людей.
Как загрузить
Если Вам нужно добавить документ в свой профиль Вконтакте, то откройте страницу со всем перечнем, как было описано выше. Затем нажмите на кнопочку «Добавить….».
В окне «Загрузка документа» кликните по кнопочке «Выберите файл».
Как видите, есть ограничения по размеру добавляемого файла – не больше 200 МБ. Форматов поддерживается очень много, поэтому можно добавить файл ворд в вк (*.doc, *.docx), электронную книгу (*.pdf, *.fb2, *.djvu), файл, сохраненный в фотошопе(*.psd) и многое другое.
Дальше найдите нужный файлик на своем компьютере через окно Проводника, выделите его и нажмите «Открыть».
Теперь можно поменять название. Также нужно указать маркером это будет Ваш «Личный документ», то есть его не увидят другие пользователи, или же можно сделать его доступным через поиск.
После того, как все выберите, нажмите «Сохранить».
Нужный док будет добавлен в Ваш профиль.
Как удалить отдельный диалог и сообщения?
Самое простое, что можно сделать в процессе чистки сообщений и переписок – избавиться от некоторых писем. Если задача состоит в том, чтобы избавиться от нескольких посланий или же отдельных переписок – никаких сложностей не возникнет, это можно сделать вручную за считанные секунды и без привлечения каких-либо программ. Итак, как удалить отдельные сообщения?
- Прежде всего, нужно открыть выбранный диалог. В этом диалоге будут отображены все послания, которые отправлялись двумя пользователями. Если это беседа, то будут показаны письма от всех ее участников. В открытой переписке нужно нажатием мыши выбрать те послания, которые нужно удалить.
- После выделения нужных посланий вверху окна диалога появятся дополнительные кнопки. Для удаления нужно выбрать значок корзины.
- Теперь появится уведомление о том, что письмо было удалено, но его можно восстановить, нажав на соответствующую кнопку. Кнопка «Восстановить» будет доступна до обновления страницы.
Важно! С помощью такого способа можно за один раз выделять и удалять не больше 100 посланий! Кроме этого, удаляя их у себя невозможно сделать их невидимыми у своего собеседника – там они все будут отображаться в обычном режиме. Это инструкция, как удалить отдельные сообщения в Вк
Теперь рассмотрим ту же самую операцию, только с выбранными диалогами
Это инструкция, как удалить отдельные сообщения в Вк. Теперь рассмотрим ту же самую операцию, только с выбранными диалогами.
- Если навести курсор мыши на ненужный диалог, в правом углу появится стандартный крестик, нажатие которого обеспечивает удаление диалога.
- Удалив все переписки вк полностью, их восстановление возможно только до того, как вкладка будет обновлена.
Как восстановить документ
Если вы задумались как восстановить удаленный документ в ВК, то вынуждены вас огорчить. Сделать это можно только до тех пор, пока вы не перезагрузили страничку.
При удалении с телефона вы увидите предупреждение, что это действие нельзя отменить. При удалении с ПК вы также увидите надпись «Отмена» и сможете все вернуть.
Однако, если вы выйдете из раздела или перезагрузите страницу, то исправить это будет невозможно.
Раздел «Документы» является своего рода облачным хранилищем ВК. Это очень удобно, что вы наверняка заметили, ведь важные файлы всегда под рукой. А теперь вы знаете как навести порядок в этом хранилище и сможете им управлять.
Удаление сообщений при помощи скриптов и программ
Когда в истории переписки накоплено десятки и сотни диалогов и все они требуют удаления, можно по сути автоматизировать процесс
Для этой задачи существуют специальные программы и скрипты.
- Для работы программы обычно требуют ввода учетных данных ВКонтакте (что не есть хорошо, ведь Вы указываете сторонней программе свои данные, которые могут использованы в «не хороших целях») .
- Как они будут использованы, зависит только от честности автора программы… Если Вы переживаете за безопасность учетной записи, лучше не лениться иочистить историю вручную (как я писал выше), не прибегая к программам.
- Еще одна опасность программ в том, что за их использование есть ненулевая вероятность получить блокировку Вашего аккаунта администрацией В Контакте.
Использование скриптов выглядит более безопасно. Они не требуют отдельной авторизации, и с их помощью можно легко и быстро удалить все сообщения из истории ВКонтакте.
Они или добавляют дополнительные кнопки в окно сообщений, или запускаются из адресной строки.
- В первом случае нажатие кнопки запускает скрипт и он автоматически стирает базу сообщений пользователя.
- Во втором случае для этой цели из адресной строки запускается скрипт с сайта разработчика.
Однако, риск попасть на мошенников достаточно велик
Удаление вручную, даже если займет какое-то время, обезопасит от взлома
и возможной потери аккаунта.
Специалисту же, при необходимости, надежней и безопасней будет написать свой скрипт, а не использовать и не проверять чужой. Да и не так часто приходится удалять большое количество диалогов.
Так что друзья думаю выбор удаления сообщений ВКонтакте — очевиден.
Как удалить документы из ВК
В предыдущем выпуске я рассказал вам, как добавить гифку в ВК. Мы работали с разделом «Документы». Сейчас же, поведаю о том, как удалить документы из вк.
Прочитав, статью, ссылку на которую я поставил выше, и, ознакомившись с пост, как отправить документ в вк, вы без проблем сможете загрузить множество файлов разных форматов на сайт вконтакте. С этим вопросов возникнуть не должно.
Инструкция: как удалить документы из ВК
Инструкция элементарная, расписана подробно для начинающих пользователей.
Откройте свою страницу Вконтакте и перейдите во вкладку «Документы».
Если раздела «Документы» не оказалось в основном меню, тогда кликните по аватарке в правом верхнем углу и в выпадающем списке выберите «Настройки».
Напротив пункта «Меню сайта» нажмите на ссылку «Настроить отображение пунктов меню»;
В появившемся окне о и сохраните изменения.
Перешли в раздел «Документы»! Перед вами будет отображаться список всех ранее загруженных файлов. Для того чтобы удалить какой-либо документ, вы должны навести на него курсор мыши и нажать на крестик;
Кликнув по значку карандаша, вы сможете отредактировать документ. Есть возможность изменить название, либо параметр загруженного файла: личный документ, учебный документ, книга, другой документ. Выбрав, личный документ, по умолчанию установлено именно это, никто из других пользователей не сможет найти этот файл в глобальном поиске. Чуть ниже можно прописать метки. Они нужны, чтобы было проще осуществлять поиск
Обратите внимание, по правую сторону в разделе «Документы», снизу, есть вкладка «Метки». Метки отображаются там и найти свой документ, если файлов много, будет просто.
ТЕМАТИЧЕСКИЕ ВЫПУСКИ:
Вы должны понимать, что восстановить документ не представляется возможным. Однако, после того, как нажали на крестик, еще можно кликнуть «Отмена» и пока еще файл будет на месте. Если вы нажали на крестик и вышли из вк или с данной страницы, то восстановления не последует.
Вот и всё, что хотелось бы рассказать про то, как удалить документы из вк.
medicina-treat.ru
Как удалить со своей страницы
В раздел «Документы» попадают все файлы, которые вы когда-либо загрузили в ВК или отправляли через сообщения. При условии что загружали вы эти файлы через одноименный пункт. Они хранятся там до тех пор, пока вы не решите их стереть. Если этот день настал, то следующие инструкции вам помогут.
Через смартфон
Начнем с мобильного приложения. Вот как удалить документы в ВК с телефона:
- Откройте приложение и войдите в свой аккаунт.
- Нажмите на три горизонтальные линии в правом нижнем углу.
- Теперь тапните по синей надписи «Ещё», чтобы развернуть список.
- Прокрутите экран вниз, там вы найдете «Документы».
- Откройте этот раздел и выберите файл, который нужно стереть.
- Задержите на нем палец, пока не появится меню. На Айфоне нажмите «Изменить» в правом углу.
Подтвердите свое решение.
Как видите, удалить документы в ВК через телефон совсем не сложно. А как быть с ПК? Читайте далее.
Через компьютер
Вы предпочитаете использовать веб версию сайта? Избавиться от лишних файлов также не составит труда:
- Войдите в свой аккаунт ВК.
- Раздел «Документы» находится в меню слева.
- Кликните по нему, чтобы открыть.
- Наведите курсор на лишний файл, справа появится крестик.
Нажмите на этот крестик, чтобы удалить ненужное.
Удаление сообщений во Вконтакте
Если вам по каким-то причинам нужно избавиться от диалогов во Вконтакте, то вы можете их удалить либо удалить отдельное сообщение. Однако стоит помнить, что удалите вы в большинстве случаев сообщения только у себя, в то время как у собеседника они останутся. Если ни вы, ни собеседник долгое время (более 6 месяцев) не будете возвращаться к беседе, то сообщения со временем исчезнут и у него.
Перейдём к доступным способам удаления сообщений во Вконтакте.
Вариант 1: Удаление стандартными средствами
Здесь нет ничего сложного. Этот вариант рекомендуется использовать в том случае, если вам нужно удалить немного диалогов либо удалять их избирательно. Использовать для этого способа можно любой интернет-браузер, установки каких-либо дополнений не требуется.
Пошаговая инструкция выглядит следующим образом:
- Перейдите во вкладку «Сообщения», которая находится в главном меню.
Среди списка диалогов найдите тот, от которого требуется избавиться.
На нужный диалог требуется навести курсор мыши и нажать на крестик, который появится с правой стороны. У крестика будет всплывающая подсказка «Удалить».
Подтвердите удаление.
Удаление диалога в Вконтакте стандартными методами нельзя отменить, поэтому убедитесь в том, что переписка вам больше не потребуется либо в том, что вы сможете получить нужную информацию из неё при необходимости.
Дополнительно есть ещё один способ, позволяющий удалить диалог в ВК:
Делайте всё тоже самое, что и в первых 2-х шагах предыдущей инструкции
Единственное отличие – вам придётся зайти в нужный диалог.
Обратите внимание на верхнюю панель. Здесь нужно нажать на иконку троеточия.
Появится контекстное меню, где нужно кликнуть по пункту «Очистить историю сообщений».
Подтвердите удаление.
Вариант 2: Удаление всех диалогов сразу
В самой социальной сети нет функционала, позволяющего избавиться от всех переписок за раз. Однако он есть в специальных приложениях и дополнения к браузеру. Стоит использовать только самые доверенные. Также стоит учитывать, что в этом случае удаляются все имеющиеся диалоги и восстановлению они не подлежат.
Перейдём к установки специального дополнения (рекомендуется использовать Google Chrome или Яндекс Браузер):
- В браузере перейдите на официальную страницу с дополнениями для Google Chrome – Chrome Web Store.
- С помощью поисковой строки в левой части окна вбейте название искомого плагина. В данном случае это VK Helper.
Установите его, воспользовавшись специальной кнопкой, что напротив наименования дополнения.
Всплывёт специальное окошко, где нужно нажать на кнопку «Установить расширение».
После установки в адресной строке вы сможете увидеть иконку Вконтакте.
Теперь рассмотрим, как с помощью данного дополнение производить непосредственно удаление диалогов:
- Нажмите на его иконку в адресной строке.
- В контекстном меню нажмите на кнопку «Добавить аккаунт».
Вам придётся войти в свой аккаунт в ВК, если вы этого ещё не сделали. Дополнительно нужно будет разрешить использовать приложению данные вашего аккаунта. Важно понимать, что приложение всё равно не получить доступ к аккаунту.
После добавления аккаунта ВК нужно снова нажать на иконку дополнения, затем на кнопку «Настройки».
Обратите внимание на блок «Диалоги». Здесь нужно поставить галочку напротив варианта «Быстрое удаление диалогов».
Теперь перейдите к диалогам в Вконтакте.
Обратите внимание на панель, расположенную в правой части. Там должен появиться пункт «Удалить диалоги». Выберите его.
Во всплывшем окно нужно подтвердить свои действия. Также можно удалить только те диалоги, в которых есть непрочитанные сообщения. Для этого воспользуйтесь специальным пунктом (нужно отметить галочкой).
Подтвердите удаление. И ожидайте его завершения.
Вариант 3: Удаление сообщений у собеседника
Нововведения в социальную сеть Вконтакте позволяют пользователям полностью избавиться от тех писем, что были отправлены не позднее 24 часов назад. В таком случае они удаляются не только у вас, но и у получателя. Условия одинаковы как для обычного диалога, так и для беседы на несколько лиц:
- Перейдите во вкладку «Сообщения».
Найдите здесь тот диалог, информацию из которого требуется очистить.
Выделите последние сообщения в диалоге и нажмите на иконку мусорного ведра в верхнем меню.
Всплывёт специальное окно, где нужно обязательно поставить галочку напротив пункта «Удалить для всех». Нажмите на кнопку «Удалить».
С помощью рассмотренных в статье образов, вы можете максимально «очистить» свою страницу во Вконтакте от ненужной и/или компрометирующей информации.
Прикрепление и отправка документа
В нашем примере мы разберем публикацию в записи. Для других вариантов процесс будет аналогичен.
Идем к себе на стену, и щелкаем курсором мыши в блок «Что у Вас нового». Разворачиваем дополнительное меню, и там выбираем пункт «Документ». В открывшемся окне найдите нужный файл, и наведите на него курсор мыши. Появиться ссылка «Прикрепить» — нажмите на нее. Файл будет добавлен к записи. Теперь можно публиковать.
А давайте попробуем отправить документ в сообщении?
Открываем диалог с нужным пользователем. Для открытия меню здесь используется значок «Скрепка». Там пункт «Документ». Дальше по аналогии. Не забываем в конце отправить сообщение.
Кстати, если вы ошибочно перешлете какие-то данные, то всегда можно удалить отправленное сообщение у собеседника в ВК. Но это можно сделать только в первые часы.
Отправка файла с телефона, работает точно также. Либо прикрепляем и публикуем документ из своего списка в новой записи, либо вставляем и отправляем его в сообщении.
Как защитить свои данные?
На данный момент нам известно 3 способа защиты информации. Они будут перечислены по степени надежности, начиная от самого надежного, заканчивая самым не надежным.
Защита данных путем их удаления
Как бы глупо это не звучало, но избавление от всех документов является самым надежным решением. Посудите сами, злоумышленник не сможет получить какую-либо информацию, если ее не будет вовсе.
Для того, чтобы удалить документ в VK, вам потребуется:
1. Зайти в “Документы” с помощью бокового меню (если такая вкладка отсутствует, рядом с любой вкладкой из того же меню, с левой стороны будет шестеренка, которая появится, как только вы наведете на нее мышкой. Нажмите на нее и поставьте галочку напротив нужной вкладки).
2. Наведите на нужный документ и нажмите на крестик в правом верхнем углу. Таким образом вы удалите документ.
Установка пароля на данные
Этот способ вряд ли подойдет для передачи малозначимых данных и данных малых размеров. Ведь спустя некоторое время, эта рутинная работа начнет сводить вас с ума. В чем заключается этот способ? Заключается он в том, что при передачи любого файла, мы передавали его с помощью запароленного архива.
1. Для начала создаем архив.rar/.zip (Нажимаем пкм по любому свободному месту на рабочем столе или в папке, “Создать” → “Создать документ ZIP – WinRAR”)
2. Теперь устанавливаем пароль на архив. Для этого, нажимаем “Добавить” и во вкладке “Общие” выбираем “Установить пароль…”. После чего вводим пароль и применяем настройки.
3.Основная работа уже сделана, дело осталось за малым. Перетаскиваем все документы, которые нам необходимо отправить в этот архив и отправляем его в вк, предварительно сказав получателю установленный ранее пароль.
Таким образом, скачав подобный архив, злоумышленник не сможет его открыть. Повторюсь, это не самый безопасный способ, из-за возможности взлома данного пароля.
Как удалить документы в сообщениях
Как уже говорилось выше, онлайн-гифку допускается отправлять своим товарищам в индивидуальных переписках. Поэтому, ее тоже можно убрать из диалога. Об этом и поговорим немного ниже.
На компьютере
Для стационарного устройства будет актуальна такая очередность несложных операций:
- Открываем конкретный диалог в соц. сети ВК на персональном компьютере. Находим сообщение, от которого необходимо избавиться. Для этого потребуется клацнуть левой кнопочкой мыши по свободному месту немного правее самого онлайн-документа.
- Отмеченное выше действие позволит отметить одиночное сообщение. Затем, взгляните в верхнюю часть интернет-чата. Там вы сможете увидеть панель с некоторыми функциями. Просто кликните ЛКМ по ярлыку мусорной корзины.
- Если вы желаете стереть выделенное отправление ото всех получателей, то поставьте галочку в пункте «Для всех». После этого можете нажимать по подразделу «Удалить».
На телефоне
Произвести удаление интернет-документов из соответствующего чата с собеседником возможно и с помощью мобильной техники. Делается это следующим образом:
В приложении переходим на страницу со всеми диалогами и открываем там тот чат, в котором находится ненужный онлайн-файл. Затем, отыскиваем характерное сообщение и зажимаем по нему любым пальцем.
Если сделать это правильно, то появится небольшое меню. В нем отыскиваем строчку со значком мусорной корзины и щелкаем прямо по нему.
Если вы отправили данное сообщение не так давно (не более 24 часов назад), то появится две строки — удалить у меня или у всех.
Просто кликните по подходящей строчке.
На этом все. Сразу же после выполнения всех представленных шагов выше, выделенная интернет-гифка исчезнет из диалога
Важно понимать, что если прошло более 24 часов с момента отправки, то у адресата данное извещение останется.
Как удалить документ В Контакте, прикрепленные файлы
Документы, что в электронном виде, что в реальном (на бумаге) имеют свойство в какой-то момент времени быть ну очень важными, информативными, в общем, полезными. А потом, через день-другой или неделю могут превратиться в бесполезный хлам (опять-таки, в цифровое непотребство или макулатуру) за ненадобностью.
Эта статья поможет вам удалить все ненужные документы из личного профиля ВКонтакте, а также поведает о некоторых нюансах «утилизации» загруженных файлов.
Удаление
1. Авторизуйтесь в соцсети В Контакте.
2. В главном меню (список по левую сторону от аватарки) кликните раздел «Документы».


3. На странице https://vk.com/docs наведите курсор на поле загруженного файла, который требуется удалить. А затем клацните появившуюся иконку «крестик».


Восстановление удалённого файла
Если вы по ошибке удалили файл, кликните в его поле ссылку «Восстановить», чтобы вернуть на место.
Комфортного вам пребывания В Контакте!
izbavsa.ru





