Как посмотреть и удалить свои действия в ленте в «одноклассниках»?
Содержание:
- Когда нужно/не нужно удалять видео из ОК?
- Со своей страницы
- Как убрать в Одноклассниках заметки
- Как отключить оповещения в Одноклассниках на телефон
- Удаление записей с вашим участием
- Как закрыть личный аккаунт в мобильном приложении Одноклассников
- Одноклассники «Моя страница» вход
- В группе
- Часть 3 : Как очистить историю браузера на моем телефоне Android
- В обсуждениях
- Инструкция для мобильного приложения
- Под фото
- Как скачать видео из сообщений
- Часть 2 : Как удалить историю интернета на телефоне
- Для чего необходимо
- Как удалить заметки с телефона, смартфона, планшета
- Что делать если Одноклассники полностью зависли
- Как добавить фото в Заметки
Когда нужно/не нужно удалять видео из ОК?
Используя социальную сеть, мало кто из людей не хочет охватить весь предлагаемый ею функционал. Найти друзей, пообщаться с ними, выложить фотографии, собрать классы и попытаться добавить новую видео-публикацию. Это могут быть как фильмы с мультиками, так и личные данные: съемка со дня рождения, отдыха и так далее.
Убирать записи или хранить их постоянно на своей страничке личное дело каждого, но есть некоторые моменты, которые стоит учитывать:
В ОК и в любом другом сообществе запрещено публиковать материалы, содержащие порнографию, призывы к насилию и подобные вещи.
Рекомендуем к прочтению статью о способах удалить фото в Одноклассниках.
Со своей страницы
Давайте разберем, как удалить в одноклассниках видео со своей страницы с пк и с телефона.
С компьютера
Чтобы удалить видео со страницы в одноклассниках, используя пк, нужно:
- Открыть свою страничку, найти в ленте видеозапись и рядом с ней нажать на крестик.
С телефона
Чтобы удалить чужое видео в одноклассниках, которое вы добавили к себе на страничку, необходимо
- Зайти в официальное приложение одноклассников, отыскать видео в вашей ленте и нажать рядом с ним на кнопку с тремя точками.
- После этого нужно выбрать «Скрыть из ленты».
- Затем надо еще раз нажать «Скрыть», чтобы видеоролик окончательно удалился.
Как убрать в Одноклассниках заметки
Удаленные записи остаются в архиве, то есть пользователи могут ознакомиться с ними в дальнейшем. Публикации теряют актуальность, причина – время, смена мнения, изменение обстоятельств, настроение. Иногда просто не хочется, чтобы друзья или гости могли читать прошлые заметки. Для избавления от предыдущих постов перейдите в часть экрана с разделами «Лента», «Друзья», «Группы», «Заметки».
В разделе «Заметки» вы сможете избавиться от прошлых записей. Каждую заметку придется удалять отдельно, администраторы не снабдили профиль в социальной сети инструментом для очистки всех заметок одним нажатием.
Это может расстроить пользователей, публикующих сообщения на главной странице в большом количестве. Наводите мышь на заметку и кликайте на серый крестик.
В сети встречается реклам различных программ для использования социальной сети Одноклассники. Разработчики предлагают сразу заходить в ОК через клиент. В приложениях больше возможностей, чем на стандартной странице. Программа может быть создана людьми, желающими навредить личной информации пользователей Одноклассников: похитить аккаунт, воспользоваться сообщениями. Не стоит использовать приложение, если оно обещает расширить функционал и добавить несуществующие возможности.
Как отключить оповещения в Одноклассниках на телефон
Все больше людей пользуются приложением для телефона. Преимущества программы:
- Простой и удобный интерфейс.
- Возможность быстро получать оповещения о сообщениях.
- Комфортность использования.
- Присутствуют основные функции сайта.
- Вы сможете удобно общаться вне дома.
- Приложение устанавливается на различные устройства.
- Оно обладает стабильностью и превосходно работает.
- У пользователей не должно возникнуть с ним трудностей.
Как начать пользоваться программой?
- Зайдите в официальный магазин на платформе.
- Скачайте ее на смартфон.
- После установки пройдите авторизацию.
- Можно начинать работать с приложением.
Как отключить уведомления в Одноклассниках в программе? В меню можно убрать индикацию. Пользователю нужно:
- Зайти в пункт с настройками.
- Выбрать «Способ оповещений».
- Можно убрать звук при поступлении сообщения, индикацию светом, вибрацию.
В настройках оповещений присутствует возможность временно отключить уведомления. Кликните на пункт «Не беспокоить», выберете продолжительность действия режима. В течение указанного периода вам не будут поступать сообщения из приложения.
Выполнить настройку оповещений легко. Потребуется выбрать интересующей вас вариант, провести отключение одним из предложенных способов. Процедура занимает у пользователя несколько минут.
Инструкция
Выполните вход в ваш профиль в социальной сети «Одноклассники», используя личные логин и пароль. Перейдите на вкладку «Оповещения», расположенную в верхнем меню на главной странице сайта. Здесь вы увидите все последние системные сообщения, еще не прочитанные вами.
Выберите в предложенном списке те оповещения, которые вам не нужны, и удалите их. Теперь на главной странице перестанет отображаться счетчик системных сообщений.
Отключите уведомления о различных событиях, присылаемые системой сайта на вашу электронную почту либо номер мобильного телефона. Для чего на главной странице сайта следует перейти в раздел «Изменить настройки». Найдите здесь вкладку «Настройка уведомлений». На данной странице вы увидите список всех активированных на данных момент уведомлений, которые может рассылать система сайта, среди которых: приглашения в группы или игры, оценки фотографий, дни рождения, комментарии к статусам и другие. Уберите галочки напротив тех сообщений, которые не хотите получать. Также вы можете оставить некоторые уведомления, указав наиболее удобное время и способ для их получения.
Некоторые приложения или игры социальной сети «Одноклассники», добавленные вами в ваш профиль все же продолжат рассылать различные уведомления даже после отключения данного сервиса в настройках. Существует несколько способов решения данной проблемы. Например, вы можете установить нужные настройки приватности в самом приложении либо просто удалить его с вашей страницы, если оно слишком часто беспокоит вас рекламными уведомлениями. Также можно настроить ваш адрес электронной почты так, чтобы все сообщения от соцсети автоматически удалялись при получении. Попробуйте также обратиться к администрации сайта и пожаловаться на назойливое приложение.
Многие пользователи активно используют социальную сеть Одноклассники именно для общения. Учитывая, что не всегда бывает возможность находиться возле компьютера, давайте разберемся, как можно сделать так, чтобы вы знали, когда придет новое сообщение или подарок. Или же, наоборот, отключим настроенные уведомления.
Удаление записей с вашим участием
Необходимо удалить записи с вашим участием? Самостоятельно стереть чужие видео невозможно. Потребуется:
- Обратиться к администрации.
- Предоставить подтверждение, что на видео вы.
- Специалисты рассмотрят запрос и примут решение.
Но существует ряд нюансов:
- Если информация важная, в видео идет речь об известной личности, то его практически невозможно удалить из социальной сети.
- Пользователи будут десятками перезаливать ролик.
- Придется тратить свободное время на поиск новых копий и формирование запросов на удаление. Не факт, что когда-то вы добьетесь желаемого результата.
Если запись интересна людям, то убрать ее из социальной сети нереально в связи с многочисленными повторными загрузками. Поэтому поиск и формирование заявок – процесс крайне бесперспективный.
Как закрыть личный аккаунт в мобильном приложении Одноклассников
Многие пользователи не пользуются полной версией сайта. Большинство заходят на личную страницу через мобильное устройство.
Как закрыть профиль в соцсети навсегда
Удалять свой профиль лучше с официального сайта. Закрыть аккаунт со смартфона навсегда в мобильном приложении нельзя. Создатели Одноклассников не предусмотрели такое программное обеспечение. Удалить личную страницу можно только через браузер мобильника. Разработчики создали специальные версии для Айфонов и Андроидов.
Как удалить личный профиль со смартфона
Для закрытия страница в Одноклассниках через браузер мобильника или планшета нужно выполнить ряд простых действий. А именно:
- Зайти по адресу – https://m.ok.ru/.
- Вызвать меню, проведя пальцем в правую сторону.
- Спуститься вниз страницы и выбрать подпункт «Полная версия социальной сети».
- Откроется такая же страница, как и в ноутбуке, пользоваться ей очень неудобно.
- Под меню расположен пункт «Еще», кликнуть на него.
- Перейти на «Регламент социальной сети».
- В открывшемся окне спуститься вниз.
- Кликнуть «Отказаться от предоставляемых услуг».
- Найти причину, отказа от использования сайта, указать код-доступа.
- Кликнуть «Удалить личный аккаунт».
Если не получилось раскрыть пункт «Еще, тогда через браузер мобильника следует авторизоваться в социальной сети и перейти по адресу – https://ok.ru/dk?st.cmd=helpContent, следовать инструкции с 6 по 10 шаг.
Моя страница станет, закрыта для других пользователей, но информация окончательно удалиться только через 3 месяца, до этого времени доступ к аккаунту можно восстановить.
Удаление личного профиля с Андроида
Пользователи чаще всего заходят на свою страничку в Одноклассниках через клиент на планшетах или мобильных устройствах. Но, в приложении нет функции закрытия личного профиля. Но, в настройках страницы она предусмотрена:
- вызвать меню социальной сети;
- зайти в настройки профиля;
- кликнуть «Настройки»;
- спуститься вниз, «Закрыть аккаунт»;
- подтвердить свое решение.
Удаление профиля в Одноклассниках с iOS
На мобильных устройствах Айфон есть специальная операционная система, для нее разработана отдельная версия клиента, но в ней не предусмотрена опция аннулирования личной страницы. Единственное, что пользователь может предпринять – скрыть профиль от других людей. Эта функция позволяет выбрать, какие данные и от кого их закрыть:
- включить приложение, перейти в меню;
- зайти в настройки профиля;
- перейти в открывшееся окошко;
- внизу выбрать «Закрыть личный аккаунт»;
- подтвердить решение.
Одноклассники «Моя страница» вход
Здесь указана личная информация, открытая для просмотра: фамилия и имя, город и дата рождения, семейное положение. При первом входе на станицу вы увидите простое меню в верхней панели, оно считается основным, и содержит главные разделы: сообщения, обсуждения, оповещения, друзья, гости, события, музыка. Кликнув на пункт из дополнительного меню можно более детально ознакомиться со всей интересующей информацией.
Нажав на любой пункт дополнительного меню, можно подробно ознакомиться со всей информацией:
- Вкладка «Друзья» покажет ваших знакомых, друзей и родственников;
- «Фото» содержит личные альбомы;
- Слева вы увидите фотографию своего профиля, которая называется в интернете аватаркой, и функциональная кнопка для добавления личных фотографий;
- Правая сторона страницы информационная. Здесь показываются возможные друзья. Социальная сеть, помогает искать новых друзей, совершая для этого подсказки;
- С правой стороны страницы присутствует список с друзьями, которые в недавнем времени произвели вход. Вы всегда можете быть ознакомлены со списком, кто из друзей на данный момент онлайн;
- Справа указываются все ближайшие мероприятия, которые будут проходить в вашем окружении, а также ваши сообщества.
Как войти в свой профиль? Сделать это можно если уже зарегистрированы в социальной сети. Можно сразу сделать ее как стартовую страницу в своем браузере. Используйте виджет, для мгновенного входа на Одноклассники «Мою страницу» в социальной сети Одноклассники. Или «Добавить в закладки» эту страницу.
Что есть на личной странице в Одноклассниках?
Лицо вашей страницы — это аватарка. Используйте красивую фотографию, сменить или отредактировать ее можно, наведя на аватарку мышью и выбрав нужную функцию.
- «Сообщения» — размещаются отправленные или полученные сообщения. После нажатия на раздел появляется окно с перепиской.
- «Обсуждения» — содержит диалоги друзей о тех или иных событиях.
- «Оповещения» показываются различные уведомления, например добавления в список друзей и уведомления из онлайн-игр.
- «Гости» — фиксирует каждого пользователя, который посетил профиль в течении последних 30 суток. После этого времени они автоматически убираются из списка.
- «Оценки» — показаны все оценки, поставленные пользователями к фотографиям.
- «Музыка» — является сервисом для прослушивания композиций. Это бесплатная функция, но скачивание песен запрещено: их можно включать, только находясь в социальной сети.
- «Друзья» — показываются возможных друзей, которых подобрала система по специально разработанному алгоритму. Здесь также показывается список групп, мероприятий и друзей, которые сейчас онлайн.
- «Фото» — содержит альбомы и фотографии. Их всегда можно изменить или удалить.
- «Группы» — показывают все сообщества, созданные лично и которые в подписке.
- «Игры» — сервис для онлайн-игр.
- «Мероприятия» — позволяют организовать собственные события и приглашать друзей. Сразу можно пригласить всех знакомых на день рождения либо другой праздник.
- «Статусы» — содержит все статусы, когда-либо помещённые на личную страницу. Происходит не удаление с неё, а перемещение в указанный раздел Одноклассников.
- «Видео» — находится большой архив роликов различной тематики.
- «Подарки» — сохраняют полученные презенты.
Настройки своего профиля
В правом верхнем углу нажав на стрелочку вниз возле аватарки, содержится дополнительное меню «О себе». Там можно редактировать личные данные. Введя необходимую информацию, подтверждаем изменения кнопкой «Сохранить».
Как войти без логина и пароля в Одноклассники?
Это становится возможным лишь в единственном случае, когда незавершенная сессия была сохранена вашим браузером, других известных способов нет и существовать не может. Другими словами, чтобы войти без логина и пароля в браузере должны быть сохраненные данные для успешного входа. Остальные варианты возможны исключительно при прохождении авторизации посредством введения данных.
В группе
Если у вас есть своя группа, то в ней вы тоже можете удалять видеозаписи. Давайте рассмотрим, как это сделать с компьютера и с мобильника
С компьютера
Чтобы удалить видеозапись из сообщества в одноклассниках, нужно сделать так:
- Зайти в социальную сеть и открыть сообщества.
- После этого надо нажать кнопку «Модерирую», чтобы перейти в ваши группы.
- Далее надо зайти в ту группу, в которой нужно удалить видео.
- Потом надо войти в видеозаписи группы.
- Наведите кнопку мышки на видеозапись и нажмите на кнопку удаления.
- Подтвердите свои действия, нажав «Удалить».
С телефона
Для того чтобы убрать видео из группы с телефона, нужно:
- Зайти в свой аккаунт, а затем открыть группы.
- После этого нужно перейти в раздел «Мои» и там открыть нужную группу.
- Далее в вашей группу нужно открыть видеозаписи.
- Нажмите на три точки рядом с видеозаписью, которую хотите удалить.
Теперь мы можем видеть, что удалить видеоролик из сообщества с телефона мы не сможем. Мы сможем на него лишь пожаловаться. Если вы хотите стереть ролик, сделайте это через пк.
Не могу выйти с Одноклассников, кнопка выход не работает
В данной пошаговой инструкции мы подробно рассмотрели тему, как удалить видео из одноклассников. Теперь вы всегда сможете воспользоваться этой инструкцией, если вам вдруг это понадобиться.
Итак, теперь вы знаете, как загружать видео в Одноклассники. Но что делать, если вы вдруг захотели удалить ролик? Удалять! Благо, сделать это совсем несложно. Однако помните, что удалить вы можете только те видеоролики, которые сами же загрузили на сайт.
Заходим в Одноклассники, выбираем раздел «Видео».
В меню, что находится в левой части окна, нажимаем «Мое видео» и видим здесь список загруженных вами видеозаписей.
Далее наводим стрелку мыши на видеозапись, которую нужно удалить, появляется два знака — карандаш и корзина. Нажимаете на корзину.
После этого подтверждаете удаление видео.
Часть 3 : Как очистить историю браузера на моем телефоне Android
Вы можете получить полную информацию о том, как очистить историю посещений Android на каждом веб-браузере. Поэтому просто найдите определенную часть, чтобы получить необходимую информацию.
Как удалить историю Mozilla Firefox на телефоне Andro > Шаг 1 , Доступ к разделу истории Firefox
Включите ваше устройство Android и запустите приложение Firefox. Выберите значок «Меню» с тремя вертикальными точками в правом верхнем углу экрана. Затем нажмите «История» из этого списка.
Шаг 2 , Очистить историю Firefox на Android
Нажмите кнопку «Очистить историю просмотров». И нажмите «ОК», чтобы подтвердить, когда вам будет предложено «Вы уверены, что хотите очистить свою историю».
В обсуждениях
Для всех ответов других пользователей создан раздел «Обсуждения». Здесь можно найти комментарии к фотографиям, статусам и многое другое. Через данный раздел получится и удалить все ответы других пользователей. Сделать это можно через компьютер или смартфон.
Удалять свои комментарии будет полезно и в том случае, если пользователь передумал отвечать или отправил один и тот же ответ несколько раз. Последовательность действий при этом не будет отличаться.
Через телефон
Для начала необходимо загрузить приложение одноклассники на смартфон. Мобильная версия имеет адаптированный под экран смартфона интерфейс и стандартный набор функций. После прохождения авторизации можно переходить к удалению комментария в обсуждениях. Для этого следует:
- Перейти в раздел «Обсуждения», для этого нужно нажать на соответствующий значок в нижней части окна.
- Выбрать обсуждение из списка.
- На экране откроется раздел, к которому относилось данное обсуждение. Здесь необходимо найти комментарий. Затем нажать на значок трех точек, который находится в поле с комментарием.
- Из списка выбрать пункт «Удалить комментарий». После этого комментарий будет полностью удален с профиля.
Через компьютер
- Перейти в раздел «Обсуждения». Для этого необходимо нажать на соответствующее название в верхней части окна.
- Найти соответствующее обсуждение. В этом могут помочь специальные вкладки, которые сортируют все обсуждения.
- В правой части окна будут расположены все комментарии. Достаточно найти тот, который нужно удалить.
- Нажать на крести, который расположен в поле с выбранным комментарием.
- На экране появится окно, в котором следует подтвердить свои действий, нажав на команду «Удалить».
После этого комментарий будет полностью удален. Обновлять страницу не потребуется. Таким образом можно удалять как свои, так и чужие комментарии.
Восстановить ответ после удаления не получится.
Инструкция для мобильного приложения
Чтобы удалить обсуждения в Одноклассниках с телефона, нужно:
- Открыть приложение для смартфона, нажав на ярлык на рабочем столе.
- Кликнуть на значок «Обсуждения» в нижней части экрана.
- Перейти во вкладку «Мои», найти беседу и перейти в нее.
- Чтобы удалить комментарий, нажать на кнопку с тремя точками справа от него.
- Выбрать в выпадающем списке «Удалить комментарий».
- Чтобы стереть свою запись к чужому посту или изображению, нужно выбрать вкладку «Участвовал», в ней отыскать обсуждение и перейти в него.
- Нажать на кнопку с тремя точками справа от записи и выбрать «Удалить комментарий».
Чтобы уведомления о новых комментариях к чужой записи больше не приходили, нужно открыть ее, справа в верхнем углу кликнуть по кнопке для вызова списка команд и выбрать «Не обсуждать».
В Одноклассниках пользователь может удалить собственные обсуждения частично или полностью, стереть собственные комментарии к чужим постам, а также полностью отписаться от бесед друзей и знакомых. Все действия легко выполняются через браузер на ПК или из мобильного приложения.
Под фото
Под каждым опубликованным снимком можно оставлять комментарии и ответы на них. Если они больше не нужны, их можно удалять. Очищать комментарии под фото можно с компьютера и смартфона. Для этого достаточно выбрать соответствующую инструкцию.
Через телефон
Удалить комментарий под фото можно через смартфон. Для этого нужно открыть приложение и пройти авторизацию. После этого следует:
- Нажать на три полосы в левой верхней части окна, для открытия меню.
- Выбрать раздел «Фото» из списка.
- Найти изображение, комментарий к которому нужно удалить.
- Чтобы отобразить все комментарии, необходимо выбрать соответствующий значок, который расположен в нижней части окна.
- Нажать на значок трех точек, расположенный в поле с ответом.
- Из списка выбрать пункт «Удалить комментарий».
Таким способом можно удалить не только комментарии пользователя, но и чужие ответы. Последовательность действий при этом не меняется.
Через компьютер
- Перейти в раздел «Фото», нажав на соответствующее название в верхней части экрана.
- Выбрать фотографию, комментарий к которой нужно удалить.
- Найти соответствующий ответ.
- Навести курсор мыши на комментарий, чтобы в поле появился крестик, и нажать на него.
Комментарий будет удален автоматически. Пользователю не нужно подтверждать свои действия. Но любой комментарий можно будет восстановить.
Как скачать видео из сообщений
Самый легкий способ скачать видеозапись из Одноклассников – открыть мобильную версию сайта на компьютере.
Необходимо:
- В веб-обозревателе загрузить m.ok.ru.
- Перейти в «Сообщения».
- Найти диалог с видеозаписью и, не начиная воспроизведение ролика, нажать на нем правой кнопкой мыши и выбрать «Открыть в новой вкладке».
Начнется скачивание видео в папку «Загрузки».
Если этот способ не работает, скачать на ПК интересный ролик из диалогов в Одноклассниках можно с помощью одного из многочисленных онлайн-сервисов, расширений для веб-обозревателя или специализированных программ.
Онлайн-сервисы
Легкий и удобный способ скачать видео из личных сообщений в Одноклассниках – использование онлайн-сервисов для закачки мультимедийного контента, например, https://ssvideo.org . Его достоинство в том, что не требуется установка дополнительного ПО, все, что нужно – скопировать ссылку на видео и вставить в окно на сайте.
Инструкция:
- Открыть ОК в веб-обозревателе.
- Перейти в «Сообщения».
- Выбрать диалог с видео, которое необходимо сохранить на ПК.
- Воспроизвести видеозапись.
- Кликнуть «Ссылка» в правом углу видеозаписи.
- Нажать «Скопировать ссылку».
- Загрузить сайт https://ssvideo.org.
- Вставить ссылку на ролик в окно верхней части страницы, нажать «Скачать».
- Появится окно, в котором нужно выбрать качество, формат и размер видеозаписи и кликнуть «Скачать».
Начнется загрузка. По умолчанию файл будет сохранен в папку «Загрузки», если пользователь не устанавливал другую.
Расширения для браузера
Следующее решение – специальные расширения для загрузки медиа из социальных сетей, видеохостингов или других сервисов, устанавливаемые в веб-обозреватель. Лучшими из них являются ОК Tools и SaveFrom.Net. Второе расширение имеет узкую специализацию и предназначено для скачивания видео и музыки из ОК, ВК, YouTube и других сайтов. Первая программа имеет более широкие возможности, в их числе установка стикеров и смайлов, открыток, настройка оформления профиля и т.д.
Загрузка видео через OK Tools в браузере Opera:
- Открыть меню веб-обозревателя, навести курсор на строку «Расширения» и в выпадающем списке выбрать «Загрузить расширения».
- Кликнуть «Добавить».
- В строке поиска ввести название – «OK Tools».
- Нажать «Добавить в Opera». После установки на панели расширений возле адресной строки появится новый ярлык, а в Одноклассниках, между разделами «Видео» и «Музыка», – новая кнопка «ОК Tools».
- В социальной сети открыть «Сообщения» и перейти в необходимый диалог.
- Найти видео и запустить просмотр.
- Под роликом навести курсор на кнопку «Скачать» и выбрать необходимое разрешение.
Начнется закачка, по окончанию которой ролик появится в папке «Загрузки».
Скачивание видео с помощью SaveFrom.Net выглядит аналогичным образом. Нужно установить расширение, после чего на панели возле адресной строки появится его иконка. Далее в Одноклассниках необходимо воспроизвести видео, нажать на кнопку «Скачать» под ним и выбрать формат, размер и разрешение.
Загрузка видео с помощью специализированных программ
Помимо роликов, находящихся на самом сайте, пользователи пересылают друг другу ссылки на видео на YouTube. Скачать такие видеозаписи можно с помощью специального ПО, например, Ummy Video Downloader.
Инструкция:
- Открыть https://videodownloader.ummy.net/ru/, нажать «Скачать».
- Найти загруженный дистрибутив программы на ПК, кликнуть по нему для запуска установки.
- Принять условия лицензионного соглашения.
- ОБЯЗАТЕЛЬНО: Отказаться от инсталляции дополнительного ПО.
- Дождаться завершения установки, запустить Ummy Video Downloader.
- Загрузить ОК, открыть сообщения, выбрать диалог.
- Воспроизвести видео, кликнуть на кнопку YouTube, чтобы перейти к ролику на видеохостинге.
- Правой кнопкой мыши нажать на запись и выбрать «Копировать URL видео».
- Перейти в Ummy Video Downloader, добавить скопированный адрес в строку под надписью: «Вставьте ссылку», нажать «Enter».
- В выпадающем списке ниже выбрать размер и разрешение ролика, нажать «Скачать».
- Указать путь сохранения файла, подтвердить действие.
Далее необходимо дождаться завершения загрузки, а затем найти файл в выбранном каталоге.
Скачать видеозапись из переписки в Одноклассниках можно разными способами. Самый простой, не требующий установки дополнительного ПО – открыть мобильную версию сайта, если же он не работает, используются сторонние специализированные ресурсы, расширения для браузера или программы для ПК.
Часть 2 : Как удалить историю интернета на телефоне
Хотя многие люди предпочитают использовать другие браузеры вместо интернет-браузера, все же важно регулярно удалять все поиски здесь. Шаг 1 , Навигация по конфиденциальности в Интернете
Шаг 1 , Навигация по конфиденциальности в Интернете
Откройте интернет-браузер и нажмите «Меню» в правом верхнем углу. Выберите «Настройки» из выпадающего меню. Позже вы можете нажать «Конфиденциальность» в категории «Дополнительно».
Шаг 2 , Очистить историю Android Internet Explorer
Выберите «Удалить личные данные». Позже вы можете решить, какие данные удалять, включая сохраненные пароли, историю просмотров, файлы cookie и данные. Наконец, нажмите «ОК», чтобы двигаться дальше.
Жалеете, что удалили историю на телефоне? Просто восстановить удаленные данные на телефоне Android включая историю, кеш и т. д.
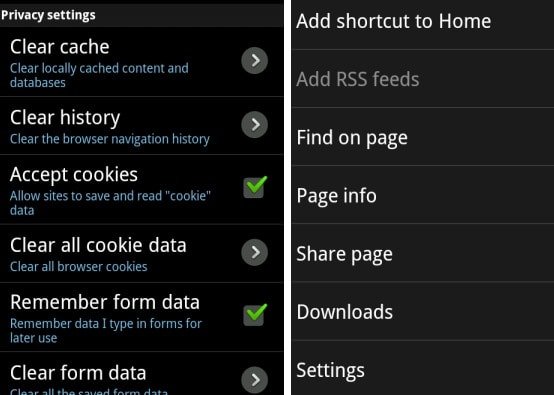
Для чего необходимо
Одноклассники – крупная социальная сеть, сайтом пользуются миллионы людей. Портал обладает рядом достоинств:
- Получил приятное оформление.
- Позволяет быстро найти интересующую информацию.
- Можно общаться с большим количеством людей.
- Сайт предоставляет множество дополнительных функций.
- Получил приятный интерфейс.
- Вы сможете полноценно пользоваться ресурсом и оцените все возможности.
Одна из полезных функций – просмотр и добавление видео. Можно закачивать различные ролики в социальную сеть для дальнейшего использования. Удается:
- Поделиться полезной информацией.
- Рассказать о своей жизни.
- Создать небольшую видеотеку.
Но как провести удаление ролика? Потребоваться подобная операция может со следующими целями:
- Загрузили не то видео.
- Хотите избавиться от личной информации.
- Не желаете, чтобы кто-то имел доступ к ней.
Как удалить заметки с телефона, смартфона, планшета
Интерфейс сайта в мобильной версии существенно отличается от полной версии. Это обусловлено малым размером монитора гаджета. Но и здесь удаление ненужных заметок является несложным делом.
Необходимо выполнить следующее:
- перейти на главную страницу своего профиля, нажав на изображение своей аватарки;
- в верхнем меню выбрать вкладку «Заметки»;
в появившемся окне выбрать из списка нужную заметку и нажать справа от неё на значок в виде трёх точек, расположенных вертикально;
в появившемся окошке выбрать кнопку «Удалить» и нажать на неё;
в появившемся окошке подтверждения с вопросительным текстом – «Удалить заметку? Уверены, что хотите удалить эту заметку?» нужно нажать кнопку «удалить».
После описанного алгоритма действий вы больше никогда не увидите удалённую заметку.
Что делать если Одноклассники полностью зависли
Если вдруг Одноклассники полностью зависли и из них нельзя выйти, то следует выполнить стандартную процедуру: завершить работу браузера в диспетчере задач.
Запустить диспетчер задач можно с помощью одновременного нажатия клавиш Ctrl Alt Del (Delete).
Затем во вкладке «Процессы» найти процесс своего браузера (Например, Chrome.exe, Opera.exe) и завершить.
Старые ПК, а также бюджетные модели имеют недостатки мощности и производительности.
Часто пользователи сайта социальной сети сталкиваются с тем, что Одноклассники тормозят, виснут зависают, глючат, не грузятся. Почему такое происходит и что с этим делать?
Нередко бывает, что проблема кроется в самом браузере. Старые браузеры не поддерживают современные стандарты, новые теги и многие JavaScript библиотеки и скрипты. Следовательно, сайты будут работать и отображаться некорректно. Что делать в таком случае? Сменить или же обновить свой браузер.
Как добавить фото в Заметки
В своей заметке надо кликнуть по кнопке «Добавить фото» (3 на рис. 2). После этого появится окно «Выберите фото» (рис. 3), с помощью которого можно будет поместить в свою заметку одно фото или несколько фотографий:
Рис. 3 (кликните для увеличения). Как добавить фото в свою заметку в Одноклассниках.
Фото можно добавить из числа тех, что уже были ранее опубликованы. Если такие фото есть, они будут находиться в окне «Выберите фото» (1 на рис. 3). Чтобы выбрать для своей заметки такое фото, надо по нему кликнуть и нажать на оранжевую кнопку «Готово!» (3 на рис. 3).
Если есть желание поместить несколько фото в одной заметке, кликаем по всем необходимым фото. Для завершения выбора обязательно следует внизу щелкнуть оранжевую кнопку «Готово!».
Рис. 4 (кликните для увеличения). Добавить фото с компьютера в свою заметку в Одноклассниках.
Если кликнуть команду «Добавить фото с компьютера» (1 на рис. 4), откроется окно «Выгрузка файла». В этом окне на своем компьютере надо найти фото для заметки в Одноклассниках. В моем случае фото находятся на Рабочем столе компьютера (2 на рис. 4). Также фото можно искать в папке «Изображения», «Документы» или в других папках на своем компьютере (2 на рис. 4).
Когда фото будут найдены, их можно будет увидеть в правой части окна (3 на рис. 4). Кликаем по одной или по нескольким фото. Имена выбранных файлов появятся в поле 4 на рис. 4. Выбрав фото, делаем клик по кнопке «Открыть» (5 на рис. 4). В итоге фото будут загружены в Одноклассники на личную страничку пользователя.
Ниже на рис. 5 добавлено с компьютера только одно фото. К нему можно добавить текст, а затем нажать на оранжевую кнопку «Поделиться». На этом все, заметка с фото будет опубликована на личной страничке в Одноклассниках.
Рис. 5. Добавлено фото с компьютера. Можно добавить текст к своей заметке.
Как поместить заметку в статус и как отключить комментирование
Статус – это актуальная, горячая новость, либо эмоция из жизни человека. Иначе говоря, статус – это то, что пользователь хочет сообщить миру в данный момент. Пользователи, которые заходят на страницу человека, будут сразу видеть этот статус. Кстати, в статус можно поместить текст, фотографию, видеоролик, музыкальную композицию, опрос.
При написании заметки можно сразу же поместить ее в статус на своей страничке. Для этого щелкаем по значку шестеренки в левом нижнем углу (1 на рис. 5). Откроется небольшое меню, в котором следует поставить галочку напротив опции «В статус» (2 на рис. 5).
Аналогичным образом при написании заметки можно сразу же отключить возможность ее комментировать. Кликаем по значку шестеренки (1 на рис. 5). Затем ставим галочку напротив опции «Отключить комментирование».
Заметку можно редактировать в любой момент, даже если она была давно опубликована. И всегда, в любой момент можно отключить ее комментирование, подробнее .





