Меняем аватар в телеграмм
Содержание:
- Как поставить фото в Телеграмм на телефоне и на аватарку
- Архив, или как скрывать выборочные чаты в Telegram?
- Оформление виджета канала telegram
- Первый аспект
- Отправка фото в Телеграм
- Инструкция для ПК
- Ограничения приложения, касающиеся установки картинок
- Как создать и поменять тему в Telegram
- Как поменять цвет Телеграмм на ПК и Android
- Важные нюансы установки фото профиля
- Как добавить, вставить, изменить или загрузить фото на аватарку в Телеграмм, подсказка в картинках
- Процесс установки
- Добавление изображения в Zoom через сайт
- Как удалить фото в Телеграм – простой способ ликвидации
- Как добавить или изменить аватарку
- Как поставить фото в Телеграмме на аватарку
Как поставить фото в Телеграмм на телефоне и на аватарку
Вы уже знаете, как добавить картинку в чат с другом или поставить фотографию на аватарку в Telegram на компьютере. А для того, чтобы понять, как поставить фото в Телеграмм на телефоне, читайте статью дальше.
Сделать это в онлайн-версии мессенджера на мобильном можно так же, как на компьютере. Разница будет только в месте хранения нужной фотографии.
Поэтому переходим сразу к подробной инструкции для тех, кто использует социальную сеть через мобильное приложение:
Нажмите на меню «Чаты»;
Перейдите в группу или беседу с другом — туда, куда хотите отправить снимок;
Нажмите на скрепку слева внизу;
Коснитесь строки «Фото или видео»;
Выберите нужную картинку. Если Вам необходимо добавить сразу несколько изображений, тогда нажмите на каждую нужную фотографию;
Когда закончите, коснитесь кнопки «Отправить» или синей стрелочки.
Чтобы установить аватарку или изменить её, следуйте шаг за шагом по пунктам:
Перейдите в меню «Настройки»;
Нажмите на верхнюю панель, где указаны Ваши имя, фамилия и телефон;
Коснитесь кружочка с авой;
Кликните «Выбрать фото». Если у Вас нет картинок на телефоне, Вы можете сделать снимок сами. Для этого выберите квадратик с фотоаппаратом;
При наличии фоток в галерее, найдите нужную и нажмите на неё. Поиграйте с настройками финального вида аватарки. Вы можете её сделать поближе или подальше, выбрать ту или иную область для отображения, добавить текст и выполнить базовую цветокоррекцию снимка;
Когда закончите, нажмите на галочку внизу экрана справа, а затем «Готово», чтобы сохранить изменения.
Вот несколько фактов, которые Вы должны знать об аватарках в Telegram:
Они имеют круглую форму, поэтому снимок обрезается, и углов не видно;
Если картинка слишком крупная, то Вы не сможете её уменьшить;
При замене старой авы на новую ранее установленные фотографии сохраняются, если они не были удалены Вами вручную. Вы можете убрать их полностью или оставить и в дальнейшем менять 1 картинку на другую.
Теперь Вы знаете, как поставить фото в Телеграмм на аватарку или добавить и отправить изображение в чат. Где бы Вы не использовали мессенджер, полезная функция будет доступна на любом устройстве.
Архив, или как скрывать выборочные чаты в Telegram?
Папки с чатами лучше всего подходят для создания тематических подборок, чтобы сделать некоторые темы более видимыми. Но если какой-то чат не является для вас очень важным, но в то же время вы не хотите его удалять, то можно отправить его в Архив.
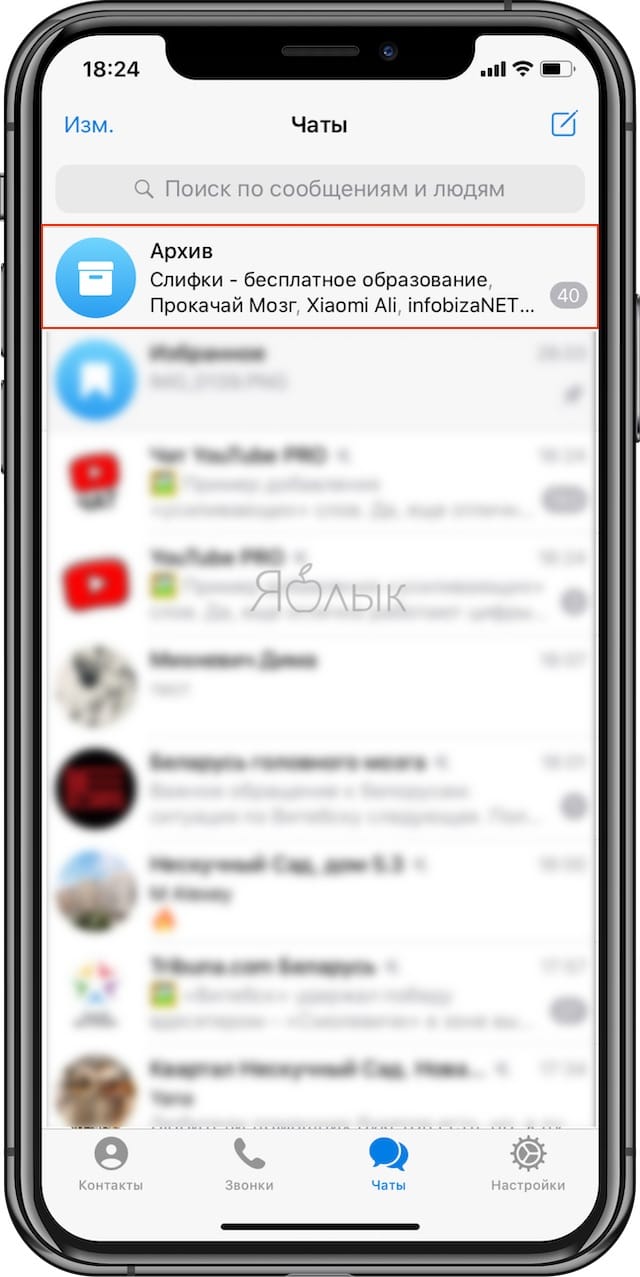
Архив в Telegram представляет собой папку с чатами в общем списке чатов. Здесь можно хранить не самые важные для вас чаты, но которые могут оказаться вновь полезными в будущем.
Для того чтобы добавить чат в Архив на iPhone, проведите свайпом справа налево по чату и нажмите кнопку Архив (на Android используйте длительное нажатие, а в компьютерной версии – правую кнопку мыши).
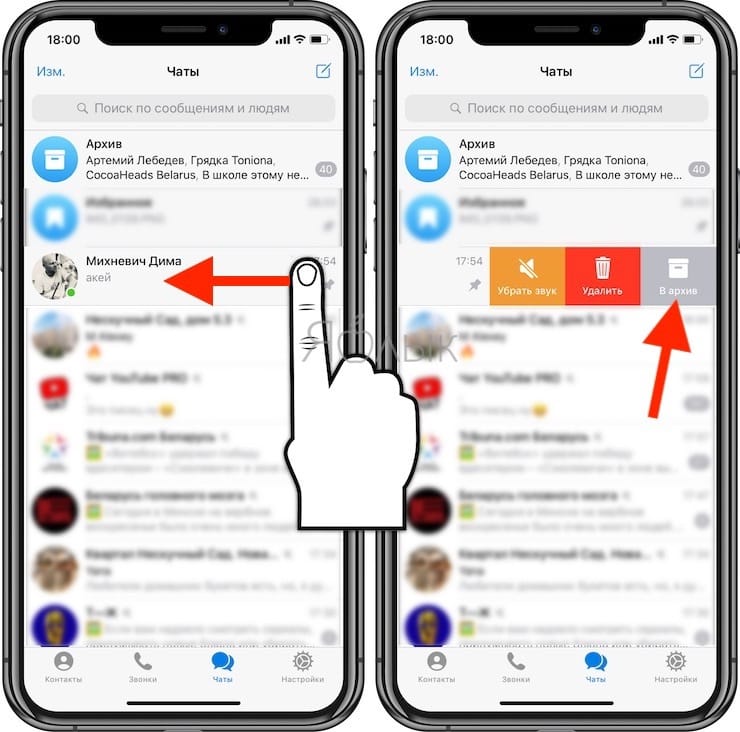
Однако, имейте ввиду, что когда в этой беседе появится новое сообщение, этот архивный чат покинет папку и вернется в обычный список чатов.
Для того чтобы чат всегда оставался в Архиве необходимо отключить его уведомления. Для этого, откройте чат, коснитесь его наименования в самом верху и нажмите кнопку Звук.
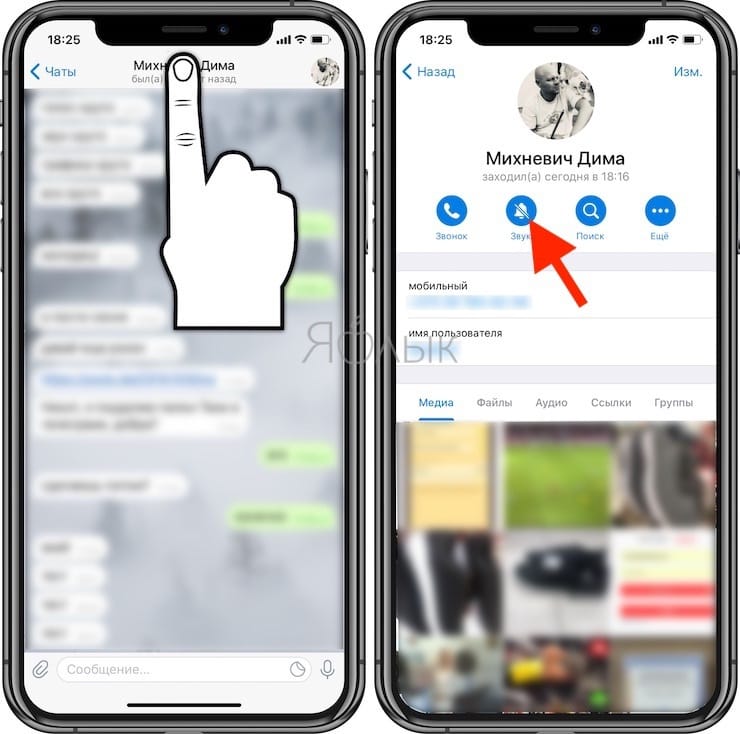
В появившемся меню выберите вариант Выключить уведомления.
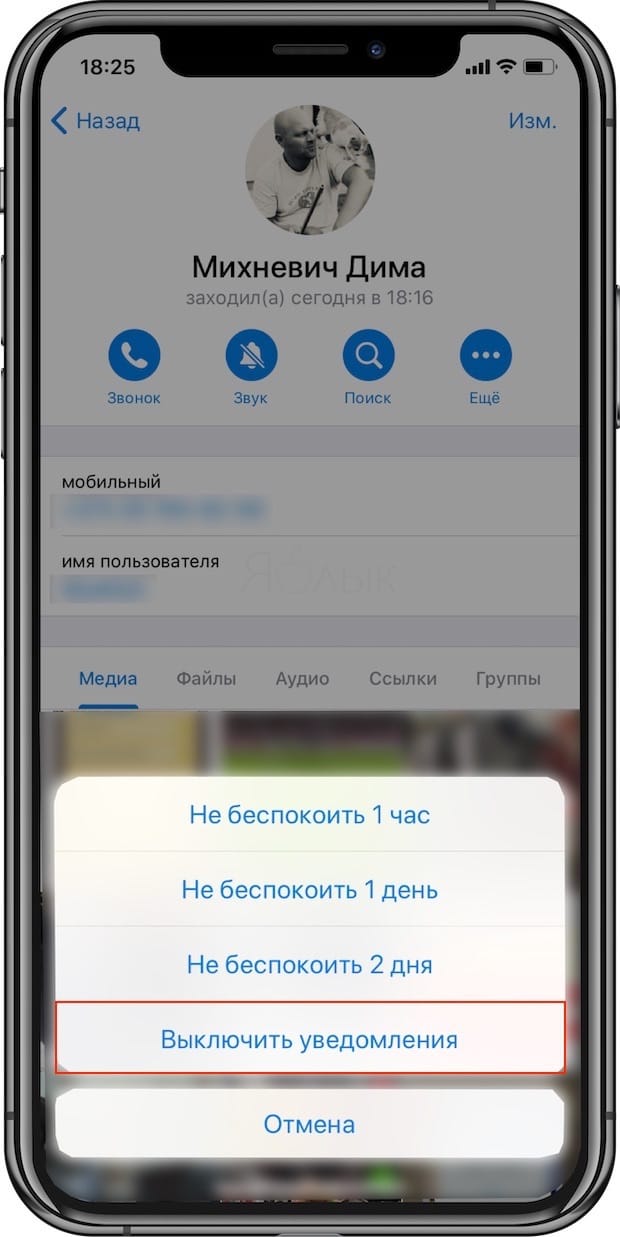
Для возврата чата в общий список чатов, проведите по беседе справа налево и нажмите Вернуть.
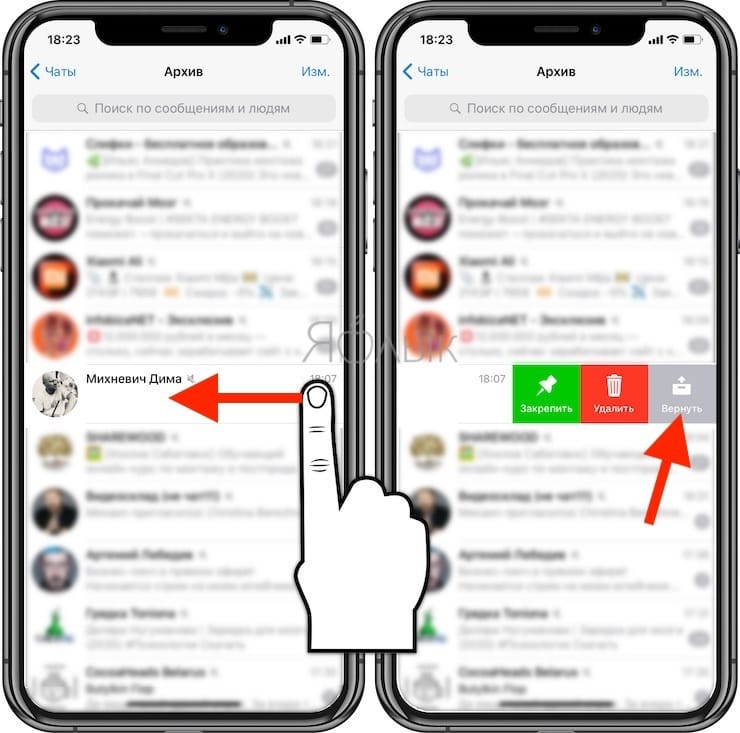
Оформление виджета канала telegram
Существует несколько сервисов, посредством которых можно добавить виджет канала или чата на свой сайт. Любой из вариантов уже стилизован под мессенджер telegram.
Для канала доступно несколько типов виджетов:
- Ссылка;
- Кнопка с названием;
- Последние сообщения.
Добавляя на сайт виджет с последними сообщениями, нужно осознавать, что он необходим для привлечения новых подписчиков. Длинные полотна текста на канале не воспринимаются пользователем также хорошо как визуальный контент, поэтому сообщения следует оформлять привлекательно, при возможности разбавляя текстовую часть изображениями.

Рисунок 5. Пример виджета мессенджера telegram, размещённого на сайте.
Первый аспект
Чтобы поставить аватарку в Телеграмм, необходимо выполнить определенный ряд действий:
- Открываем ранее установленное приложение “Телеграмм”.
- Заходим в пункт “Настройки”, который находится в верхнем правом углу в виде трех полос.
- Находим подпункт с таким же названием — “Настройки”.
- Переходим в раздел “Установить фото” и выбираем место, где находится нужное изображение.
- Подбираем необходимое фото и загружаем его.
- Чтобы аватарка подходила по формату, можно ее обрезать.
- Теперь фото размещено на вашей странице.
Чтобы легче было наладить визуальный контакт и сделать общение приятным, желательно использовать свое истинное фото. Заметим, что Телеграмм не требует обязательного наличия фото. Чтобы иметь возможность общаться, достаточно только зарегистрироваться в приложении.
Посмотрите видео: Типичные Ошибки в Instagram
Второй аспект
Зная, как устанавливается фото в Телеграмм, необходимо понимать условия, позволяющие беспроблемно использовать свой профиль
Существуют некоторые ограничения, не учитывая которые, можно привлечь внимание администратора, имеющего право забанить ваш профиль. Дело в том, что даже такое независимое мобильное приложение требует придерживаться моральных правил и адекватного использования.
Посмотрите короткое видео о том, как набрать 300 000 подписчиков в профиль за 10 дней
Аватарка для Телеграмм должна соответствовать таким требованиям:
- Не допускается установка фото порнографического или эротического характера.
- Изображение не должно вызывать межнациональный конфликт.
- На аватарке не должны находится наименования и логотипы запрещенных организаций.
- Фото не должно пропагандировать и иллюстрировать насилие.
Представленные требования не такие уж и сложные, и вполне уместные в подобных социальных проектах. Достаточно просто принимать моральные нормы и не поддаваться негативным влияниям, оставаясь собой.
Третий аспект
Для того, чтобы гуглить фото и отправлять его другим пользователям, совсем необязательно его сохранять. В Телеграмм существует функция, позволяющая находить фото в интернете, не выходя из программы, а потом отправлять его в чат или собеседнику, без сохранения на устройстве. Если установлено на компьютере, то для отправки изображения понадобится скопировать его и вставить в окно сообщения. После этого произойдет автоматическая загрузка фото в чат. Этот вариант позволяет экономить массу времени.
Также, в чаты Телеграмм можно загружать и gif-файлы.
Все инструкции в Телеграмм являются стандартной документацией, которая повествует о вашем профиле и главных возможностях популярного приложения. Хотя многим пользователям под силу самостоятельно разобраться в совсем несложной системе работы. Если вы уже имели опыт использования аналогичных социальных сетей, то у вас однозначно не возникнет никаких проблем.
С Вами,
— Игорь Зуевич.
Оставьте комментарий к этой статье ниже
По сравнению с другими мессенджерами, внешний вид Telegram отличается минимализмом, что привлекает пользователей, которые устали от чрезмерно ярких интерфейсов с множеством ненужных элементов. Однако, если стандартное оформление не радует глаз, и вы размышляете над тем, как поменять цвет Телеграмм
, тогда данная статья станет для вас полезной.
Еще совсем недавно в мобильных версиях приложения смена цветовых настроек ограничивалась лишь установкой другого фона, тогда как в десктопах с начала года существует более широкий функционал, позволяющий, помимо фонового рисунка, поменять оформление кнопок и других элементов. Последнее обновление для Android-устройств предоставило возможность устанавливать и на смартфонах, а для iPhone и iPad подобная опция должна появиться в ближайшем будущем.
Отправка фото в Телеграм
Если вам срочно необходимо поделиться фотографией по телефону, обменятся изображениями с другом или же вы используете «Телеграм» для работы, вы обязательно должны уметь делать пересылку фото качественно и быстро.
На телефоне с «Андроидом»
Есть два способа отослать изображение.
Отправка фото в Телеграм.
Алгоритм действий первого следующий:
- Зайдите в мессенджер и выберите нужный чат.
- Найдите внизу «скрепку» и нажмите на нее.
- Выберите файл для отправки. Для этого используется кнопка-самолетик.
Второй способ осуществляется следующим образом:
- Зайдите в галерею изображений.
- Выберите нужные изображения и нажмите на «Поделиться».
- Среди предложенных вариантов найдите «Телеграм», после чего автоматически появится список чатов.
Нередко приходится делать описания под фото, но «Телеграм» обычно изображения и текст отправляет отдельно. После выбора в галерее нужных файлов в процессе отправки можно написать в появившемся поле сообщение. Дальше отправка происходит, как было описано выше.
Отправленное сообщение можно отредактировать. Например, кликаем на свободное поле около рисунка. В меню выбираем кнопку «Изменить». Дописываем информацию. В измененном варианте будут и фотография, и надпись. Дополнительные настройки описывает Все про Телеграм.
На «Айфоне»
Аналогичный принцип работы. В устройствах, работающих на iOS, также нажимают на «скрепку» в чате и, отметив нужное изображение, отправляют его собеседнику.
На заметку! Первая кнопка после нажатия на скрепку – это камера. В режиме онлайн можно сфотографировать себя или все происходящее вокруг. Дополни-тельные функции – вспышка или переключение экрана. Сделав кадр, его можно моментально отправить.
Кроме функции «камера», будут доступны последние фотографии, которые можно просто прокрутить вниз и найти нужные. После чего их отправляют с помощью команды «Choose foto».
На компьютере
Не самый популярный запрос, но если у вас установлено приложение, то заходить необходимо в нужный диалог. В чате в нижнем левом углу есть кнопка (скрепка). Выбираем фото. Нажимаем на значок «Отправить». Нужно определиться с форматом: отослать как фото или как файл. Но у пользователей ПК нет возможности собирать изображения в альбомы.
Инструкция для ПК
Пора поговорить о том, как с Телеграмма сохранить фото на компьютер – некоторые пользователи предпочитают десктопную версию мобильной. Приступаем?
- Откройте программу Телеграмм на компьютере;
- Найдите нужный диалог в списке слева;
- Ищите снимок или картинку и кликайте правой кнопкой мыши;
- Выбирайте пункт «Сохранить изображение как…»;
Откроется окно проводника, где можно определить папку загрузки;
При необходимости задайте название и нажмите «ОК».
Есть и второй вариант, им тоже можно пользоваться:
- Найдите понравившееся изображение и кликните по нему, чтобы открыть на весь экран;
- Внизу справа ищите три точки;
- Жмите и выбирайте «Сохранить как…»;
Далее определяйте место хранения и жмите «ОК».
Эта опция доступна, если вы разрешили системе запрашивать путь сохранения снимков. Можно поступить по-другому и самостоятельно раз и навсегда решить, где Телеграмм хранит фото. Необходимо сделать следующее:
Нажмите на три полоски наверху слева и выберите пункт меню «Настройки»;
Переходите к разделу «Продвинутые настройки»;
- Ищите блок «Данные и память»;
- Отключайте тумблер «Спрашивать путь для сохранения файла».
Готово, теперь контент будет автоматически загружаться в папку, созданную системой – она лежит на диске С, в каталоге мессенджера и носит название «Загрузки» или «Downloads».
Как скачать фото с Телеграмма на компьютер – разобрались. Теперь попробуем поделиться снимком с другим пользователем!
- Ищем диалог в меню слева и открываем нужный;
- Жмем на скрепку – она находится в текстовом поле;
- Автоматически запустится проводник: ищите фото и кликайте на кнопку «Выбрать»;
- Готово, картинка будет сразу отправлена получателю.
Вместе мы узнали, как отправить фото в Телеграмм и скачать снимок, полученный в мессенджере. Поняли, где искать изображения и как можно выбрать путь сохранения самостоятельно. Сохраняйте гайд в закладки – он еще пригодится при работе с фотографиями или другими картинками!
Ограничения приложения, касающиеся установки картинок
«Телеграмм» добавляет в профиль пользователя необходимые изображения, однако, есть перечень условностей, при несоблюдении которых операция может не увенчаться успехом. Основное условие программы — соблюдать моральные устои, что позволит в дальнейшем избежать бана.
Чтобы пользоваться аватаркой без ограничений, необходимо прежде удостовериться в том, что она не имеет порнографической или эротической направленности. Вместе с тем, должны отсутствовать лозунги или символика, которая подчёркивает политические предпочтения пользователя, содержит названия организаций, которые запрещены международными ассоциациями.
Чтобы избежать проблем и банов, достаточно установить в «Телеграмм» что-то личное или весёлую картинку, которая подчеркнёт индивидуальность, облегчит нахождение конкретного контакта.
Как создать и поменять тему в Telegram
16.03.2018, 19:25 @Tblog
FAQ
С недавнего времени появилась возможность создавать и менять внешний вид в мессенджере Telegram. Теперь каждый пользователь сам может подобрать себе тему по своему вкусу. В статье приведен пример как это можно сделать в Telegram Desktop и в приложении на смартфоне.
Как изменить тему на ПК:
Для начала заходим в Настройки своего мессенджера (через верхний левый угол). Если ваш мессенджер до сих пор не русифицирован, то после обновления приложения до последней версии русский язык можно выбрать там же через Настройки
Здесь можно выбрать из галереи уже имеющуюся из стандартных тем, а так же выбрать файл ранее загруженной темы на свой ПК из открытых источников или отредактировать имеющуюся ранее загруженную тему.
В нашем случае мы выбираем из предустановленных вариантов тем в Галереи.
Если вам не понравилась ни одна из представленных стандартных тем, то вы можете воспользоваться каналами с большим выбором тем @TheThemes, @TheAndroidThemes, @Desktop_Themes. Для этого набираем в поиск название канала, при желании присоединяемся к нему или сразу скачиваем понравившуюся тему оформления, нажав на стрелочку как показано на скриншоте ниже.
Далее кликнув еще раз по значку «загрузить» откроется его превью.
За 10 секунд нам нужно решить применить данную тему оформления, либо вернуться к предыдущей.
Как изменить тему на смартфоне:
Заходим в Настройки приложения через верхний левый угол экрана
Выбираем раздел Тема
По умолчанию выбор будет маленький, в стандартном варианте представлено всего три варианта оформления: «по умолчанию», «blue», «dark».
Если ни одна из представленных тем вам не понравилась, не стоит расстраиваться, можно создать тему с любой цветовой гаммой.
Как создать тему оформления в мобильном приложении:
Не выходя из раздела Тема выбираем пункт Создать новую тему и придумываем ей название
Затем кликая по трем точкам напротив темы оформления, выбираем пункт Изменить.
Перед нами открывается цветовая палитра, используя перемещение ползунка, настраиваем желаемый цвет для фона чата, заголовка, текста, и прочих вспомогательных элементов управления приложения Telegram. Для подтверждения каждого действия не забываем нажимать на кнопку Сохранить.
Как сделать фоновую схему для Telegram самому:
Для более продвинутых и искушенных пользователей есть возможность создавать тему для Telegram своими руками. Первым делом нам нужно создать файл с именем color.tdesktop-theme
Необходимо скачать стандартный исходный код цветовой схемы для Telegram на официальном сайте
Открыть его можно в любом текстовом редакторе, например Notepad++ или Блокнот
По желанию изменить элементы цветовых кодов
Сохранить файл под именем color.tdesktop-theme.
Далее выбираем файл, который будет являться фоновым рисунком и называем его background..jpg (.png) или tiled.jpg (.png) В первом случае изображение будет растянуто на весь фон, во втором будет эффект «плитки».
Важно: Фоновое изображение должно быть размером 864х864 пикселей
Готовые файлы добавляем в zip-архив (color.tdesktop-theme, background.jpg) и меняем его расширение на .tdesktop-theme.Для того чтобы открыть готовый файл, нужно зайти в Настройки кликнув по пункту Выбрать файл.
Тема готова!
Поделиться новостью с друзьями
Как поменять цвет Телеграмм на ПК и Android
Как уже отмечалось, в недавних обновлениях разработчики добавили возможность изменения темы Телеграмм для персональных компьютеров и смартфонов. Теперь пользователь может не только поменять фон диалогового окна, но и создать собственное оформление интерфейса посредством специального редактора. Данный функционал делает доступной смену цвета абсолютно любого элемента, поэтому даже самые скрупулезные пользователи останутся довольны. Тем более что работать с редактором очень просто. Для этого:

- Зайдите в настройки.
- Найдите раздел «Chat background» (для ПК) или «Theme» (для Android).
- Выберите пункт «Edit theme» (ПК) или «Create new theme» (Android). Откроется окно редактора, в котором можно поменять цвет любого элемента интерфейса.
Чтобы изменения вступили в силу, необходимо сохранить/экспортировать файл, нажав соответствующую кнопку внизу редактора.
Если вы не хотите самостоятельно разрабатывать цветовое оформление, тогда посетите специальный канал , в котором можно найти множество пользовательских тем. Для установки необходимого варианта, нужно нажать на файл с расширением.tdesktop-theme (ПК) или.attheme(Android) и согласиться на изменения. Лучшие варианты оформления попадают в наш каталог в раздел .
Как вернуться к «заводским» настройкам
Когда обновленное оформление не отвечает визуальным предпочтениям пользователя или, что еще хуже, новый цвет начинает раздражать, возникает стойкое желание как можно быстрее вернуться к дефолтному варианту. Сделать это несложно:

- Зайдите в настройки своего аккаунта.
- Перейдите в раздел «Chat background» (ПК) или «Theme» (Android).
- Выберите пункт «Use default color theme».
- Примите изменения.
Нельзя сказать, что изменение цвета и фона является самой важной функцией в Telegram. Однако она вносит определенное разнообразие, позволяя настроить под себя внешний вид приложения
Не секрет, что каждый человек обладает собственной индивидуальностью, так почему бы не предоставить ему возможность создать уникальный интерфейс, который будет полностью отвечать его требованиям. Таким образом, разработчики Телеграмм сделали мессенджер еще ближе к рядовому пользователю.
Важные нюансы установки фото профиля
Есть ряд условий, касающихся аватара, несоблюдение которых может привести к бану. Чтобы не попасть под ограничения, прежде чем в Телеграм добавить фото профиля, необходимо убедиться, что оно не нарушает моральные правила:
- не несет порнографический и эротический характер;
- не содержит лозунги и символы, характеризующие политические настроения пользователя;
- не включает в себя наименования организаций, запрещенных международными ассоциациями;
- не призывает к насилию.
Внимание! Это простые моральные устои, которых придерживаются многие социальные сети. Требования не являются сложными или невыполнимыми и защищают пользователей от нежелательных материалов.
Как добавить, вставить, изменить или загрузить фото на аватарку в Телеграмм, подсказка в картинках
Вы уже давно общаетесь в Телеграмм или только собираетесь приступить к этому увлекательному занятию и вдруг решили, что пора уставить своё замечательное личико с какой нибудь фото, тогда загрузить и установить его на аватарку Телеграмм поможет наша инструкция по смене лиц на аватарках в профиле Телеграм с картинками скриншотами. А может аватарка уже есть у Вас, но она так надоела, что Вы решили сменить аватарку Телеграмм и установить новую, в этом мы тоже Вам помощники? Давайте же быстренько приступим к этому процессу.
Чтобы добраться до того места, где этими вещами занимаются, нужно на странице списка чатов сообщений нажать на иконку «меню» в верхнем левом углу.
Вот эти те самые три полосочки, которые называются иконка «меню».
Когда у нас ещё не установлена автарака, то на ее месте (1) виднеются первые буквы введенных нами имени и фамилии, если же фото было ранее установлено, то там оно будет видно, элементарно.
Сейчас мы заполним это место новым изображением, находим пункт меню «Настройки» (2) и кликаем по нему.
Если Вы только собираетесь сделать свою первую аватарку и установить фото профиля в Телеграмм или же хотите заменить старую на новую, то производимые нами сейчас действия будут одинаковы для обоих случаев.
Откроется страница с нашими личными данными, кликаем по изображению «фотоаппарата» для установки загрузки новой фото на аватарку.
Нам предлагают выбрать более удобный вариант загрузки установки нового фото на аватрку: — «С камеры» — т.е. мы сейчас сфоткаемся и у нас будет свежайшая аватарка, прямо из печки с пыла с жару;
— «Из галереи» — найдём в нашем сборище фотографий самую замечательную;
Сфотографировались ли Вы только что или достали фоточку из закромов галереи, дальше она у Вас предстанет перед выбором: — (1) «обрезать» — т.е.
выбрать из большого изображения какую нибудь саму смачную его часть; — (2) «порисовать» — мы сможем на нашей аватарке порисовать разноцветными кисточками, добавить смайликом и других разных изображений, а также рамочки и ещё всяких няшек вкусняшек; — (3) «баланс цвета» — решили поиграться с цветами и балансом цветовой гаммы всего изображения, то Вам сюда;
— (4) «подтверждение» — когда силы иссякнут или Вы посчитаете, что Ваша фото удалась на славу, то самое время подтвердить её установку как фото на аватар;
«обрезать»
«порисовать»
«баланс цвета»
«подтверждение»
После подтверждения новое фото будет загружено и установлено на аватар в Телеграмме и Ваши собеседники будут любоваться Вами или Вашем тем, что Вы там выставили на показ. И это просто прелесть!
Возможно вдруг когда нибудь Вы решите удалить вообще фото из аватарки, то узнайте что нужно для этого сделать.
Как удалить фото из аватарки в Телеграмм
Хотите ознакомиться с описанием шикарных функций и особенностей Телеграмма, получить ответы на большинство интересующих вопросов о Телеграмм, то нажмите кнопку и познавайте мир Телеграмм.
Особенности, функции, ответы и вопросы по Телеграмм
Бесплатно скачать Telegram для Android, для телефонов и планшетов с операционной системой Андроид
Бесплатно скачать Telegram для АйФон АйПад АйФон, для телефонов и планшетов с яблочной опереционной системой айОС iOS
Бесплатно скачать Telegram для Виндовс Мобайл, для телефонов и планшетов с Windows Mobile для мобильных Виндовс
Бесплатно войти в Telegram на через Web, используя Ваш Web-браузер на персональном компьютере
Бесплатно скачать Telegram на компьютер с Виндовс, для персональных компьютеров с операционной системой Windows
Бесплатно скачать Telegram на компьютер с Мак Ос, для персональных компьютеров с операционной системой Mac OS
Процесс установки
Установить Телеграмм на телефон бесплатно на русском можно без труда – программа распространяется свободно и есть в магазинах приложений Гугл Плей Маркет и Эп Стор. Вы можете столкнуться с определенными трудностями в процессе загрузки, но об этом мы поговорим позже.
А пока обсудим, как установить Телеграмм на смартфон Андроид или Айфон – приводим общую инструкцию!
- Откройте магазин приложений;
- Введите название мессенджера в поисковую строку и запустите поиск;
- Выберите нужный результат из выдачи и жмите «Установить»;
- При необходимости укажите код-пароль или введите отпечаток пальца;
- Дождитесь инсталляции и кликните на кнопку «Открыть».
Вот и все, первый этап завершен – вы смогли установить Телеграмм на телефон. Но не стоит останавливаться, давайте перейдем к следующей части:
- Откройте загруженное приложение;
- Введите номер телефона в специальное поле и нажмите кнопку «Далее»;
- Дождитесь получения кода в СМС-сообщении;
- Впишите комбинацию цифр в соответствующее поле и щелкните по иконке входа.
Теперь вы понимаете, как подключить Телеграмм на телефон Android или Айфон. Никаких трудностей, согласитесь? Простой установить прогу недостаточно, приложением нужно пользоваться – расскажем о том, как персонализировать его под себя.
Не забывайте во время выполнять обновление мессенджера!
Добавление изображения в Zoom через сайт
Это второй способ, как поставить фото вместо иконки с инициалами. Чтобы перейти к редактированию, нажмите на кнопку «Общие настройки», затем в открывшемся окне выберите . В браузере автоматически откроется страница с кабинетом пользователя.
Рисунок 3 — К загружаемым картинкам предъявляются требования
На веб-странице нажмите кнопку «Изменить» под местом для фотографии. На роль аватарки в Zoom подходят файлы формата jpg, jpeg, gif, png при условии, что размер файла не превышает 2 Мб.
С помощью рамки обрежьте фото для корректного отображения, после чего сохраните изменения. Теперь при запуске мобильного приложения или десктопной программы в углу отображается новая аватарка. Чтобы изменить или отредактировать фото еще раз, повторите описанные в этой инструкции шаги.
Как удалить фото в Телеграм – простой способ ликвидации
Как добавить фотографию и отправить её в чат, а также как сделать аватарку, мы разобрались. Остаётся рассмотреть противоположную сторону процесса. Речь пойдёт о том, как удалить фото в Телеграмм.
В первую очередь определитесь, где Вы хотите убрать изображение: в чате с другом или на аве.
Чтобы это сделать в беседе или группе на компьютере, необходимо выполнять те же действия, как при обычном удалении сообщения в мессенджере:
Откройте Telegram и чат с изображением;
Правой кнопкой мыши щёлкните по картинке и выберите «Удалить сообщение»;
Подтвердите, нажав «Удалить».
На мобильном телефоне:
Откройте мессенджер и войдите в чат или группу;
Коснитесь картинки с удержанием в 1-2 секунды и выберите «Удалить»;
Чтобы стереть сразу несколько фотографий, нажмите на одну из них, удерживая;
Коснитесь кнопки «Ещё» на открывшемся чёрном меню;
Поставьте галочки напротив всех изображений, которые хотите удалить;
Нажмите на иконку корзины в левом нижнем углу и подтвердите действие, выбрав «Удалить».
Многим интересно, можно ли стереть отправленное фото не только у себя в чате, но и у всех остальных собеседников. Эта функция есть в Telegram. Вам просто необходимо при удалении поставить галочку напротив строки «Удалить для всех».
Первые два способа направлены на ликвидацию картинок, отправленных Вами в чаты и группы. Если Вам нужно убрать фотографию с аватарки на компьютере, тогда делайте следующее:
Нажмите на значок в виде 3 полосок в левом верхнем углу;
Зайдите в «Настройки»;
Щёлкните по аве левой кнопкой мыши, и изображение откроется в полном режиме;
Нажмите на него ещё раз левой клавишей и выберите кнопку удаления.
Как удалить фото в Телеграмм с авы на мобильном устройстве самостоятельно:
Зайдите в меню «Настройки»;
Коснитесь аватарки, и она откроется;
Нажмите на значок корзины в правом нижнем углу, чтобы удалить картинку.
Таким способом Вы сможете быстро убрать все ранее загруженные фотографии на Вашу аву. Чтобы это сделать, просто листайте их и удаляйте одну за другой.
С относительно недавнего времени в мессенджере «Телеграмм» появилась такая новая и удобная функция, как возможность отправки нескольких фотографий одним альбомом, что является востребованным.
Рассмотрим, как это сделать. Перед тем, как продолжить отметим, что воспользоваться опцией группировки фотографий и картинок в одно сообщение можно только в мобильном приложении «Telegram» и версии на ПК/ноутбуке. В онлайн-версии одно фото — 1 сообщение, поэтому останавливаться на ней не будем.
ПК-версия клиента «Телеграмм».
Заходим, выбираем необходимый нам чат и жмем «Скрепку».
Выбираем необходимые файлы. Можно выделить несколько фоток, как при помощи мыши, так и путем зажатия клавиш «CTRL» (выделение по одному фото) или «SHIFT» (группа файлов, идущих подряд). Нажимаем «Открыть».
В следующем окне выбираем вкладку «Отправить альбомом» и жмем соответствующую клавишу. При необходимости можно оставить комментарий к альбому.
Выбираем оппонента, которому необходимо отправить сообщение с помощью вашего гаджета.
Заходим и кликаем по знакомой «Скрепке».
Переходим в «Галерею».
Ставим галочки напротив тех фотографий, которые хотим добавить в альбом
При этом обращаем усиленное внимание на значок в виде двух квадратов по центру внизу экрана
Если отмеченная иконка подсвечена синим цветом, значит фотографии/картинки будут объединены в альбом. Белый – отмена объединения, картинки отправятся как обычно по принципу 1 фото-1 сообщение. Не забываем нажать кнопку «Отправить» и наслаждаемся результатом.
Как видно из прочитанной статьи, отправка нескольких фото/картинок одним альбомом в «Telegram» не должна вызвать затруднений или сложностей.
Как добавить или изменить аватарку
На телефоне
Android
- Запустив телеграм необходимо вызвать контекстное меню. Тапните по 3 горизонтальным полосам в углу экрана.
- Здесь потребуется перейти в раздел настроек.
- Теперь нажмите на иконку фотоаппарата в круге справа.
- Появится небольшая панель снизу, где возможно сделать следующее:
- Сделать снимок – при выборе открывается камера на телефоне.
- Загрузить из галереи – открывается внутренняя память телефона, где выбирается снимок.
- Поиск в сети – поиск фотографии по запросу в интернете.
Выбираем подходящий способ и загружаем нужный файл.
Iphone
- На нижней панели выберите настройки.
- Теперь потребуется нажать на область где указывается номер телефона. Стоит отметить, если тапнуть по установленной фотографии, то она откроется в полном размере.
- Следующим этапом будет нажатие на иконку фотоаппарата.
- Появятся следующие возможности:
- Выбрать фото – запуск галереи телефона.
- Поиск в сети – выдача картинок из интернета по запросу.
- Посмотреть – открытие установленного изображения.
- Удалить фото – убирает установленный на данный момент снимок.
Определенного варианта не существует, выбирайте наиболее удобный.
На компьютере
Через браузер
Браузерная версия не имеет русского языка. Так как телеграм имеет открытый исходный код, сторонние разработчики запустили собственный аналог, поддерживающий русский язык. Однако при использовании сторонних сервисов не гарантируется безопасность. Для сохранности данных использование сервисов помимо https://web.telegram.org/ не рекомендуется.
Для начала необходимо кликнуть на 3 полосы в левом верхнем углу экрана.
В появившемся списке выбрать «Settings».
Обратите внимание на небольшую иконку фотоаппарата под кнопкой «Close».
Последним этапом будет указание пути через проводник Windows.
Через Desktop версию
- Используя официальную программу Telegram на персональный компьютер потребуется открыть настройки.
- Откроется небольшое окно, где необходимо кликнуть на 3 точки, а затем выбрать «изменить профиль».
- Останется кликнуть на «Выбрать фото» указать путь до нужного .jpg или png файла.
Теперь вы знаете как поставить и изменить аватарку в телеграмме. Не забывайте, установка профильного изображения не является обязательным условием для полноценного использования мессенджера. По умолчанию приложение автоматически устанавливает «заглушку» в виде картинки с первой буквой имени пользователя.
Как поставить фото в Телеграмме на аватарку
Аватарки для Телеграмма — отличный способ выразить свою индивидуальность, а также сделать свой профиль более узнаваемым для окружающих. Миниатюра контакта в приложении заключена в круглую рамку и, как правило, отображается слева от никнейма человека. Она — первое, что бросается в глаза.
Персонализация профиля Телеграм
В Telegram не предусмотрено широких возможностей для персонализации профиля. Пользователь может самостоятельно выбрать отображаемые имя с фамилией, никнейм (необходим для поиска, записывается с @), информацию о себе и, собственно говоря, саму аватарку. О ней сейчас и пойдет речь.
Хоть выбранное изображение изначально и отображается в миниатюре, при желании, пользователь может увидеть его целиком. Для этого ему нужно открыть диалог с определенным контактом, перейти к его профилю и нажать на «кругляш» в верхнем левом углу.Тогда отобразится полная фотография. Если сверху имеется надпись, то значит, она не одна.Чтобы просмотреть остальные, воспользуйтесь свайпами вправо или влево.
Смена и удаление изображения
Предположим, вам надоела старая картинка, что украшает профиль. В таком случае ее можно удалить и заменить новой либо же оставить и просто выбрать другое изображение в качестве основного. Начнем с первого случая:
- Опять переходим в меню настроек Telegram.
- Но теперь нужно нажать на верхний «кругляш» с миниатюрой.Тогда откроется просмотр всех фотографий, добавленных в ваш профиль.
- Тапаем на пиктограмму с тремя точками в верхнем правом углу и выбираем соответствующую опцию.
- Далее, загружаем новую аватарку по инструкции выше.
Собственно говоря, вот так можно удалить фото в Телеграмме и заменить его новым. Но далеко не всегда есть необходимость в первом действии. Многие пользователи захотят оставить старые изображения в качестве коллекции. И стирать их вообще необязательно. Можно просто добавить новую «аву». А все прежние будут доступны в режиме расширенного просмотра.





