Как выкладывать live photo в инстаграм • поиграйте с насыщенностью
Содержание:
- Проблемы при публикации: долгая загрузка
- Варианты «живых» публикаций
- Что такое синемаграфия и где она может использоваться?
- Как передать Live Photos с iPhone на iPhone или iPad
- Инструкция, как пользоваться функцией
- Публикация живых фото через сторонние приложения
- Как выбирать заглавный снимок для Live Photos
- Как выложить длинное видео в Инстаграм?
- Синемаграфия. Что же это такое?
- Полезные лайфхаки
- Как публиковать Live Photos (Живые фото) в Instagram при помощи приложения Motion Stills от Google
- Варианты «живых» публикаций
- Как выложить фотографию в посте в instagram
- Как добавить в Instagram сразу несколько фото?
- Adnroid
- Чем живые фото отличаются от бумерангов, гифок и видео?
- Как добавить 2 фото в сторис в Инстаграм на Android телефоне
- Где найти маску в Instagram
- С Айфона
- Выбор разрешения изображения для публикации
- Как разместить несколько историй в Инстаграм
Проблемы при публикации: долгая загрузка
Часто пользователи сталкиваются с тем, что фотографии или видео долго загружаются в Сторис. Чаще всего это происходит из-за:
- скорости интернета;
- загруженности сервера;
- объема файла.
В первом случае исправить ситуацию возможно, подключившись к стабильной точке Wi-Fi.
Длительность загрузки фотографий может быть увеличена из-за перегруженного сервера. Устранить проблему собственными силами не получится. Работоспособность сервера восстанавливается в течение 30 минут.
Скорость загрузки напрямую зависит от объема, добавляемого в Сторис файла. Чтобы ускорить процесс, видео нужно сжать. Фотографию также можно обрезать или изменить размер.
Размещение одновременно несколько Сторис
На Андроиде иногда возникают проблемы с обновлением Instagram. Поэтому функция загрузки нескольких фотографий может быть неактивна. Чтобы устранить проблему, нужно:
- Закрыть Instagram.
- Открыть Google Play.
- В поиске набрать «Instagram».
- Выбрать первый в списке результат.
- Нажать «Обновить».
- Дождаться завершения процесса.
Если обновление установилось корректно, загрузка нескольких фотографий в Сторис будет снова доступна пользователю.
Если вы все еще не пользуетесь такой классной фишкой, как Stories в Инстаграм, то срочно это исправляйте. Перестаньте бесконечно наблюдать за другими историями, создавайте свои. Именно этот раздел соцсети сейчас находится в топе. Лента остается для главного, а вот в историях творится закулисная жизнь: здесь блогеры рассказывают про свои незвездные моменты жизни, компании вещают про процесс создания продуктов, проводятся SFS, устраиваются розыгрыши. Устанешь перечислять, каким образом можно использовать сторис для профиля. Убедили присмотреться к этой фишке получше? Тогда вам стоит знать, как добавить несколько историй в Инстаграм.
Варианты «живых» публикаций
Предлагаю рассмотреть выкладываемые в сторис шевелящиеся и бумеранг-лайф-фото. Они отличаются не только внешним видом, но и способами добавления.
В истории
Для размещения изображения в этом разделе я применяю надстройку Lively. Программа предназначена для кадрирования шевелящегося снимка. Вы должны собрать нужные фото, перевести их в видеофайл подходящего формата.
Для размещения ролика:
- Запустите приложение. Выберите «живую» картинку, которую нужно выложить в «Инстаграм».
- Укажите формат файла — гиф или видео. Нажмите на рамку, расположенную в верхней части экрана.
- Запустите функцию загрузки ролика. Нажмите кнопку «Сохранить».
Шевелящиеся
Чтобы получить подобное фото, нужно преобразовать несколько кадров в короткий ролик. На видео присутствует фирменный знак программы Motion Stills, однако он не бросается в глаза.
Motion Stills — приложение, которое позволяет снимать короткие видео.
Для получения шевелящегося изображения нужно:
- Установить приложение. После открытия утилиты просмотреть список движущихся изображений.
- Выбрать нужный снимок из перечня. Нажать кнопку «Поделиться». Если фото имеет формат GIF, рекомендуется выбрать соответствующий вариант.
- В правой части экрана найти функцию с названием Instagram.
После выполнения этих действий можно приступать к созданию и размещению короткого ролика. Рассмотренный способ не получится использовать для фотосети. Положительного результата помогают добиться дополнительные опции.
Бумеранг
Добавление «живого» рисунка с помощью этой опции считаю самым простым способом. Для получения картинки нужно сделать фотографии в режиме Live, подключить эффект перемещения. После выполнения этих операций необходимо:
- Открыть приложение, авторизоваться или зарегистрироваться в нем. Нажать клавишу добавления истории.
- Выбрать нужный снимок. Преобразовать его в формат движения. Найти в «Инстаграме» желтый круг, расположенный в средней части рабочего окна.
- Удерживать редактор после загрузки изображений. Это нужно делать до тех пор, пока картинка не зациклится.
- Сохранить полученный снимок.
Что такое синемаграфия и где она может использоваться?
Синемаграфия – это не фото и не видео, как некоторые считают. Она даже не похожа на знакомую всем анимацию, которую мы привыкли видеть. Живое фото, как говорит за себя само название, представляет собой статическую фотографию, на которой движется только определенная часть. К примеру, мигают огоньки, шевелятся на ветру волосы и так далее.
Живое фото создает впечатление «многоярусности», чем и привлекает внимание зрителей. Пользователь просматривает живое изображение намного дольше, чем обычную фотографию, так как старается разглядеть все движущиеся объекты
По этой причине, синемаграфия и создание живых фотографий — это мощный инструмент для эффективного продвижения. Мировые бренды пользуются услугами дорогостоящих фотографов и операторов, которые создают не просто анимированные изображения, а живую рекламу.
Синемаграфия — это те самые фотографии, которые хочется пересматривать несколько раз. Зацикленное сочетание видео и фото создают впечатление «движущегося» фото. Такая фотография выделяется на фоне статичного контента, но загружается быстрее, чем видео.
Как передать Live Photos с iPhone на iPhone или iPad
Для передачи Live Photos с iPhone на iPhone или iPad существуют три верных способа:
Способ 1 – через iMessage-сообщение
1. Запустите приложение Сообщение и создайте новое сообщение iMessage (только для пользователей Apple).
2. Нажмите значок с изображением камеры в левом нижнем углу. В открывшемся интерфейсе камеры нажмите значок Добавить изображение в левом верхнем углу.
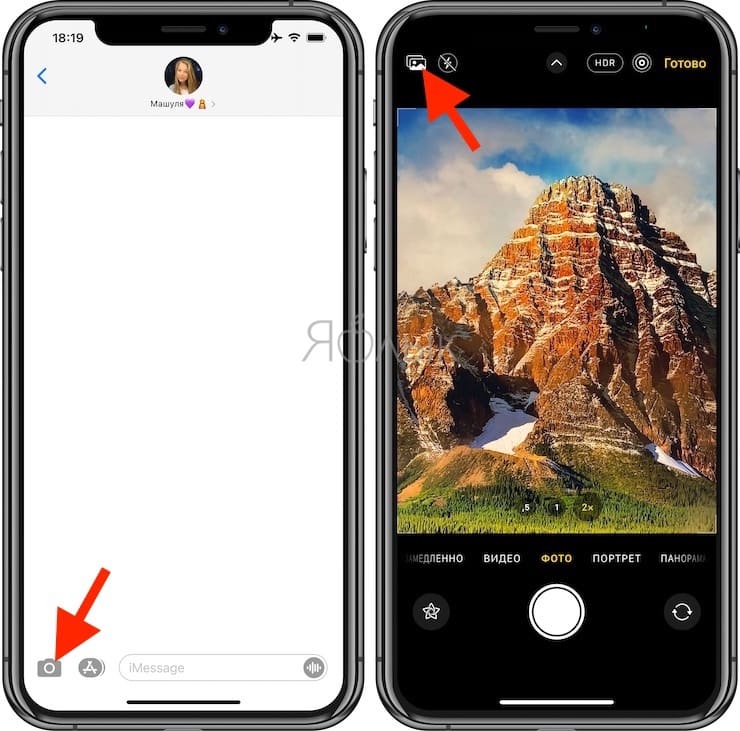
3. Выберите Life Photos (изображение помечено соответствующим значком) и нажмите синюю кнопку Отправить.
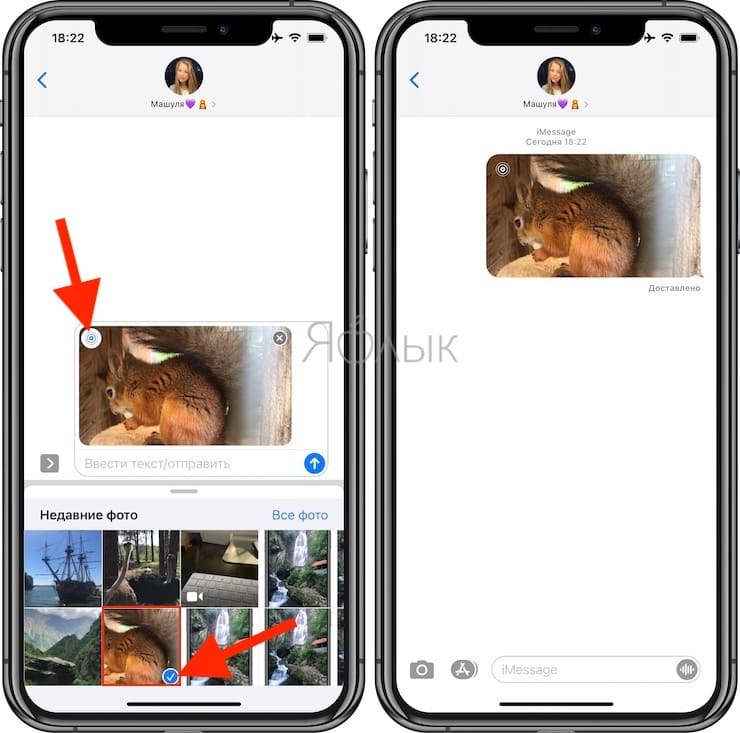
Способ 2 – посредством передачи через AirDrop
1. Откройте Live Photos в приложении фото (в левом верхнем углу будет размещена соответствующая пометка).
2. Нажмите на значок Поделиться.
3. В пояившемся меню коснитесь значка AirDrop.
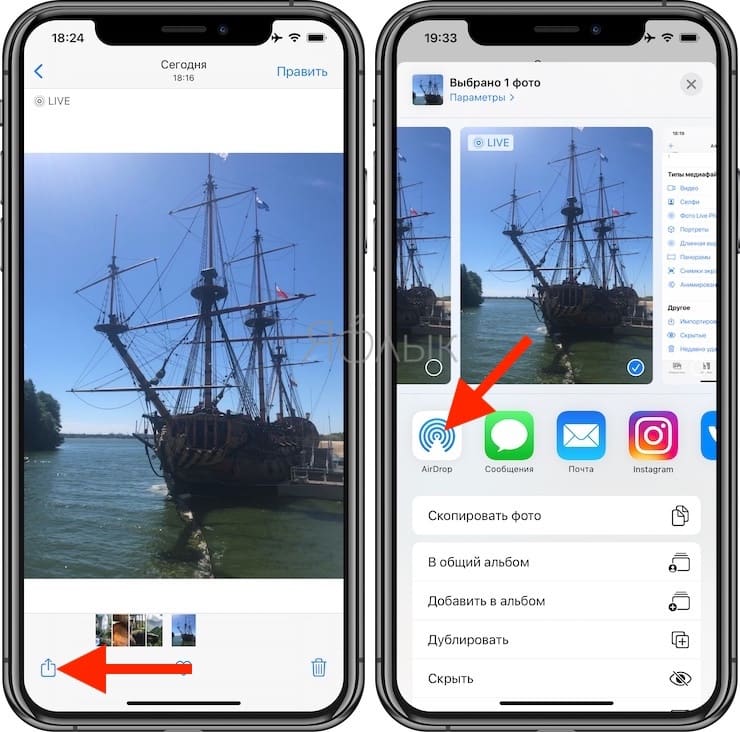
4. Выберите пользователя, которому необходимо отправить изображение.
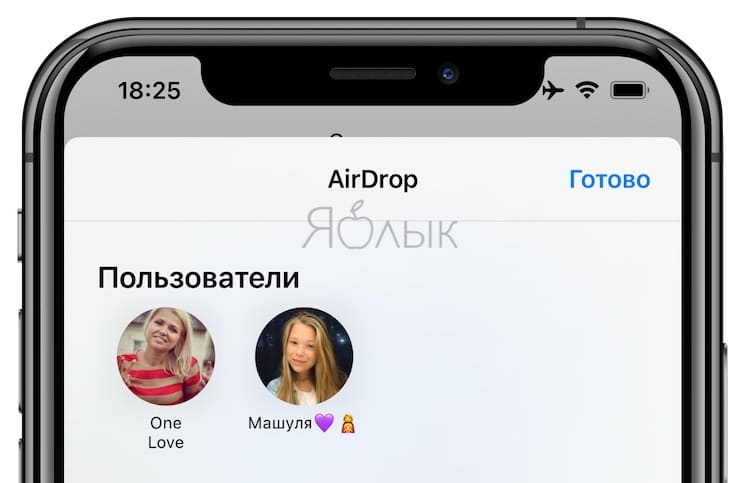
Более подробно о передаче файлов посредством AirDrop мы рассказывали в этом материале.
Способ 3 – путем создания Общего альбома в iCloud
1. Откройте приложение Фото, перейдите в альбом Фото Live Photos во вкладке Альбомы.
2. Нажмите кнопку Выбрать в правом верхнем углу и выделите файлы, которые будут размещены в Общем альбоме.
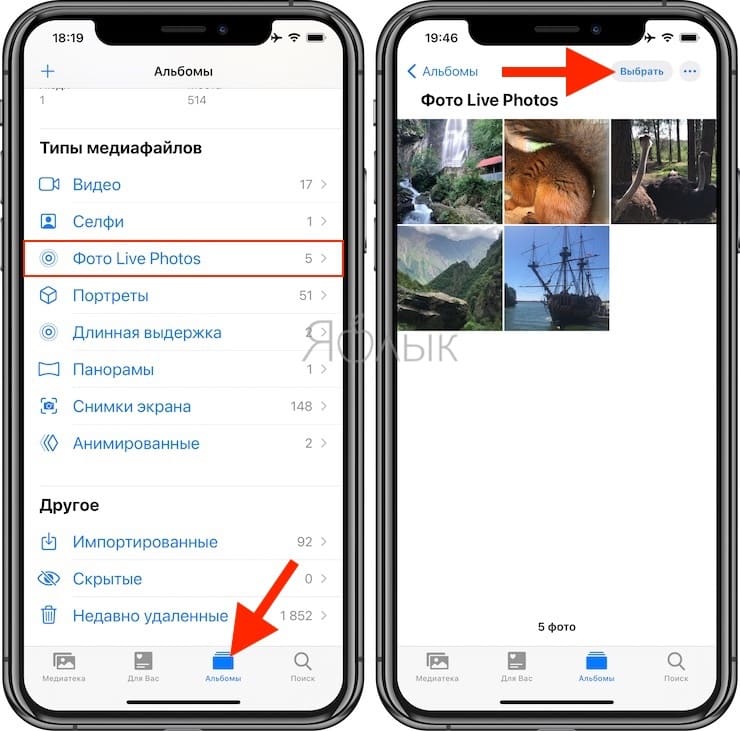
3. Нажмите кнопку Поделиться.
4. В появившемся меню выберите пункт В общий альбом.
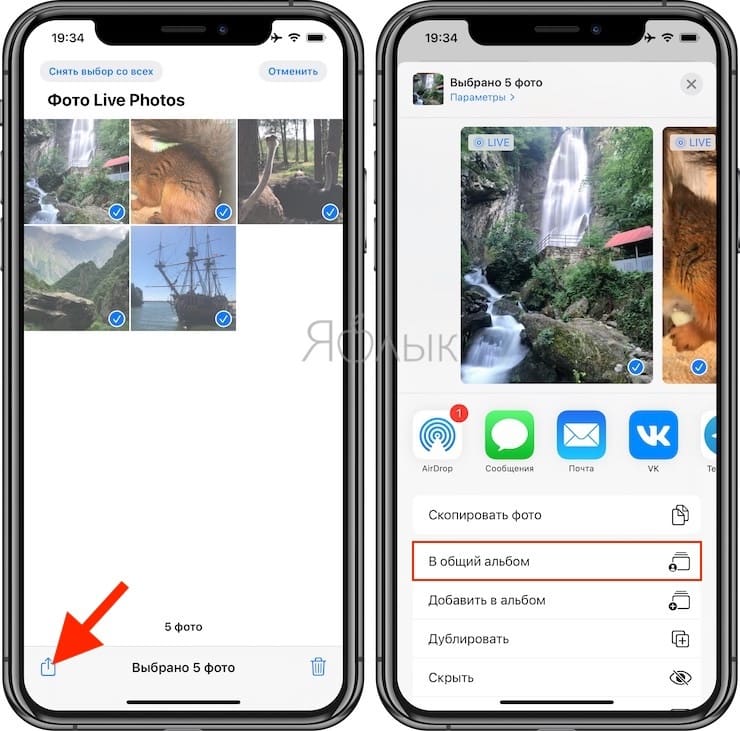
5. Следуйте инструкциям на экране по созданию Общего альбома (подробно). В конечном счете у вас на iPhone появится новый Общий альбом.
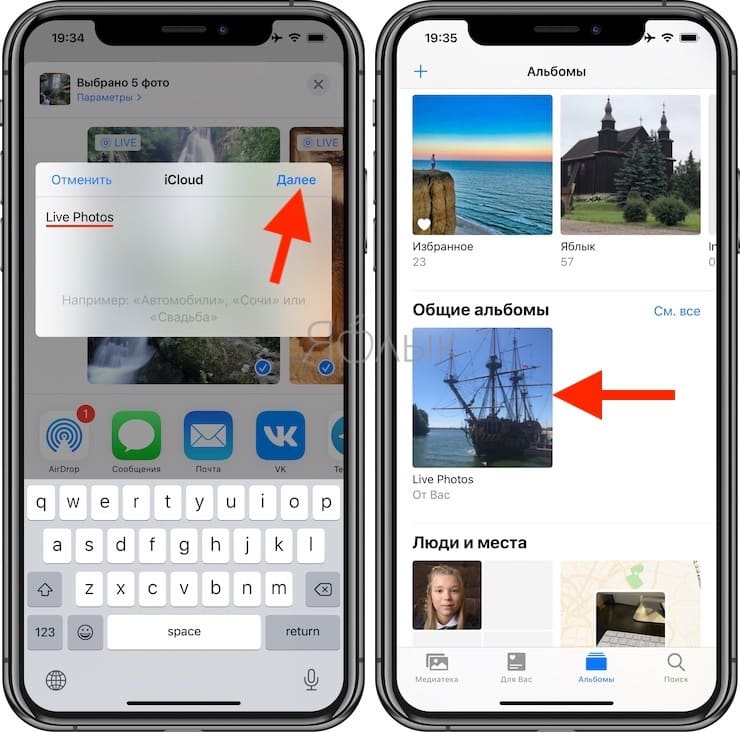
6. Откройте созданный Общий альбом и пригласите в него пользователей. После этого такой же альбом появится на их iPhone или iPad в приложении Фото.
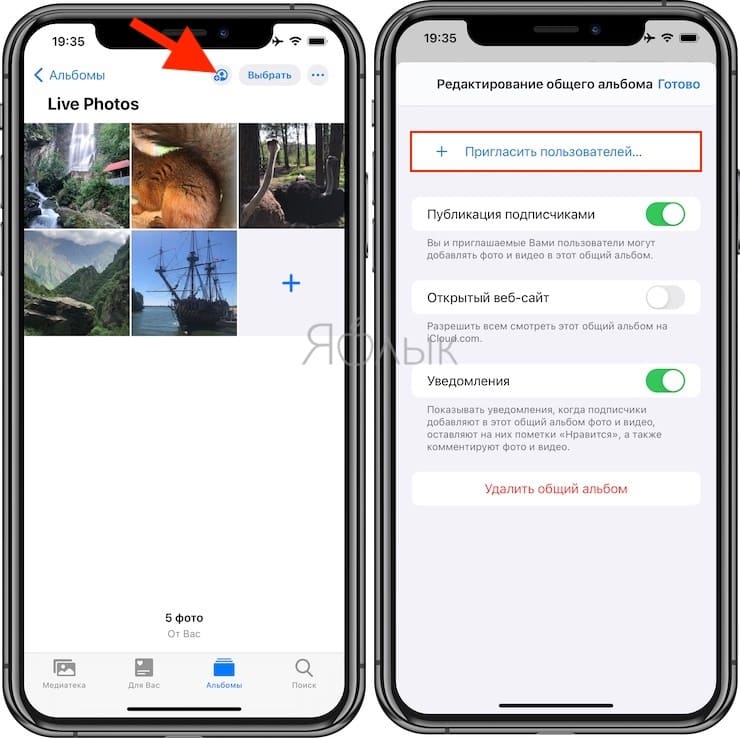
В отправке Live Photo через это методы нет ничего необычного – ими можно поделиться так же, как и любым другим медиафайлом. Главное – убедиться, что вы передаете именно «живое фото». Об этом в левом верхнем углу будет свидетельствовать соответствующий значок с надписью «LIVE» или с названием примененного эффекта.
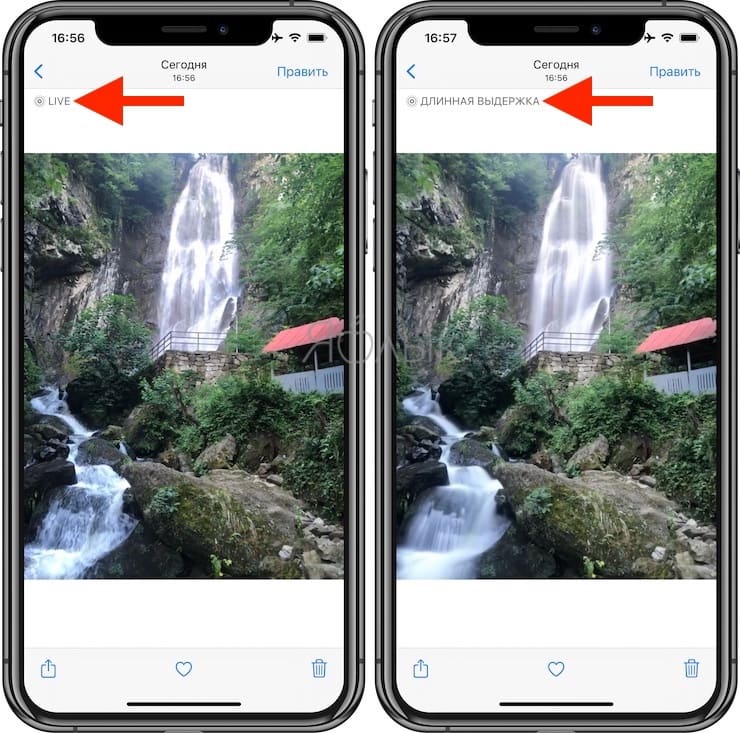
Инструкция, как пользоваться функцией
У некоторых возникают затруднения с тем, как пользоваться Бумерангом. Все знают, как наложить фильтр, но чаще всего качественные зацикленные ролики получаются только у тех, кто профессионально занимается созданием контента. Мы научим вас цеплять аудиторию и расскажем, как сделать Бумеранг в Инстаграм. Всего есть три способа, о них и поговорим ниже.
Через Инсту
В самом приложении есть опция, о которой мы говорим. Для начала, если вы всё ещё пользуетесь устаревшей версией, обновитесь. Далее:
- Открываем истории.
- Выбираем вкладку «Boomerang». Он будет справа от обычного режима.
До съёмки вы можете добавить фильтры и маски. Нажимаем на запись и делаем какое-нибудь действие и публикуем в сториз.
Для Бумеранга снимается 10 фотографий, которые затем объединяются в видео. Именно за счёт этого достигается этот «дёрганный» эффект.
Приложение на телефон
Существует специальное приложение, которое называется «Boomerang for Instagram». Оно есть как в Play Market, так и в AppStore. Алгоритм действий здесь тот же, что и выше, но вам недоступны фильтры и маски. В итоге ролик сохранится в галерею или в публикацию, если вы это выберите. А затем работают те же правила, что и с обычным видеофайлом – загружайте его, куда захотите.
QR-Code
Boomerang от Instagram
Developer: Instagram
Price: Free
Из готового видео
Для этого также нам нужно специальное приложение. Оно называется «Looper: конвертёр видео». Чтобы использовать этот инструмент, вам нужно зарегистрироваться. Но доступен триал и вход в качестве гостя. Интерфейс на английском языке, но всё понятно. Вы можете создать 15 секундное видео из готовых роликов.
QR-Code
Looper — конвертер видео Boomerang
Developer: Pacsquare Technologies
Price: Free
Публикация живых фото через сторонние приложения
А если вам нужны дополнительные функции и инструменты для создания движущихся изображений, обратите внимание на два популярных редактора.
- Зоотропный;
- StoryZ.
Давайте проверим, как работать в каждом из них.
Первый вариант:
-
Установите Zoetropic на свой гаджет и запустите его.
- Пропустите раздел авторизации и нажмите «Новое фото».
-
Откройте галерею и выберите желаемое фото или сделайте новое.
-
Нажмите на опцию «Маска» и закрасьте область, которую хотите отремонтировать.
-
Измените инструмент на «Движение» и используйте стрелки, чтобы задать направление.
-
Откройте опцию «Стабилизация» и разместите точки там, где вы хотите, чтобы анимация остановилась.
-
Добавьте животное или эффект с помощью «оверлеев».
-
Измените цвет и насыщенность.
-
Коснитесь «трех точек» в правом верхнем углу экрана и нажмите «Экспорт».
-
Регулировка скорости воспроизведения и количества повторов и уменьшение / увеличение разрешения.
- Подтвердите сохранение в формате Mp4.
- Подождите, пока ваш файл завершит обработку.
- Поделитесь видео в Instagram-Feed.
Второй вариант:
-
Загрузите и откройте StoryZ на своем смартфоне.
-
Нажмите «плюс» и выберите один из режимов: анимация, наложение, эффекты или фон. Загрузите изображение.
- В «Анимация» используйте «Маску», чтобы выбрать область без анимации. Используйте стрелки, чтобы указать направление движения. Загрузите фильтр (снег, дождь и т. д.) И установите шлейф (шлейф, сплошной, качели).
- В наложении добавьте эффект (туман, фейерверк, блеск) и используйте ластик, чтобы определить область без анимации. Сделайте так, чтобы ваша камера двигалась в Camera FX.
- В «Эффектах» нажмите «Импульс» и выберите, например, «Выпуклость». Установите диапазон и скорость эффекта. Переместите анимацию в нужную часть экрана.
- В «Фон» добавьте фото (основное) и видео (фон) из галереи. С помощью кисти закрасьте область фотографии, где вы хотите изменить фон.
- Сохраните, щелкнув значок «дискета».
- Нажмите «Поделиться» и поделитесь публикацией в ленте Insta.
Как выбирать заглавный снимок для Live Photos
Live Photos позволяют выбирать заглавный снимок из всего видеоряда. Это может означать, что в большинстве случаев нет необходимости делать серию фотографий, затем выбирать наиболее удачную, а после – удалять неиспользуемые фото.
Просто сделайте живую фотографию (проверьте, чтобы на фото в левом верхнем углу была пометка LIVE) и нажмите кнопку «Править». Нажмите иконку Live Photos на панели инструментов для активации режима редактирования «Живых фото».
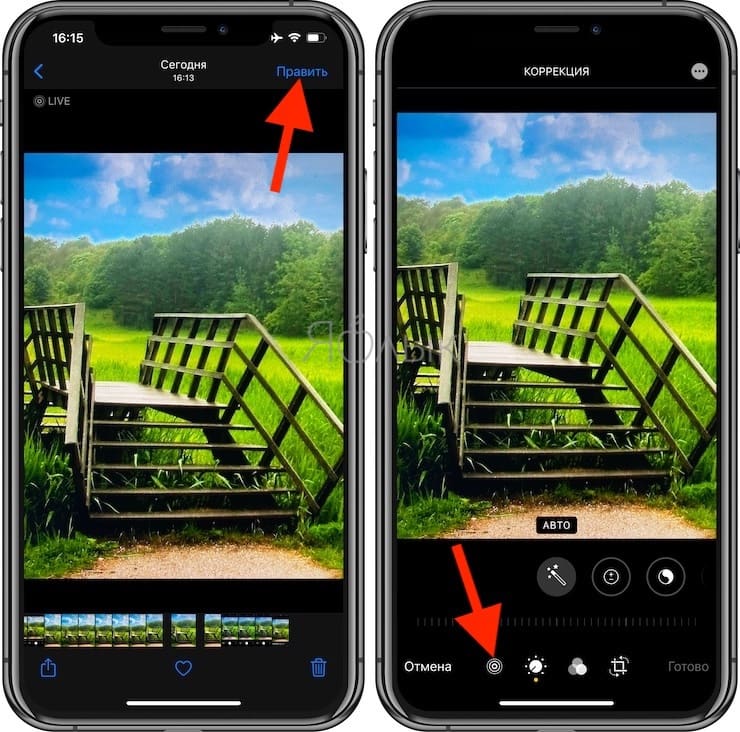
В нижней части дисплея переместите ползунок на тайм-линии выбрав наиболее удачный кадр (после того, как отпустите палец отобразится сообщение «Сделать фото титульным», нажмите на него) и подтвердите намерение нажатием кнопки «Готово».
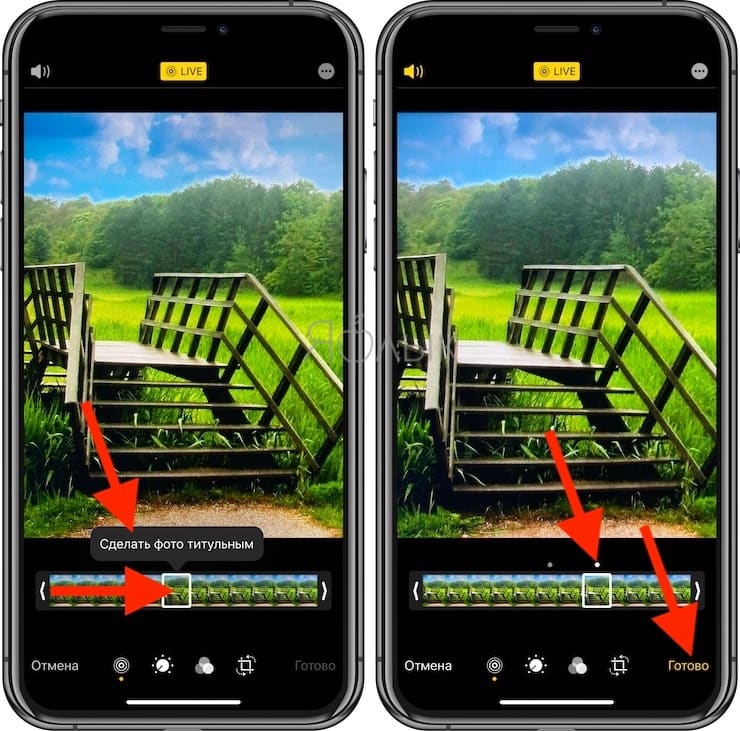
Как выложить длинное видео в Инстаграм?
Допустим, вы записали на свой смартфон видеоролик длинной больше 1 минуты и желаете выложить его в сторис (истории) в Инстаграм. Но вы уже знаете, что Инстаграм позволяет загружать видео не больше 1 минуты, а в сторис не больше 15 секунд.
Можно, конечно, вручную разделить ролик на несколько кусочков, но это слишком долго и большая морока. Стоит отметить, что длинные видеоролики загружаются несколькими клипами в определенном порядке, чтобы можно было по очереди всё просмотреть. Иначе никак не получится.
Чтобы сохранить себе время и нервы, вам помогут специальные приложения.
Вот, что вам для начала следует сделать:
1. Нажмите на вкладку «Видео», коснитесь большой кнопки и начните записывать, держа палец на кнопке. Когда закончите, снимите палец с кнопки.
2. Используйте одно из приложений. Вот несколько популярных программ:
Приложения для Андроид
Начнем с самого простого, но ограниченного в функционале:
Video Splitter
Это очень простое приложение для Андроид было создано как раз для того, чтобы нарезать одно длинное видео на определенные отрезки для историй на Инстаграме. Скачать
.
Теперь о более «навороченных» приложениях с большими возможностями:
YouCut
YouCut — более специализированное приложение и поэтому более сложное в использовании, однако оно способно заменить множество более маленьких программ, которые выполняют небольшие действия.
Оно было создано для обработки видеороликов для YouTube, но его вполне можно использовать для нарезки видео в Инстаграм и для множества других дел.
Коротко о возможностях приложения:
1. Возможность нарезать видео на отрывки любой длины.
2. Возможность склеивания нескольких роликов в один.
3. Возможность экспортировать видео в широком формате.
4. Возможность замедлить или ускорить видеоролик.
5. Возможность использовать разные фильтры.
6. Возможность наложения музыки на ролик, как из коллекции самого приложения, так и с телефона.
7. Возможность повернуть видео или создать его зеркальное отражение.
8. Возможность сжать видео или конвертировать его в другой формат.
Приложение для iOS и Андроид
VidTrim
Это приложение также предоставляет множество полезных функций для редактирования видео на смартфоне или планшете. У него высокий рейтинг, и оно бесплатно, однако приложение оставляет свой водяной знак. Если для вас это большая проблема, то придется купить премиум версию программы.
VidTrim не было создано специально для нарезки видео для историй в Инстаграме, а значит вам придется немного поработать с ним и привыкнуть к функционалу, чтобы клипы были нужной вам длины.
Коротко о возможностях приложения:
1. Возможность нарезать большое видео или склеить несколько маленьких клипов в один большой.
2. Возможность добавлять различные эффекты.
3. Возможность сохранять звук отдельно от видео в формате MP3.
4. Возможность поворачивать видеоролик.
5. Возможность добавлять любую музыку к ролику.
Приложения для iOS
CutStory
Это отличное приложение для iOS по нарезке видео. Есть бесплатная версия, однако она оставляет водяной знак. Если для вас это критично, то можете приобрести полную версию за довольно приемлемую цену.
Чтобы наложить музыку на видео вам придется сделать дополнительную покупку.
Эта программа специально нарезает видеоролики нужной длинны для историй в Инстаграме, а также для других социальных сетей.
Коротко о возможностях приложения:
1. Возможность разделять длинные видеоролики на короткие, а также устанавливать длину видео.
2. Возможность сохранять видео в хронологическом порядке, чтобы потом их можно было легко публиковать в Инстаграм.
3. Возможность добавлять различные фильтры для видео (бесплатно).
4. Возможность накладывать музыку на видео для историй (платно);
5. Всё на русском языке.
Crop Video
Этот очень навороченная программа для обработки видео, а также она имеет очень высокий рейтинг в App Store. Программа бесплатная, однако существуют встроенные покупки, которые позволяют избавиться от рекламы, наложить музыку на видео и многое другое.
Стоит отметить, что данное приложение является видео редактором, а значит оно не будет автоматически обрезать ваше видео для истории в Инстаграме. Вам придется самостоятельно указывать длину вашего видеоролика.
Коротко о возможностях приложения:
1. Множество настроек для обрезки видеороликов.
2. Возможность экспорта видео разного уровня качества.
3. Даже в бесплатной версии не будет водяного знака.
4. Возможность накладывать на видео музыку (только в платной версии).
Синемаграфия. Что же это такое?
Синемаграфия — это давно уже не новинка в Инстаграме. Тем не менее, почему-то, мало кто ею пользуется в коммерческих целях, несмотря на то, что фото с «движущимся» эффектом более заметны в ленте.
Возможно, это происходит из-за ошибочного мнения, что для создания фото с движением нужно владеть профессиональным программами типа Фотошопа. Многие пользователи предполагают, что это слишком сложно, да и не хочется выделять лишний бюджет на дизайнера. Хотя все это совсем не так! В этой статье мы расскажем, как делать синемаграфию самостоятельно, быстро, местами бесплатно или за доступный каждому юзеру бюджет.
Полезные лайфхаки
Публиковать фото можно в нескольких форматах. Предлагаю рассмотреть особенности каждого из них.
Публикация серии фотографий
Для размещения несколько снимков через смартфон или эмулятор на ПК выполняют такие действия:
- Открывают приложение социальной сети. Авторизуются в своем профиле.
- Нажимают на значок +. Выбирают вариант «Добавить несколько». Отмечают подлежащие публикации объекты. После обработки добавляют описание и хештеги, нажимают «Поделиться».
Чтобы опубликовать серию фото в инстаграме нужно нажать на соответствующий значок.
Как выставить снимок в полный рост
Ранее в Instagram можно было выкладывать только квадратные снимки. Сейчас есть возможность выбирать любую ориентацию. Для загрузки прямоугольной картинки используют 2 способа:
- Проводят по изображению пальцами от краев к центру. Так фото будет размещено в полном размере.
- Нажимают на значок 2 галочек. Он находится в нижнем левом углу картинки.
В инстаграме можно публиковать фото любой ориентации.
После этого остается опубликовать готовый пост. Также можно загрузить полноразмерную фотографию в виде мозаики из небольших частей.
Как выложить лайф-фото
Так называют картинки, снабженные движущимися элементами. Они помогают разнообразить контент. Чтобы добавить такое фото, выполняют следующие действия:
- Нажимают крестик на нижней панели инструментов. Открывается меню создания нового поста. Запускается камера.
- Для начала съемки используют круглую клавишу в центре. Чтобы снять видео, удерживают кнопку.
- Накладывают фильтры, добавляют описание, завершают публикацию.
Размещение в сторис
Историей называется пост, который присутствует в ленте в течение суток. По истечении этого времени контент автоматически удаляется. Чтобы поместить фото в сторис, выполняют такие действия:
- Нажимают на иконку своего аватара. Запускается режим съемки. Здесь можно поменять основную камеру на фронтальную.
- Для добавления фото из галереи проводят пальцем по экрану снизу вверх.
- Используют эффекты и стикеры. Выбирают вариант «Новая история» в нижнем левом углу. Постом можно поделиться с одним или несколькими друзьями.
Для запуска режима съемки в инстаграм нужно нажать на изображение аватарки.
Как публиковать Live Photos (Живые фото) в Instagram при помощи приложения Motion Stills от Google
1. Сделайте «живой» снимок и сохраните его в приложении «Фото».
2. Загрузите на iPhone из магазина App Store приложение Motion Stills от Google.
3. Откройте приложение и выберите фотографию, которую хотите опубликовать, и при необходимости отредактируйте ее.
4. Нажмите на стрелочку.
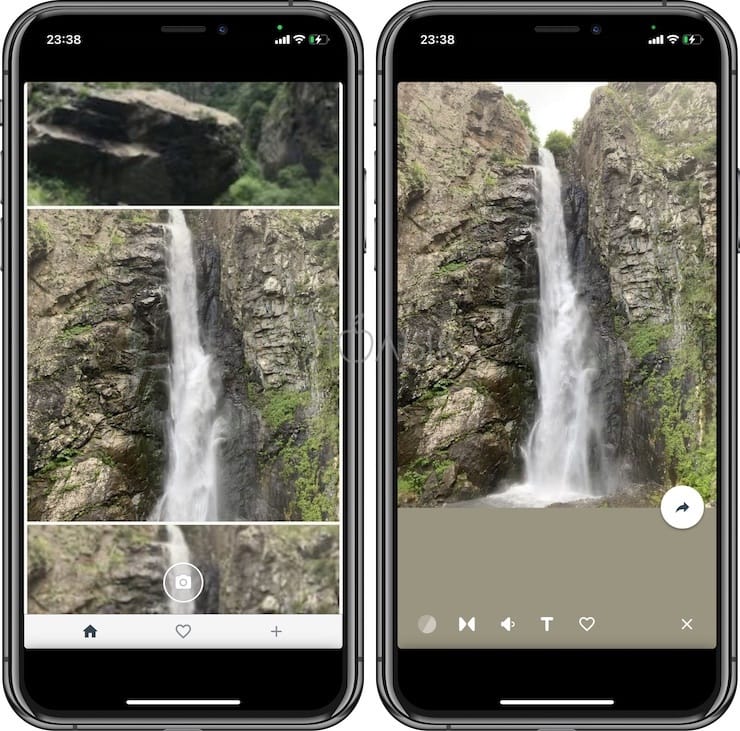
5. Выберите опцию «Поделиться» во всплывающем меню.
6. Нажмите на «Сохранить видео», чтобы сохранить Live Photos в приложении «Фото», или на «Instagram», если хотите сразу опубликовать фотографию в соцсети.
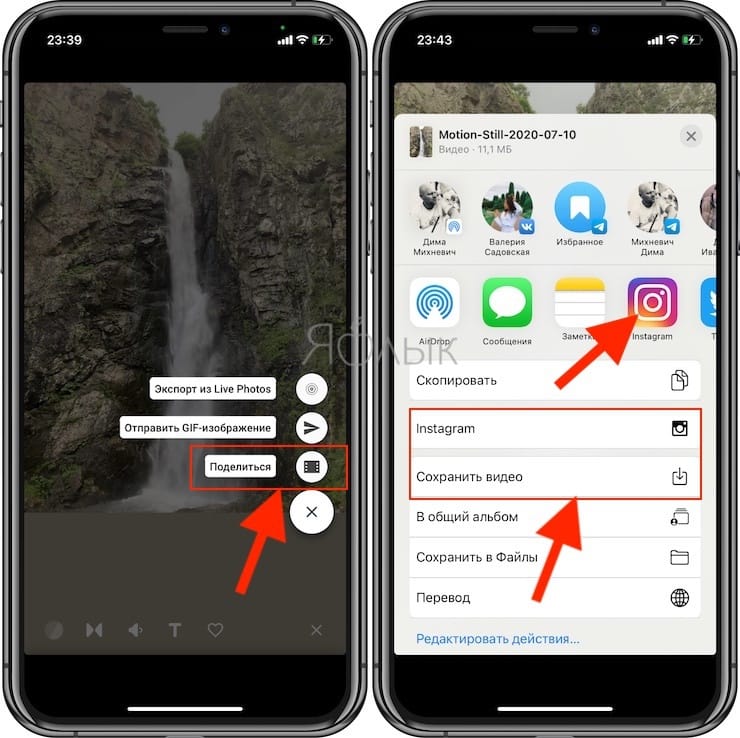
7. Откройте Instagram или Facebook и публиковать пост и нажмите на «OK».
Вот и все, что требуется сделать, чтобы «живые» фото появились в Instagram или/и Facebook. Если вы сначала опубликовали снимки в Instagram, то, передвинув переключатель внутри программы, вы можете сразу выложить их и в Facebook. Теперь ваши друзья могут просматривать Live Photos в Instagram в том виде, в котором вы их сняли. В Instagram «живые» фотографии публикуются как видео.
Обратите внимание, что сохранять снимки нужно именно как видео, а не как GIF-изображение. В Instagram гифки отображаются статичными, а не движущимися
Тем не менее, Motion Stills позволяет превращать Live Photos и в GIF-изображения, которые потом можно публиковать в Twitter, Facebook, Tumblr и т.д.
- Levitagram, или как на iPhone создавать фото с эффектом левитации (полета).
- Как сделать Яндекс поиском на iPhone или iPad по умолчанию.
- В iOS 14 вверху экрана загорается то зеленый, то оранжевый индикатор: для чего они нужны?
Варианты «живых» публикаций
Предлагаю рассмотреть выкладываемые в сторис шевелящиеся и бумеранг-лайф-фото. Они отличаются не только внешним видом, но и способами добавления.
В истории
Для размещения изображения в этом разделе я применяю надстройку Lively. Программа предназначена для кадрирования шевелящегося снимка. Вы должны собрать нужные фото, перевести их в видеофайл подходящего формата.
Для размещения ролика:
- Запустите приложение. Выберите «живую» картинку, которую нужно выложить в «Инстаграм».
- Укажите формат файла — гиф или видео. Нажмите на рамку, расположенную в верхней части экрана.
- Запустите функцию загрузки ролика. Нажмите кнопку «Сохранить».
Шевелящиеся
Чтобы получить подобное фото, нужно преобразовать несколько кадров в короткий ролик. На видео присутствует фирменный знак программы Motion Stills, однако он не бросается в глаза.
Motion Stills — приложение, которое позволяет снимать короткие видео.
Для получения шевелящегося изображения нужно:
- Установить приложение. После открытия утилиты просмотреть список движущихся изображений.
- Выбрать нужный снимок из перечня. Нажать кнопку «Поделиться». Если фото имеет формат GIF, рекомендуется выбрать соответствующий вариант.
- В правой части экрана найти функцию с названием Instagram.
После выполнения этих действий можно приступать к созданию и размещению короткого ролика. Рассмотренный способ не получится использовать для фотосети. Положительного результата помогают добиться дополнительные опции.
Бумеранг
Добавление «живого» рисунка с помощью этой опции считаю самым простым способом. Для получения картинки нужно сделать фотографии в режиме Live, подключить эффект перемещения. После выполнения этих операций необходимо:
- Открыть приложение, авторизоваться или зарегистрироваться в нем. Нажать клавишу добавления истории.
- Выбрать нужный снимок. Преобразовать его в формат движения. Найти в «Инстаграме» желтый круг, расположенный в средней части рабочего окна.
- Удерживать редактор после загрузки изображений. Это нужно делать до тех пор, пока картинка не зациклится.
- Сохранить полученный снимок.
Как выложить фотографию в посте в instagram

Вариант первый, он же cамый простой:
- Открываем приложение и нажимаем на плюсик внизу экрана.
- Выбираем фотографию из галереи и нажимаем “Далее”.Можно также сделать новую фотографию и запостить ее.
- Дальше Вы сможете отредактировать фотку в приложении: наложить фильтр или вручную потаскать базовые параметры. Когда все готово, жмите “Далее”.
- Перед публикацией изображения пишем к нему текст, отмечаем место, людей (нужное подчеркнуть). Когда справились, нажимаем кнопку “Поделиться” и тадаам! Публикация добавлена в ленту instagram.
Вариант второй: отправить фото в Инстаграм прямо из галереи телефона или из другого приложения. Пошаговый гайд расписать не получится, поскольку в телефонах разный интерфейс. Но принцип всегда один: выберите фото, найдите кнопку «Поделиться», выберите Инстаграм, а затем добавьте фотографию в ленту, чат или Историю.
Как добавить в Instagram сразу несколько фото?
Размещение нескольких фото возможно двумя способами:
- Несколько разных постов. Для каждой фотографии – отдельная публикация.
- Карусель. Несколько снимков в одной публикации.
Рассмотрим подробно второй вариант. Для этого в шаге №2 предыдущей инструкции прежде чем нажать «Далее» активируем в нижней части надпись «выбрать несколько».
Попадаем в общую галерею с возможностью выбора кадров:
Отмечаем нужные и только после этого переходим вверх и нажимаем «Далее». Получается карусель из нескольких снимков. В сети такой коллаж выглядит следующим образом:
Внизу, в строчке с сердечком есть четвероточие. Оно говорит о том, что в посте несколько кадров. Об этом же свидетельствует и счетчик в правом верхнем углу – 2/4. То есть, перед нами 2-й из 4-х. Листать их просто – легким прикосновением к экрану со сдвигом влево. Всего в карусель можно добавить до 10 фото или видео.
Adnroid
Закачать фото в Инстаграм с телефона на базе Андроид можно сразу несколькими способами:
Через само приложение
Загрузить фото прямо в Инстаграме – самый простой и распространенный метод. Чтобы им воспользоваться, выполните следующие действия:
- Запускаем Инстаграм.
- Нажимаем на значок «+», который находится по центру в нижней панели меню.
- Листаем вверх, чтобы полностью открыть список недавних фотографий или выбираем папку на устройстве, из которой будем грузить изображение.
- Тапаем на снимок, который хотим опубликовать.
- По желанию корректируем его размеры, делаем коллаж или добавляем еще несколько фото.
- Нажимаем на кнопку «Далее».
- Редактируем изображение. Подбираем фильтр или регулируем тонкие настройки: экспозицию, контрастность, насыщенность цвета.
- Снова жмем на «Далее».
- Вводим подпись в советующем окне, отмечаем людей и геолокацию на фото (Также по желанию»).
- Кликаем на «Поделиться».
Готово! После этого фото автоматически будет загружено в ваш профиль в Инстаграме.
Из галереи гаджета
У смартфонов и планшетов на Андроиде есть возможность делиться фотографиями через установленные приложения прямо в меню галереи. Это делается следующим образом:
Запускаем галерею.
Открываем нужное фото.
Кликаем на значок «Поделиться» (стрелочка или три соединенных между собой точки).
Выбираем из списка приложений Инстаграм (обратите внимание, что нужно выбрать именно Ленту, а не Истории).
Готово, после этих шагов вам необходимо обработать фото и отметить людей/места, а затем опубликовать в профиле.
Чем живые фото отличаются от бумерангов, гифок и видео?
На живых фотографиях обычно зациклено всего один или несколько движущихся объектов. Это может быть стекающие капельки тающего мороженного, шевелящаяся на ветру вода и так далее.
В то время, как гифка — это, всего навсего, зацикленное короткое видео, которое повторяется снова и снова, пока его не остановить.
Бумеранг — это та же самая повторяющаяся гифка, в которой происходящее действие, по окончании, прокручивается назад, и все повторяется по кругу.
Ну а видео, — это совсем другая история. Видео имеет незацикленный визуальный ряд, который имеет начало и конец.
Вот мы и разобрали с вами по пунктам синемаграфию и поверхностно анимацию. Как видите «не так страшна синемаграфия, как басни о ней». Достаточно немного терпения, здорового любопытства и небольшого бюджета, чтобы ваши фотографии начали приковывать взгляд. Успешного вам продвижения.
Кликните, чтобы увеличить
Как добавить 2 фото в сторис в Инстаграм на Android телефоне
Действительно, в программе нет подобного функционала, даже если установить самое актуальное обновление. Для реализации способа нам понадобиться клавиатура SwiftKey. В большинстве «андрофонов» она установлена производителем по умолчанию. Это реально лучшее решение на сегодняшний день, да еще и бесплатное.
- Теперь заходим в Instagram, нажимаем на значок создания сторис, выбираем первое изображение из Галереи (или снимаем на камеру). Когда оно появится на экране, реально менять размер, поворачивать;
- Далее, в правом верхнем углу тапаем пальцем по «кнопке» ввода текста
Аа
; - Отобразится клавиатура, слева над буквами увидите «+». Именно он открывает дополнительную панель, листаем её вправо. Нам нужен «гвоздик», отвечающая за создание коллекции из ваших фото:
Последний штрих — указываем второе изображение, и оно появляется в stories. И так можно повторять сколько угодно раз.
Сложно, запутанно, непонятно? Тогда смотрите видео с подробным рассмотрением всех нюансов.
Где найти маску в Instagram
В Инстаграме имеется 4 раздела, где вы сможете найти подходящую для себя маску. 5й способ не относится в разделам Инстаграм, но также может использоваться, для поиска нового эффекта.
- Камера Instagram.
- Галерея эффектов.
- Stories пользователей, которые уже пользуются новой маской.
- Аккаунт разработчика конкретной понравившейся маски.
- Прямая ссылка на определенную маску/поиск по хэштегам.
Теперь мы на конкретных примерах рассмотрим, как найти и использовать маски в Инстаграм, как новичкам, так и продвинутым пользователям.
Камера Instagram
Множество классических масок хранится непосредственно в камере Instagram. Эти эффекты вы можете увидеть в нижней части экрана, нажимая на смайлик при записи сторис. В этом списке будут храниться:
- обычные эффекты от Instagram;
- маски, которые вы сохранили на свое устройство, нажав на кнопку «Сохранить в камере»;
- маски от разработчиков, на которых вы подписаны;
- маски, которые вы в недавнем времени использовали, в том числе маски со статусом брендовых.
Как найти маски, которые вы сохраняли на устройство, и новые эффекты от Инстаграма?
1. Переходим в камеру Instagram, смахнув экран вправо или нажав на кнопку с камерой в левом верхнем углу.
2. Нажимаем на значок со смайликом в правом нижнем углу. Именно здесь вы сможете увидеть все доступные маски от самого Инстаграма, и все те, которые вы сохраняли в камеру Instagram или недавно использовали.
3. Листаем шаблоны, выбираем понравившийся эффект и создаем яркие фотографии и видео. Кстати, маски применяются как для фронтальной, так и для основной камеры телефона.
Галерея эффектов (Effect gallery)
1. Открываем приложение Instagram.
2. Заходим в камеру Инстаграм, сдвинув экран вправо или нажав на значок камеры в левом верхнем углу.
3. Нажимаем на символ эффектов Инстаграм в правом нижнем углу (смайлик).
4. Перед нами открывается галерея эффектов в Instagram. Листаем маски вправо до самого конца.
5. В самом конце галереи имеется кнопка «Посмотреть другие эффекты». Нажмите на нее.
6. Вы попадете в галерею эффектов. Здесь AR фильтры распределяются по категориям, и вы можете выбрать ту тематику, которая вам по душе. Либо листайте список вниз и выбирайте эффекты среди всех имеющихся.
Как сохранить понравившуюся маску из галереи эффектов?
Открыв понравившуюся маску, вы можете как просто попробовать эффект, так и сохранить его в камеру Инстаграм, чтобы не потерять.
После того, как вы сохранили эффект, он появится у вас в списке со всеми масками от Инстаграм.
Маски из сторис других пользователей
Все, что вам нужно сделать, это нажать на данную маску. Перед вами откроется панель, которую мы вам уже демонстрировали.
Здесь вы сможете попробовать маску на себе либо сохранить ее в камеру Инстаграм. Таким образом можно находить и сохраняться себе самые популярные и редкие маски Instagram.
Аккаунт разработчика маски в Instagram
Так как популярность масок в Instagram только набирает обороты и были сняты ограничения в бета-тестировании, многие пользователи теперь могут потренироваться в создании собственных AR фильтров.
В тех аккаунтах, в которых загружена хотя бы одна маска, появляется специальная иконка со смайликом в профиле (Effects tab). Нажимая на эту иконку, вы можете перейти в маски, которые созданы этим пользователем. Выглядит это следующим образом:
Нажимая на эту иконку, вы сможете увидеть мини-презентации каждой маски от ее создателя, выбрать понравившиеся и добавить их в камеру Instagram, чтобы не потерять.
В более продвинутых аккаунтах помимо такой иконки со смайликом, можно найти специальные выделенные кнопки со списком масок. Например, вот так:
Это облегчает поиск пользователями новых загруженных масок. Также могут быть иконки с каждой маской отдельно:
Прямые ссылки на определенные маски/ хэштеги
Еще одна возможность найти маску в сети — получить прямую ссылку на аккаунт ее создателя. В качестве примера приведем несколько известных аккаунтов и масок, которые можно в них найти.
@johwska
Большой популярностью пользуются маски digital-дизайнера Джоанны Ясковска под названием Zoufriya и Blast. С помощью этих масок удается достичь практически идеальных светящихся лиц.
@wardyworks
Еще немного космического волшебства можно получить с помощью масок Luminous и Awakening.
Также найти интересные маски можно по хэштегам:
- #Effects
- #Filter
- #Followforfilters
- #Instafilters
- #Instalenses
- #Instamask
- #Sparkar
- #Sparkarcreators
Мы обязательно опубликуем подборки с самыми интересными масками в Инстаграме.
С Айфона
Самый простой способ сделать лайф-изображение – воспользоваться опцией Boomerang в Instagram. Для этого потребуется сделать фотографию в телефоне в режиме Live (доступно для всех смартфонов на платформе iOS, начиная с 7-й модели). Затем необходимо выполнить несколько простых шагов:
- Открыть приложение социальной сети и авторизоваться в нем.
- Нажать на кнопку Stories для публикации.
- Выбрать подходящее изображение (оно должно быть сделано в формате Live, в камере телефона он обозначается желтым кружком посередине).
- После загрузки фото в редактор необходимо сделать нажатие 3D-touch и удерживать его в таком виде до тех пор, пока картинка не зациклится полностью.
- Сохранить полученный результат.
Данный метод создания композиции на Айфоне является наиболее удобным и быстрым. Однако есть и иные методы, в том числе при помощи сторонних сервисов.
Выбор разрешения изображения для публикации
Чтобы посты в вашем аккаунте смотрелись гармонично, необходимо правильно выбрать формат для изображения. В приложение встроен фоторедактор, включающий 15 фильтров и стандартный набор инструментов.
Перед тем, как опубликовать фото в Инстаграм, нужно учесть, что его разрешение должно быть не более 1080 x 1080 пикселей. При публикации снимков большого формата Instagram в автоматическом режиме обрезает их до оптимального параметра. Если же разрешение, наоборот, не дотягивает до нормы, то социальная сеть увеличит его в ширину до 320 пикселей.
Не так давно в инсте появилась возможность размещать картинки вертикального и горизонтального формата. Хотя раньше инстаграмеры могли публиковать только квадратные снимки. Соотношение сторон для вертикальных изображений – 4:5, а для горизонтальных – 1:1,9. А теперь несколько слов о правилах публикуемого контента.
Как разместить несколько историй в Инстаграм
Это достаточно легко. Для этого открываем основную ленту и нажимаем на своей фотографии синий плюсик. После этого появляется камера. Там можно сделать снимок либо снять видео и сразу его обработать. Но помните, что надо нажать «Далее», иначе результат не сохраниться.
При этом не обязательно делать снимок сразу из приложения. Можно выбрать заготовленные заранее фотографии или видеоролики и добавлять их из Галереи.
Принцип тот же: при выборе режима свайпните влево или вверх — откроются последние загруженные изображения на телефоне.
Если вам нужно прикрепить уже заготовленный материал, то нажмите на крайний левый значок внизу, и вы сразу попадете в Галерею своего устройства. Там уже отметьте то, что следует выкладывать.
Чтобы удалить какой-то фрагмент, внизу есть полупрозрачный значок «Корзины». Если вы загрузили длинную видеозапись, но не убрали лишние фрагменты, то все ее части по 15 секунд будут загружены. Поэтому пересмотрите их перед тем, как опубликовать.
При этом можно как просто выложить пару фотографий, так и дополнить существующую публикацию. Но вы не получите отдельное размещение, если после предыдущей загрузки не прошли сутки. Оно будет сохранено и воспроизводиться после первого.
Зачем нужны циклы
Чтобы быть уверенными, что вам действительно лучше и удобнее их применять, надо понять, для чего они в принципе используются:
- Сториз чаще попадают в «рекомендации», особенно если указана нужная локация или хэштег.
- Они отображаются для всех подписчиков в течение суток. Это лучше, чем публиковать записи, которые не всегда рекомендуются и могут не показываться тем, кому это интересно.
- Можно прикреплять ссылку и увеличивать аудиторию для продвижения товара.





