Автопостинг в инстаграме: родные и сторонние инструменты
Содержание:
- SMM Planner
- Что можно отредактировать в Инстаграм с ПК
- Как удалить пост в Инстаграм с ПК
- Как временно закрыть свой аккаунт в Инстаграме?
- Как с компьютера выложить фото в Инстаграм в браузерах Google Chrome, Яндекс Браузер, Opera
- Перемещение фотографии с компьютера на телефон для загрузки в Instagram
- Официальное приложение для Win 10
- Как добавить сразу несколько фото в Инстаграм с компьютера
- Публикация в Инстаграм с компьютера
- Создание коллажа из фотографий
- Как удалить пост в Инстаграм
- Нестандартные методы
- Как добавить сразу несколько фото в Инстаграм с компьютера
- Добавление фото со смартфона
- Как с компьютера выложить фото в Инстаграм в браузерах Google Chrome, Яндекс Браузер, Opera
- Особенности постов и репостов в Инстаграм
- Как добавить фото в карусель Инстаграм
- Официальное приложение для Windows 10
- Как еще можно опубликовать фотографию в instagram
SMM Planner
- Перейдите на сайт https://smmplanner.com и создайте аккаунт либо войдите через другую социальную сеть.
- Подключите аккаунт инсты, для этого перейдите в раздел «Аккаунты».
- Кликните по кнопке «Instagram».
- Введите данные от аккаунта инсты, нажмите кнопку «Подключить».
- Выберите способ получения кода подтверждения.
- Введите полученный код в поле на сайте. Нажмите «Подключить».
- Переключитесь на вкладку «Посты/создать пост».
- Выберите «Запланировать пост».
- В открывшемся редакторе поста кликните по кнопке «Фото/видео», выберите ролик или картинку.
- Установите галочку напротив пункта «Опубликовать в Stories».
- Настройте время публикации, нажмите кнопку «OK», чтобы завершить действие.
Зарегистрироваться в smmplanner.com
Видео
Что можно отредактировать в Инстаграм с ПК
А что же можно отредактировать в посте с компьютера? Во-первых, есть возможность править описание и всячески изменять написанный ранее текст. Например, вы можете удалить лишние хэштеги или добавить новые ключевые слова. Во-вторых, получится отметить людей, которые изображены на фотографии или как-то связаны с её созданием. И в-третьих, вы без проблем сможете указать место, где был сделан снимок.
Как вы поняли, заменить картинку в посте никак не получится. Это даже невозможно сделать со смартфона, что уже говорить о веб-версии сервиса на компьютере. Чтобы полностью избавиться от загруженного снимка, придется удалить публикацию. Делается это довольно-таки легко: нажимаем по трем точкам в углу экрана и в появившемся списке отмечаем вариант «Удалить». А в конце подтверждаем свое намерение.
Кстати, для комплексного продвижения профиля советуем использовать онлайн-сервис Zengram. Нужны живые подписчики, появление публикаций в рекомендациях, хороший охват? Тогда эта платформа вам в помощь!
Как удалить пост в Инстаграм с ПК
Как ни странно, но через веб-версию социальной сети даже не представляется возможным удалить нежелательную публикацию. Мы можем всего лишь просматривать загруженные фотографии, но никак не взаимодействовать с ними. Однако есть одна хитрость, связанная с изменением размера страницы.
Об этом способе подробно рассказывается в инструкции:
Итак, теперь вам известно, как редактировать пост в Инстаграме с компьютера. Лучше всего установить специальный эмулятор, который позволяет управлять виртуальным смартфоном при помощи клавиатуры и мыши!
Часто задаваемые вопросы
Почему отсутствует кнопка «Редактировать»? Скорее всего, произошел какой-то сбой, который повлиял на отображение контента. А если вы пытаетесь найти подобную кнопку в веб-версии сервиса, то она отсутствует там по умолчанию. Напоминаем, что изменить публикацию можно только через эмулятор или официальную программу.
Что делать, если не получается удалить фотографию? Во-первых, проверьте подключение к интернету. А во-вторых, попробуйте перезапустить приложение или браузер. А если ничего не помогло – повторите аналогичную процедуру со смартфона.
Сколько раз можно редактировать пост? Никаких ограничений разработчики не выставляют. Вы можете изменять публикацию столько, сколько вам нужно. Но помните, что заменить исходную фотографию никак не получится.
Как временно закрыть свой аккаунт в Инстаграме?
Стоит отметить, что при блокировке аккаунта ваши фотографии, комментарии и отметки «Нравится» также скроются до момента, когда вы активируете свой аккаунт, просто зайдя в него.
Для временной блокировки своего аккаунта вам понадобится:
1. Зайти в свой аккаунт в браузере на смартфоне или компьютере.
* Из приложения вы не сможете заблокировать аккаунт.
2. Нажмите на иконку человечка, которая расположена в верхнем правом углу и выберите пункт «Редактировать профиль».
3. Теперь прокрутите вниз и найдите пункт «Временно заблокировать мой аккаунт», который находится в нижнем правом углу.
4. Вам обязательно нужно указать причину, поэтому нужно выбрать один вариант из предложенных в меню рядом с пунктом «Почему вы решили заблокировать свой аккаунт?». Вам придётся снова набрать свой пароль.
5. Последний шаг: нажмите на кнопку «Временно заблокировать аккаунт».
Как с компьютера выложить фото в Инстаграм в браузерах Google Chrome, Яндекс Браузер, Opera
Использование инструментов разработчика в браузере — один из самых простых способов решить проблему с выполнением загрузки фотографий в Инстаграм с компьютера.
В режиме разработчика можно открыть страницу веб-сайта в режиме адаптивного дизайна под мобильные устройства. Это эмуляция отображения страницы сайта в разных разрешениях экрана, на мобильных девайсах по выбору пользователя.
Данная инструкция походит для всех браузеров на основе Хрома: Google Chrome, Яндекс.Браузер, Opera, Vivaldi, Амиго и т. д. Алгоритм действий в этих браузерах одинаковый.
Запустите браузер, выполните следующие шаги:
- Откройте в браузере страницу Instagram.
- Пройдите по пути: «Настройки и управление Google Chrome» => «Дополнительные инструменты» => «Инструменты разработчика». Инструменты разработчика также запускаются при нажатии клавиш клавиатуры «Ctrl» + «Shift» + «I», или клавиши «F12».
- В правой или нижней части экрана вы увидите панель инструментов разработчика, в инструментах отображается код сайта.
- На панели инструментов нажмите на кнопку в виде изображения мобильного устройства (кнопка «Toggle device toolbar»).
- В центральной части страницы сайт Instagram отобразится так, как мы видим его на реальном мобильном устройстве.
- Далее выберите любое устройство (смартфон или планшет), которые предложены на верхней панели над эмулятором экрана мобильного телефона (кнопка «Responsive»). Можно не выбирать мобильное устройство, а просто обновить страницу. При обновлении страницы не закрывайте инструменты разработчика.
- Прокрутите экран мобильного устройства вниз, нажмите на кнопку «+», в открывшемся окне Проводника выберите фотографию для добавления в Инстаграм.
- На странице «Новая публикация» фото можно отредактировать: повернуть или изменить размер изображения. После этого, нажмите «Далее».
- В следующем окне, если нужно, добавьте подпись к публикации, а затем нажмите на кнопку «Поделиться».
- Закройте инструменты разработчика в браузере.
После входа в Instagram с мобильного устройства, вы увидите, что фото было добавлено в Инстаграм напрямую с компьютера.
Перемещение фотографии с компьютера на телефон для загрузки в Instagram
Разместить публикацию в Инстаграм можно обходным путем: скопировать изображение на телефон, а затем опубликовать фото в социальной сети. Данный способ позволит при размещении публикации в Инстаграм, воспользоваться всеми возможностями приложения Instagram на смартфоне или планшете.
- Подключите телефон к компьютеру.
- Переместите фотографию на телефон или планшет в память устройства. Откройте папку «DCIM», затем скопируйте фото в папку «Camera».
- Отключите смартфон от компьютера.
- Откройте на смартфоне приложение «Галерея», выберите добавленную фотографию.
- Нажмите на значок для выбора приложений, выберите среди приложений Instagram.
- Произведите обработку изображения с помощью фильтров, а затем опубликуйте фотографию в Инстаграм с мобильного устройства.
Официальное приложение для Win 10
В программе обещается практически полное повторение возможностей мобильного приложения: можно как постить фотографии в Инстаграм с компьютера, так и загружать видеоролики, делиться материалами других людей в сторис, комментировать записи и т.д. Интерфейс схож с мобильным – тот же привычный ряд кнопок внизу, через которые и выполняется добавление записей и иные действия.
Но имейте в виду, что нареканий к этому пути постинга в Инстаграм через компьютер у пользователей очень много: средняя оценка 2.4 из 5 возможных звезд, жалобы на сбои с просмотром мультимедийного контента и сложности с загрузкой своего. Иногда фотки берутся только из Альбома камеры (найдите его в Изображениях) и больше ниоткуда.
Как добавить сразу несколько фото в Инстаграм с компьютера
Чтобы удовлетворить стремление выложить серию изображений существует две возможности.
- Установить специальное приложение
- Воспользоваться он-лайн сервисом.
Среди приложений, которые помогают юзеру загрузить нужные снимки, вы можете остановить свой взгляд на эмуляторах мобильных устройств или специально разработанных для закачивания в Instagram изображений ПО. Из эмуляторов наиболее популярны NoxPlayer и Bluestacks, которые выложены в интернет и вы вправе их бесплатно скачать. Талантливые программисты сотворили также проги, созданные специально для публикации изображений, например, Grambl.
Публикация в Инстаграм с компьютера
Есть и другой способ, как постить фото с компьютера в Инстаграм. Надо просто заставить браузер думать, что обращение идет с мобильного устройства. В Chrome это делается буквально за пару нажатий клавиши мыши или одной F12 с клавиатуры. Разумеется, если она действует как функциональная клавиша, а не медиа-кнопка – в последнем случае используйте ее в паре с Fn. Если не любите клавиатурные комбинации, кликайте в пустую область открытого Инстаграма и выбирайте просмотр кодов.
Откроется специальная панель, в которой надо выбрать значок перехода в «мобильный» режим.
Отображение страницы также изменится, причем можно выбрать какое устройство при этом будет симулироваться.
Лучше взять флагмана, под них обычно все работает. При необходимости обновите страницу (F5 или Ctrl-F5) и выполните вход на Instagram.com через компьютер, чтобы увидеть привычные кнопки интерфейса.
Создание коллажа из фотографий
Иногда удобнее создать коллаж из фотографий, чтобы потом добавить его в профиль. Так на одной картинке можно разместить сразу несколько изображений, причем весьма в хорошем качестве. Мы составили подборку наиболее качественных приложений для телефонов, позволяющих делать коллажи!
Layout from Instagram
Layout from Instagram – удобное приложение, предназначенное для создания коллажей именно для Инстаграм. В нём уже имеется большое количество готовых шаблонов с разными вариантами расположения снимков. Когда программа будет успешно установлена, открываем её и просматриваем ознакомительную презентацию. А уже после этого нажимаем «Начать».
В галерее телефона выбираем исходные изображения, из которых в будущем будет создаваться коллаж. Если готовых фотографий пока нет, то сделайте их прямо сейчас. Для этого в приложении можно использовать опцию «Фотокабина».
Теперь остается в правильном порядке разместить фотографии, чтобы в итоге получилась цельная картина. Можно применять разные эффекты, переворачивать снимки, отражать их и так далее. Для скачивания готовой работы нажимаем на кнопку «Сохранение», расположенную в верхней части экрана. Вы можете загрузить коллаж как в галерею, так и сразу опубликовать его в профиле Инстаграм!
inCollage
Название этого приложения говорит само за себя, поэтому долго останавливаться на его описании не будем. Нужно только отметить, что в программе имеется большой выбор разных коллажей и сеток, которые можно использовать для объединения фотографий. Также присутствуют и рамки, что тоже будет полезно для придания изображению конкретной формы.
Итак, давайте наконец-то приступим к созданию коллажа. Вот пошаговая инструкция, где всё подробно рассказывается:
- На главной странице приложения выбираем «Коллаж». Затем предоставляем разрешение на доступ к файловому хранилищу смартфона.
- Выбираем нужные фотографии из галереи. Заметим, что максимально можно использовать только 18 снимков.
- Аккуратно размещаем изображения в подходящем порядке. При помощи дополнительных инструментов можем наложить фильтры, отметить границы, добавить текст или какой-то фон. В приложении имеется множество эффектов, так что спокойно ими пользуйтесь.
- Когда коллаж создан, нажимаем на кнопку «Сохранить» в углу экрана. Ожидаем, пока снимок загрузится в галерею телефона. Его, кстати, можно сразу отправить в Instagram, воспользовавшись соответствующей иконкой.
Благодаря доступным инструментам готовый коллаж получается действительно аккуратным и красивым.
Photo Collage Maker
Photo Collage Maker – это последнее приложение в нашем списке, однако в Play Маркете или App Store вы можете найти и другие программы. Функционал редактора не сильно отличается от предыдущих сервисов, но мы всё равно составили пошаговую инструкцию:
При первом запуске предоставляем разрешение на доступ к хранилищу смартфона. Далее перед нами появляется предложение купить платную подписку. Пока что от него откажемся.
На главном экране выбираем «Коллаж».
Открывается страница с загрузкой изображений из галереи
Обратите внимание, что максимально в одном коллаже может содержаться только девять фотографий.
Размещаем снимки в подходящем порядке, а по желанию используем уже готовые макеты. Можем добавить рамку или цветной фон.
Применяем дополнительные инструменты для придания коллажу более современного вида
А когда работа завершена, нажимаем на кнопку «Сохранить».
Готовый коллаж, состоящий из нескольких фотографий, стандартным способом добавляем в свой профиль. При этом не забываем составить описание и добавить хэштеги, так как это влияет на продвижение!
Итак, мы подробно рассмотрели, как добавить несколько фото в Инстаграм. Если хочется сделать всё красиво, то используйте коллажи. Но для практичности больше подходит первый способ, основанный на стандартных возможностях мобильного приложения!
Как удалить пост в Инстаграм
А теперь все наоборот, отвечаю на вопрос “Как удалить пост в инстаграм”. Здесь все гораздо проще.
Открываем пост который хотим удалить. Тапаем по трем точкам и жмем “Удалить”.
Ну вот вроде бы и все, если у вас есть какие-то вопросы, касательно работы в Инстаграм или другой социальной сети, пожалуйста оставляйте комментарии ниже и я отвечу максимально подробно на ваш вопрос.
В следующей статье напишу о контент плане для инстаграм, очень часто можно столкнуться с проблемой, что публиковать, вроде бы и фоток нет и идей для поста, а активность как ни крути нужна всегда! Поэтому здесь нужен четкий план, что и когда постить.
Возможно вы используете страницу в этой социальной сети для бизнеса или в коммерческих целях, поэтому рекомндую также к прочтению статью о том, как раскрутить свой инстаграм, в том сервисе о котором будет идти речь в статье, есть отличная функция планирования постов. Очень удобно если вы цените свое время.
Спасибо и до новых встреч. )
Приглашаю подключиться к нашему Телеграм каналу и всегда узнавать о свежих статьях первыми!
Нестандартные методы
Да, безусловно, с официальным приложением всегда проще и удобнее работать. Однако так ли оно необходимо для того, чтобы поделиться записью с ноутбука или ПК? Нет. Существует множество альтернативных способов создания и размещения постов с компьютера.
Наиболее распространенным вариантом служит манипулирование в браузере. Вам необходимо зайти через него и авторизоваться в аккаунте. В открывшемся после выполнения указанных действий окне нажимаем правой клавишей мыши и выбираем опцию «посмотреть исходный код». Иногда данная запись звучит как «исследовать элемент», что зависит от браузера, которым вы пользуетесь.
А теперь вы сможете почувствовать себя программистами. Если все сделали верно, то в правой части экрана перед вами находится окно с множеством символов.
Теперь же посмотрите на самый верх, на значок с двумя прямоугольниками. Именно он отвечает за отображение сайтов и переключает ваши страницы с веб-версий на мобильные.
Кликните на него и увидите, как аккаунт преобразится до неузнаваемости. Вы словно держите в руке телефон, хотя все так же кликаете мышью и печатаете на клавиатуре. Здорово? Тогда давайте скорее опубликуем фото!
Итак, обратите внимание на нижнюю панель профиля. Теперь вы видите крестик
Возникли проблемы? Прокрутите страницу вверх и вниз, чтобы появилось заветное меню. Теперь нажимаем на обозначенный нами «плюс». Сразу же открывается файловый менеджер, который позволяет выбрать нужное фото или видео. После чего кликаем на кнопку «открыть».
Остается самое приятное. Примените красивый фильтр, напишите несколько хэштегов: улучшайте и совершенствуйте ваш файл как хотите. По окончании можете сразу же опубликовать его в Инстаграме с компьютера.
Также одним из замечательных способов является использование расширения для Google Chrome. Оно также легко поможет вам выполнить желаемое действие, стоит только установить сам браузер, что сделать очень просто и быстро. Принцип действия расширения аналогичен тому, который используется в браузере: открывается мобильная версия со всеми дополнительными возможностями прямо на компьютере или ноутбуке.
Для публикации записи после установки расширения необходимо выбрать в меню тип желаемого устройства: iOS или Android. Затем совершите привычные действия: зайдите в Instagram. А после входа в аккаунт вам откроется мобильная версия сайта, на котором будет доступна кнопка загрузки медиафайлов. Выглядеть она будет слегка нестандартно: панель меню расположится вверху экрана. Зато действовать будет исправно и безотказно.
Конечно, стоит отметить, что у данной уловки есть несколько минусов, из-за которых она проигрывает официальным приложениям. Вы не сможете загрузить видеоролики, применить любимые фильтры, отследить местоположение по геолокации и отредактировать фото, как вам хотелось бы. Зато метод гарантированно работает и имеет место быть.
Как добавить сразу несколько фото в Инстаграм с компьютера
Чтобы удовлетворить стремление выложить серию изображений существует две возможности.
- Установить специальное приложение
- Воспользоваться он-лайн сервисом.
Среди приложений, которые помогают юзеру загрузить нужные снимки, вы можете остановить свой взгляд на эмуляторах мобильных устройств или специально разработанных для закачивания в Instagram изображений ПО. Из эмуляторов наиболее популярны NoxPlayer и Bluestacks, которые выложены в интернет и вы вправе их бесплатно скачать. Талантливые программисты сотворили также проги, созданные специально для публикации изображений, например, Grambl.
Добавление фото со смартфона
Проще всего загрузить несколько фото в свой профиль через мобильное приложение Instagram. Там уже изначально реализована такая возможность, поэтому использовать дополнительные сервисы не придется. Вот пошаговая инструкция, объясняющая весь порядок действий:
- На главной странице программы нажимаем по иконке плюса (+), расположенной в нижней панели.
- Загружаем фотографии из галереи, предварительно кликнув по пункту «Выбрать несколько». Отмечаем нужные изображения в подходящем порядке.
- По желанию применяем доступные фильтры или изменяем картинку. Например, можем сделать её более насыщенной и контрастной. Для этого перейдем в раздел «Редактировать». Обрабатывать можно как одну фотографию, так и сразу несколько загружаемых медиафайлов.
- В конце нажимаем «Далее» и настраиваем параметры публикации. Можем добавить описание или отметить людей на изображениях.
- Сохраняем изменения, выбрав «Поделиться».
Когда последний шаг будет выполнен, созданный пост отобразится в профиле. Напоминаем, что в одной публикации может быть не более десяти фотографий.
Как с компьютера выложить фото в Инстаграм в браузерах Google Chrome, Яндекс Браузер, Opera
Использование инструментов разработчика в браузере — один из самых простых способов решить проблему с выполнением загрузки фотографий в Инстаграм с компьютера.
В режиме разработчика можно открыть страницу веб-сайта в режиме адаптивного дизайна под мобильные устройства. Это эмуляция отображения страницы сайта в разных разрешениях экрана, на мобильных девайсах по выбору пользователя.
Данная инструкция походит для всех браузеров на основе Хрома: Google Chrome, Яндекс.Браузер, Opera, Vivaldi, Амиго и т. д. Алгоритм действий в этих браузерах одинаковый.
Запустите браузер, выполните следующие шаги:
- На странице «Новая публикация» фото можно отредактировать: повернуть или изменить размер изображения. После этого, нажмите «Далее».
- В следующем окне, если нужно, добавьте подпись к публикации, а затем нажмите на кнопку «Поделиться».
- Закройте инструменты разработчика в браузере.
После входа в Instagram с мобильного устройства, вы увидите, что фото было добавлено в Инстаграм напрямую с компьютера.
Особенности постов и репостов в Инстаграм
В социальной сети создавать публикации можно только через фото или видео. Размещая в своем профиле фотографии, пользователю предложено добавить описание или использовать редактор.
Автору также доступны различные смайлики и значки, используемые в качестве маркера для важного в тексте

При этом, сделать репост понравившегося поста без сторонних приложений не получится. Чтобы воспользоваться функцией «Опубликовать у себя», нужно скачать:
- Repost for Instagram. Приложение, позволяющее публиковать записи друзей у себя на странице. Доступны подписи и копирование описания.
- Photo&Video. Размещение не только фотографий, но и видеофайлов.
- Regrann. Пользователю доступно редактирование подписи, копирование снимков в исходном качестве.
Чтобы сделать пост в Сторис из Ленты, достаточно нажать на кнопку «Отправить» и выбрать «Моя История». Появится панель добавления в Stories, а также возможность переслать снимок или видео друзьям.
Как сделать пост с телефона
Сделать пост в Инстаграме с телефона проще всего. Достаточно создать профиль, авторизоваться через мобильное приложение. Для корректной работы придется обновить Instagram до последней версии. Добавляя описание, скопируйте отступы, чтобы создать абзацы и текст был читабельным.

Сделать отступ в Инстаграме в посте можно двумя способами: скопировав значение из интернета или установив приложение «Space for Instagram».
Во втором случае писать текст придется в редакторе, а уже после – вставлять в описание в социальной сети. Для работы текстового инструмента не требуется вход в учетную запись.
Чтобы создать и оформить текстовую часть публикации:
- Скачать и установить приложение с магазина официального контента.
- Вписать в строку текст или скопировать.
- Сделать абзац в посте с помощью стандартной кнопки «Enter».
- Нажать: «Скопировать» — вставить в описание под фото через долгое нажатие.
Предложены для оформления символы в виде решетки, точек и квадратов. Таким образом можно создать списки, выделить важные части и даже заголовки для поста в Инстаграм.
Как сделать пост с компьютера
Через компьютер доступны сервисы отложенного постинга. Браузерная версия Инстаграм не рассчитана на публикацию фотографий или видео. Пользователи могут установить плагины и расширения для браузеров, чтобы полноценно пользоваться Instagram через ПК.
Список популярных сайтов и сервисов, где можно создать отложенный пост в Инстаграм:
- Seolit. Публикация не только в Instagram, но и другие социальные сети. Графики, статистика и настройки, позволяющие выбрать точное время размещения фотографии. Многие из функций предложены только на платной основе.
- Parasite. Массовая загрузка фото, настройки подключения, шаблоны и бесплатный пробный период.
- Onypult. Подключение до 40 профилей, аналитика, возможность нанять менеджера, загрузка прямо с компьютера.
В зависимости от задач, которые преследует пользователь, можно выбрать любой из сервисов.
Инструкция, как воспользоваться Parasite и сделать первую публикацию:
- Зайти на сайт и пройти регистрацию: ввести адрес электронной почты и пароль.
- Появится окно, и зеленая кнопка «Добавить аккаунт».
- Из предложенного списка указать «Инстаграм».
- Ввести логин и пароль. Потребуется подтверждение по номеру телефона или адресу электронной почты.
- После того, как сообщение с кодом пришло – подтвердить действия.
Как опубликовать пост в Инстаграм:
- В профиле расположена кнопка «Добавить публикацию».
- Написать текст, добавить смайлики и фотографию.
- В нижней части расположен календарь, где доступно указание времени и даты.
- Нажать «Добавить», как только пост будет создан.
В указанный день на странице появится фотография или видео, которые пользователь выбрал на автопостинге. Пользуясь указанными сервисами, можно сделать пост в Инстаграм через компьютер.
Через автопостинг можно добавить оформление, отредактировать фотографии и даже сделать пост с музыкой.
Как добавить фото в карусель Инстаграм
После публикации карусели, пользователь не может редактировать, удалять или менять местами снимки. Чтобы изменить порядок, нужно заново разместить публикацию. Добавлять можно разные снимки, подбирая размер под требуемый формат в 1080х1080.
Сколько фото можно добавить в карусель Инстаграм
Максимальное количество фотографий для альбома – 10. Пользователь может добавлять две, три или пять изображений. Если необходимо разместить больше десяти – нужно использовать коллажи или создать вторую карусель.
Комментарии группируются не под конкретным снимком, а под всем постом. Получается, что отзывы относятся ко всему альбому. Для удобства, фотографии можно подписывать в фоторедакторе на смартфоне.
Что значит «продолжение в карусели в Инстаграм»
Такие фотоальбомы также используются и для размещения текстовых сообщений. Владелец страницы пишет текст, а потом делает скриншоты. Подходит для статей и новостей, которые не уместились в 2000 символов.
В отличие от комментариев, скриншоты из карусели не исчезнут и не затеряются среди остальных отзывов. Владелец профиля должен проверить оптимальный размер текста и шрифт, удобный для чтения.
Как репостить карусель в Инстаграм
Приложений для репостов целой галереи не предусмотрено. Пользователи могут только скачать картинки через сторонние сервисы. После этого, новую публикацию подписывают, ставят ссылку и размещают все сохраненные картинки.
Удобным сервисом для скачивания фотографий и целых альбомов является 10insta.com. Инструкция, как использоваться:
- Зайти на сайт.
- Вставить ссылку на карусель в пустое поле.
- Подождать прогрузки и скачать каждый файл по-отдельности.
Удобнее размещать с мобильной версии, используя стандартный инструмент «Карусель». Во время публикации можно добавить описание, указать ссылку на автора и написать «Репост».
Официальное приложение для Windows 10
Владельцам устройств с операционкой Windows 10 легче публиковать фото- и видеофайлы с ПК, чем остальным. Специально для этой ОС разработчики инсты выпустили приложение для доступа к фотохостингу.
Над названием долго думать не стали, поэтому программа называется Instagram. Скачать ее можно из магазина Windows Store. Чтобы разобраться с принципом работы утилиты, и с тем, как сделать публикацию в Instagram с компьютера, выполняем такие действия:
- Открываем скачанную программу, авторизуемся.
- В левой верхней части экрана находим клавишу с иконкой фотоаппарата.
- Разрешаем системе доступ на использование компьютера.
- Сворачиваем окно с софтом, открываем раздел «Альбом камеры», который расположен в «Изображениях». С помощью мышки перетягиваем сюда изображения, которые хотим опубликовать на своей странице.
- Снова заходим в приложение, выбираем файлы для загрузки, нажимаем «Далее».
- При необходимости редактируем файлы с помощью встроенных фильтров, пишем подпись и публикуем.
Если фотография была выбрана ошибочно, для ее замены придется удалить весь пост и выполнить все действия повторно. Сбои в процессе загрузки также возможны из-за временных неполадок в работе самого фотохостинга.
Итак, мы разобрались с тем, как добавить публикацию в Инстаграм с компьютера. Сделать это можно с помощью любой программы, о которой мы сегодня рассказали. Категорически не рекомендуем скачивать непроверенные сервисы, поскольку такой опрометчивый шаг может привести к взлому страницы.
Как еще можно опубликовать фотографию в instagram
Воспользуйтесь сервисом отложенного постинга
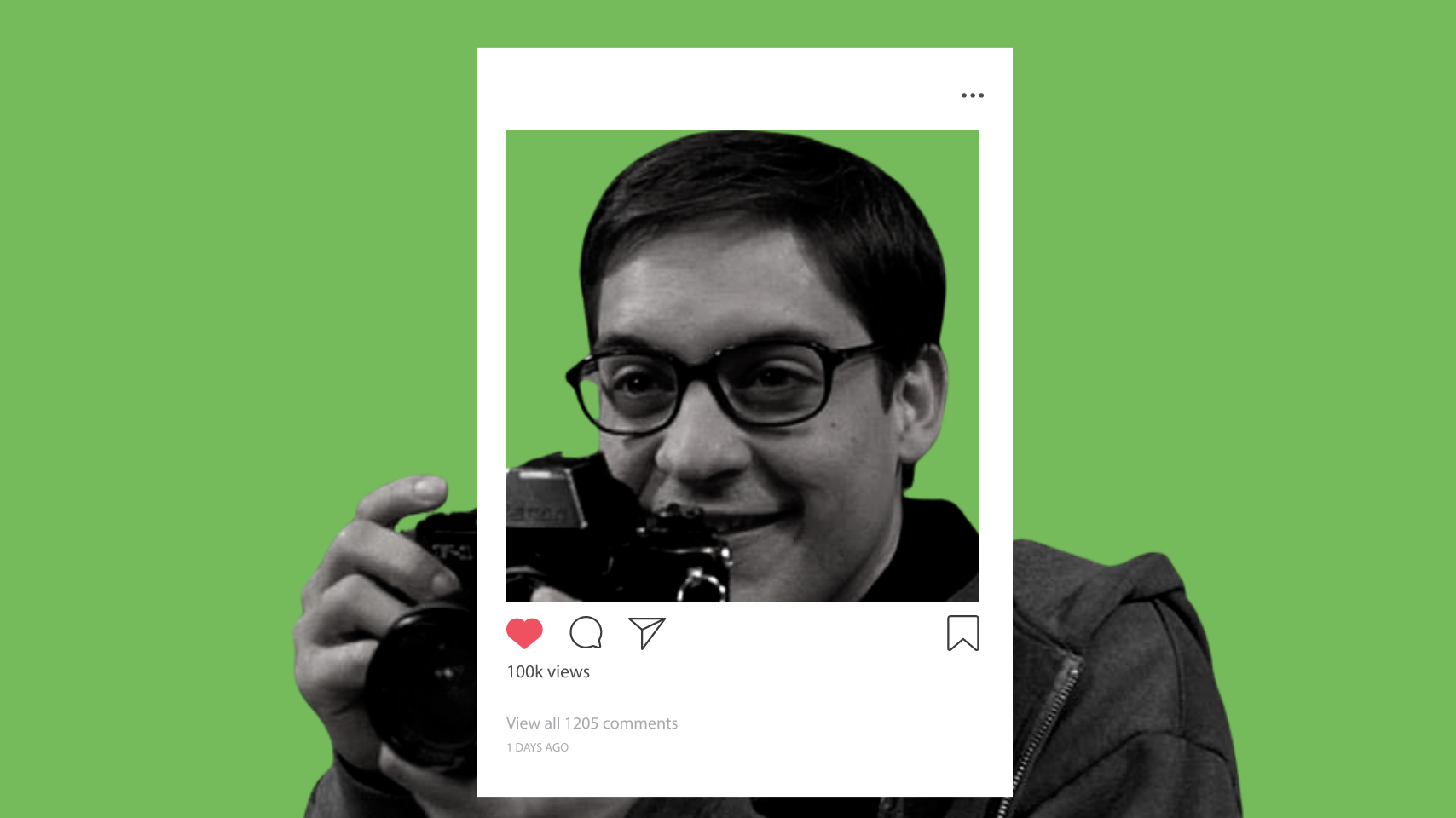
Отложенным постингом пользоваться удобно, если важно постоянно поддерживать активность в профиле, а создавать контент Вы готовы только набегами. Или если уходите в отпуск, но хорошая статистика в instagram уйти туда не должна
Воспользоваться автоматическим постингом можно во многих приложениях, но безопаснее это делать с помощью официального сервиса соцсети — Facebook Creator Studio. Чтобы настроить отложенную публикацию:
- Зайдите под своим аккаунтом в сервис, нажмите «Создать публикацию» и выберите «Лента Instagram».
- Теперь можете выбрать изображение, кликнув по кнопке «Добавить контент». Организуйте к фотографии классный текст, установите время постинга, а потом нажмите «Опубликовать». Пост будет запланирован для публикации и появится в в ленте instagram, когда придет его час.
Через браузер
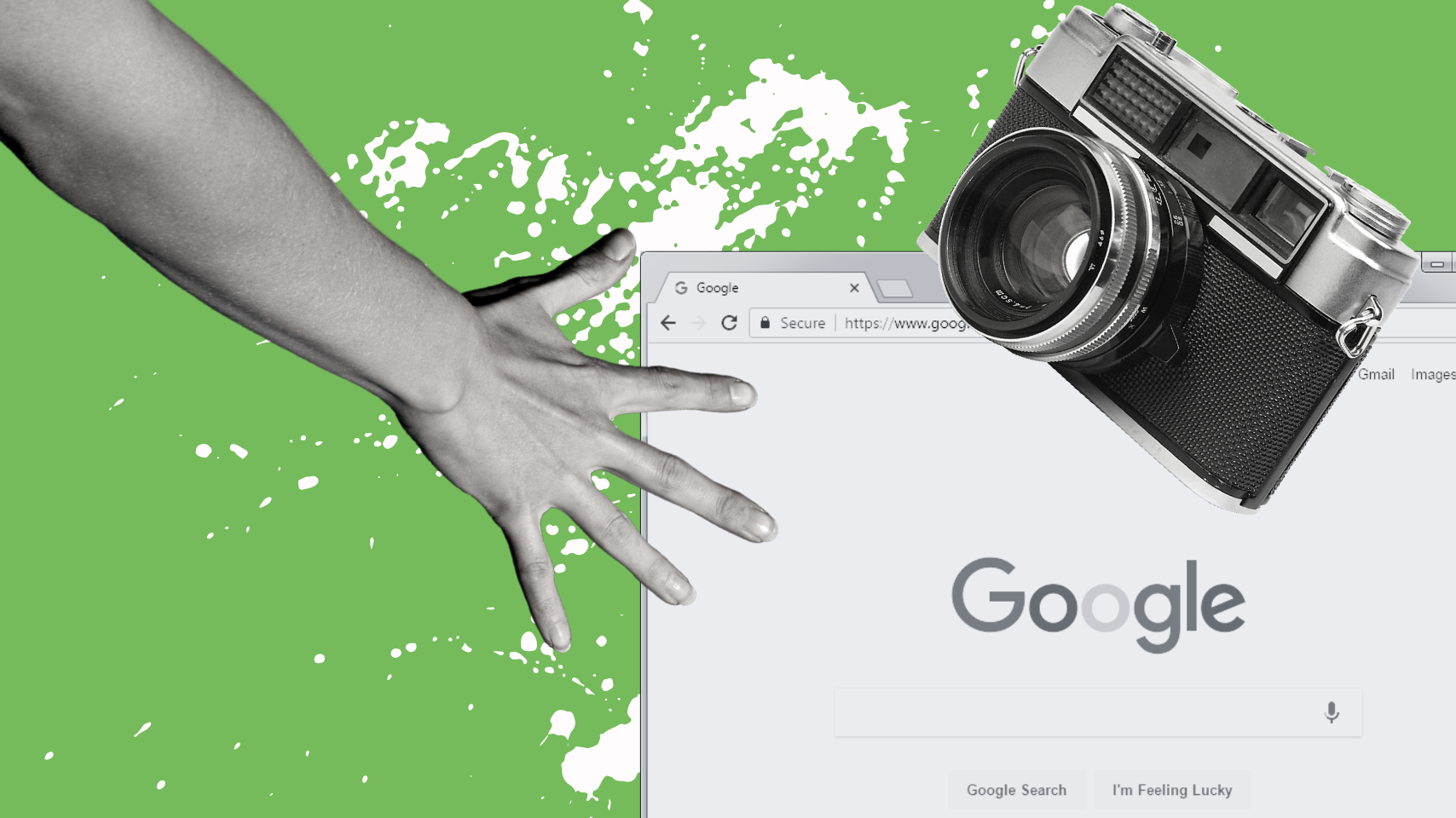
В instagram можно публиковать посты и сторис не только в приложении, но и через мобильный браузер. Его можно включить и на пк. И это пока единственный способ использовать полный функционал приложения, войдя в Инстаграм с компьютера.
Чтобы все получилось, просто воспользуйтесь инструкцией:
- Зайдите на сайт instagram и нажмите правой кнопкой мыши в любом месте. Нажмите «Просмотреть код».
- Перейдите в мобильный режим. Для этого нажмите на выделенную кнопку.
- Обновите страницу, не закрывая окошко с кучей текста. Просто сверните его до минимальных размеров.
- Вуаля! У вас появилась кнопка с плюсиком и возможность постить истории. Теперь можете добавить фото любым удобным способом.





