Как настроить чат на стриме obs в ютубе
Содержание:
- Настраиваем трансляцию на Twitch через OBS
- Как добавить чат в OBS на Youtube
- Для чего нужен чат?
- Что делать, если пропал чат Twitch
- Как запустить стрим на Твиче через OBS: полная настройка ОБС
- Настройка программы Restream Chat на PC
- Горячие клавиши ОБС для твича
- Как сделать ретрансляцию на Твиче
- Как сделать чат в OBS для Youtube?
- ОБС (OBS-Studio) для вебкам сайта Чатурбейт
- Полезные привычки стримера
- Ошибки OBS при стриминге
- TwoRatChat
- Как стримить на Твиче и Ютубе одновременно через restream.io
- Преимущества Streamlabs OBS перед стандартной версией
- Общение в чате стрима
- Как создать чат для стрима на YouTube
- Как добавить чат на стрим OBS Twitch
- Как настроить донат на стриме?
- Преимущества Streamlabs OBS перед стандартной версией
- Настраиваем вывод чата на стрим в твиче
Настраиваем трансляцию на Twitch через OBS
Прежде чем, переходить к настройке, сначала необходимо скачать на свой компьютер специальное приложение для ведения трансляций. На сайте twitch.tv представлено сразу 3 приложения: Open Broadcast Software (OBS), GameShow и XSplit Gamecaster. Найти их может любой авторизованный пользователь в разделе «Информационная панель».
Давайте настроим показ с помощью первого приложения – OBS. Скачиваем его с официального сайта (весит около 95 Мб) и устанавливаем.
После установки на рабочем столе появится значок, щёлкаем по нему. Открывается программка, в панели инструментов которой находим вкладку «Файл» — «Настройки».
А теперь о каждом разделе настроек по порядку:
Единственное, что здесь нужно выбрать – это язык. Всё остальное можно оставить без изменений.
- Вещание
сервер – можно оставить по умолчанию;
ключ потока – ваш персональный шифр в Твиче. Находится в личном кабинете во вкладке «Информационная панель» — «Ключ трансляции». Никому нельзя показывать, всё строго конфиденциально! Копируете его и вставляете в нужное окошко.
- Вывод
видео битрейт – выставляйте 2300. Хватит на получение качественной картинки (1280 x 720) без торможений (лагов);
кодировщик – программный (х 264);
аудио битрейт – 128.
Настройки записи можно оставить по умолчанию.
- Аудио
частота дискретизации – 48khz;
desktop аудиоустройство – динамики;
mic/aluxiliary аудиоустройство – микрофон.
Как добавить чат в OBS на Youtube
Процесс создания чата начинают с установки специализированного программного обеспечения. Оно доступно на официальном сайте OBS Studio. Программу нужно скачать, распаковать и установить. Следующий шаг – установка настроек вещания:
- Открыть «Настройки».
- Перейти в «Вещание» для выбора места, из которого будет вестись трансляция – Ютуб.
- Переместиться в «Вывод» для настройки вывода («Простой») и битрейта, для настройки которого необходимо знать показатель уровня скорости соединения с сетью. Выяснить ее можно на любом сайте, предлагающем услуги по измерению. Например: Speedtest. Рекомендуется указывать меньшие показатели (на 700 Мб, например), чтобы уравновесить колебания нестабильного соединения.
- Указать путь к записи для дальнейшего ее просмотра, копирования ссылки и загрузки на другие сайты, организации
- Выбор формата – по умолчанию FLV.
- Аудио настройки менять не рекомендуется, видео – указать разрешение экрана.
- Зайти в «Сцены» – создать имя для ролика.
- «Источники» – описание того, что планируется снимать.
Важно: в разделе, посвященном устройствам воспроизведения, необходимо выбрать одно из двух – или гарнитура, или микрофон. Чтобы включить чат на стриме Ютуб понадобится плагин – CLR Browser Source
Его нужно будет установить, затем:
Чтобы включить чат на стриме Ютуб понадобится плагин – CLR Browser Source. Его нужно будет установить, затем:
- из папки с OBS software извлечь CLR Browser;
- произвести перезапуск программы и браузера;
- зайти в «Источники», выбрать опцию с добавлением нового;
- в дополнительной строке CLR открыть меню. Выбрать – ссылка на чат;
Скопировать ссылку на Ютуб в месте, где происходит трансляция и вставить в меню CLR.
С этого момента можно начинать оформление чата, а с ним и общение с аудиторией. Если с самого начала ведения эфиров хочется иметь красивый чат, обучающее видео по его созданию можно посмотреть ниже.
Для чего нужен чат?
Его преимущество в том, что привлекается новая целевая аудитория, растет доход.
Вы составляете собственные комменты, просмотрщики высказывают особое мнение.
Перед тем, как разобраться с настройкой чата для стрима на YouTube, рассмотрим его достоинства:
- увеличивается удержание зрителей на пятьдесят процентов;
- создается возможность для переписки;
- коммуникация происходит в видеоролике;
- просмотрщики оперативно информируются обо всех изменениях;
- отслеживается настроение по поводу определенного контента.
Разобравшись в основах, переходим к вопросу, как сделать чат для стрима на ютубе, скачав нужные утилиты.
Информацию представляем в виде пошаговой инструкции, которую рекомендуется добавить в закладки.
Что делать, если пропал чат Twitch
Первое, что нужно сделать — перезапустить окна. Выйдите с браузера или приложения, и повторно выполните вход. В таком случае диалоговое окно потребуется настроить заново.
Горячие новости
Хотите вещать на весь мир? В этом руководстве мы расскажем, как создать свой собственный канал на Twitch.tv, какие программы и оборудование использовать, как настроить сцену и многое другое.
Проведение онлайн-трансляций с каждым годом становится все доступнее, поэтому нет ничего удивительного, что все больше людей хотят стать стримерами на самой крупной платформе — Twitch. Популярные кастеры собирают на своих каналах десятки тысяч зрителей, а также хорошо зарабатывают на любимом деле.
Но смысл стриминга не только в славе и достатке. Все популярные стримеры стараются прежде всего поделиться своим игровым опытом с дружелюбным сообществом. Это отличный способ социализироваться и завести друзей, даже если вы привыкли проводить время в гордом одиночестве, сутками сидя за компьютером в самом дальнем углу дома.
Как запустить стрим на Твиче через OBS: полная настройка ОБС
После того, как вы дважды кликаете на скачанный документ, откроется системное окно установки
Обратите внимание, что оригинальная установка будет производиться на английском языке. Далее алгоритм действий следующий:
- кликаете по надписи «Next»;
- прочтите лицензионное соглашение;
- нажмите на строчку «I agree», это означает, что вы принимаете условия использования;
- выберите путь сохранения программы;
- обозначьте дополнительные режимы;
- кликайте на кнопку «Install»;
- дождитесь финиша.
Программа запускается. В подтверждение этому появляется окно.
Где взять ключ (Stream key)
Stream key расположен в специальной панели управления аккаунтом. Перейдите в раздел настройки канала, там вверху увидите ключ основной трансляции. Он представлен в зашифрованном виде. Копируете его посредством применения комбинации клавиш или специальной кнопки на панели. Чтобы увидеть Stream key, нажмите на надпись «Показать» и подтвердить операцию.
Общие настройки ОБС
Если вы только скачали ОБС, убедитесь в правильности параметров. Перед тем, как начать стримить на Твиче через OBS, ознакомьтесь с перечнем, что должно фиксироваться в Open Broadcaster Software.
- Браузер, через который осуществляется вход в Твич.tv.
- Аудиопотоки входящего и исходящего типов — наушники и микрофон.
- Игра.
- Сцена демонстрации чата и др.
- Сопутствующий текст.
Все площадки объединяют в сцены для быстрого доступа.
Вещание
На этой вкладке выбирается сервис, на который станет вестись трансляция. Рассмотрим детально сегменты, которые фиксирует программа ОБС. В разделе «Вещание» собраны все базовые компоненты, которые передаются зрителю. Там же их можно и регулировать.
Вывод
Каналы вывода данных — это наушники и монитор. Регулировать параметры компонентов также можно в разделе «Вещание». Очень важна и регулировка битрейта видео, то есть коэффициент качества воспроизведения. Максимальный битрейт — не более 80% от общей скорости Интернет-соединения.
Интервал ключевых кадров:
- рекомендуется 2.
- max — 4.
За управление битрейтом отвечает CBR.
Аудио
В OBS по умолчанию установлены настройки записи входящего и исходящего потоков. То есть фиксируется то, что спикер говорит в микрофон, и тот звук, который он слышит в наушниках.
Среди базовых настроек по умолчанию отмечены:
- канал потока: стерео;
- частота дискретизации: 44.1 кГц.
Видео
Первый критерий — фильтр масштабирования. Есть три варианта регулировки.
- Билинейный — для не очень мощных компьютеров, на которых качество трансляции при потреблении минимальных ресурсов будет среднее.
- Бикубический — средний вариант, который обеспечивает удовлетворительное качество без излишней перегрузки.
- Метод Ланцоша — обеспечивает изображение высокого качества, однако такое же высокое потребление системных параметров.
В общих настройках имеются также компоненты:
- рендеринга;
- формата цветопередачи;
- пространственных габаритов;
- диапазон.
Обычно стримеры используют параметры системы по умолчанию, чтобы избежать перегрузки ПК.
Если говорить о разрешении записи видео, то тут имеется три уровня:
- стандартный — 920х1080.
- исходящее разрешение — 1280х720.
- FPS — 30.
Горячие клавиши
Для комфортного использования инструментов в OBS можно настроить команды через комбинацию клавиш на клавиатуре. Они доступны для всех самых популярных процессов.
К таким относятся:
- трансляция — ее начало, стоп, задержка, сброс, начало и финиш записи, повтор;
- сцена;
- звук и каналы воспроизведения.
Чтобы работать с источниками, используйте такие комбинации:
- Контрл+C — copy;
- Контрл+V — insert;;
- Delete — удалить из списка.
Для редактирования комбинаций посетите раздел «Горячие клавиши», где возможно настроить новые значения быстрого набора.
Расширенные настройки
Внизу меню есть пункт, позволяющий устанавливать приоритет процесса, то есть объем ресурса процессора, потребляемый «OBS Studio». В остальных разделах смело оставляйте классические параметры.
Стрим через процессор
Чтобы минимизировать потребление ресурса центрального процессора, откройте раздел «Вывод». Если вы обладаете мощным железом, то выбирайте параметр veryslow. В редких случаях подойдет placebo, но его тянет только мощное железо.
Стрим через видеокарту и кодек H.264
Чтобы организовать стрим с применением видеокарты, выберите строчку «NVENC H.264». В таком формате настроек вы всегда можете менять битрейт, частоту кадров, GPU и другие параметры профиля.
Quick Sync
Если вы обладатель процессора Intel любой модификации со встроенным видеоядром, то вам доступна функция Quick Sync. Положительная сторона заключается в том, что снижается нагрузка на CPU. А минус — падает качество трансляции.
Настройка программы Restream Chat на PC
До недавних пор программа была только на английском языке и вызывала у пользователей очень много вопросов по настройке чата, но сейчас программа переведена на русский количество вкладок сократилось, что упростило настройку программы. Но мы с вами пробежимся по основным настройкам и посмотри, как встроить чат в OBS Studio. Возле параметров я оставлю свои комментарии если считаю нужным, а Вы пишите комментарии если что-то не понятно постараюсь пояснить позже.
-
Внешний вид- тут можно настроить внешний вид приложения на компьютере
- Компактная версия — делает сообщения в окне просмотра более компактными.
- Показывать счётчик зрителей.
- Show avatars — показывать аватары пользователей.
- Colorized author names — цветные имена пользователей.
- Поверх окон — показывать чат поверх окон, если игра или приложение не имеют режимов оконный или полноэкранный оконный режим, то чат показываться не будет.
- Click through mode — отвечает за то чтобы сделать окно не кликабельным.
- Прозрачность фона.
- Прозрачность сообщения.
-
Уведомления
- Включить уведомления — уведомляет о приходе новых сообщений.
- Включить TTS — включает озвучивание текстовых сообщений.
- Вставка в стрим — содержит url адрес для встраивания в программу и визуальные настройки отображения чата на трансляции.
-
Команды
Создать — создание команды к примеру, запрос — Twitch, текст сообщения — url адрес к вашему твич каналу https://www.twitch.tv/darknessspaun теперь если кто-то введёт в чате YouTube !Twitch то получит ссылку на ваш канал Twitch.
— здесь можно создать команды, которые пользователь может вызывать в чате.
-
Бот
Ретранслировать сообщения — ретрансляция сообщений из одного чата в другой, список поддерживаемых ботом чатов для ретрансляции содержится во вкладке «О программе»
- Аналитика — ссылка на статистические данные по чату кто, где, сколько, когда прислал вам сообщение.
- Discord — интеграция с сервисом Discord из которого в чат будут приходить сообщения
- Фильтрация — здесь можно скрыть чат-ботов и команды, а также заблокировать пользователя и отфильтровать слова.
- О программе — список поддерживаемых чатов и функций для них, так же ссылка на настройку аккаунта в restream.
Горячие клавиши ОБС для твича
Для максимального удобства пользователей в OBS можно настроить горячие клавиши практически для всех основных процессов. Стримеру не придется использовать мышку, достаточно выучить список комбинаций и управлять трансляцией с помощью клавиатуры.
В список настраиваемых параметров входит:
- Трансляция — запуск и остановка, сброс задержки, начало и конец записи, режим студии, переход, а также запуск и остановка повтора.
- Сцена — возможность перехода между ними.
- Звук и устройства воспроизведения — отключить или включить звук, а также временное отключение или включение по нажатию.
Также в OBS есть набор клавиш для работы с источниками:
- Ctrl+C — скопировать в буфер обмена;
- Ctrl+V — вставить в список источников;
- Delete — удалить из списка.
Как сделать ретрансляцию на Твиче
Передачу видео настраивать можно каждый раз вручную, а возможно воспользоваться опцией автоматической настройки. Чтобы активировать хостинг, необходимо зайти в настройки канала найти пункт «Автоматическая ретрансляция».
Для включения ретрансляции на Твиче, совершите действия в такой последовательности:
- обратитесь к автору канала с просьбой о ретрансляции;
- используйте команду мессенджера /host ;
- активируйте ретрансляцию в панели управления, подгруппа «Эфир»;
- напротив автоматической активации функции оставьте галочку.
Отметим, что даже при автоматическом включении инструмента есть параметры, требующие заполнения каждый раз. К таким относятся:
- включение и выключение;
- перечень ретранслируемых аккаунтов;
- приоритетность потока видео с разных источников;
- хостинг ранее записанных анонсов, стримов, клипов, рекламы и др.
Для редактирования хост-листа переходим в настройки учетной записи игрока Twitch:
- в разделе видеоматериалов добавляем ссылки в Host List;
- после списка будет пункт активации инструмента о автоматическом размещении аккаунтов, похожих по геймерской тематике на ваш, переведите его в состояние «On»;
- приоритетность показа выставляйте на свое усмотрение;
- не забудьте внизу страницы сохранить изменения.
Несколько нюансов рестрима и советов по продвижению канала Twitch:
- если вы добавили сотню аккаунтов на Youtube, но они не добавили вас — зрители к вам не придут;
- перед тем, как захостить стрим на Твиче, коммуницируйте с коллегами по игре, чтобы договориться о передаче видео, клипов, анонсов и др;
- если вы договорились о ретрансляции на 18:00, а у человека в это время стрим, ваше видео показано не будет;
- рекомендуем размещать каналы для хостинга схожей тематики и похожих игр;
- если удаляете ссылку с Host List, предупредите об этом геймера.
Как сделать чат в OBS для Youtube?
- Откройте настройки. Они находятся в правом нижнем углу.
- Выберите язык.
- Перейдите в раздел «Вещание» и выберите, откуда будет проводиться трансляция. В нашем случае нужен Youtube. Укажите сервер – «Primary YouTube ingest server».
- Перейдите в раздел «Вывод». Настройте режим вывода и битрейт. Вывод выбирайте «Простой». Чтобы правильно установить битрейт, нужно узнать скорость соединения с сетью. Сделать это можно на сайте Speedtest. Не забудьте перевести мегабайты в килобиты. Например, 4мб равны 4000 битрейтов. Мы советуем указывать на 500 единиц меньше, чтобы учесть нестабильность соединения с интернетом.
- Укажите путь к записи. В дальнейшем вы сможете пересмотреть ее и загрузить на другие ресурсы.
- Формат оставляем по умолчанию – FLV.
- Мы не рекомендуем менять аудионастройки, если вы не знаете тонкостей параметров. Оставьте данные, выставленные по умолчанию.
- Во вкладке «Видео» укажите расширение экрана устройства.
- В разделе «Горячие клавиши» настройте их, чтобы было удобно управлять трансляцией.
- Формат цвета оставьте такой же, как на скриншоте и кликните на «ОК».
- Зайдите в главную вкладку и найдите раздел «Сцены» и «Источники».
- В сцене нужно придумать название видео. А в источнике укажите, что будете снимать.
Теперь нужно скачать дополнительный плагин – CLR Browser Source plugin:
Теперь можно переходить к оформлению чата. Вы легко можете поменять его местоположение, просто перетянув мышкой из одного места в другое. Так же можно регулировать его размер и прозрачность.
Рекомендуем к прочтению статью “Инструкция, как начать стримить на Ютубе с нуля“.
ОБС (OBS-Studio) для вебкам сайта Чатурбейт
В первую очередь, вам необходимо добавить ваш микрофон и вашу камеру (или сплиттер) в список источников. Иначе вас будет не видно и не слышно.
- Помимо видео, в трансляцию можно встроить различные картинки (например, иконку DMCA). Источники — Изображение.
- Переходим в Настройки, вкладка Видео. Здесь нужно установить разрешение видео для вашего стрима. В нашем случае это 1280х720 — на Chaturbate этого достаточно для получения иконки HD. У вас все будет зависеть от вашей камеры, количества рабочих сайтов и возможностей вашего ПК. FPS ставим 30, больше не нужно — для вебкама этого более чем хватает. Если у вас слабый компьютер, можно попробовать поставить значение FPS 24-25, это немного снизит нагрузку.
Вкладка Вывод. Нам нужно поменять битрейт видео и аудио, также здесь можно поменять настройки записи видео (на случай, если вы делаете custom videos). Рекомендации по настройке битрейта в зависимости от разрешения:
|
Resolution (WxH) |
Video Bitrate |
Audio Bitrate |
FPS |
|
853×480 |
800 — 1200 kbps |
96 kbps |
24 — 30 |
|
1024×576 |
1200 — 3000 kbps |
96 kbps |
24 — 30 |
|
1280×720 |
3000 — 5000 kbps |
96 kbps |
24 — 30 |
|
1920×1080 |
5000 — 8000 kbps |
128 kbps |
24 — 30 |
|
2560×1440 |
8000 — 12000 kbps |
192 kbps |
24 — 30 |
|
3840×2160 |
12000 — 20000 kbps |
192 kbps |
24 — 30 |
Вещание. В сервисе выбираем Chaturbate, сервер оставляем рекомендованный. Ходят слухи, что если поменять сервер на ближайший к вам, то качество соединения будет лучше. Не проверяли, за правдивость не ручаемся.
В Ключ потока на вкладке Вещание вставляем Your Broadcast Token, который можно взять на своей странице трансляции на чатуре — кликаем View RTMP/OBS broadcast information and stream key, в открывшемся окошке копируем Your broadcast token (всю эту длинную серую надпись).
После всех этих манипуляций вам нужно будет всего лишь запустить трансляцию. При следующем включении ОБС настройки менять не придется!
Полезные привычки стримера
Итак, теперь вам стрим настроен и оформлен. Но это не значит, что все сразу побегут его смотреть. Как же новичку получить своих первых зрителей? Даже если вы хотите стримить ради удовольствия и не метите на главную страницу «Твича», то вам следует подойти к делу с умом.
Есть много разных трюков привлечь внимание потенциальных зрителей, но самый верный способ — быть постоянным. Как можно скорее выработайте в себе привычку проводить трансляции примерно в одно и то же время, так вы сможете быстрее найти свою постоянную аудиторию
Разумеется, на первых порах ваше сообщество будет совсем крохотным. Вполне возможно, что вашими первыми зрителями станут несколько ваших друзей из реальной жизни.
Единственный способ расширить аудиторию — регулярно стримить и рассказывать об этом. Постепенно зрителей будет становиться все больше, и ваша популярность будет расти. Если повезет, аудитория будет расти как снежный ком: люди, которым понравился ваш стрим, будут приводить на него своих друзей.
Также вам следует обратить пристальное внимание к описанию стрима. Каждый канал на Twitch может иметь несколько панелей с различной информацией
На них можно добавить вашу краткую биографию, конфигурацию компьютера, никнеймы в популярных играх, заслуги и награды, связанные с играми. Туда же можно вписать расписание трансляций, которое уже было упомянуто выше.
И последнее, но, пожалуй, самое важное: читайте чат и отвечайте людям. На Twitch есть задержка в 15-20 секунд, так что на первых порах общаться может быть неудобно
Но зрители обожают, когда их слышат. И еще больше любят, когда стример активно общается с чатом. Помните, что если кто-то пишет в ваш чат, значит вы ему интересны.
Ошибки OBS при стриминге
В ходе стриминга пользователи сталкиваются с рядом проблем. В их список входят ошибки в работе OBS Studio, лаги или фризы трансляции, черный экран или отсутствие аудио, а также неверное соединение. Ниже подробнее рассказывается о популярных ошибках и как их устранить.
Как убрать задержку на стриме OBS Twitch?
Если трансляция показывается пользователям с задержкой, а это не входило в планы стримера, необходимо зайти в настройки OBS.
Найдите пункт «Задержка потока» и отключите функцию.
Лагает трансляция
Лагать или фризить трансляция может из-за ряда причин:
- неправильно выбранный способ стриминга (нельзя транслировать с помощью процессора, если он слабый и т.д.);
- настройки FPS не соответствуют железу;
- слишком высокое расширение видео;
- неверный сервер для трансляции;
- низкая скорость передачи данных (интернет);
- слабый компьютер для одновременного стриминга и игры.
Неверный путь или URL соединение
Ошибка возникает из-за неправильно введенного ключа трансляции «Play Path/Stream Key». Часто возникает после сброса настроек Twitch. Для исправления достаточно обновить информацию или привязать аккаунт твича к OBS.
Черный экран при трансляции
Черный экран вместо трансляции возникает из-за неправильной настройки сцены и источника. Попробуйте удалить все из списка и добавить заново. Для восстановления нормальной работы потока достаточно выбрать захват рабочего стола в источнике, а в сцене — оконный режим без рамки.
TwoRatChat
- Нажимаем правую кнопку мыши по окну программы выбираем пункт «Добавить источник чата:»
- Выбираем в пункте «Источник чата:» -> http://www.twitch.tv/
- В поле Ник стримера: пишем ник который вы используете на Twitch
- Идём в настройки ставим галочку напротив пункта «Поверх всех окон:»
Выполнив 4й пункт позволит нам отображать чат по верх игры, но помните чат отображается только если игра запущена в оконном режиме, если игра не имеет данной опции для того чтобы читать чат во время игры вам потребуется 2й монитор.
Тестируем чат, заходим на твич, идём на свой канал пишем в чат произвольное сообщение, работает.
Детальная настройка не вызовет у Вас трудностей программа на русском языке стоит упомянуть только как именно производить визуальную настройку программы:
- Нажимаем правую кнопку мыши по полю чата выбираем «Дизайнер скинов (альфа)…»
- В появившемся окне кликаем по слову «Скин»
- Выбиваем пункт «Новый дизайн на основе шаблона»
- В поле «Template:» выбираем «TwoRatChat default template» и жмём «Open and edit»
- Настраиваем как вам нужно там всё на русском языке
Как стримить на Твиче и Ютубе одновременно через restream.io
Совместить эфиры можно посредством использования стороннего сервиса. В интернете их очень много, но рассмотрим как запустить стрим на Твич и Ютубе вместе на примере работу одной из самых востребованных — restream.io.
Регистрация
Регистрационное окно расположено главной странице restream.io. Заполните все поля:
- «Email»;
- «Password»;
- нажимаем зарегистрироваться «Sign Up Now».
- Подтвердите аккаунт через почту.
Настройка вывода трансляции
Чтобы корректировать в параметрах вывод видео, нужно перейти в раздел вещания. Для такого действия чаще всего используется ОБС, но можно применить и любой другой аналогичный софт.
- Найдите пункт Speed Test. Она по умолчанию расположена под основным плеером.
- Сделайте выбор сервиса. Ориентируйтесь на минимальный пинг — задержку.
- Перейдите в панель управления, и найдите там сервер с максимальным качеством.
- Копируйте Stream Key.
- Откройте ОБС или любую другую программу для стрима.
- Перейдите в Файл.
- Откройте параметры вещания.
- Там укажите все нужные пункты.
Настройка OBS
Устанавливаем программу, если она еще не была скачана, переходим во вкладку «Вещание». Далее параметры такие:
- Сервис приложения: Restream.io.
- Сервер: Russia (Moscow) (здесь пункт может изменяться, потому что он работает рандомным образом, и выдает наиболее мощный и стабильный в эту минуту).
- Скопированный ключ потока.
Настройка чата
Очень важный момент — рестрим с двух страниц. Однако для более эффективного удержания аудитории со всеми нужно поддерживать контакт. Главный канал — чат.
С площадкой restream.io даже если вы решили стримить в одну социальную сеть, чат является более удобным.
И его создание не отнимает много времени. Для этого зарегистрируйтесь и привяжите канал, на котором вы стримите. OBS либо другую программу для работы чата настраивать на ключ потока restream.io не потреббуетмя.
Тестирование видео потока
Чтобы проверить качество передаваемого стрима, запустите тестовую трансляцию. Этот инструмент доступен в настройках.
Дополнительные инструменты
Их всего три, и они способствуют упрощению практического использования.
- Titles $ Games — параметр для смены названия трансляции.
- Social Alerts — позволяет подключить сервис к Twitter либо Facebook, чтобы оперативно делать анонсы трансляций, к примеру.
- Stream History — статистика завершенных эфиров.
Платные услуги
Чтобы подключить на 2 страницы, но с одной площадки, создана опция Doubling $4.99/m. По умолчанию бесплатно к подключению доступен только 1 аккаунт.
Custom RTMP $14.99/m — настройка собственного сервера. Transcoding $2/h — настройка битрейта на своем потоке.
Преимущества Streamlabs OBS перед стандартной версией
Streamlabs OBS — обновленная версия бесплатной программы, которая доступна только для Windows.
Она имеет тот же набор функций, что и стандартная OBS, а также дополнительные опции:
- маски для лица — пользователи могут запускать маски стиле SnapChat за донаты;
- задержки 1000+ — настройка длительной задержки;
- автоматическая загрузка чата — больше не нужно использовать сторонний софт;
- четыре экрана в один — экономия ресурсов ЦП и ОЗУ благодаря удобному функционалу;
- оповещения — возможность настройки уведомления для важных событий;
- специальное кодирование видео — освобождение ресурсов ПК или улучшение качества видео при той же нагрузке;
- быстрая настройка — возможность интеграции личный настроек из OBS.
В качестве заключения можно сказать, что Open Broadcaster Software — лучшая бесплатная программа для стриминга на твиче. Огромное количество настроек, возможность управления ресурсами компьютера и многое другое доступно в софте. Программа удовлетворит даже самых требовательных пользователей. Стримерам с ОС Windows рекомендовано использовать Streamlabs OBS.
Общение в чате стрима
Если все надействия были выполнены правильно, после запуска эфира и добавления окна OBS на экране появится окно для диалогов, в котором пользователи смогут оставлять своим сообщения. Сам автор прямой трансляции также может переписываться с подписчиками в чате. Он может отвечать на вопросы, давать какие-то дополнительные пояснения, касающиеся прямой трансляции. В процессе общения потребуется соблюдать все требования и правила, которые выдвигает хостинг YouTube:
- Пользователи не должны писать высказывания, призывающие к экстремистским и террористическим действиям.
- Каждый подписчик может оставлять свои смс с интервалом в несколько секунд. При этом длина сообщений не должна быть больше 200 символов. Однако это правило не действует для автора стрима. Он может оставлять смс с большим количеством символов.
- В сообщениях нельзя указывать ссылки, а также применять теги HTML.
Зрители трансляции могут выбрать два режима работы диалогового окна: с интересными сообщениями или обычный. В первом случае система автоматически удаляет спам, а также иные смс, которые похожи на рассылку. Так пользователи смогут следить за интересными комментариями и не пропускать их. Во втором случае зрители видят все сообщения, оставленные в диалоговом окне. Если смс в чате оставляет автор, то все сообщения будут помечены значком короны.
Справка! При активации функции Спонсорство автор эфира может настроить специальные значки для спонсоров, которые будут делиться своими впечатлениями в диалогах на стриме.
Для отправки сообщения пользователям необходимо:
- Найти в диалоговом окне строку «Добавить комментарий»;
- Ввести свое смс и при помощи кнопки Enter отправить его в эфир;
- Если нужно ответить конкретному зрителю, потребуется в коне ввести значок @, начать набирать ник нужного человека, выбрать необходимый вариант из всех высветившихся.
Смс, адресованные конкретным подписчикам, будут выделены оранжевым цветом. Так зрители не пропустят послания, предназначающиеся для них. Обычные комментарии без адресации не выделяются в чате цветом.
Если организатору эфира понравится какое-то сообщение от подписчика, он сможет закрепить его в чате, тогда его будут видеть все зрители в верхней части диалогового окна. Закрепленным может быть только один комментарий. Если нужно прикрепить второй, то первый потребуется открепить.
Как создать чат для стрима на YouTube
Итак, чтобы сформировать чат для стрима, рекомендую выполнить следующее:
- Перейдите на Ютуб, кликните на аватарку вашего канала, выберите «Творческая студия»;
- Выберите раздел «Прямые трансляции» справа;
- Справа внизу экрана найдите надпись «Чат», и справа от неё кнопку с изображением трёх точек. Нажмите на данную кнопку, выберите «Открыть чат в новом окне»;
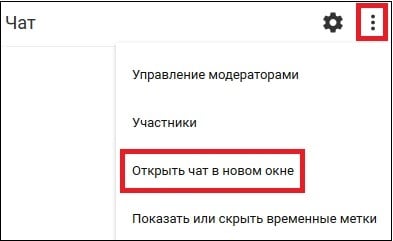
Нажмите на кнопку с тремя точками, а затем выберите опцию «Открыть чат в новом окне»
Откроется окно, сверху которого будет размещена ссылка. Скопируйте её.

Скопируйте полученную вами ссылку из окна «Чат»
Теперь перейдите в программу «OBS», и в главном окне создайте новый источник, нажав на плюсик, выбрав «BrowseSource».
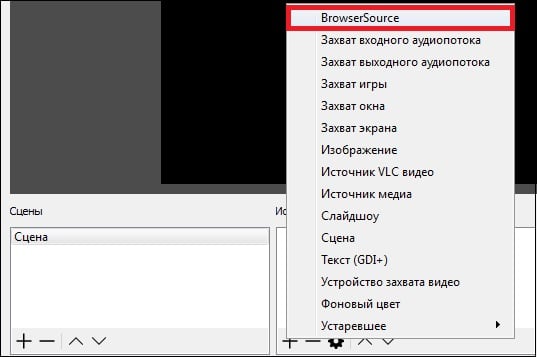
Выберите «BrowserSource» в источниках «OBS»
Откроется окно создания нового источника, назовите его «Чат» и нажмите на «Ок», откроется окно настроек источника. В графу «URL» вставьте ранее полученную на Ютуб ссылку, и нажмите на «Ок».

Вставьте ранее полученную на Ютуб ссылку в строку «URL»
В окне появится окно чата, но оно будет довольно грубоватого внешнего вида, да ещё с белым фоном, асинхронным с чёрным фоном самого экрана. Как же изменить ситуацию? Обратимся к возможностям сайта chatv2.septapus.com.
Как добавить чат на стрим OBS Twitch
Здесь есть два канала — TwoRatChat и OBS Studio. Практичнее всего для чата на экране использовать специализированную программу, однако, не все они одинаково полезны. Кроме того, бесплатных и эффективных осталось мало. Почти все требуют плату за использование. Описанные ниже варианты позволяют избежать трудностей с дополнительными софтами.
TwoRatChat
- заходим в программу;
- наш выбор — строка «Добавить источник чата»;
- в строке источника вписываете прямую ссылку www.twitch.tv;
- указываете свой ник;
- в настройках проверьте наличие галочки напротив параметра «Поверх всех окон».
Такие действия позволят отображать окно текстового взаимодействия поверх ячейки игры
Внимание! Беседа отображается при том условии, если игра запущена в оконном режиме. Если же она не владеет таким свойством, то потребуется второй монитор
Для тестирования функционирования диалогового окна зайдите в Твич и напишите сообщение любого содержания.
OBS Studio
Через софт ОБС Студио также возможно вывести вверх иконку чата. Для этого:
- запускаем программу;
- нажимаем по полю источников правой кнопкой мыши для вызова контекстного меню;
- переходим в параметр «Добавить»;
- кликаем на «Изображение»;
- жмем кнопку «Обзор»;
- выбираем нужное изображение;
- выбираете месторасположение чата.
Существует еще один способ, как сделать чат на стриме OBS на Твич.
- В разделе инструментов TwoRatChat выделяем пункт «Включить локальный сервер».
- Скопируйте ссылку в буфер обмена.
- В ОБС открываем раздел добавить и переходим в «Браузер».
- Там, где требуется указать действующий «Адрес URL» вставляем ссылку из буфера обмена.
- Осуществите редактирование параметров изображения.
Как настроить донат на стриме?
Чтобы не просто развлекаться а еще и зарабатывать на стриме, потребуется DonationAlerts. Задоначенные пользователями средства можно вывести на электронный кошелек WebMoney. Рекомендуется настроить все разделы виджета: от продолжительности донат-сообщения до синтезатора речи.
Регистрация в DonationAlerts
Регистрация в системе DonationAlerts требуется для того, чтобы блогер мог отслеживать сообщения и пожертвования своих подписчиков.
Как встроить виджет DonationAlerts в OBS Studio?
Для этого потребуется:
- Проверить наличие Browser Plugin.
- Добавить сам виджет:
В категории «Оповещения» имеется специальная ссылка OBS. Чтобы ее показать, необходимо открыть соответствующую кнопку, а затем скопировать ее.
- В самой программе OBS Studio в списке «Источники» кликнуть правой кнопкой мыши, выбрать пункт «Добавить», а затем выбрать «BrowserSource».
- В открывшемся окне выбрать любое название источника и нажать кнопку «Ок».
- В появившемся окне в поле URL вставить ссылку.
Чтобы отредактировать настройки виджета DonationAlerts следует перейти во вкладку «Свойства».
Дополнительные обязательные настройки
Донаты на стрим подключены и настроены. Однако зрителям и подписчикам необходимо знать, куда отправлять донат. Для этого необходимо добавить «Сбор средств».
На официальном сайте DonationAlerts перейти во вкладку «Сбор средств».
- Ввести все необходимые данные и нажать кнопку «Сохранить».
- Нажать «Показать ссылку для встраивания».
- Создать новый BrowserSource, где вместо ссылки на донат следует указать ссылку на «Сбор средств».
Преимущества Streamlabs OBS перед стандартной версией
Streamlabs OBS — обновленная версия бесплатной программы, которая доступна только для Windows.
Она имеет тот же набор функций, что и стандартная OBS, а также дополнительные опции:
- маски для лица — пользователи могут запускать маски стиле SnapChat за донаты;
- задержки 1000+ — настройка длительной задержки;
- автоматическая загрузка чата — больше не нужно использовать сторонний софт;
- четыре экрана в один — экономия ресурсов ЦП и ОЗУ благодаря удобному функционалу;
- оповещения — возможность настройки уведомления для важных событий;
- специальное кодирование видео — освобождение ресурсов ПК или улучшение качества видео при той же нагрузке;
- быстрая настройка — возможность интеграции личный настроек из OBS.
В качестве заключения можно сказать, что Open Broadcaster Software — лучшая бесплатная программа для стриминга на твиче. Огромное количество настроек, возможность управления ресурсами компьютера и многое другое доступно в софте. Программа удовлетворит даже самых требовательных пользователей. Стримерам с ОС Windows рекомендовано использовать Streamlabs OBS.
Как стримить на Твиче через OBS интересует каждого второго игрока в 2019 году. Начнем с определения того, что Open Broadcaster Software — это специализированный компьютерный софт, у которой открытый исходный код. Основная цель программы — осуществлять запись потокового видео. В контексте Твича программа отлично подходит для сохранения важных стримов. Для тех, кто только начинает свою блестящую карьеру игрока, интересен принцип работы подобных платформ, процесс их запуска, источники ключей на лимиты функционирования, формат вещания и другое. Поэтому в данном обзоре мы собрали всю информацию об открытом Broadcaster Software для стримеров вселенной Twitch.
Настраиваем вывод чата на стрим в твиче
Для вывода чата на экран во время стрима используются дополнительные программы. Самой популярной считается TwoRatChat.
Зайдите в установленное приложение и добавьте источник чата Twitch, указав ник стримера. После этого откройте раздел настроек, активируйте опции «Поверх всех окон» и «Сохранять чат как картинку». Затем указывается папка для сохранения картинок.
Чтобы синхронизировать приложение с OBS Studio, нужно добавить источник. Выберите подтип «Браузер» и введите ссылку из TwoRatChat в адресную строку. После этого на экране появится чат, который автоматически обновляется. Стример может изменять его размер, местоположение и многое другое.





