Как добавить видео с ютуба в инстаграм: поделиться роликом в истории, в ленте, в igtv и отправить в директ
Содержание:
- Скачивание видео с Ютуба по ссылке на компьютер
- Долгий способ. Запись экрана iOS
- Где находятся сервера
- Препятствия, с которыми рано или поздно сталкивался каждый
- Сохраняем видео с YouTube на iPhone
- Через телефон
- Освещение места съёмки
- Сайты видео-сообществ
- Уход за объективом
- Предельная длина ролика
- Как поставить видео на повтор
- Как бесплатно скачать видео без программ и смс
- Делимся видео с YouTube в веб-версии WhatsApp
- Советы по загрузке видео
- Законно ли скачивать видео с YouTube?
- Video-From.com
- Загружаем видео на свой канал в YouTube
- Технические требования
- В каких форматах можно загружать видео с ютуба?
- Как загрузить видео с помощью Telegram-бота
- Как снимать видео на ютуб с телефона на штативе
- Платный способ от самого YouTube
Скачивание видео с Ютуба по ссылке на компьютер
Скачать видео с YouTube при помощи вставки скопированной ссылки в специальные онлайн-сервисы очень просто. Принцип работы у всех идентичен, только незначительно отличается удобство, функциональность и скорость работы. Практически все они позволяют загружать видеофайлы и звуковые дорожки на ПК и ноутбук не только с Ютуба, но и Instagram, VK, ok.ru, Facebook,tiktok и других.
Ниже я расскажу о пяти основных онлайн-загрузчиках, на которые стоит обратить внимание ⇓
Savefrom.net
- Открываем в Ютубе любое понравившееся нам видео.
- Копируем ссылку на него из адресной строки браузера или в самой ссылке перед словом youtube ставим две буквы ss. Например, https://www.ssyoutube.com/watch?v=xpVdKQ0xMq0.
- Далее переходим на сайт Savefrom.net. В случае с вставкой двух букв ss, вы будете автоматически переадресованы на него.
- В специальное окно поиска вставляем свою ссылку на видео.
- Произойдет автоматическое определение видеофайла и ссылка на его закачку.
Ссылка на закачку видеоролика с Ютуба в Savefrom.net в качестве 720p
Далее можно просто нажать кнопку скачать и начнется загрузка видео на ваш компьютер или ноутбук. В автоматическом режиме онлайн-сервис выставляет максимально возможное качество загрузки видео со звуком. В Savefrom.net к сожалению это только 720 пикселей в формате MP4.
Даже если исходник будет в качестве 2K или 4K, как на примере, вы все равно не сможете его загрузить в максимальном качестве именно со звуком. Раскрыв выпадающий список рядом со словом “Скачать”, вы увидите гораздо больше форматов для загрузки, но все они сохраняют только видео без аудиодорожки.
Выбор формата для сохранения видоса в Savefrom.net
Сервис SaveFrom имеет собственное браузерное расширение, о котором я расскажу в соответствующем разделе статьи.
Getvideo.org
Следующий онлайн-сервис — Getvideo. На мой взгляд он более функционален и удобен, чем намного более популярный Savefrom.net. Кроме загрузки роликов с Ютуба, также можно сохранить видео из одноклассников, вконтакте, мой мир.
Процесс загрузки абсолютно такой же, как и в случае с Savefrom.
Скачивание видео с Ютуб через getvideo.org
Максимальное качество так же 720p, но только для онлайн загрузки. У сервиса есть отдельная программа под ОС Windows и Андроид, которая позволяет загружать видеофайлы в качестве 1920×1080 (FullHD). Как ее скачать, установить и запустить закачку видео, читайте ниже в этой статье.
Y2mate.com
Этот онлайн-сервис понравился мне тем, что он в отличии от 2х предыдущих отлично справляется с сохранением аудиодорожек любой продолжительности. По загрузке видео с YouTube, Facebook, Video, Dailymotion, поддерживает больше форматов (MP4, M4V, 3GP, WMV, FLV, MO, MP3, WEBM) и есть возможность сохранения видео со звуком в FullHD.
Скачивание видеоклипов и звука с Ютуб через Y2mate.com
VDYoutube
Хороший бесплатный веб-сервис, который позволяет загружать видео (MP4, FLV, WEBM) и аудио (mp3, m4a) файлы с таких ресурсов, как YouTube, Facebook, Twitter, Vimeo, SoundCloud, OK.ru и других.
Сервис vdyoutube.com
Сайт сервиса отлично оптимизирован под мобильные устройства и хорошо подойдет для работы со смартфонов и планшетов. Качество загрузки файлов mp3 составляет 256 кбит/с. Для видео все стандартно.
Качество сохранения видеофайлов и звуковых аудиодорожек в vdyoutube.com
Savido.net
Еще хотел выделить один забугорный сервис — https://www.savido.net/. Для того, чтобы скачать видео в высоком качестве FullHD, 2 и 4K, придется заплатить. Бесплатно можно скачать например, музыкальный клип в разрешении 1280×720 или музыку к нему в MP3 с битрейтом 320 kbps продолжительностью не более 3х часов.
Онлайн-загрузчик Savido.net
Вот еще ссылки на пару рабочих онлайн-сервисов, но ничем особенным они не выделяются ⇓
- https://savedeo.site/
- http://www.clipconverter.cc/
Долгий способ. Запись экрана iOS
Можно записать видео при помощи стандартных возможностей iOS и без дополнительных костылей.
Нужно лишь добавить переключатель Запись экрана по пути Настройки – Пункт управления и активировать запись экрана со звуком.
Останется лишь включить нужное видео на YouTube и записать его через штатную фишку iOS. Такой ролик сохранится в галерее устройства и будет доступен для редактирования в любом приложении.
Недостатков у такого способа два: нужно записывать ролики в тишине, ведь запись звука будет происходить через микрофон iPhone из динамика устройства, а еще придется полностью просмотреть скачиваемый ролик. Если захотите сохранить презентацию Apple таким способом, готовьтесь к двухчасовому сеансу записи.
Где находятся сервера
У Google есть 19 дата центров в США, 12 в Европе, один в России, один в Южной Америке и три в Азии. Там и находятся сервера ютуб. Не все места принадлежат Google, так как они иногда арендуют помещения в дата-центрах других компаний.

Google приобрела YouTube в октябре 2006 года, всего через год и восемь месяцев после запуска. Это было нечто: взрывной рост пользователей и количество видео, загружаемых каждую минуту росло в геометрической прогрессии.
Чтобы хранить огромный объём информации, компания построила высокотехнологичные помещения ближе к пользователям. Выглядят сервера ютуб как космические станции в компьютерных играх.
За 1,65 миллиарда долларов Google совершил очень выгодную сделку. Сегодня это второй по посещаемости сайт в мире и вторая по величине поисковая система, после своей материнской компании Google.
Сколько ютубу лет
Возраст видеохостинга считают с даты появления первого ролика. Самое первое видео на ютубе появилось в апреле 2005 года. Это был 18-секундный ролик «Я в зоопарке», снятый у вольера слонов в городе Сан Диего.
Его добавил пользователь с ником jawed, один из трёх создателей видеохостинга Джавед Карим. Первое видео посмотрели почти 100 миллионов раз.
Значит, сейчас ютубу 16 лет. По меркам человеческой жизни — это возраст подростка.
Работу хостинга в России считают от появления клипа П. Налича. Певец снял и выложил ролик Гитара, который «взорвал интернет» и сделал Налича популярным. Чтобы ответить сколько YouTube лет в России, нужно считать с премьеры песни в 2007 году: 13 лет.
YouTube растёт огромными темпами: пользователи ежедневно загружают на хостинг десятки миллионов роликов.
Как мы это узнали? Читайте далее и вы узнаете несложный способ вытащить данные с серверов Google.
Препятствия, с которыми рано или поздно сталкивался каждый
Видите, у меня вылезла вот такая неприятная штуковина. YouTube предупреждает, что сервису неизвестен формат. Я, как и вы, можем убедиться, что видео идет нормально, а значит проблема не в нем. Дело в том, что в моем ролике вообще нет аудио дорожки, что слегка насторожило ютьюб и они решили предупредить меня об этом. Мало ли, я где ошибся.
Но, все нормально, можно не обращать на это никакого внимания.
Что делать если не воспроизводится сам ролик? В каком формате его выкладывать, чтобы не возникло никаких проблем?
Как преобразовать видео? Очень здорово, если вы учитесь работе в профессиональной программе Premiere Pro. На ней работают как новички, так и профессионалы. К разговору о ней мы еще вернемся. В Премьере без труда можно найти кнопку «Сохранить как…» и выбрать из огромного количества форматов нужный.
Если вы по какой-то причине еще не готовы работать с Premiere, могу порекомендовать вам онлайн конвертер: https://www.online-convert.com/ru.
Выбираете подходящий для ютьюба формат.
Выбираете файл с компьютера.
Тут еще есть куча всяких дополнительных функций. Можете поэкспериментировать или конвертировать сразу же.
Дождитесь окончания обработки.
Готово. Файл успешно преобразован и загружен в автоматическом режиме
Кстати, обратите внимание, ваше видео будет храниться на сервере 24 дня. Если вы спуститесь чуть ниже, то увидите ссылку, которая позволит попросить администрацию удалить ролик раньше
Снова перетаскиваете видеофайл в загрузку.
По сути все, нажимаете «Опубликовать»
Конечно, для заработка на видео немаловажное значение имеет заголовок, теги, описание и расширенная настройка, но мы вернемся еще к этому вопросу в одной из будущих публикаций, так как тема нуждается в детальном рассмотрении
Ролик готов.
Сохраняем видео с YouTube на iPhone
Для Айфонов специальных приложений для скачивания видео с YouTube не создано. Но в новых версиях iOS в браузере можно использовать онлайн-сервисы, которые обычно используются на десктопах. Самый распространенный – SaveFrom.
Алгоритм действий очень простой: открываете сайт сервиса в Сафари, вставляете в специальное поле ссылку на ролик, жмёте кнопку «Скачать». Все очень просто! Но видео в максимальном разрешении 1080p будет без звука, так что рассчитывайте только на 720p. Если у вас возникли проблемы с сохранением файла, то вам нужно будет установить дополнительное приложение для работы с файлами на телефоне.
Например, Dropbox. Это облачное хранилище файлов. Приложение без проблем можно скачать в App Store, но вот в самом сервисе придется регистрироваться. Dropbox поможет вам сохранить файл из SaveFrom в свое облако, а далее вы сможете распоряжаться видео как захотите.
Другой вариант — Documents 5. Также скачиваем это приложение из фирменного магазина приложений Apple, а затем устанавливаем. Снова копируем ссылку в Ютуб на ролик, переходим в браузере Сафари на сайт SaveFrom, вставляем ссылку и ждем, когда появится кнопка «Скопировать». Копируем теперь уже новую ссылку и переходим в приложение Documents 5, где вставляем ее в поисковую строку браузера (значок «Сафари» в интерфейсе приложения), а затем скачиваем наш файл. Найти его теперь можно в приложении Documents 5 в папке «Загрузки».
Через телефон
При помощи персонального компьютера поделиться видеоролик из ютуба оказалось достаточно просто
Важно заметить, что через мобильное устройство все делается абсолютно так же. А именно, чтобы добавить видео с ютуб в одноклассники через телефон, необходимо будет сделать пару элементарных действий:
Открываете приложение YouTube для смартфона и находите подходящий видеоролик. Под названием видеозаписи будет представлена целая строка с несколькими пунктами. Нужно будет нажать по графе «Поделиться». Данная графа находится рядом с пунктом «Скачать».
Внизу страницы появится новое окошко с несколькими сайтами, куда можно поделиться этим видеороликом. Если среди представленных вариантов нет подходящего нам, пролистываете строку вправо, пока не появится пункт «Ещё». Кликайте по нему один раз.
Как вы это сделаете, окошко изменит свой вид. Уже в таком формате должна появиться графа «Одноклассники». Называться она будет сокращенно – «ОК», и будет иметь официальный значок социальной сети. Как нашли подходящий вариант, жмите по нему
Важно заметить, что если нет варианта с одноклассниками, то можно поделиться видео и при помощи копирования ссылки.
Если вы нажмете по правильному значку, то откроется новое окошко во весь экран. В самом его верху можно будет ввести ваш комментарий, касательно публикуемой видеозаписи
А в самом низу окошка будет представлено три варианта, куда можно будет поделиться видеороликом – в ленту, в чаты или в группу. Тут уже выбор зависит только от вас. Вы можете кликать по подходящей строчке, а я нажму по графе «В ленту».
На этом способ заканчивается. Как вы нажмете по графе «В ленту», данное окошко закроется, а по центру экрана всплывет надпись «Вы поделились заметкой».
Теперь, если вы перейдете к себе на страничку в социальной сети Одноклассники, то сможете увидеть опубликованный вами видеоролик.
Благодаря сегодняшней инструкции, вы теперь знаете, как добавить видео с ютуб в одноклассники не только через персональный компьютер, но и через мобильное устройство. Если вы будете четко следовать всем действиям из моей инструкции выше, то у вас точно не возникнет никаких проблем с добавлением видео из ютуба себе на страничку в одноклассники.
Освещение места съёмки
Из всех элементов, необходимых чтобы снимать видео в ютуб на телефоне, освещение чаще других, может вывести ролик в топ или испортить запись. Это особенно актуально для камер смартфонов, потому что они, имеют меньшие объективы и датчики изображения по сравнению с автономными видеокамерами.
Когда речь заходит о съемке с телефона, убедитесь, что у вас хороший источник света. Если снимаете лицо собеседника в студии, то купите кольцевую лампу дневного света.
Кольцевая лампа создает красивый блеск в глазах вашего персонажа, и устраняет тени с лица.
Если снимаете на открытом воздухе, помните, что солнце — ваш друг. Если знаете, в какое время дня нужно снимать.
Полуденное солнце даёт больше света. И его положение в небе, скорее всего, приведет к ярким бликам и контрастным теням на записи.
Солнце перед закатом, отбрасывает золотистые оттенки, что идеально, если вы пытаетесь достичь расслабленной атмосферы и эстетики.
Сайты видео-сообществ
Чаще всего видеофайлы публикуют для просмотров. Здесь уже есть устоявшиеся лидеры, о них и поговорим ниже.
YouTube
Самый известный в мире сайт, где выкладывают фото и видео ролики простые блогеры и всемирно известные деятели бизнеса и искусства. Эта платформа поддерживает видео всех форматов, позволяет монетизировать канал и создать целое сообщество по интересам. Также YouTube дает доступ к редактированию загруженных клипов. К сожалению, функционал для обработки не так обширен, поэтому старайтесь загружать видеоклипы, которые уже полностью обработаны в видеоредакторе.
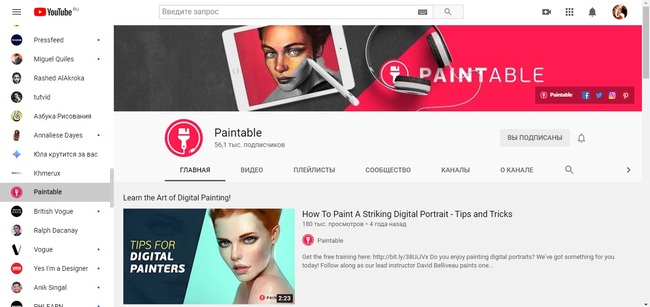
YouTube
Яндекс.Эфир
Еще одна платформа, на которой можно создавать каналы, загружать видео и отслеживать количество просмотров. Масштабы сервиса поистине впечатляют: здесь есть страницы знаменитостей, телеканалов, официальные каналы популярных сериалов. Сервис подходит только для создателей качественного оригинального контента, так как даже малейшее использование чужого материала сразу отслеживается, так что залить вою реакци на другой ролик вряд ли получится.
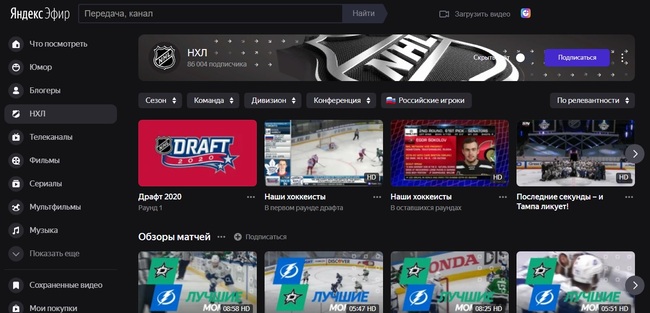
Яндекс.Эфир
RuTube
Не столь известная в мировом сообществе платформа, которая пользовалась большой в рунете популярностью в дни, когда ютуб только начинал свое существование. Теперь популярность RuTube слегка упала, но все равно он остается вторым самым посещаемым видео-сайтом в РФ. Так же, как в YouTube, здесь можно создавать каналы и подписываться на чужие странички. В последние пару лет платформа прошла через ребрендинг и стала похожа на Яндекс.Эфир.
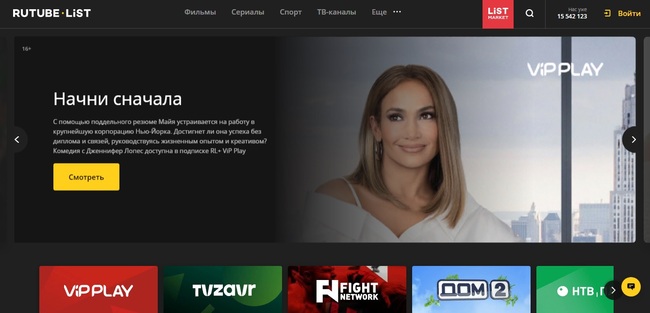
RuTube
Уход за объективом
Держите объектив чистым. Как бы элементарно это ни звучало, этот совет работает. Камера смартфона обычно не закрывается крышкой объектива. Поэтому каждый раз, когда вы держите телефон, засовываете в сумку или карман или кладете на поверхность, вы пачкаете объектив.
Накопление пыли, грязи и отпечатков пальцев на объективе приводит к размытым и мутным снимкам с рассеянным освещением.
Вот почему полезно протереть объектив перед записью. Держите под рукой салфетку из микрофибры. Протирка бумажной салфеткой или краем рубашки может поцарапать объектив.
Последний совет — это весело провести время. Проявите творческий подход. Продолжайте смотреть чужие ролики, чтобы получить идеи для канала на youtube.
Оставайтесь на вершине тенденций, чтобы продолжать снимать актуальные ролики. Ищите вдохновение в других видеоформах.
Предельная длина ролика
Платформы социальных сетей рассчитаны под уникальное поведение зрителей. И зрители будут взаимодействовать с вашим видео по — разному, в зависимости от социальной сети, на которой опубликован ролик.
Например, исследование говорит, что если автор хочет, чтобы люди просматривали видео в Instagram от начала до конца, вы должны ограничить длину клипа до 30 секунд. Такой продолжительности достаточно для удержания внимания аудитории, прежде чем зрители перейдут к следующему посту.
С другой стороны, Истории Instagram могут работать до 15 секунд. Но лучше всего снимать их как можно короче. Это мотивирует людей переходить к следующей истории.
Когда речь заходит о Twitter и Facebook, идеальное время — 45 секунд и 1 минута
Что дает вам еще несколько дополнительных секунд, чтобы привлечь внимание аудитории
Если собираетесь снимать видео на телефон для ютуба или IGTV, планируйте продолжительность ролика 2 минуты и больше. Эти два канала предназначены для просмотра музыкальных клипов и влогов блинного формата.
Как поставить видео на повтор
Итак, желание поставить видеозапись в YouTube на повтор есть, но как это сделать? Ведь в самом интерфейсе плеера ничего не намекает на то, что такая возможность есть. Неужели разработчики всемирно известного сервиса, величайшей площадки мира, лучшего видеохостинга забыли добавить такую возможность? Да быть того не может!
Способ 1: Сервис Infinite Looper
Конечно же, разработчики YouTube все предусмотрели, однако сейчас речь пойдет не про встроенную опцию, а про довольно знаменитый сервис для зацикливания видео с Ютуба — Infinite Looper.
Сам сервис представляет собой сайт, на котором есть инструменты для поиска, добавления, просмотра и непосредственно зацикливания видеозаписи с Ютуба.

Для того, чтобы зациклить видеозапись вам нужно:

После этого сразу же начнется воспроизведение вашего видео. И на этом в принципе все. Оно будет автоматически повторяться после того, как дойдет до своего завершения. Однако на сайте есть еще один любопытный инструмент
Обратите внимание на полоску с двумя ползунками, расположенную чуть ниже самой записи.

С помощью этих ползунков можно указать произвольный отрезок видео, хоть его начало, середину или конец, и он будет бесконечно повторяться. Функция довольно полезна в некоторых ситуациях, например, если необходимо детальнее рассмотреть какие-то действия героев или же разобрать их речь.</li>

</ol>
Способ 2: Стандартные средства YouTube
Ранее уже говорилось, что для того, чтобы зациклить видеозапись с Ютуба, можно воспользоваться встроенными инструментами сервиса. Однако, используя данный способ, вы не сможете поставить на повтор отдельный фрагмент видео, как это можно было сделать на сервисе Infinite Looper, вам придется просматривать всю запись. Но если этого вам и не нужно, то смело переходите к инструкции.
- Находясь на странице с нужным вам видео, нажмите правой кнопкой мыши на любом участке проигрывателя.

В появившемся контекстном меню вам необходимо выбрать пункт «Повтор».</li>

После того, как вы это сделаете видеозапись будет автоматически начинаться с самого начала после просмотра всего ее хронометража. К слову, об успешном выполнении всех действий свидетельствует галочка напротив того самого пункта контекстного меню.</li>

</ol>
Вот и все, второй способ, как видно, намного проще предыдущего, хоть и не умеет ставить на повтор отдельный фрагмент. На этом можно было бы закончить статью, ведь по большей мере способов больше нет, только лишь аналоги вышеприведенного сервиса по зацикливанию, работа которых мало чем отличается. Но есть один экстравагантный метод, о котором и пойдет речь ниже.
Способ 3: Плейлист в YouTube
Многие знают, что такое плейлист, это — список воспроизведения. Без данного компонента нет ни единого более-менее нормального проигрывателя. Конечно же, он есть и в Ютубе. Даже более того, каждый зарегистрированный пользователь может его самостоятельно создать.
Это очень удобно, в созданный плейлист вы можете поместить любимые видеозаписи, как свои, так и понравившиеся с другого канала. Это позволит вам быстро находить их и воспроизводить. И конечно же, все записи, помещенные в плейлист, можно ставить на повтор, чтобы после завершения просмотра последнего материала в списке воспроизведение начиналось с самого начала.
- Находясь на главной странице, войдите на свой канал. Если свой канал вы еще не создавали, то сделайте это.

Урок: Как создать свой канал на YouTube
Теперь вам необходимо перейти в свой плейлист. Вы его можете создать или же использовать уже созданный. В примере будет использоваться новый.</li>

На данном этапе нужно добавить в плейлист те видеозаписи, которые вы хотите зациклить. К слову, вы также можете добавить всего лишь одну запись и поставить ее на повтор, это никак не запрещается. Видео можно добавить, нажав по одноименной кнопке.</li>

Появится окно, в котором вам надо выбрать добавляемое видео. Для его выбора вы можете совершить поиск по всему видеохостингу, указать ссылку на нужный ролик или добавить тот материал, который находится на вашем канале. В данном случае будет использован поиск.</li>

Теперь вам необходимо будет выделить те клипы, которые вы собираетесь добавить, после чего нажать кнопку «Добавить видео».</li>
Полдела сделано, осталось лишь воспроизвести видеозаписи и зациклить их. Для воспроизведения нажмите кнопку «Воспроизвести все».</li>

Чтобы зациклить композиции, нажмите на значок «Воспроизвести плейлист снова».</li>

</ol>
Вот все действия и были выполнены. По итогу, весь плейлист будет автоматически повторяться заново, проигрывая все композиции из списка, который вы сами составили.
Как бесплатно скачать видео без программ и смс
Проще всего скачать видео через сам же хостинг Ютуб, но для этого необходимо сначала установить на телефон Яндекс-браузер. Далее алгоритм действий таков:
- Войти на Ютуб и авторизоваться через телефон, найти нужный ролик.
- Нажать кнопку «Поделиться» или скопировать ссылку на ролик.
- Определиться с тем, куда именно нужно отправить видео.
- Открыть Яндекс-браузер, затем «Меню» (три точки в верхнем правом углу поисковой строки).
- Далее перейти в «Настройки».
- Выбрать функцию «Каталог дополнений».
- Там находится опция под названием SaveFrom. Ее необходимо активировать при помощи кнопки «Вкл»:
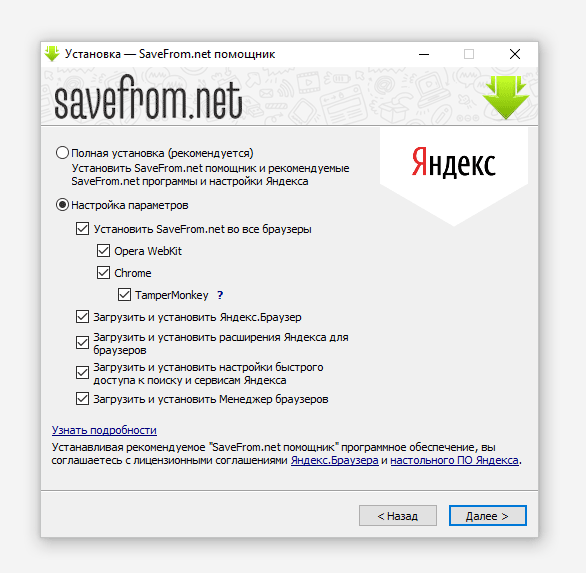
Откройте Ютуб в браузере телефона, под роликом должна засветиться кнопка «Скачать». Выберите качество скачивания и подтвердите операцию. Загрузка начнется сразу после этого.
Делимся видео с YouTube в веб-версии WhatsApp
В случае когда у вас на компьютере отсутствует приложение Ватсап, его необязательно скачивать, чтобы поделиться ссылкой на видеоролик. Данные действия можно осуществить и в веб-версии мессенджера, а делается это следующим образом:
- Откройте в полной версии сайта YouTube необходимый ролик и скопируйте ссылку на него.

Перейдите на главную страницу веб-версии WhatsApp и выполните вход, используя свой смартфон или планшет. Для этого просто следуйте инструкциям, показанным на экране.

Далее отобразится окно, практически идентичное компьютерному приложению. Здесь выберите требуемый чат, нажав на аватарку пользователя.

В строке ввода вставьте ссылку, используя горячую клавишу Ctrl + V, и отправьте сообщение пользователю.

Мы постарались максимально подробно описать процесс отправки ролика с Ютуба в разных версиях мессенджера WhatsApp. Как видите, сделать это очень легко и под силу даже неопытному пользователю, достаточно просто следовать приведенным выше инструкциям.
Опишите, что у вас не получилось.
Наши специалисты постараются ответить максимально быстро.
Советы по загрузке видео
Многие авторы каналов на YouTube халатно относятся к процессу добавления видеороликов. Пользователи не учитывают потребности аудитории, из-за чего видео набирают очень мало просмотров. Чтобы этого не произошло, ознакомьтесь с полезными рекомендациями.
Во-первых, у ролика должна быть цепляющая картинка. Во время добавления видео система предлагает выбрать один из трех вариантов, представляющих собой скриншот видеозаписи. За такое изображение не зацепится взгляд пользователя, а потому нужно выбрать яркую и, возможно, провокационную картинку.
Во-вторых, цепляющим должен оказаться и сам заголовок
На него подписчики обращают внимание во вторую очередь, но это тоже влияет на потребность в просмотре ролика
В-третьих, немаловажным является описание. Здесь следует разместить короткую информацию о видеозаписи или разместить ссылки на свои социальные сети, чтобы пользователи коммуницировали с автором канала.
Наконец, нельзя забывать о тегах. Это важнейший инструмент в продвижении видеоролика. В качестве тегов выступают слова и фразы, характеризующие видео.
А еще никогда не выкладывайте чужие видеоролики или записи с музыкой. За это YouTube запросто может заблокировать публикацию или же весь канал, так как на площадке действует жесткая политика в отношении авторских прав.
Также не пытайтесь выложить ролик как можно скорее. Когда он зальется на сервера ютуба, следует проверить его воспроизведение. Возможно, в процессе создания видео была допущена ошибка, которую можно успеть исправить.
Законно ли скачивать видео с YouTube?
Каждый ролик, размещенный на видеохостинге, подпадает под закон о защите авторских право. Это значит, что вы не имеете права загружать этот контент на свои устройства и распространять их любым доступным для вас способом.
Однако вы можете скачивать видео, если оно принадлежит лично вам или вы получили официальное разрешение от правообладателя.
Сам YouTube предлагает несколько способов скачать видео через свой веб-сервис и официальные приложения.
В этом руководстве мы обсудим, как это можно сделать, а также расскажем о других возможностях, которые доступны для ПК, Mac, Android и iPhone.
Video-From.com
Video-From.com — удобный онлайн-сервис для загрузки видеороликов с популярных социальных сетей. Инструмент поддерживает возможность скачивания плейлистов. Все видеоролики загружаются без рекламы. Сервис работает со всеми форматами: UltraHD, FullHD, HD, MP3.
Перед тем, как начать процесс скачивания видео нужно получить ссылку на ролик. Для этого следует открыть видеоролик в приложении и нажать кнопку «Поделиться». В открывшемся окне пользователя нужно выбрать пункт «Коп. ссылку».
На следующем этапе нужно перейти на сайт VideoFrom.com через интернет-браузер, установленный на Android-телефоне. На главной странице находится строка, в которую пользователям необходимо вставить скопированную ссылку на видеоролик. Чтобы запустить процесс загрузки следует выбрать формат и качество видео. Пользователи могут загрузить только музыкальную дорожку видеоролика в формате MP3.
Преимущества:
- простой и удобный интерфейс с поддержкой русского языка;
- возможность загрузки видео с YouTube бесплатно;
- поддержка всех популярных форматов видеороликов;
- загрузка роликов без рекламных вставок;
- инструмент для скачивания целых плейлистов.
Недостатки:
нет отдельного расширения для быстрого скачивания видео с YouTube через интернет-браузеры.
Загружаем видео на свой канал в YouTube
Для пользователей, которые любят быстро и часто загружать ролики, мобильные приложения для iOS и Android являются идеальным решением вопроса. Конечно, можно добавлять видео и через мобильную версию Ютуба в браузере смартфона. Весь процесс ничем не будет отличаться от обычной загрузки через сайт, поэтому его мы опустим.
Не важно, какая операционная система у вашего смартфона — iOS или Android — процесс загрузки будет одинаков, поскольку интерфейс приложения полностью одинаков в обоих случаях. Огромным преимуществом загрузки видео с Айфона на Ютуб является возможность редактирования ролика в приложениях от Apple, а также сохранение качества
Часто во время записи видео на Айфон возникает проблема с переносом файлов на компьютер. Если попробовать перенести файл на ПК, то качество теряется, что не может не расстраивать. Владельцам Android-устройств не принципиально, через какое устройство закачивать на сайт ролик, поэтому особых примечаний тут нет.
Скачать YouTube для iPhone / Скачать YouTube для Android
- Открываем приложение YouTube на смартфоне (мы рассмотрим на примере iOS). Для частых использований удобнее будет добавить ярлык на нижнюю строку меню. Добавлять видео можно только после авторизации в своем аккаунте Гугл. Именно этот аккаунт является вашим каналом на видеохостинге.

В верхней строке расположен значок загрузки видео или выхода в прямой эфир. Тапаем по нему.

В зависимости от установленных у вас настроек может возникнуть необходимость открытия доступа к файлам на телефоне. В таком случае вы увидите подобную запись на экране. Для предоставления доступа переходим к настройкам.

В последнем обновлении iOS раздел настроек Ютуба выглядит подобным образом. Нажимаем на строку «Фото». В Android все требуемые разрешения будут запрошены самостоятельно, пользователю остается лишь нажать на кнопку «Разрешить».

Обладателям Android-устройств этот шаг следует пропустить. В iOS меняем значение с «Никогда» на «Чтение и запись». После этого можно вернуться в фирменное приложение YouTube для загрузки роликов.

Далее необходимо выбрать файл с телефона. Видео может быть любой продолжительности. Также стоит не забывать, что при загрузке вертикальных роликов по бокам будут черные полоски. Убрать их можно предварительно в видеоредакторах. Приложение Ютуба позволяет немного подредактировать скорость произведения, обрезать лишние кусочки, добавить фильтры и музыку. Все инструменты для этого расположены в нижней строке. После того, как ролик готов к загрузке, тапаем на кнопке «Далее».

На этом этапе понадобится указать название видео, добавить описание, конфиденциальность и другие параметры. В названии рекомендуется полностью раскрывать смысл и суть ролика. Описание же подходит для предоставления всей необходимой пользователю информации. Это может быть использованная музыка, названия мест, где снимались кадры и т.д. Если вы хотите, чтобы ролик был открыт для всех, то в графе «Конфиденциальность» указывается «Открытый доступ». В конце тапаем по кнопке «Загрузить».

В зависимости от продолжительности и качества ролика может потребоваться от 1 до 15 минут на загрузку и обработку файла. В этот период лучше не закрывать приложение и не пользоваться другими функциями YouTube. Иногда это может вызвать сбой.
Мы рассмотрели, как загружать видео на свой Ютуб канал сразу с мобильного телефона. Весь процесс не займет много сил, а при желании можно пользоваться хостингом как местом хранения своих воспоминаний.
Опишите, что у вас не получилось.
Наши специалисты постараются ответить максимально быстро.
Технические требования
Ролик должен подходить под определенные технические требования:
- Формат. Загрузить на видеохостинг удастся материалы разных форматов: МP4, FLV, WebM, AVI, WMV , MPEG-1,2, 3GP, MOV.
- Частота кадров. Исходная частота кадров в секунду должна быть 24 или 25.
- Соотношение сторон. 16:9, но если вы загрузите ролик с другими параметрами, он добавится, просто появятся черные полоски.
- Разрешение. Для того чтобы ролик показывался полностью, он должен быть с такими параметрами: 2160p: 3840×2160, 1440p: 2560×144, 1080p: 1920×1080, 720p: 1280×720, 480p: 854×480, 360p: 640×360, 240p: 426×240.
- Размер. Размер видео может быть любым, но если файл более 2 MG, стоит заранее сделать сжатие, чтобы видеоролик выгружался не так долго.
- Длина. Минимальная длительность аудиозвукового фрагмента должна быть не меньше 33 секунд.
В каких форматах можно загружать видео с ютуба?
Разные инструменты для загрузки видео предлагают большой выбор форматов файлов. Самыми популярными являются MP4, 3GP, AVI и MOV.
От выбора формата и параметров будет зависеть то, в каком видеоплейере вы сможете смотреть ролик и как хорошо он будет выглядеть.
Если вас не слишком беспокоит качество видео, и вы хотите сэкономить на трафике, выбирайте формат 3GP. Он прекрасно подходит для небольших смартфонов с дорогим интернетом. Для всех других случаев этот вариант просто ужасен: файлы крошечные с очень плохим качеством.
Для Apple хорошо подойдет формат MOV и AVI. Они также будут неплохо работать и на других устройствах.
Самым универсальным считается формат MP4, который мы и рекомендуем к использованию.
Как загрузить видео с помощью Telegram-бота
Если на телефоне установлен мессенджер Телеграм, можно воспользоваться им для скачивания видео с Ютуба. Но чтобы добиться желаемого результата, необходимо будет пообщаться с ботом. Очередность действий:
- Открыть программу Телеграм, в строке поиска вписать имя бота:
- Начать чат. Для этого нужно ввести интересующий запрос. Это должна быть ссылка на видео, которое необходимо скачать. Все детально показано на скриншоте выше.
- После получения ссылки бот пришлет свою ссылку, по которой можно загрузить видеоролик с Ютуб. Появится возможность выбрать формат и качество загрузки. После выбора необходимых параметров можно спокойно скачать файл.
Для любителей общения в мессенджере Телеграм этот вариант является, пожалуй, самым актуальным и простым в реализации. Ну а тем, у кого установлены другие приложения для общения через интернет, придется пользоваться сторонними ресурсами и специальными программами.
Однако в России их применение пока не запрещено, поэтому можно без опаски загружать на телефон понравившиеся ролики.
Как снимать видео на ютуб с телефона на штативе
Снимайте на телефон на ровной и прочной поверхности. Не надейтесь на свои руки при записи ролика. Прыгающие кадры трудно смотреть, и они не позволяют датчикам камеры писать качественно.
Некоторые модели телефонов выпускают со встроенной стабилизацией, которая помогает при небольшом колебании. Подложите книгу в качестве подставки для телефона или купите штатив для смартфонов.
Штатив фиксирует движение телефона или камеры. Фиксация позволяет сделать видео для ютуба с телефона без прыгающих кадров. Штатив незаменим ночью или при слабом освещении, когда размытые, дрожащие кадры портят съёмку.
В магазинах продают десятки штативов. Чтобы выбрать правильный штатив, подумайте какие ролики вы планируете снимать, а затем покупайте оборудование.
Настольные штативы, как и следует из названия, лучше всего подходят для случаев, когда нужно установить телефон на плоскую поверхность. Так снимают видеоблог или прямую трансляцию из квартиры.
Традиционные штативы делают на длинных ножках. Их берут для записи на открытом воздухе. Когда нужно записать видео на ютуб с телефона при съемке пейзажных сцен и замедленных зарисовок — timelapse.
Если блогер планирует сделать серию динамичных кадров, то лучший выбор — штатив типа осьминога. Этот штатив закреплён на гибкие ножки, которые можно обернуть вокруг шестов или ветвей, когда нужно снять видео на ютуб с телефона в труднодоступном месте.
Платный способ от самого YouTube
Если вы подписаны на Premium YouTube, то можете пользоваться различными преимуществами, недоступными бесплатным пользователям. Сюда включается и возможность легально скачать видео для просмотра в автономном режиме без стороннего программного обеспечения. Вы можете сделать это с помощью официально приложения видеохостинга.
Смотреть скачанные видео получится только в самом приложении. Переместить видеофайлы на другое устройство или посмотреть их в другом плейере не получится.
Когда вы подпишетесь на премиум-аккаунт, под плеером станет доступна серая стрелка «Загрузить». Здесь же можно будет выбирать качество ролика. Все загруженные видео с ютуба будут доступны во вкладке «Библиотека» или «Аккаунт».
Чтобы смотреть загруженные видео, нужно быть авторизованным в сервисе. Помните, что при автономном просмотре невозможно ставить лайки и участвовать в обсуждении видеоролика.





