Добавление видеозаписи в группу вконтакте
Содержание:
- Неприкосновенность видеороликов из «Вконтакте»
- Сайты видео-сообществ
- Добавление видео из галереи мобильного телефона
- №4 Программа «Music & Video Center»
- Мобильные устройства
- Как загрузить видео в вк с телефона в группу – Как добавить видео в группу ВКонтакте?
- Как добавить в историю с ПК
- Добавить ролик на страницу
- Загрузка видео через онлайн-сервисы
- Программа VKMusic
- Мои видеозаписи
- Через мобильную версию сайта
- №5 Программы «ВК2 Музыка и Видео из ВК»
- Подводя итог
Неприкосновенность видеороликов из «Вконтакте»
Пользователю может захотеться загрузить видеоролик из социальной сети «ВК» по различным причинам. Главная из них – это дорогой мобильный интернет.
При просмотре видео онлайн тратится немало мегабайт трафика. Если на работе есть wifi соединение, то за городом его не найти. И в это случае остается пользоваться только лишь мобильным интернетом. . Он хоть и называется безлимитным, но на самом деле практически всегда ограничен считанным десятком гигабайт.
Если вы захотите регулярно смотреть фильмы в , то трафик закончится очень быстро. И это не говоря о том, что за городом может попросту не быть высокоскоростного доступа к интернету.
Следующая причина состоит в том, что иногда пользователю необходимо отредактировать видеоролик или использовать его для монтажа нового видеоролика, который в дальнейшем будет размещаться на других площадках.
Третья причина заключается в просмотре видеоролика с большим комфортом. Просмотр видео в режиме офлайн обезопасит пользователя от неожиданного появления рекламы или тормозов. В этом случае скорость интернет соединения никак не влияет на просмотр видеоролика.
Администрация сайта «vk.com» следит за неприкосновенностью видеороликов, размещенных на их ресурсе.
Это объясняется следующими факторами:
- Загруженный видеоролик люди зачастую выкладывают на иных площадках. В результате этого факта сайт «Вконтакте» несет убытки из-за потерянного трафика;
- Множество видео находится в собственности конкретных людей – их загрузка и последующее размещение является незаконным действием.
Из-за этих причин администрация ресурса «ВКонтакте» осуществляет борьбу с неофициальными приложениями и сайтами, которые предназначены для скачивания видеороликов. Именно поэтому многие, если не все, рассмотренные в этой статье программы вам придется искать на просторах глобальной паутины самостоятельно. В Google Play их нет, так как владельцы социальной сети оформили соответствующую жалобу.
Сайты видео-сообществ
Чаще всего видеофайлы публикуют для просмотров. Здесь уже есть устоявшиеся лидеры, о них и поговорим ниже.
YouTube
Самый известный в мире сайт, где выкладывают фото и видео ролики простые блогеры и всемирно известные деятели бизнеса и искусства. Эта платформа поддерживает видео всех форматов, позволяет монетизировать канал и создать целое сообщество по интересам. Также YouTube дает доступ к редактированию загруженных клипов. К сожалению, функционал для обработки не так обширен, поэтому старайтесь загружать видеоклипы, которые уже полностью обработаны в видеоредакторе.
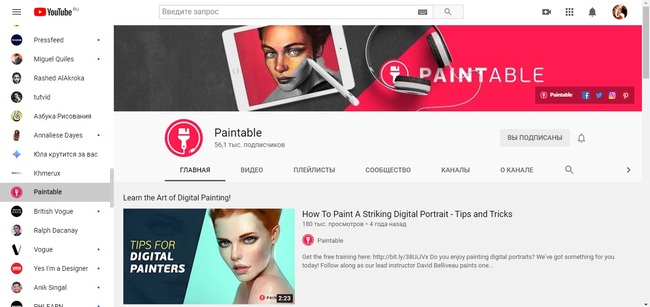
YouTube
Яндекс.Эфир
Еще одна платформа, на которой можно создавать каналы, загружать видео и отслеживать количество просмотров. Масштабы сервиса поистине впечатляют: здесь есть страницы знаменитостей, телеканалов, официальные каналы популярных сериалов. Сервис подходит только для создателей качественного оригинального контента, так как даже малейшее использование чужого материала сразу отслеживается, так что залить вою реакци на другой ролик вряд ли получится.
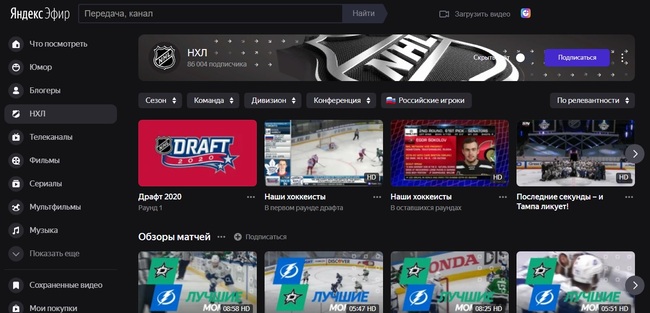
Яндекс.Эфир
RuTube
Не столь известная в мировом сообществе платформа, которая пользовалась большой в рунете популярностью в дни, когда ютуб только начинал свое существование. Теперь популярность RuTube слегка упала, но все равно он остается вторым самым посещаемым видео-сайтом в РФ. Так же, как в YouTube, здесь можно создавать каналы и подписываться на чужие странички. В последние пару лет платформа прошла через ребрендинг и стала похожа на Яндекс.Эфир.
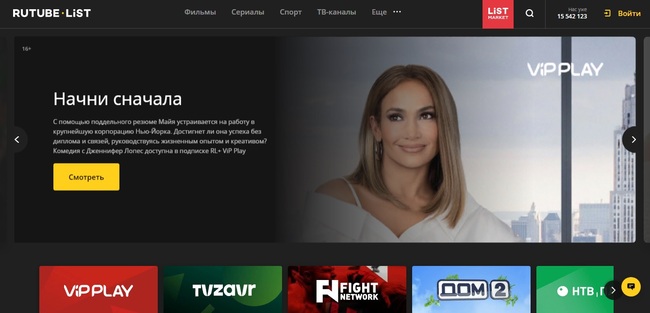
RuTube
Добавление видео из галереи мобильного телефона
И в ней часто не работает интеграция с железом устройства (микрофоном, веб-камерой), поэтому записывать что-то в реальном времени затруднительно.
Итак, приложение установлено. Делаем следующие шаги:
- Находясь в главном меню выбора разделов, выберите Видеозаписи.
- После перехода в список своих видеоматериалов, нажмите на плюсик в правом верхнем углу.
- В появившемся меню нажмите Выбрать существующее.
- Откроется окно выбора файла из галереи. Укажите нужный и ждите окончания загрузки, во время которой также можно будет изменить название и описание ролика.
После окончания загрузки, новая видеозапись появится в общем списке и её можно будет обнаружить в разделе Загруженные. ВК автоматически сохраняет видео в максимально высоком качестве, но первые несколько минут или дольше, в зависимости от размера файла и длительности ролика, качество будет низким. Через некоторое время буду открываться новые варианты выбора качества просмотра, пока ролик не станет доступным в разрешении, близком к оригиналу, но не выше 1080р, так как это максимум на сегодняшний день для роликов в плеере ВК.
№4 Программа «Music & Video Center»
Программа «Music & Video Center»
Ещё одна программа, которая очень недолго продержалась в Google Play. Руководители социальной сети пожаловались на неё, так как приложение позволяло скачивать любые видеоролики и музыкальные треки. Фактически это тоже аналог браузера, позволяющего перемещаться по мобильной версии сайта «Вконтакте». В любой момент вы можете перейти в «Мои аудиозаписи» или другие разделы, связанные с музыкой. Таким же образом реализована и работа с видео.
Скачивать видеоролики или музыкальные треки очень просто. Нажмите на заголовок видео. Кликните по кнопке «Загрузить».
Скачанные музыкальные треки следует искать в папке «Music». Переместить их на карту памяти можно посредством любого файлового менеджера. Прослушивание же возможно в музыкальном проигрывателе — хоть в предустановленном, хоть в стороннем.
Что касается видеороликов, то они скачиваются в папку «Downloads». Для их перемещения в более подходящую папку нужно использовать файловый менеджер. В противном случае не исключено, что видеопроигрыватель новые ролики попросту не обнаружит.
Мобильные устройства
Работа на телефоне будет несколько отличаться от того, что вы делали с планшета, особенно если вы используете для просмотра видео не браузер, а официальное приложение YouTube. Нам нужно открыть видео и нажать на стрелочку «Поделиться» в правом верхнем углу или одноименную кнопку под роликом.
Далее у вас есть три выхода: нажать на иконку официального приложения Вконтакте или скопировать ссылку.
Если вы выбрали первый вариант, то перед вами появится возможность добавить ролик на стену или отправить его в сообщении.
Если второй, то можете зайти на стену личной страницы или группы, выбрать «Добавить новую запись», а затем вставить ссылку. Меню «Вставить» обычно вызывается удерживанием пальца на окне ввода в течение нескольких секунд. После того как URL на месте, а ролик под ним загружен, адрес можно удалить.
Через сообщения ролик не добавляется. Остается только ссылка на него.
К сожалению, воспроизвести ролик прямо в диалоге у вашего собеседника не получится. Со стенами такой проблемы нет. Вы также можете с телефона добавлять ролики к себе в видеозаписи. Единственный недостаток этого метода – меньшие возможности для редактирования по сравнению в ПК версией.
Что хотелось бы сказать в конце? Что бы вам не нравилось – это может быть прибыльным хобби. Вы когда-нибудь задумывались сколько блоггеры получают на ютубе? А получилось бы у вас создать свою группу Vk? Каждый пост, выложенный вами у себя на стене приносит кому-то пользу. Есть люди, которые получают прибыль, за то, что вы это делаете. Присоединяйтесь. Вы можете получать свой процент, войти в долю со всеми этими людьми.
Я рекомендую вам пройти курс «Из зомби в интернет-предпринимателя», в котором рассказывается обо всех способах привлечения денег, которые доступны новичкам.
Не готовы платить за обучение? Не уверены в собственном успехе, а желание не достаточно сильное? Тогда обратите внимание на бесплатный видео курс «Как заработать в интернете если я ЧАЙНИК». Здесь собрана вся вводная информация, которая понадобится, чтобы принять верное решение
Подписывайтесь также на рассылку моего блога и получайте больше полезных советов каждую неделю. До новых встреч и удачи в ваших начинаниях!
Как загрузить видео в вк с телефона в группу – Как добавить видео в группу ВКонтакте?
В данной инструкции я хотел бы показать Вам, как добавить видео в группу Вконтакте. В прошлой инструкции мы разобрали процесс добавления графического контента (см. как добавить фото в группу Вконтакте). Теперь самое время сделать тоже самое с видео материалами.
- Добавляем видео на стену группы
- Как добавить видео в группу в вк
- Видео урок: добавляем видеозапись в группу в ВК
- Заключение
Добавляем видео на стену группы
Идем в нужное сообщество (см. чем отличается паблик от группы в контакте), и щелкаем курсором мыши в блоке «Что у нас нового». Дальше щелкаем на значок «Видеозапись».
Здесь у вас три варианта. Выбрать из роликов, которые уже добавлены в группу (это мы сделаем на следующем шаге). Найти через поиск, или выбрать из видеозаписей, которые добавлены к вам на страницу. Давайте для примера возьмем ролик из альбома группы (см. как скачать видео с вк). Просто щелкните по нему курсором мыши.
Он прикрепляется к новому посту, и нам остается только опубликовать его. Для этого нажимаем на кнопку «Отправить».
Как добавить видео в группу в вк
Находим и открываем раздел «Видеозаписи».
На следующем шаге нажимаем кнопку «Добавить видео».
У вас откроется окно, где нужно выбрать вариант добавления видео. Вам на выбор доступны следующие варианты:
- Выбрать файл. При нажатии на эту кнопку, откроется диспетчер файлов вашего компьютера (см. можно ли отправить архив вк). Нужно найти и выбрать нужный ролик, на жестком диске.
- Выбрать из моих видеозаписей. Этот вариант позволяет вам добавить видео в группу, из тех, которые вы уже добавили к себе на страницу.
- Добавить с другого сайта.
Если с первыми двумя вариантами все понятно, то третий надо разобрать отдельно.
Нажимаем на кнопку «Добавить с другого сайта». Теперь вставляем ссылку на ролик. Давайте для примера возьмем видео с Ютуба.
У нас автоматически видео определиться. Теперь необходимо проверить, и при необходимости подкорректировать описание.
Когда все сделаете, нажимайте кнопку «Сохранить». Видеозапись будет сохранена в группе.
Заключение
Как видите, в своем сообществе вы можете собирать коллекцию самых разнообразных роликов. И добавлять их можно разными путями.
Вопросы?
Как добавить в историю с ПК
Чтобы добавить клип в историю ВК с компьютера, придется пойти на хитрость. Если с добавлением историй со смартфона все просто и понятно, то с веб-версией соцсети все немного сложнее. Функция добавления истории через сайт недоступна для широких масс. Поэтому мы пойдем обходным путем и быстро добавим видео в историю через инструменты для разработчиков.
Шаг 1. Перейдите в специальный раздел для разработчиков и пролистайте страницу вниз до блока “Пример запроса”.
Шаг 2. Скопируйте код без кавычек “return API.stories.getVideoUploadServer({«add_to_news»:1});” и вставьте его в поле под названием “code”.
Шаг 3. Нажмите кнопку “Выполнить”.
Шаг 4. В блоке справа появилась кнопка “Выбрать файл”. Кликните на нее и выберите видеофайл на вашем компьютере. Теперь история готова. Можете перейти на вашу страницу и посмотреть результат.
Учтите, что существуют ограничения для файлов, которые вы добавляете в историю:
- продолжительность видеоролика не должна превышать 15 секунд,
- размер файла не должен быть больше 5 МБ.
Добавить ролик на страницу
Чтобы после загрузки видео оказалось на вашей личной странице, в момент загрузки нужно выбрать соответствующий раздел и отметить его галочкой.
Видео с Ютуб
Мы можем опубликовать видео там, где захотим: у себя на странице в виде поста, отправить ссылкой в ЛС, добавить себе лично в видео.
Как это сделать:
- Мы должны скопировать ссылку в адресной строке необходимого видео.
- Далее выбираем место, куда хотим добавить и вставляем ссылку.
- Если это делается для того, чтобы добавить в основные видеозаписи, то придётся для начала нажать на кнопку «+», а затем вставлять адрес.
Стоит знать! Автор имеет право ограничить свое видео не только для просмотра, но и для распространения. В таком случае, загрузить ссылку не получится. Есть вариант скачать видео на компьютер, а после загрузить его как личное. (Не забывайте, что данное действие можно расценить как нарушение авторских прав).
Добавить видео в альбом
Первым делом, нужно создать советующий альбом. Для этого:
- Открываем раздел «Видео».
- Переходим в раздел «Мои видео».
- Далее необходимо создать альбом и подписать его.
На последнем этапе можно прописать настройки, ограничения и конфиденциальность.
Как только мы открываем альбом, который добавлен в наши видеозаписи, мы видим кнопку в правом верхнем углу «Добавить видео». Если в ваших планах стоит добавление большого количества контента на самые разные тематики, то альбомов лучше сделать несколько, таким образом, весь собранный материал будет проще отсортировать и найти нужное.
Как добавить видео себе на стену
- Для этого действия необходимо открыть главную страницу и найти раздел «Что у вас нового».
- Вам будет предложено несколько вариантов действий, вы выбираете значок с рисунком пленки.
- Далее открываете соответствующее окно и загружаете ролик. На стену также можно добавить видео, как с компьютера, так и вставив ссылку с внешних ресурсов.
Таким же образом, видео можно добавлять в группы. Но здесь необходимо условие — вы являетесь их владельцем или модератором\редактором, либо открыта стена, где каждый участник может оставить свой пост. Во втором случае, публиковать что-либо можно только от своего имени, во втором ещё и от имени группы. Также можно добавлять и в альбомы сообщества.
Отправить видео в сообщении
- Открываем «Мессенджер» и переходим в диалог с другом.
- Далее кликаем на скрепку в поле для ввода сообщения. Во всплывающем небольшом меню выбираем пункт «Видеозаписи».
- Выбираете нужный файл из загруженных в альбомы, или загружаете с ПК и кликаете клавишу «Отправить».
- Либо прикрепляете ссылку с Ютуба, а после отправки она либо появится полностью для человека, либо вместо неё высветится конкретный видеоролик, ссылку на который вы и отправляли.
Загрузка видео через онлайн-сервисы
Уже давно в сети появились сайты, позволяющие скачивать что-то с видеохостингов и социальных сетей, ограничивающих эту возможность по-умолчанию. Если вы выбираете подобный метод, то вам ничего не приходится устанавливать на компьютер. Просто переходим на определенную страницу, вставляем скопированную строку в ссылку и ждем результата. Специальный скрипт получит видео из источника, и позволит вам его разместить у себя в загрузках. Кроме того, на некоторых сайтах есть возможность выбора разрешения и конечного видеоформата.
GetVideo.org
Ключевым преимуществом сервиса GetVideo является все-таки лаконичность и простота интерфейса. Интересно и то, что существует как онлайн-версия, так и полноценное клиентское приложение. Вы можете отыскать подходящий раздел буквально за несколько секунд. Не придется разбираться в сложном интерфейсе, Для того чтобы скачать видео из Вконтакте, вам нужно сделать всего пару щелчков мышью. Сервис работает со всеми популярными социальными сетями и видеохостингами (вроде Вимео или Инстаграм). Еще здесь есть возможность выборочной загрузки аудиодорожек с видео.
Работает это интересным образом. Программа автоматически отделяет звук от видео, и запаковывает ее в mp3 формат. И уже готовой мелодией вы можете воспользоваться у себя на компьютере. Удобно для тех, кто так и не освоил Шазам, а какую-то неизвестную песню из видео заполучить в чистом виде очень хочется. Удобство ресурса еще и в том, что вы можете самостоятельно выбрать разрешение готового видеоролика (вплоть до 4К).
Особенности
Сервис GetVideo позволяет проверить конечный размер файла до того, как он будет скачан. В сервисе GetVideo есть ряд ключевых преимуществ:
Теперь о том, как пользоваться сервисом:
- Для начала перейдите на страницу источника видео и обязательно скопируйте ссылку из адресной строки. Сервис GetVideo поддерживает большинство популярных (в РУнете) хостингов.
- После этого вставляем ссылку в поле.
- Нажимаем кнопку «Скачать».
- Выбираем директорию сохранения файла (на этом этапе выбирается разрешение).
- Всё, загрузка началась. Если у вас какие-то проблемы с интернетом, то процесс загрузки можно приостановить.
SaveFrom.net
» target=»_blank» rel=»nofollow noopener noreferrer»>Перейти на Savefrom.net
Есть как онлайн-версия (ru.savefrom.net.), так и оффлайн-приложение. Если вам нужно быстро скачать видео с ВК бесплатно, то переходим на сайт и вставляем ссылку. Готово.
У SaveFrom есть ряд преимуществ:
- Не нужно ничего платить (сайт бесплатный).
- Есть подсказки на главной странице.
- Поддержка большого количества хостингов и социальных сетей.
- Мультиформатность.
Есть же тут и ряд недостатков. Их всего два. Первый заключается в том, что собственное клиентское приложение они рекламируют очень агрессивно. Вторая загвоздка в том, что не всегда доступно максимальное разрешение видеозаписи (даже при наличии такового в источнике).
Чтобы скачать ролик с ВК, нужно:
- Открыть официальную страницу.
- Скопировать ссылку в поле на сайте.
- Дождаться загрузки видеоролика в интерфейс.
- Нажать на «Скачать без установки».
- Готово. Выбираете подходящий видеоформат и нажимаете кнопку скачать еще раз. В правой части кнопки будет отображаться выбранное для загрузки разрешение.
SaveVK
- Для начала нужно перейти на страницу с источником, и скопировать прямую ссылку оттуда.
- После этого переходим на сайт и вставляем ссылку в главное поле. Страница предельно простая, всего 1 поле и одна кнопка, здесь вы точно не запутаетесь.
- После вставки ссылки в поле нужно нажать на клавишу «Получить Видеофайл». Здесь вам предложат выбрать формат и разрешение. Если вы хотите видео хорошего качества, то правильнее будет скачать видео с ВК бесплатно в расширении 720 или 1080p. Это соответствует HD и Full HD соответственно.
Обычно через пару секунд начинается загрузка в браузере. Сохраненное видео вы можете найти в соответствующей папке, просто кликните на раздел с загрузками и найдите видео там.
VK Загрузчик
Еще один сервис для того, чтобы скачать видео с ВК онлайн. Простой интерфейс, приятное глазу оформление и высокая скорость загрузки, можно использовать как на планшете, так и на персональном компьютере. Принцип работы загрузчика предельно прост:
- Вставляем ссылку в поле.
- Выбираем нужный формат.
- Скачиваем файл.
Сервис работает как с обычным MP4 так и префиксом HD.
Программа VKMusic
Программы в отличие от плагинов для браузера предоставляют гораздо больше функций для скачивания видео. При этом они менее подвержены сбоям в работе, которые могут случаться на онлайн-сервисах при большом потоке посетителей.
Единственной программой, за которую я могу поручиться, является VKMusic. Программа уже много лет стоит на моем ноутбуке, и за это время не было никаких нареканий: антивирус на нее никогда не ругался, программа распространяется абсолютно бесплатно и безукоризненно выполняет свои функции. К тому же разработчики регулярно выпускают обновления.
Скачать установочный файл можно на официальном сайте – vkmusic.citynov.ru. В процессе установки VKMusic предложит поставить на ваш компьютер дополнительное ПО от Яндекса. Обязательно снимите галочки с ненужных программ, чтобы не засорять свой компьютер.
При первом запуске вам понадобится ввести данные от аккаунта ВКонтакте. Это обязательное условие для работы программы. Я пользуюсь этой программой более 7 лет и могу заверить, что ваши данные никто не украдет, так что можете смело вводить логин и пароль от вашей страницы.
Несмотря на свое название VKMusic работает не только с ВК и скачивает не только музыку, но и видео. Получить видеозапись с использованием программы можно несколькими способами.
Способ 1. Скопируйте ссылку на видеоролик, вставьте ее в поле поиска и нажмите Enter. Программа предложит вам все варианты разрешения, доступные для скачивания. Выберите один из них для старта загрузки.
Способ 2. Скорее всего, вы никогда не будете использовать описанный выше метод, потому что программа выдаст вам всплывающее окно с кнопкой для скачивания еще до того, как вы вставите ссылку в окно поиска – сразу после того, как вы скопируете URL-адрес страницы с видео. Нажмите кнопку “Скачать” и выберите необходимое качество видеозаписи.
Способ 3. В VKMusic откройте меню “ВКонтакте” и выберите пункт “Мои видеозаписи”. В программе появится весь список роликов, которые вы добавляли в свою коллекцию. Вы можете загрузить одно, несколько или все видеоклипы сразу – достаточно выделить мышкой необходимые и нажать кнопку “Скачать”.
Способ 4. Найдите видеоролик прямо в программе. Для этого введите запрос в поле поиска и нажмите “Поиск VK”. После выберите необходимый видеофайл и нажмите кнопку скачивания.
Мои видеозаписи
Теперь задачка посложнее. Как вставить видео с ютуба в «Мои видеозаписи». Понятное дело, что после того как вы опубликуете ролик, в правом верхнем углу появится крест, нажав на который вы добавляете его в записи. Это скучно.
Перейдите в раздел «Мои видеозаписи» и в правом углу выберите «Добавить».
Теперь вам понадобится кнопка «С другого сайта».
Вставляете линк.
Готово. Вы можете редактировать любую информацию: описание, название, добавить на стену, поставив галочку напротив «Опубликовать на моей странице», а также отфильтровать людей, которые могут смотреть ролик (все пользователи или лишь избранные», а также удалить возможность комментирования.
Через мобильную версию сайта
Вам было прислано видео в лс от друга. Просто зайдя в Контакт с браузера скачать его будет проблематично. Для этого нам нужно перейти в мобильную версию. Впереди доменного имени дописываем «m», на выходе получаем https://m.vk.com/:
Оказавшись в мобильной версии вк, переходим в раздел «Сообщения»:
Находим нужное видео, присланное в лс от другого пользователя, жмем на него:
У нас открывается отдельная страничка для видеоролика, где уже указана дата его добавления, количество просмотров и т.д. для начала воспроизведения нажимаем на «Play»:
Далее правой кнопкой мыши клацаем по видеозаписи и из появившегося списка выбираем «Сохранить видео как…»:
Осталось указать название файла и его тип — «mp4»:
Не забывайте указывать папку на диске ПК, в которую будет сохраняться запись. Как видите, все достаточно просто и понятно. Пока этот способ рабочий можно пользоваться.
Теперь вы знаете четыре способа, позволяющих скачивать видео, которое было прислано личным сообщением от другого пользователя. Используйте данную возможность, выбрав способ, наиболее удобный именно для вас.
№5 Программы «ВК2 Музыка и Видео из ВК»
Программы «ВК2 Музыка и Видео из ВК»
Обе рассмотренные выше программы подразумевают посещение социальной сети «Вконтакте» под вашим логином и паролем. Если вы боитесь того, что информация от вашего аккаунта уйдет создателям приложения, то следует рассмотреть вариант скачивания программы под названием «ВК2».
Эта утилита действует несколько иначе. С её помощью вы попадете в социальную сеть фактически в качестве гостя. Видеоролики придется искать только при помощи соответствующей строки, доступ к которой предоставляется после нажатия на кнопку с изображением лупы. Это накладывает определенные неудобства. В частности, вы не сможете скачать видеозапись, доступ к которой ограничен определенным кругом лиц.
Для просмотра видеороликов будет использоваться стандартный плеер или какая-то другая выбранная вами программа. Во время использования «ВК2» будет отображаться рекламный баннер. Убрать его стандартными методами нельзя — именно на рекламе зарабатывает разработчик приложения.
Программа способна функционировать на устройствах с Android 4.0.3 или более свежей версией операционной системы. До некоторых пор приложение регулярно обновлялось, уловки создателей «Вконтакте» постоянно обходились.
Подводя итог
В интернете огромное количество хостингов, на которых вы можете выложить видео в интернет без регистрации или после авторизации. Есть и успешные зарубежные сайты вроде Dailymotion, которые в иностранной части интернета практически не уступают YouTube. Если вас не смущает отсутствие русскоязычной аудитории, то вы можете смело покорять эти вершины.
Главное – предложить качественный контент, достойный внимания. Для этого вам понадобится удобная программа для монтажа видео, которая позволит создавать профессионально выглядящие видеоклипы в короткие сроки. Скачайте видеоредактор ВидеоМОНТАЖ – он прост в освоении, но включает в себя большой набор продвинутых функций вроде работы с хромакеем и автоматического улучшения, что позволит вам создавать уникальные ролики для любой платформы.
Cохраните себе статью, чтобы не потерять:





