Как запустить прямую трансляцию в вк с компьютера или мобильного телефона и каким образом настроить obs studio
Содержание:
- Трансляции «ВКонтакте» с мобильных устройств
- Трансляция в ВК с компьютера
- Прямая трансляция в Контакте — что это такое?
- Как начать прямую трансляцию
- Для чего ведут прямые эфиры в VK
- Как подготовиться к трансляции?
- Как в ВК начать прямую трансляцию?
- Как начать прямую трансляцию
- Учимся вести прямую трансляцию с помощью мобильных устройств
- Активация
Трансляции «ВКонтакте» с мобильных устройств
Удобнее всего смотреть и создавать трансляции здесь через специальное приложение, которое можно скачать на Android и iOS. Оно называется VK Live.
Просмотр трансляций
Сначала нужно скачать и установить на устройство приложение VK Live. После его запуска потребуется авторизоваться с помощью стандартного приложения «ВКонтакте». Для этого следует нажать на кнопку «Войти через ВКонтакте».
Далее приложение попросит предоставить доступ к аккаунту, и здесь требуется нажать на «Разрешить».
После этого можно приступать к просмотру трансляций. В главном окне можно выбрать одну из предлагаемых трансляций, а также здесь имеется кнопка для включения случайной трансляции. Помимо этого, в правом верхнем углу можно нажать на кнопку с колокольчиком, чтобы посмотреть трансляции тех людей или сообществ, на которые подписан пользователь.
В окне с трансляцией в левом верхнем углу есть кнопка, которая позволяет подписаться на автора этой трансляции. В нижней части можно оставить свой комментарий. Чтобы выйти из нее, достаточно просто нажать на крестик в правом верхнем углу.
Трансляция в ВК с компьютера
Для создания трансляции потребуется. аккаунт в ВК и программа OBS Studio.
Прогу можно скачать на сайте, выбираете систему и жмете кнопку.
Далее, все стандартно, установка, запуск, ничего нового. А вот по настройкам запуска трансляции пробежим.
Немного ранее я рассказывал о программе, когда настраивали трансляцию в Ютубе. Но здесь немного повторимся и капнем поглубже, так как, возможно, это вам пригодится.
Первым делом настроим программу изнутри, переходим в раздел “Настроек” на панели управления программы.
Здесь можно изменить язык интерфейса OBS, если она не соответствует вашему. Остальное оставляем как есть.
Вещание
Этот раздел поможет синхронизировать программу с соцсетью ВК. Нужно ввести ссылку и ключ. Где их взять? Они находятся в самом интерфейсе настроек прямого эфира в вашем аккаунте ВКонтакте.
В ВК переходите в раздел “Видео”, жмете кнопочку “Создать” трансляцию и находите пункт “Настройки видеокодера”.
Здесь и будут вас дожидаться ссылка и ключ. Там ниже говориться, что не показывайте их другим и так далее.
Вы можете с легкостью сгенерировать другие, если считаете, что засветили их.
Далее, эту ссылку и ключ копируем и вставляем в программе в нужные поля раздела “Вещание”.
То же самое проделывали ранее в Ютубе. Это означает что ваш поток находиться под защитой.
Вывод
В этом разделе стоит обратить внимание на Кодировщик вещания. В зависимости от вашего ПК можно выбирать:
- Аппаратный (QSV) – работает чип
- Аппаратный (NVENC) – работает видеокарта
- Программный (х264) – работает процессор
Видео
Здесь меняйте разрешение согласно вашего монитора или в меньшую сторону.
На остальные настройки не обращаем внимания и не будем их трогать, так как они нам не потребуются. А если хотите поковырять настройки далее, пробуйте.
Теперь переходим к главному окну программы и донастроим ее, чтобы наконец запустить трансляцию.
Первым делом определитесь, что хотите транслировать:
- себя через веб-камеру
- сделать захват экрана монитора полностью
- стримить отдельное окно программы
- запустить источник медиа (локальный видеофайл)
- слайд шоу
- изображение
- набор текста в реальном времени
- стрим игры
Для примера выберем “Захват экрана” и добавим его в “Источники”.
Если все нормально на экране увидите ваш рабочий стол или то что у вас на открыто.
Вернемся к настройкам во ВКонтакте и закончим настраивать трансляцию. А точнее, закончим с оформлением.
- выберем обложку
- дадим название заголовку
- сделаем описание трансляции
- выберем категорию
- расставим нужные чекбоксы (галочки)
- Все сохраняем.
Осталось запустить трансляцию в самой программе и все заработает. Я поставил галочку “Разместить на моей странице”. А значит я увижу трансляцию в своей ленте.
После того как убедились, что все работает, жмем кнопку “Опубликовать” и поставим галочку “Оповестить друзей”. Друзья получат уведомление и возможно, придут смотреть на ваши художества.
Теперь трансляция заработала по-настоящему на весь ВК.
Прямая трансляция в Контакте — что это такое?
Итак, для чего же нужна функция прямой трансляции в Контакте — что это такое и для каких целей применяется:
- Для прохождения компьютерной игры в режиме реального времени, с демонстрацией процесса зрителям;
- Для ведения живого репортажа с места происшествия;
- Для проведения прямого эфира в своей группе, на канале;
- Для общения с подписчиками, подробного рассказа о себе.
Как видите, это отличная возможность стать более популярным в соцсети, классный способ показать себя «во всей красе». Game блоггеры с удовольствием демонстрируют игровые процессы, собирая тысячи просмотров и комментариев.
Чуть позже мы расскажем о том, как сделать в ВК прямую трансляцию-эфир с телефона, а пока, поговорим о том, что можно делать во время прямого эфира:
- Рекомендуем обязательно пользоваться функцией «предварительного просмотра», во время ее активации сигнал для зрителей будет заглушен, а вы поймете, насколько удачно произведена настройка, есть ли звук, каково качество картинки;
- 1 раз в 60 минут можно оповещать подписчиков о проходящей трансляции;
- В правой стороне плеера есть чат — обязательно общайтесь со своей публикой, чтобы они не потеряли интерес к процессу;
- Для завершения стрима приостановите его в OBS. Если через минуту вы не восстановите вещание, прямой эфир закончится;
- На месте прямого эфира останется его полная запись.
Чтобы создать трансляцию в ВК с компьютера, необходимо правильно настроить видеокодер:
- После установки и запуска программы, в появившемся окне нужно ввести свои логин и пароль от соцсети;
- Далее выполните настройку параметров прямого эфира. Рекомендуемые значения:
- Укажите страницу, с которой намереваетесь вещать;
- Вставьте ссылку и ключ. Дальше действуйте по инструкции.
Как начать прямую трансляцию
После того, как установили видеокодер на компьютер и настроили его, можно начинать трансляцию. Для этого снова вернитесь к окну Вконтакте для создания трансляции – закрывать его не нужно было.
В нем можно сделать еще пару настроек: «Оповестить подписчиков о начале трансляции», «Опубликовать на странице». Если Вы создаете прямой эфир со страницы группы, то будут немного другие пункты. Я еще поставила галочку в поле «Предварительный просмотр». Когда все выберите, жмите «Сохранить».
Откроется видеоплеер, в котором будет показываться прямой эфир. Сейчас здесь ничего не будет – мы еще его не начали. В области справа внизу под плеером, также будут «Другие трансляции», если хотите, посмотрите их.
Чтобы включить трансляцию, откройте окно видеокодера OBS и нажмите в нем «Запустить трансляцию».
В предварительном просмотре, можно посмотреть, как Вас будет видно и слышно – это если Вы ставили галочку в поле «Предварительный просмотр». Если все в порядке, жмите «Опубликовать».
Теперь Вы в прямом эфире, и Вас могут смотреть подписчики и друзья. Внизу окошка плеера, будет показано, сколько у Вас зрителей.
Как закрыть прямую трансляцию Вконтакте
Чтобы завершить трансляцию, откройте сначала окно видеокодера, и нажмите в нем «Остановить трансляцию».
Теперь возвращаемся к странице Вконтакте и нажимаем «Завершить трансляцию».
Кстати, справа от окна плеера в вк будет область для комментариев. Здесь можно смотреть, кто и что Вам написал, или какой подарок прислал.
Подтвердите завершение трансляции в данном окне.
Во время прямого эфира, Ваши друзья могут к нему подключиться, или увидев в новостях, или зайдя на страницу или в группу в раздел «Видео», или обратив внимание на оповещение
После того, как Вы закончите прямую трансляцию Вконтакте, она будет сохранена как обычная видеозапись или на Вашей странице, или в группе, зависит от того, где Вы ее создавали. Можете ее посмотреть или удалить. В зависимости от настроек, ее также смогут посмотреть и другие пользователи.
Прошлой осенью мы официально запустили закрытое тестирование прямых трансляций на аудиторию популярных игровых стримеров России и СНГ. Затем вышло приложение VK Live для создания мобильных трансляций с устройств на базе iOS и Android. Мы рады объявить, что теперь все пользователи и сообщества могут проводить прямые трансляции ВКонтакте при помощи компьютеров, ноутбуков и специального оборудования.
Нововведение позволяет в реальном времени делиться видео с экрана компьютера, окна игры или внешней камеры, проводить репортажи с использованием профессиональной техники, организовывать круглосуточные эфиры и многое другое.
Для чего ведут прямые эфиры в VK
Трансляции стали популярны среди пользователей многих онлайн-площадок. Даже видеохостинг Ютуб добавил в функционал выход в прямой эфир. Эта популярность обусловлена отсутствием необходимости монтирования и записи, а также возможностью прямого взаимодействия с аудиторией.
Когда запущен стрим ВК, подписчики уведомляются о том, что сообщество или пользователь начинает трансляцию, а на стене сообщества или профиля появляется пост. Эти алгоритмы позволяют привлечь большее количество зрителей к эфиру.
Организовывать трансляцию возможно по любому поводу. С помощью этого формата:
- проводятся сеансы ответов на вопросы подписчиков;
- поддерживается аудитория в случае возникновения экстренных ситуаций в мире или стране;
- показывается бэкстейдж подготавливаемого мероприятия (концерта, модного показа, выставки);
- презентуется новый продукт, обсуждаются свойства и функционал.
Идея и повод для проведения стрима могут быть любыми, главное — правильно настроить вещание и увлечь зрителя.
Как подготовиться к трансляции?
Прежде чем запустить трансляцию, её нужно создать и оформить. Для этого:
2. Перейдите на страницу, с которой Вы хотите провести трансляцию — в прямой эфир ВКонтакте можно выйти как от имени личного профиля, так и от имени сообщества, администратором которого Вы являетесь.
3. Зайдите в раздел «Видео» выбранной страницы.
4. Нажмите на кнопку «Создать трансляцию» в правом верхнем углу.
5. Загрузите обложку будущей трансляции в формате 16×9, рекомендуемый размер — 1280×720 пикселей. Обложка трансляции может много рассказать пользователю о планируемом эфире: например, когда он начнётся и что в нём будет происходить.
6. Укажите название и описание готовящейся трансляции. Хороший заголовок должен дать понять, о чём пойдёт речь, но оставить интригу, чтобы зрителям хотелось досмотреть трансляцию до конца
Кроме того, не советуем писать название и описание только заглавными буквами — это скорее оттолкнёт зрителей, чем привлечёт внимание
7. Выберите категорию трансляции — это поможет алгоритмам подобрать зрителей, которым может быть интересна тема Вашего прямого эфира.
8. Раскройте раздел «Настройка программы для трансляции».
9. Скопируйте ссылку (URL) и ключ (KEY) потока.
10. Не закрывая вкладку браузера, откройте Вашу программу для трансляции и вставьте в неё полученные данные (подробнее про настройку программ читайте ниже).
11. Вернитесь в браузер и поставьте галочку «Предварительный просмотр», чтобы проверить видео и звук перед началом трансляции. В этом режиме сигнал увидите только Вы — для остальных пользователей отобразится стандартная заглушка.
12. Поставьте галочку «Оповестить о начале трансляции», чтобы Ваши друзья и подписчики (или только подписчики, если трансляция планируется от имени сообщества) получили уведомление, когда Вы выйдете в эфир. Эта возможность доступна только раз в час — если Вы запустите следующую трансляцию меньше чем через час после начала предыдущей, то не сможете отправить такое оповещение.
13. Нажмите кнопку «Сохранить», чтобы закончить создание и приступить к проверке сигнала будущей трансляции.
14. Запустите поток в программе для трансляции.
15. Вернитесь в браузер и откройте плеер только что созданной трансляции.
16. Убедитесь, что видео и звук работают без проблем.
17. Нажмите кнопку «Опубликовать», когда будете готовы выйти в эфир.
В этот момент сигнал трансляции станет доступен для всех внутри плеера, Ваши друзья и подписчики получат уведомление о начале, а у зрителей появится чат для общения во время эфира.
Как в ВК начать прямую трансляцию?
Начнем с самого важного: как в ВК начать трансляцию с компьютера и телефона, какой софт для этого понадобится и где его взять. Итак, как мы уже сказали выше, показывать онлайн-видео можно как с личного профиля, так и со страницы сообщества, где вы являетесь админом
Особой разницы в алгоритме действий нет, но есть нюанс
Итак, как мы уже сказали выше, показывать онлайн-видео можно как с личного профиля, так и со страницы сообщества, где вы являетесь админом. Особой разницы в алгоритме действий нет, но есть нюанс.
Мы подошли к практике — как с компьютера запустить трансляцию (стрим) в ВК:
- Откройте профиль и перейдите в раздел «Видео»;
- Щелкните по клавише «Создать трансляцию»;
- Откроется окно с полями, которые необходимо заполнить.
- Загрузите обложку, ее оптимальные размеры — 800*450 пикселей;
- Придумайте название прямого эфира, его краткое описание и выберите из списка категорию;
- Если вы собираетесь транслировать игру, укажите ее название;
Смотрим дальше. Вы увидите два поля — «Ссылка URL» и «Ключ Key» потока, их нужно скопировать и вставить в видеокодер.
А вот тут поподробнее! Сделать трансляцию в ВК с компа ПК у вас получится только с помощью специального софта, который и позволяет передавать онлайн картинку. Существует много разных ПО, с помощью которых можно стримить, но самым популярным считается программа OBS. Это софт для осуществления потоковой передачи: видео с десктопа, запись вебкамеры, звук с микрофона, кстати, именно его рекомендует сама соцсеть.
Бесплатно скачать OBS можно отсюда: https://obsproject.com/download.
Итак, вы скачали и установили программу-видеокодер, теперь откройте ее и вставьте упомянутые выше ключ и ссылку.
- Вернитесь в профиль, выставьте нужные настройки приватности для просмотров и комментов;
- Проставьте галки:
- Если вы хотите оповестить подписчиков о начале прямого эфира. Они увидят соответствующее сообщение в новостной ленте;
- Если хотите опубликовать стрим на своей странице;
- Если вам нужен предварительный просмотр (чтобы посмотреть, как все настроилось, перед тем, как вещать для публики);
- Кликните по клавише «Сохранить», окно браузера не закрывайте!
- Начните эфир в видеокодере и вернитесь в профиль, чтобы проверить соединение.
- Если сигнал идет и прямой эфир запустился, жмите в ПО «Опубликовать».
Как начать прямую трансляцию
После того, как установили видеокодер на компьютер и настроили его, можно начинать трансляцию. Для этого снова вернитесь к окну Вконтакте для создания трансляции – закрывать его не нужно было.
В нем можно сделать еще пару настроек: «Оповестить подписчиков о начале трансляции», «Опубликовать на странице». Если Вы создаете прямой эфир со страницы группы, то будут немного другие пункты. Я еще поставила галочку в поле «Предварительный просмотр». Когда все выберите, жмите «Сохранить».
Откроется видеоплеер, в котором будет показываться прямой эфир. Сейчас здесь ничего не будет – мы еще его не начали. В области справа внизу под плеером, также будут «Другие трансляции», если хотите, посмотрите их.
Чтобы включить трансляцию, откройте окно видеокодера OBS и нажмите в нем «Запустить трансляцию».
В предварительном просмотре, можно посмотреть, как Вас будет видно и слышно – это если Вы ставили галочку в поле «Предварительный просмотр». Если все в порядке, жмите «Опубликовать».
Теперь Вы в прямом эфире, и Вас могут смотреть подписчики и друзья. Внизу окошка плеера, будет показано, сколько у Вас зрителей.
Как закрыть прямую трансляцию Вконтакте
Чтобы завершить трансляцию, откройте сначала окно видеокодера, и нажмите в нем «Остановить трансляцию».
Теперь возвращаемся к странице Вконтакте и нажимаем «Завершить трансляцию».
Кстати, справа от окна плеера в вк будет область для комментариев. Здесь можно смотреть, кто и что Вам написал, или какой подарок прислал.
Подтвердите завершение трансляции в данном окне.
Во время прямого эфира, Ваши друзья могут к нему подключиться, или увидев в новостях, или зайдя на страницу или в группу в раздел «Видео», или обратив внимание на оповещение
После того, как Вы закончите прямую трансляцию Вконтакте, она будет сохранена как обычная видеозапись или на Вашей странице, или в группе, зависит от того, где Вы ее создавали. Можете ее посмотреть или удалить. В зависимости от настроек, ее также смогут посмотреть и другие пользователи.
Привет всем. Если вы еще не знаете, как ВКонтакте сделать прямую трансляцию, то вы зашли по адресу. В принципе это несложно, но иногда у некоторых пользователей возникают трудности с запуском прямого эфира. Смотрите и делайте все по шагам и вас получится.
Разберем два способа стрима, а вы выберете для себя более удобный и простой.
Учимся вести прямую трансляцию с помощью мобильных устройств
Для пользователей мобильных устройств на базе OС Android и iOS доступен функционал мобильного приложения «VK Live». («VK Live» для Android, «VK Live» для iOS»). Возможности данного мобильного приложения позволяют довольно быстро начать видеотрансляцию в ВК, без необходимости проходить длительный и подчас сложный этап настройки приложения.
После установки и запуска приложения VK Live вам предложат пройти регистрацию (или использовать данные своего аккаунта в VK). Также вам будет доступен список прямых трансляций, идущих в данную секунду.
- Для включения трансляции ВК существует специальная красная кнопка внизу экрана.
- После её нажатия будет необходимо указать базовые настройки видео, звука, определения местоположения (при желании), выбрать источник трансляции (от себя или группы), дать имя трансляции, сделать трансляцию публичной, или только для друзей.
После начала онлайн трансляции вы будете видеть, сколько времени идёт трансляция, количество полученных вами стикеров от пользователей, количество смотрящих вас людей. Остановить трансляцию можно нажав на соответствующую кнопку внизу экрана.
Кстати, запускать данное мобильное приложение можно и на ПК, с помощью соответствующих эмуляторов ОС Android (Bluestacks 2, Nox App Player и других).
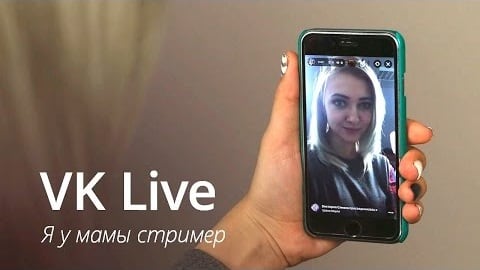
Активация
Во-первых, вам необходимо обновить установленное на телефон приложение вк. Если это делается автоматически – отлично. Если вы не знаете, включено ли автоматическое обновление, тогда зайдите в Play Market или App Store, и посмотрите, чтобы напротив мессенджера была кнопка вроде «Открыть». Если же напротив написано «Обновить», тогда выполните данное действие.
Во-вторых, на телефоне должна быть установлена одна из последних версий операционной системы. На Андроид 4.2.2 не работает видеозвонок, нужная кнопка не появляется даже после активации. А вот на 7 Андроиде все работает замечательно.
После обновления приложения открыв в своем профиле раздел «Уведомления» появится в самом верху сообщение, что «Доступны звонки ВКонтакте». Я на нее не нажала – а зря! Возможно, после этого мне просто нужно было бы позвонить Вконтакте по видеосвязи любому другу, и услуга была бы активирована. Но в дальнейшем данное уведомление больше не появлялось, так что вопрос: как активировать видеозвонки Вконтакте, меня заинтересовал. И выход я нашла!
Для этого нажмите внизу на значок лупы и кликните по строке поиска.
Введите «Видеосвязь». Нам нужна группа именно с этим названием поскольку в ней обсуждаются вопросы, что интересуют сейчас нас. На миниатюре должна быть белая телефонная трубка на синем фоне. Жмите по названию.
Можно «Подписаться» на группу, чтобы быть в курсе всех последних новостей.
Дальше пролистайте ленту вниз и под постом, где больше всего комментариев, нажмите на кнопку, что им соответствует.
Посмотрите их. Здесь те пользователи, у кого работают видеозвонки, предлагают позвонить. Именно это нам и нужно. После того, как человек, у которого данная услуга активна, наберет вас, все должно заработать. Поэтому находим сообщение: «Кому позвонить?».
Дальше нужно ответить, что вроде: «Мне, пожалуйста» или «Позвоните. пожалуйста».
На мою просьбу девочка откликнулась очень быстро, еще и прислала скриншот, что мне нужно обновить вк.
О том, что мне звонили и не смогли дозвониться, было видно в «Уведомлениях».
Приложение я обновила, но все-равно ничего не заработало. В моем случае причина – устаревшая версия Андроид (4.2.2).
Обновив вк на другом смартфоне, я попросила снова сделать вызов: появилось в личке сообщение, что у меня один пропущенный. Сразу после этого данная услуга стала доступна и мне.





