Учимся скачивать фото из одноклассников оптом и поштучно
Содержание:
- Способ 1: Просмотр через профиль
- С телефона или планшета
- Как сохранить фото из Одноклассников на компьютер без программ
- Загрузка через мобильное приложение
- С телефона
- Вариант 2: Мобильное устройство
- Установка дополнения в различные виды браузеров
- Что такое аватарка
- На Android устройствах
- Как сохранить медиа-файл из Одноклассников на телефон?
- В приложении
- Не могу загрузить фото с флешки: что делать?
- Загрузка с компьютера
- Способ 2: Получение ссылки на фото
- Выкладываем фото с компьютера в Одноклассниках
- Через Яндекс Диск
- Расширения
- Загружаем фото с рабочего стола
- Зачем необходимо?
- Сторонние программы для скачивания картинок из «ОК»
- Как посмотреть фото, чтобы не отобразиться в гостях?
- Как добавить фото с телефона или планшета
- Как загрузить фото с вайбера
- Об именах файлов, папках и прочем
Способ 1: Просмотр через профиль
Разберем метод, реализация которого и подразумевает первоначальный поиск страницы так, как это было показано выше. Учтем и некоторые особенности, которые могут помешать просмотру снимков, это поможет разобраться с трудностями и понять, как выполняется поставленная задача.
-
Вставьте полученную ссылку в браузере или перейдите на страницу пользователя другим удобным способом.
-
Если напротив его имени отображается значок в виде замка и внизу появилась надпись «Информация доступна только друзьям», значит, этот человек приобрел услугу «Закрытый профиль» и теперь посмотреть его фотографии не получится, если вы не являетесь другом этого юзера в Одноклассниках.
-
Если же страница открыта, перейдите на вкладку «Фото» или ознакомьтесь с некоторыми снимками прямо в ленте.
-
Вы увидите альбомы и отдельные изображения, однако нажатие по фото левой кнопкой мыши не откроет ее для просмотра в полноформатном режиме.
-
Вместо этого появится форма для авторизации, которую можно закрыть, ведь сейчас нет цели открыть изображения со своей страницы.
-
В качестве альтернативы вы можете щелкнуть по снимку правой кнопкой мыши и выбрать пункт «Открыть картинку в новой вкладке».
-
Она отобразится в размере миниатюры, однако иногда и этого достаточно, чтобы рассмотреть детали при использовании масштабирования (Ctrl + Прокрутка колесика мышки).
С телефона или планшета
Если хотите поделиться снимком в Одноклассниках прямо с телефона или планшета, зайдите в мобильное приложение и следуйте инструкции ниже.
- Откройте боковое меню и выберите в нем нужный раздел.
- Затем нажмите на значок плюсика в правом верхнем углу, или перейдите на вкладку «Загрузки».
- Лично мне больше понравилась вкладка «Загрузки». Здесь можно: и выбрать некоторые фото из Галереи устройства (1); и загрузить все снимки, сделанные определенного числа (2); и выбрать один из созданных на телефоне альбомов (3). Для примера возьмем первый вариант и добавим на страницу в Одноклассники, только определенные картинки. Для этого напротив надписи «Загрузите эти фото» жмем «Все».
- Пролистайте Галерею и отметьте нужные фотографии, нажимая по ним. Дальше внизу слева определитесь с альбомом. По умолчанию изображения будут добавлены в «Мобильный альбом», но можно выбрать любой из созданных ранее или добавить новый. Потом нажмите «Загрузить».
- Дождитесь окончания загрузки. Все, что было выбрано, добавится в указанный альбом в Одноклассниках.
Как сохранить фото из Одноклассников на компьютер без программ
Социальная сеть Одноклассники прочно вошла в жизнь многих людей. По данным самого сайта, в 2017 году почти 20% россиян ежедневно заходили на свою страничку. А львиную долю времени они посвящали просмотру фотографий и их комментированию, а также переписке.
Некоторые снимки, выложенные в сети, так хороши, что возникает логичный вопрос, как сохранить фото из Одноклассников на компьютер. Тогда ими можно будет любоваться, не выходя в интернет. Встречаются в Одноклассниках и раритетные фото из личных архивов, на которых запечатлены памятные события прошлых лет, люди, которые вам дороги. Такие снимки тоже хочется оставить в памяти компьютера. Желание это легко понять, и несложно осуществить. Особенно, если у вас надёжный браузер, к примеру, Яндекс или Хром. Если вы пока не знаете, как сохранить фото из Одноклассников на компьютер. Следуйте нашей инструкции:
-
Зайдите в свой профиль, найдите фотографию, которую намерены сохранить (она может быть в ленте, на странице другого пользователя, в сообщении);
-
Поставьте курсор на фото и кликните по нему дважды левой кнопкой мышки или один раз правой, чтобы появилось контекстное меню, в котором надо выбрать команду «Открыть в новом окне»; действия приведут к тому, что картинка будет видна в полном масштабе;
-
В новом окне вновь наведите курсор на фото и нажмите на правую клавишу мыши;
-
В следующем меню отметьте строчку «Сохранить изображение как»;
-
Далее снимок загрузится в обычное место или вам предоставят выбрать, где он должен быть (это зависит от настроек вашего браузера).
Не пытайтесь уменьшить количество шагов в инструкции. Нужно выполнить всё точно в описанном порядке. Хотя в первом меню вы тоже увидите команду «Сохранить изображение как». И будет искушение сократить путь. Но если нажмёте на неё, результата не будет. Необходимо, чтобы картинка была открыта полностью, только тогда её можно сохранить.
Рекомендуем привлечь друзей на страницу в Одноклассниках, чтобы сделать ее более популярной и узнаваемой — так Вы сможете выйти в топ социальной сети очень быстро и дешево.
Вы убедились, что сохранить фото из Одноклассников очень легко. Однако некоторые пользователи уверяют, что эту простую операцию им не удаётся проделать. Картинка не желает сохраняться. Возможно, всё дело в устаревшем браузере. Если установить современную версию, проблема исчезнет сама собой. Но для сложных случаев, есть и более заковыристый способ достижения цели. Честно говоря, он для тех, кто не ищет лёгких путей, а предпочитает копать глубоко. Расскажем же, как сохранить фото из Одноклассников на компьютер, когда что-то пошло не так. Инструкция подходит для не самых новых модификаций браузера Хром:
-
Войдите в социальную сеть, отыщите нужное фото;
-
Щёлкните по картинке правой кнопкой, отметьте в меню строку «Просмотр кода элемента»;
-
Браузер откроет ещё одно окно, где будет выделена строчка, которая начинается и заканчивается сочетанием «div»;
-
Щёлкните по стрелочке слева от «div»;
-
В открывшемся теге «div» найдите элемент «img», в нём после букв «src=» указан прямой адрес картинки, которую вы хотите сохранить;
-
Щёлкните правой клавишей мышки по адресу фото и выбирайте команду «Open Link in New Tab» (то есть «Открыть ссылку в новой вкладке»);
-
После этого картинка появится в новой вкладке, а дальше делайте как и в первой инструкции: жмите правой кнопкой и давайте команду «Сохранить изображение как».
В результате столь многотрудной процедуры вы получите на свой компьютер фотографию в первозданном виде. В других браузерах порядок действий ничем не отличается. Лишь названия команд могут быть сформулированы по-другому.
Итак, вы научились быстро и без установки дополнительных программ и расширений сохранять фотографии из Одноклассников на свой компьютер. Возможно, вам пригодится и другая наша статья о том, как сохранить у себя видео из этой социальной сети. Или о том, как скачать музыку с Одноклассников. А также вам потребуется инструкция по добавлению на сайт видеофайлов или любимых песен.
Загрузка через мобильное приложение
Чтобы иметь возможность загрузить полученные от друзей и снимки или уже имеющиеся в галерее телефона, следует проследить, чтобы в нём был подключен интернет, а также присутствовал браузер. Далее нужно перейти в любой из имеющихся альбомов с изображениями в собственном аккаунте и нажать кнопку «загрузить снимок». Теперь можно приступать к выбору нужной директории и отметить снимки, необходимые для отправки.
Далее следует нажать на кнопку «ок», после чего информация будет отправлена на сайт. Если изображение имеет высокое качество и поэтому будет загружаться очень долго, возможно лучше сделать скриншот и отправить друзьям именно его.
Но это лучше делать только в тех случаях, когда количество трафика на телефоне ограничено или человек использует слишком дорогостоящий тарифный план. В гаджетах на операционной системе Android функция «скриншот» находится во вкладке, которую можно открыть проведя пальцем вниз по экрану.
С телефона
Для добавления снимков со смартфона можно использовать как официальное приложение ОК, так и мобильную версию сайта. Закачка через мобильную версию социальной сети – это что-то среднее между этим процессом в приложении и полной версии веб-сайта. У тех, кто уже добавлял изображения с ПК или хотя бы читал инструкции, точно все получится.
А вот на приложении давайте остановимся чуть подробнее. Кнопки добавления в нем можно найти в уже знакомых нам местах:
- на личной странице,
- в ленте новостей,
- в фоторазделе.
Вот, например, как выглядит эта заветная кнопка в новостной ленте.
Если вы никогда раньше не пользовались приложением для добавления медиафайлов в Одноклассники, то вам для начала придется разрешить доступ к памяти телефона.
После того как будут даны разрешения, вы сможете добавить любые фотоснимки из галереи смартфона или планшета. Просто отметьте все нужные файлы на устройстве и тапните “Загрузить”. При желании предварительно можно выбрать фотоальбом, в который будут загружены файлы.
Немного больше инструментов можно найти в фоторазделе. Попасть туда можно из главного меню. В верхней части экрана есть небольшая карусель, на которой показаны последние снимки из альбома мобильного. На ней можно отметить несколько штук для загрузки.
В правом нижнем углу есть кнопка со знаком “+”. После нажатия на нее вы опять же попадете в галерею телефона и сможете выбрать файлы. А вот для того, чтобы выбрать место, в которое вы хотите поместить изображения, нужно будет перейти на вкладку “Альбомы”.
Вариант 2: Мобильное устройство
Начать стоит с того, что все рассмотренные выше методы вы можете использовать на своем мобильном устройстве, открыв любой удобный веб-обозреватель. Принцип действий практически не отличается, за исключением некоторых различий во внешнем виде определенных страниц. Если такие способы вам не подходят, предлагаем остановиться на специальных приложениях от сторонних разработчиков и встроенной функции в официальном клиенте.
Способ 1: «Найти по фото» в Одноклассниках
Разработчики приложения Одноклассники предлагают пользователям задействовать встроенное средство поиска профиля человека по фото, если в этом возникла необходимость. Единственный минус этого метода — нельзя загрузить готовый снимок, поэтому придется либо фотографировать человека вживую, либо делать это уже с готовым снимком.
-
Откройте меню Одноклассников, тапнув по значку с тремя линиями слева вверху.
-
Перейдите в раздел «Друзья».
-
Дождитесь загрузки основных элементов и выберите вариант «Найти по фото».
-
Отобразится встроенная камера с инструкциями. Наведите камеру на лицо друга, сфотографируйте его и дождитесь появления результатов. По необходимости можно сменить камеру на фронтальную.
-
Встроенные алгоритмы работают не идеально, поэтому мы не можем гарантировать стопроцентный успех данного метода.
Способ 2: Photo Sherlock
Photo Sherlock — одно из самых распространенных приложений для поиска информации о людях по фотографии в интернете. Оно подключает алгоритмы от Яндекс и Гугл, а также имеет свои уникальные функции, способные помочь справиться с поставленной задачей.
-
Тапните по кнопке выше для перехода на страницу Photo Sherlock в магазине приложений или отыщите программу самостоятельно, после чего установите.
-
Используйте кнопку «Открыть» или значок на домашнем экране для запуска.
-
Разрешите приложению снимать фото и видео.
-
То же самое сделайте при запросе доступа к файлам на устройстве. Это необходимо для нормальной загрузки готовых снимков через галерею.
-
Коснитесь кнопки с изображением фотографий для перехода к выбору снимка.
-
Найдите его в папке, куда ранее загрузили, и тапните, чтобы выбрать.
-
Нажмите кнопку «Найти по фото», обрезав лишние детали, если это нужно.
-
Переключайтесь между вкладками, чтобы ознакомиться с разной информация в Яндекс и Google.
-
На вкладке «Другое» вы найдете фирменные инструменты приложения, позволяющие найти актеров или похожие лица ВКонтакте. Используйте второй вариант, если предыдущие действия не принесли должного эффекта.
-
В этом случае произойдет переход на страницу Photo Sherlock в браузере, где и показываются результаты по загруженному снимку.
Способ 3: Find Face
К сожалению, большинство приложений для поиска лиц по фото работают на платной основе. Find Face является одним из таких, однако бесплатная версия без каких-либо ограничений предоставляется на целый месяц, чего вполне достаточно для того, чтобы найти человека по снимку в Одноклассниках.
-
Перейдите на страницу приложения в магазине, ознакомьтесь с его описанием и начните установку, после чего запустите.
-
Сначала разработчики предложат прочитать обо всех функциях. Нажимайте кнопку «Далее», заканчивая просмотр презентации.
-
Оформите бесплатную версию. На экране написано, что она доступна на протяжении трех дней, однако при приобретении появляется другая надпись, говорящая о предоставлении доступа на месяц.
-
Затем нажмите «Загрузить фото» или сделайте его прямо через приложение.
-
Выберите файл в галерее и тапните для выбора.
-
Нажмите «Поиск» и ознакомьтесь с представленными результатами. В большинстве ситуаций достаточно только имени пользователя, чтобы в дальнейшем отыскать его страницу в Одноклассниках.
Подробнее: Поиск человека в Одноклассниках без регистрации
Установка дополнения в различные виды браузеров
В браузере Opera, по завершении загрузки и открытия файла, кликните по кнопке «Установить». После чего на панели расширений появится кнопка для запуска программы.
Если вы используете в качестве интернет-обозревателя Mozilla Firefox, процесс установки такой же, но браузер нужно перезагрузить.
Для пользователей Google Chrome необходимо на иконке, которая находится справа от адресной строки, выбрать «Инструменты – Расширения». В открывшееся окно нужно добавить загрузочный файл и кликнуть по «Добавить».
Теперь, по завершению установки, возле видео файлов в «Одноклассниках», появится кнопка «Скачать» с кратким содержанием. Здесь будет указываться размер файла и его формат: FLV (Flash Video), SWF (Shockwave Flash), RM, RA, RAM (RealVideo).
Одноклассники это та социальная сеть, где люди со всей России делятся со своими друзьями самыми различными фотографиями. И зачастую хочется иметь копию фотки не только на своей страничке, но и лично в компьютере. От сюда многие и задаются вопросом, а как это собственно сделать? В этой статье мы расскажем вам обо всех имеющихся способах, как же все-таки сохранить фото из одноклассников себе на ПК.
Что такое аватарка
Социальная сеть «Одноклассники» создавалась с той целью, чтобы каждый пользователь смог найти своих друзей детства, одноклассников или коллег. Достаточно ввести в поиске настоящее имя и фамилию этого человека. Но в сети может быть много людей с такими же данными. Найти нужного можно при помощи фотографии.
Вы размещает свое изображение в аккаунте, на главной странице. Это и называется аватаркой. Лучше разместить фотографию, на которой четко видно лицо. Так друзья и коллеги смогут быстрее найти вас.
Правилами использования соцсети запрещено размещать на аватраку чужие фотографии или картинки из интернета. За подобные действия администрация может заблокировать аккаунт. Но как показывает практика, пользователи часто размещают на своих страничках картинки вместо реальных фотографий и не попадают под блокировку.
На Android устройствах
Необходимо скачать и установить программу, которая делает скриншот экрана (например Супер Скриншот из Play Market). Она является аналогом компьютерной кнопки PrintScreen. Чтобы она сработала, назначается либо особая комбинация кнопок, либо некие манипуляции с телефоном (встряхивание или переворачивание).
- Заходим на понравившееся фото.
- Кликаем по нему, чтобы оно открылось в полноэкранном режиме.
- Слегка встряхните телефоном и программа сделает скриншот текущего экрана.
- Заходим в изображения, находим наше фото и обрезаем края интерфейса.
- Сохраняем полученное изображение.
Как сохранить медиа-файл из Одноклассников на телефон?
Чтобы сохранить понравившееся изображение с телефона понадобится приложение или мобильная версия сайта.
Рассмотрим в качестве примера приложение.
- Загрузите программу.
- Найдите картинку, которая вам понравилась, и откройте ее.
- В правом верхнем углу есть три горизонтально расположенные точки. Нажмите на них.
- В выпавшем меню вам нужен пункт «Сохранить фото».
- Теперь зайдите в галерею на устройстве, файл должен сохраниться в один из альбомов.
- В этом разделе вы можете сохранить объект в закладки, чтобы потом к нему вернуться, если не получается сохранить его с первого раза (заполнена память телефона).
В приложении
Все больше людей пользуются приложением для социальной сети. У программы ряд преимуществ:
- Она позволяет полноценно пользоваться всеми основными функциями.
- Удобна в применении.
- Обладает простым и красивым оформлением.
- В программе легко общаться и просматривать посты.
- Поступают уведомления о новых сообщениях.
- На ряде устройств есть окно для быстрого ответа.
- Удается оперативно получить интересующую информацию.
- Можно быстро провести скачивание и установку в официальном магазине.
- Нет дополнительных требований.
Как скачать фотографию в приложении? Потребуется:
- Зайти в программу.
- Перейти на свою страницу или пользователя, интересующего вас.
- Открыть раздел с фото.
- Выбрать снимок и нажать на него.
- Открыть меню в верхней части.
- Нажать на пункт «Сохранить».
- Фото будет скачано на телефон в выделенную папку.
- Приложение позволяет свободно загружать снимки из социальной сети, не накладывается дополнительных ограничений.
Не могу загрузить фото с флешки: что делать?
Данная процедура практически ничем не отличается от инструкции, упомянутой выше. До определенного момента можно следовать тем же подсказкам.
Открываем аккаунт и сразу перемещаемся во вкладку «Фото». Следом переходим в «Добавить фото» − открывается проводник
Здесь стоит обратить внимание, так как нужно войти в папку с цифровым носителем. Для этого жмем на «Мой компьютер» и ищем папку на карте памяти
Для вашего удобства у нас она так и называется − «Флешка».
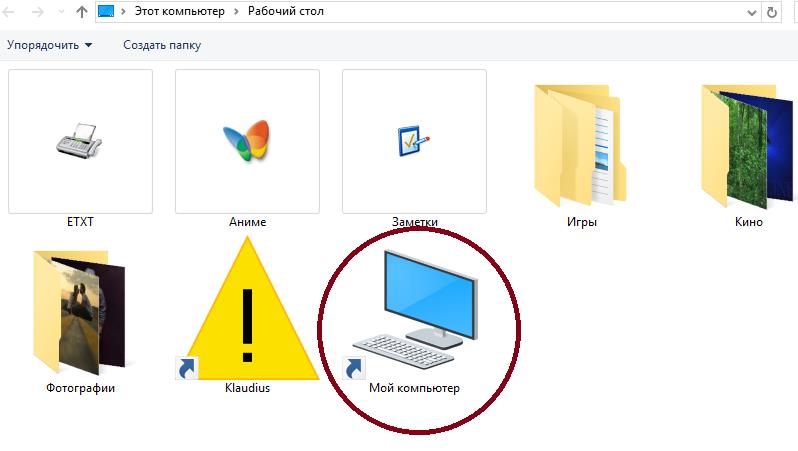
Примечание: размер иконок может быть маленьким, что неудобно. Для этого, как показано на изображении ниже (рисунок №6), наведите курсор на область изменения вида окон (показан эллипсом на картинке) и выберите оптимальный размер – допустим, «Крупные значки».
Теперь, когда всё отлично видно, гораздо удобнее выбрать интересующие картинки.
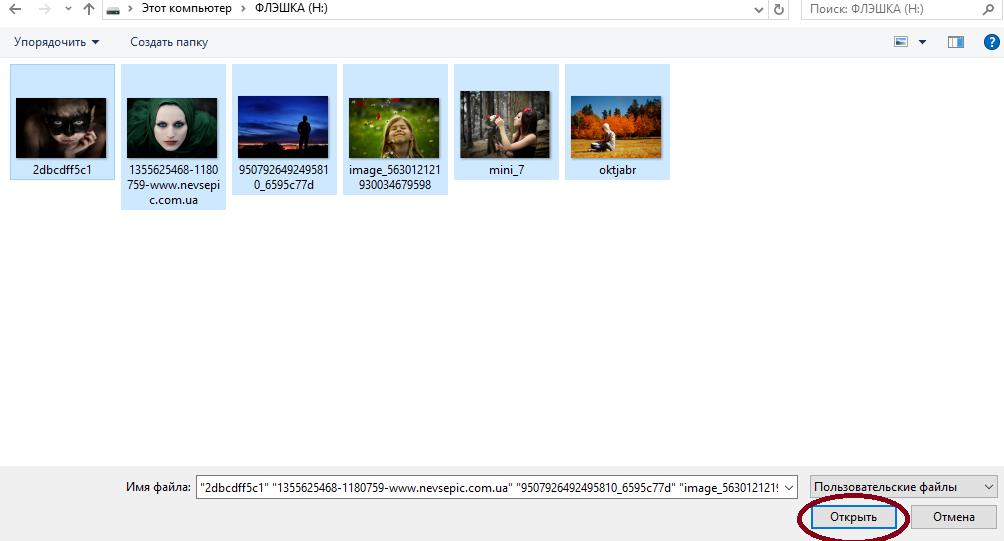
С помощью клавиши Ctrl отмечаем файлы, жмем «Открыть» и загружаем содержимое в социальную сеть.
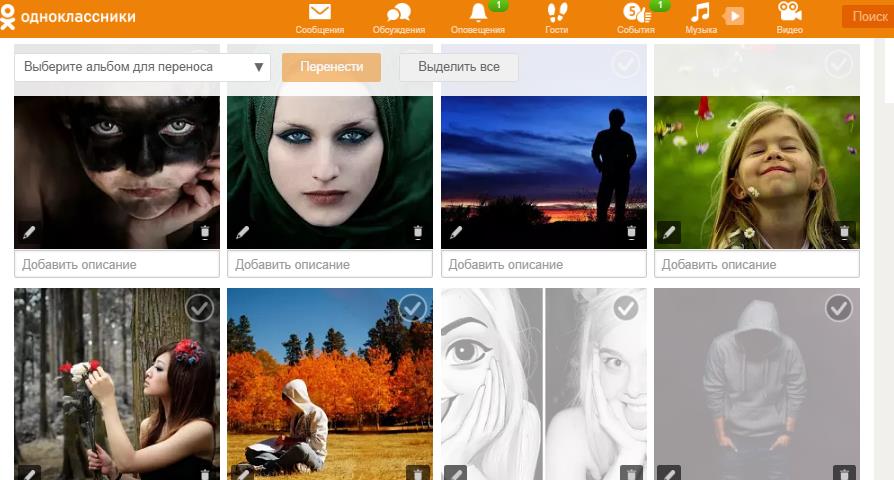
Готово. Теперь вы знаете, как загрузить фото в одноклассники напрямую с компьютера или с флеш-карты менее чем за одну минуту.
При желании каждый легко может проделать ту же процедуру, скажем. с фотоаппаратом или телефоном. Выполняем те же манипуляции, что и в случае, описанном ранее. Однако на этот раз выбираем соответствующий носитель и папку на своём компьютере. Вероятнее она будет называться «DCIM» (на большинстве устройств).
Собственно и вся инструкция. Надеемся, все описанные советы и рекомендации будут полезны. Теперь, когда вы лучше знаете как пользоваться Одноклассниками, будет куда проще бороздить просторы полюбившейся популярной соцсети.
Загрузка с компьютера
Если фотография хранится на вашем компьютере и нужно загрузить ее в Одноклассники, тогда выполните такие шаги:
- Зайдите в свой профиль и, в режиме просмотра Ленты, под аватаркой выберите раздел «Фото».
- Если раньше вы уже что-то загружали, то здесь будут показаны альбомы со снимками. Для добавления новых снимков нужно нажать на кнопку «Загрузить фотографии».
- Откроется окно Проводника Windows. С его помощью найдите папку, где хранятся изображения, выделите их и нажмите «Открыть».
- Откроется показанное ниже окно, в котором нужно дождаться окончания загрузки (если картинок много). Какую информацию из него можно узнать: 1 — снимки загружены в альбом «Личные фото» и, в моем случае, их 2; 2- вы можете прервать загрузку (но это можно сделать, только если картинок много и еще не все успели загрузиться — потом кнопка пропадает); 3 — загрузить еще снимки; 4 — выделить фотографии; 5 — создать с ними заметку; 6 — кнопки для работы с самим снимком. Если вас устраивает альбом, добавлять описание вы не собираетесь и хотите так все оставить, то просто переходите в любой другой раздел, так как, в принципе, все уже загружено. Но давайте дальше подробнее разберем, что еще можно сделать с фотографиями.
Если вы не хотите, чтобы фото оставались в альбоме «Личные …», то их можно перенести в другой. Выделите их все (1), или выберите только некоторые, отметив нужные зеленой галочкой (2). Дальше из выпадающего списка определяемся с альбомом: можно выбрать любой из существующих или создать новый. Когда закончите, нажимайте «Перенести».
С изображениями можно создать заметку. Добавлена она будет в соответствующий раздел на вашей странице и ее увидят все друзья в Ленте. Для этого кликайте по полю «Напишите заметку». Вы можете закрепить запись вверху своего профиля, установив ее в статус.
Теперь давайте разберем кнопки для работы со снимком. Кружок вверху (2) предназначен для выделения фото, а крестик — для удаления (2). Внизу есть кнопки для открытия в отдельном окошке (3), поворота (4) и отметки друзей (5). Еще можно «Добавить описание» к кадрам (6), объяснив, что на них запечатлено.
Способ 2: Получение ссылки на фото
Если вам не подходит предыдущий способ по причине невозможности открыть фотографию в большом размере, посмотреть лайки и комментарии, воспользуйтесь этим, учитывая его особенность. Она заключается в том, что вы должны получить ссылку на конкретное изображение, попросив владельца страницы или другого пользователя отправить ее вам в любом другом мессенджере или социальной сети.
-
Для этого необходимо перейти к альбомам на странице пользователя и выбрать фото для просмотра в полноформатном режиме.
-
Далее остается только скопировать ссылку на изображение, отыскав ее в адресной строке браузера.
-
После получения ссылки перейдите по ней и ознакомьтесь с содержимым. Как видно на следующем скриншоте, просмотр осуществляется со стороны незарегистрированного пользователя, значит, метод успешно сработал.
Выкладываем фото с компьютера в Одноклассниках
Давайте рассмотрим подробно, как выложить фото, хранящееся в памяти вашего компьютера, на вашу личную страницу в Одноклассниках. С технической точки зрения — это процесс копирования файла с винчестера ПК на сервер социальной сети. Но нас интересует сам алгоритм действий пользователя.
Способ 1: Размещение фото в заметке
Начнём с самого быстрого метода ознакомить общественность со своим фото — создать заметку. Буквально несколько секунд и все ваши друзья увидят изображение и прочитают детали о нём.
- Открываем в браузере сайт odnoklassniki.ru, вводим логин и пароль, в разделе «Напишите заметку» нажимаем значок «Фото».
Открывается окно Проводника, находим фото, которое размещаем на ресурс, кликаем по нему ЛКМ и выбираем «Открыть». Если вы хотите выложить сразу несколько снимков, то зажимаем клавишу Ctrl на клавиатуре и выделяем все необходимые файлы.
Пишем несколько слов о данном снимке и нажимаем «Создать заметку».
Фотография успешно выложена на вашу страницу и все пользователи, которые имеют к ней доступ (в зависимости от ваших настроек конфиденциальности), могут посмотреть и оценить снимок.
Способ 2: Загрузка фото в созданный альбом
В своём профиле в Одноклассниках можно создать множество альбомов по разным темам и выкладывать фотографии в них. Это очень удобно и практично.
- Заходим на сайт в свой аккаунт, в левом столбце под аватаркой находим пункт «Фото». Щелкаем по нему левой кнопкой мыши.
Попадаем на страницу своих фото. Сначала попробуем создать свой альбом для фотографий, нажав на графу «Создать новый альбом».
Придумываем название для своей коллекции снимков, указываем, кому она будет доступна для просмотра и заканчиваем свой процесс творческого созидания кнопкой «Сохранить».
Теперь выбираем значок с изображением камеры «Добавить фото».
В Проводнике находим и выделяем выбранное к публикации фото, и нажимаем на кнопку «Открыть».
Нажав на значок карандаша в левом нижнем углу эскиза фото, можно отметить друзей на своем снимке.
Жмем кнопку «Создать заметку» и фото за несколько мгновений загружается в созданный нами альбом. Поставленная задача успешно выполнена.
В любой момент местонахождение снимков можно изменить. Для этого под эскизом фото нажимаем на ссылку «Перенести выбранные фото в другой альбом».
В поле «Выберите альбом» щелкаем по значку в виде треугольника и в открывшемся списке кликаем по названию нужного каталога. Затем подтверждаем свой выбор кнопкой «Перенести фотографии».
Способ 3: Установка главного фото
На сайте Одноклассников можно загрузить с компьютера главное фото вашего профиля, которое будет отображаться в аватарке. И конечно, поменять его на другое в любой момент.
- На своей странице наводим мышь на свою аватарку слева и в появившемся меню выбираем пункт «Сменить фото». Если вы ещё не загружали главное фото, то нажимаем строку «Выбрать фото».
В следующем окне нажимаем на значок «Выбрать фото с компьютера». При желании можно сделать главной любую фотографию из уже имеющихся альбомов.
Открывается Проводник, выбираем и выделяем нужный снимок, затем нажимаем «Открыть». Готово! Главное фото загружено.
Как вы убедились, выложить фото в Одноклассники со своего компьютера несложно. Делитесь снимками, радуйтесь успехам друзей и наслаждайтесь общением.
Опишите, что у вас не получилось.
Наши специалисты постараются ответить максимально быстро.
Через Яндекс Диск
Яндекс Диск – популярное облачное хранилище. Оно позволяет загружать различные файлы и размещать их на собственном выделенном серверном пространстве. Удается освободить место на ПК и создать резервную копию.
При помощи Диска можно скопировать сразу все фото. Нужно:
- Зайти на страницу сервиса в свою учетную запись.
- Выбрать пункт «Все фото».
- Кликнуть на импортирование из соцсетей.
- Выбрать среди предложенных вариантов значок ОК.
- Разрешить доступ к информации на странице.
- Сервис проведет копирование снимков.
- Появится специальная папка с фотографиями из ОК.
Но существует важный нюанс: скачать снимки удается исключительно с личной страницы. Вы не сможете скопировать фотографии другого пользователя, нужно пройти авторизацию через аккаунт ОК.
Преимущества:
- Простота скачивания.
- Можно скопировать все снимки сразу.
- Процедура занимает минимум времени.
- Не возникает затруднений.
- Данный способ можно использовать для создания резервной копии.
- С Яндекс Диска удается при необходимости скопировать снимки на ПК.
Расширения
Как скачать фото из Одноклассников на компьютер? Можете воспользоваться специальными расширениями для данной цели. Одна из популярных программ – SaveFrom. Потребуется:
- Открыть меню браузера.
- Выбрать «Дополнительные инструменты».
- Перейти к расширениям.
- Прокрутить страницу вниз.
- Зайти в магазин Хром.
- Ввести название дополнения в строку поиска.
- Загрузить его в браузер.
- Активировать.
Как в дальнейшем скопировать снимок?
Если у Вас остались вопросы — сообщите нам Задать вопрос
- Найдите нужное фото.
- Откройте его.
- На снимке заметна небольшая стрелочка.
- Нажмите на нее, чтобы осуществить скачивание фотографии.
- Она будет помещена в папку с загрузками.
В чем преимущества инструмента?
- Он работает на различных сайтах.
- Можно скачать фото, видео и музыку.
- Расширение универсальное и позволяет покрыть основные потребности.
- Дополнение удобное в использовании.
- Процесс скачивания происходит быстрее.
Загружаем фото с рабочего стола
Первоначально зайдём на свою страницу.
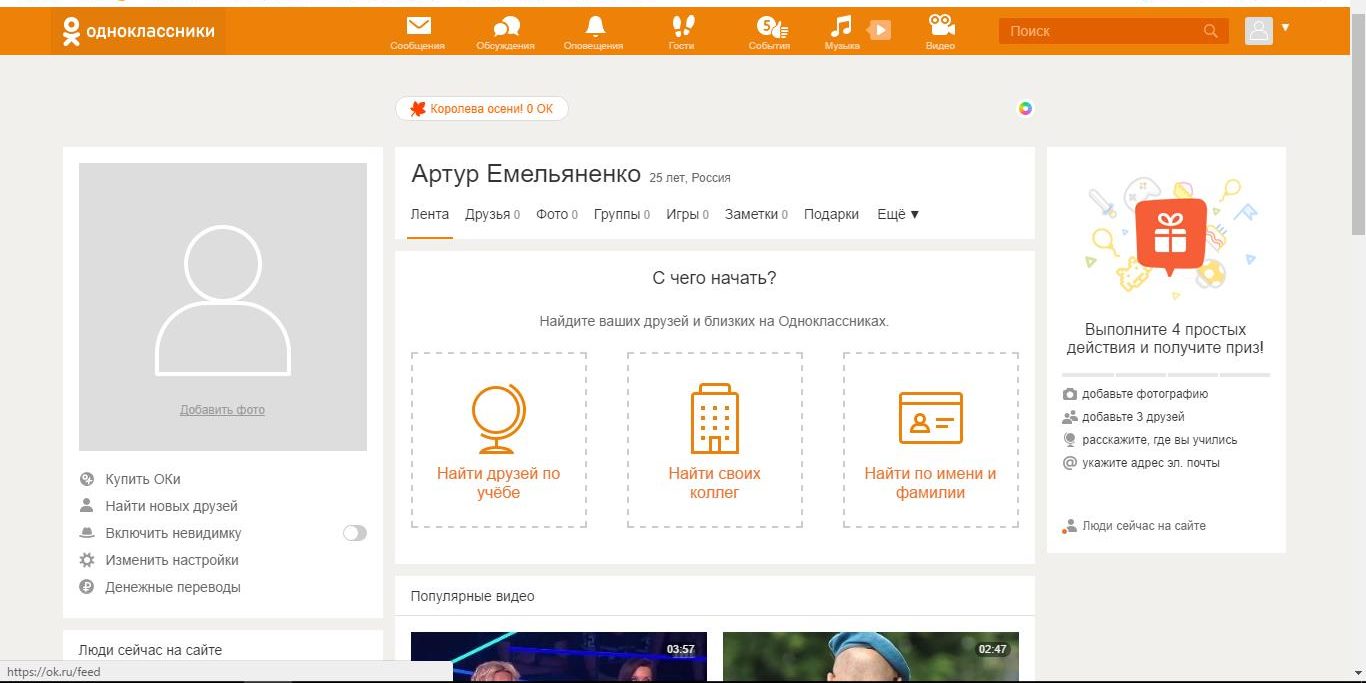
На втором изображении оранжевым контуром отмечен раздел «Фото» – нажимаем прямо на него.
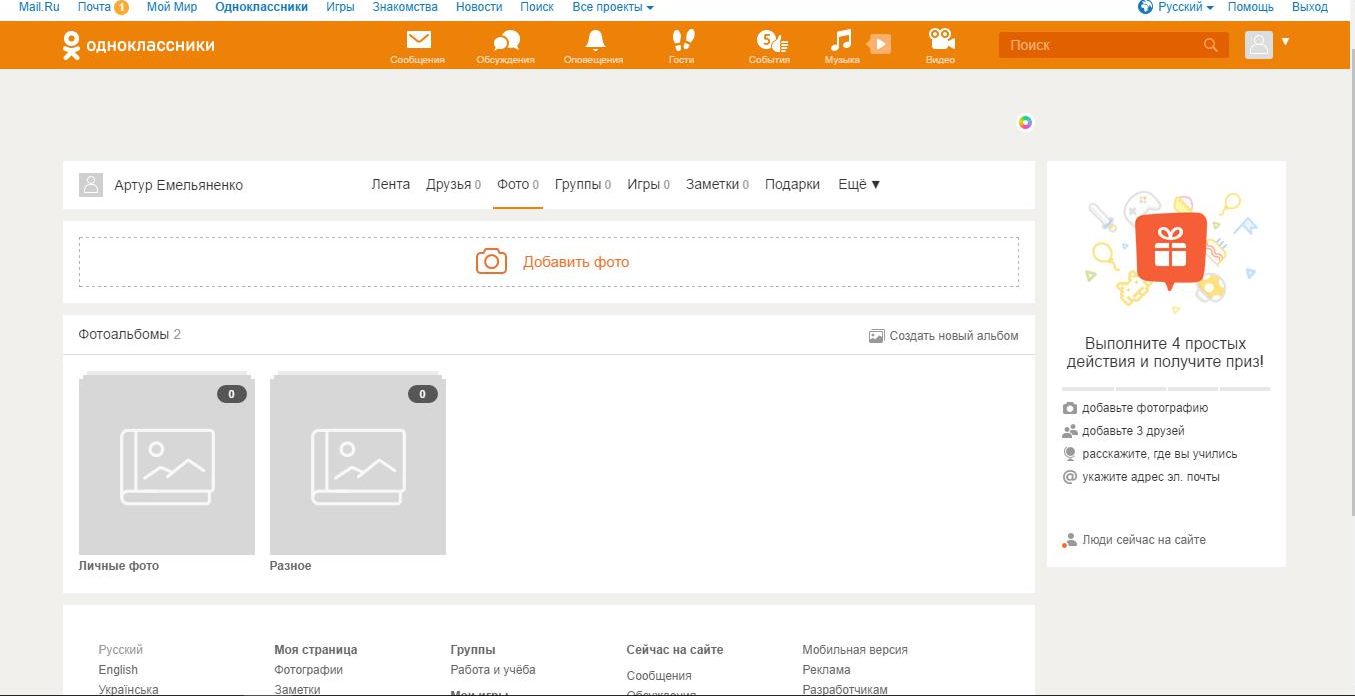
Как вы наверно уже догадались, необходимо нажать на поле «Добавить фото». Сразу после этого появится окно «проводника», в верхней строке которого (отмечено красной стрелочкой) необходимо выбрать «Рабочий стол». В нем мы как раз находим ту самую папку с фотографиями. На примере она так и называется «Фотографии». Заходим в нее и мышкой выбираем фото, которые желаем загрузить. Кстати, зажав клавишу Ctrl (контрл – нижняя, левая кнопка на клавиатуре), вы сможете отметить необходимые для загрузки файлы. Делаем это и нажимаем «Открыть».
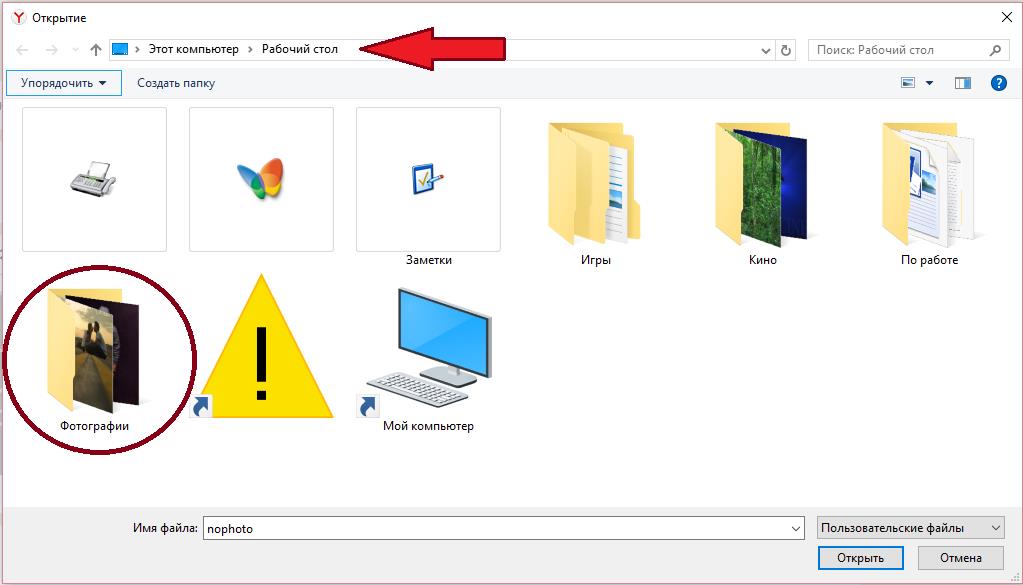
Спустя несколько секунд любимые запечатленные кадры загрузятся на сайт. Как видите, буквально в несколько кликов можно провернуть это нехитрое дело.
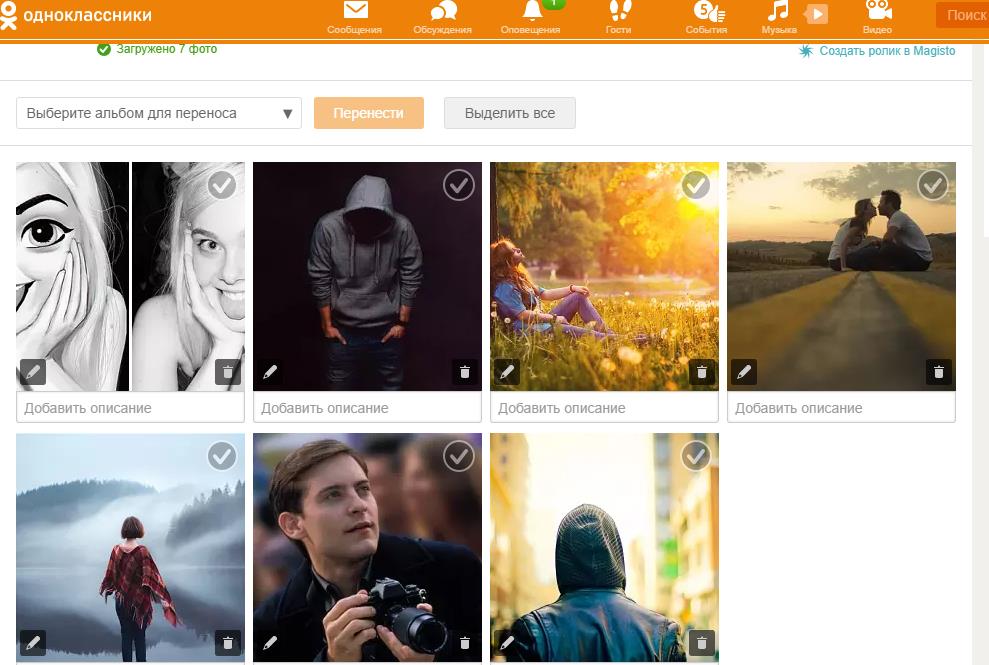
На скриншоте показаны семь изображений отправленные с рабочего стола. В строку «Добавить описание» вы можете изложить краткую историю кадра: время, место или кто запечатлен. Нетрудно, согласитесь?
Зачем необходимо?
ОК – вторая по популярности социальная сеть в России. Она предоставляет множество возможностей для пользователей, обладает рядом преимуществ:
- Простой и понятный интерфейс.
- Приятное оформление.
- Вы сможете комфортно общаться.
- Предлагается множество дополнительных функций.
- Можно хранить свои фотографии в социальной сети.
В альбомы на сайте удается поместить неограниченное количество снимков. Подобный вариант может оказаться удобным для ряда пользователей, которые хранят множество фото. Но способ не совсем надежный, перечислим недостатки:
- Может произойти взлом страницы.
- Есть вероятность потерять доступ к сайту.
- Можно случайно удалить важные снимки.
- Все фотографии находятся в открытом доступе.
Поэтому рекомендуется сделать копию на ПК или в облачном хранилище. Так вы можете быть уверены, что не потеряете снимки в дальнейшем. Но как выкачать фото, если они загружены в социальную сеть?
Сторонние программы для скачивания картинок из «ОК»
Расширить функционал сохранения картинок из соцсети можно отдельными программами или специальными расширениями, которые выпускаются для большинства современных браузеров.
Примером удобного варианта программы является утилита SaveFrom.Net.Helper.
Достаточно зайти на сайт , скачать и установить.
После установки во многих браузерах появится специальное расширение для загрузки медиаконтента
Открыв любое фото в одноклассниках, слева вверху появится символ стрелочки. Нажав на нее начнется скачивание. Вот и всё.
ПОСМОТРЕТЬ ВИДЕО
Как посмотреть фото, чтобы не отобразиться в гостях?
Я думаю, многие сталкивались с ситуацией, когда вроде как смотришь изображения профиля через увеличение аватарки, не заходя к нему в гости, а в итоге именно там и оказываешься.
Как быть в такой ситуации? Каковы причины?
Первой и наиболее частой причиной, почему пользователь оказывается в гостях, это невнимательность или случайное нажатие на ссылку профиля.
Еще одна причина – это использование мобильной версии сайта или приложения. Увы, ОК работают таким образом, что с мобильного устройства нельзя просматривать фотографии, не заходя в гости.
Теперь, давайте поговорим о том, как избежать подобных проблем и не оказаться в гостях у того, кто вас интересует. Во-первых, необходимо открыть сайт ok.ru со стационарного ПК или ноутбука, т. е. десктопную (полную) версию сайта. Во-вторых, следуйте инструкции, описанной ниже.
Как посмотреть фото в Одноклассниках:
- Найдите нужного пользователя (например, в списке чьих-то друзей или в результатах поиска). Главное – не заходите к нему на страницу.
- Наведите курсор мыши, чтобы появилось дополнительное меню.
- Выберите в нем пункт «Увеличить фото».
- Листайте изображения кнопками «Вправо» и «Влево» или кликая по соответствующим стрелкам.
Как добавить фото с телефона или планшета
На сегодняшний день каждая из социальных сетей позволяет загружать на свою страницу фотографии через планшет, смартфон или другие устройства. Такая операция не требует использования компьютера, и именно из-за этого, а также других возможностей гаджетов, стационарные ПК уже не так часто используются людьми как раньше, даже если человек находится дома.
Для того чтобы выложить видеоматериалы или снимки в свой аккаунт они обязательно должны храниться в памяти телефона. Далее их необходимо найти в галерее, где в верхней строке можно найти вкладку поделиться. Далее на неё можно нажать и выбрать ту социальную сеть, на которой нужно разместить видео или фото. Если случилось так, что в списке сайтов не оказалось одноклассников, следует нажать пункт меню «Ещё», и выбрать логотип данного ресурса из появившегося списка.
Когда данное действие выполнено, пользователь попадает в меню «редактирование изображений». Здесь у него будет возможность изменить размер фотографий, разместить подпись или развернуть их. На следующем этапе можно определиться с альбомом фотографий, куда будет скинута картинка. Такой способ можно использовать для размещения на сайте изображений из любой папки в гаджете, а также из папки для данных, пересланных по Вацап или фото с Вайбера.
Как загрузить фото с вайбера
Поскольку очень большое количество людей отправляют фото через такой менеджер как в Viber, после получения интересного и забавного изображения им сразу хочется поделиться в Одноклассниках или в другой социальной сети. Для перемещения фотографий из этого мессенджера придётся выполнить несколько простых действий.
Для начала пользователь должен вспомнить о том, что на устройстве с операционной системой Android, после установки Вайбера, в галерее появляется папка с таким же названием, куда будут сохраняться все полученные снимки или картинки от друзей и знакомых. Для загрузки нужно открыть одноклассники и найти в меню раздел «фото». Далее откроется страница, где можно будет выбрать строку «загрузить фотографии».
Об именах файлов, папках и прочем
На сайте Одноклассники количество изображений превосходит все разумные пределы. Конечно, можно их добавлять себе в ленту, нажав ссылку «Поделиться». Но не всегда это удобно, поскольку кадры идут один за другим «по возрасту», сортировать их и перемещать по альбомам – занятие, требующее и времени, и внимания, и сноровки. А если вы сохраняете фото на свой ноутбук для коллекции, то есть возможность их сразу организовать удобным образом.
Поэтому возьмите за правило следующие несложные принципы:
- Создать отдельную папку под каждый «удобный случай». Иными словами, сделать папку с именем, например «Фото с Одноклассников», войти внутрь и сделать ещё несколько папок: «Шутки», «Фото моего класса», «Родственники», «Цитаты», «Рукоделие» и т. п. Естественно, папки вы будете называть сами, как сочтёте нужным.
- Файлы также должны иметь осмысленные имена, в крайнем случае сделайте ещё одну папку, например «Всякое», куда будете сохранять все подряд файлы без переименования, но которые планируете отсортировать позже. Держите эту папку под постоянным контролем – она имеет свойство разрастаться до невероятных размеров!





