Написание текста по кругу в microsoft word
Содержание:
- Как сделать надпись по кругу с помощью jQuery (простой способ)
- А в круге
- Бонус: немного о цифрах
- Все черное
- Удаляем и заменяем скрытые символы в Word
- Как в ворде напечатать цифру в круге?
- Как сделать текст полукругом в Powerpoint – Офис Ассист
- Черный крест с кулаком
- Как ввести буквы с надстрочными знаками
- Терминология
- Как сделать текст вокруг рисунка?
- Вставляем знак «R в круге» с клавиатуры
- Другие знаки и символика анархизма
- Линии (метрики) шрифта
- Как сделать текст полукругом в Powerpoint – Офис Ассист
Как сделать надпись по кругу с помощью jQuery (простой способ)
Чтобы изогнуть текст или выровнять его по кругу с помощью jQuery, нам потребуется CircleType.js. Это небольшой jQuery-плагин, позволяющий создавать элементы внутри круга.
Простая дуга
Создадим дугу с плавно изгибающимся текстом. Вот HTML код:
SIMPLE ARC
Обратите внимание, что ID равно simple_arc. Затем мы подключаем библиотеку jQuery и размещаем код, приведенный ниже, перед закрывающим тегом body. Значение радиуса равно 135
Благодаря чему текст изгибается вверх.
$('#simple_arc').circleType({radius:135});

Обратная дуга
Попробуем изогнуть текст в обратную сторону. Вот HTML-код.
REVERSED ARC
Размещаем код, приведенный ниже, перед закрывающим тегом body. В данном случае радиус будет равен 160. Задаем dir -1, и текст изгибается в обратном направлении.
$('#reversed_arc').circleType({radius: 160, dir:-1});
Авторадиус
Теперь давайте изогнем текст в круг. Для этого посмотрите на HTML-код, приведенный ниже:
AUTO RADIUS TEXT ALL OVER
Если не задавать значение радиуса, то CircleType.js самостоятельно подберет оптимальный радиус для выравнивания текста по кругу.
$('#auto_radius').circleType();

Изгиб текста, его вращение и выравнивание по кругу проще выполнять с помощью jQuery. С другой стороны, CSS дает полный контроль над положением текста на веб-странице. Надеемся, что данное руководство оказалось полезным!
Пожалуйста, оставляйте ваши комментарии по текущей теме материала. Мы очень благодарим вас за ваши комментарии, отклики, лайки, подписки, дизлайки!
Пожалуйста, оставьте свои отзывы по текущей теме материала. Мы крайне благодарны вам за ваши комментарии, дизлайки, отклики, подписки, лайки!
ОСОльга Сайфудиноваавтор статьи «How to Bend and Set Text on a Circle With CSS»
А в круге
Многие задаются вопросом о том, какую смысловую нагрузку несет буква «А» в кольце, которую носят некоторые подростки на шее в качестве украшения. Что значит знак анархии в таком исполнении? Это нужно распознавать как монограмму «А» и «О», где первая буква, будь то латинский или кириллический алфавит, вписана в круг, то есть в букву «О». «А» означает «анархия», «О» — «порядок». Связанные вместе символы означают «Анархия – мать порядка». Эту знаменитую фразу французского философа и политика Пьера Прудона цитируют маргинальные подростки, отождествляющие себя с определенной субкультурой. При этом они не задумываются о том, какой смысл вкладывал ученый в эту фразу. Зачастую на их одежде можно увидеть именно этот знак анархии. Фото, представленные в статье, демонстрируют, как он выглядит.
Подобный символ встречается в источниках 17 века, например в книге Михельшпахера. Это алхимический труд, основанный на мнении Агриппы о Каббале и магии. Буква «А» означает имя бога Agla, а также начало и конец всего, существующего на Земле. Записана эта мысль как «альфа и омега» — первая и последняя буквы алфавита славных греков.
Бонус: немного о цифрах
Вы уже думали все? Но нет, еще немного ценного материала.
В типографике используются арабские и римские цифры. Если в наборе гарнитуры есть капитель, лучше римские цифры набирать ей.

Римские цифры
Арабские цифры бывают двух видов: маюскульные и минускульные.
Маюскульные цифры все одного роста c прописными и моноширинные, поэтому их удобно использовать вне текста, в таблицах.

Маюскульные арабские цифры
Минускульные чуть выше строчных букв с верхними и нижними выносными элементами, при этом кернинг отрегулирован пропорционально (каждая цифра занимает столько места, сколько ей необходимо). Используйте минускульные цифры , если нужно вставить их в текст. Они же отлично смотрятся в увеличенном кегле.

Минускульные арабские цифры
На этом пока все.
На самом деле, пользователи не увидят особой разницы в том, какой шрифт вы использовали, с засечками или без, учитывали ли контрастность, им без разницы воспользовались ли вы Arial или Open Sans, выровняли ли шрифты по baseline вручную или воспользовались автоматическим выравниванием. Но есть то, что будет незаметно для них самих влиять на их восприятие,— удобочитаемость, простота считывания, эмоциональный опыт. Хороший визуальный дизайн — это сила, многократно усиливающая хороший UX.
Вникайте в детали, вчитывайтесь в длинные тексты, разбирайтесь и растите. В общем, делайте дизайн качественно — и коллективный дизайнерский разум скажет вам спасибо. Молодцы, что дочитали. Всем добра!
Любите то, чем занимаетесь, и занимайтесь тем, что любите.Ваша Alexandra Kulikovskaya
Все черное
С 1880 года анархисты как один из символов идеи движения стали использовать черный цвет. Он присутствует в названиях анархических групп, их периодических изданий.
Сплошной черный цвет означает отрицание репрессивных структур. Так как любое государство использует яркие цвета для флага, черный флаг – символ отрицания государства. Он является противопоставлением белому, символу, означающему сдачу на милость победителю (капитуляцию). Также черный – это цвет скорби о побратимах, сражавшихся и погибших за идеи анархизма.
Гуляйпольский украинский анархист Нестор Махно использовал черный флаг (правда, с изображением «Веселого Роджера») и с надписью, которая в переводе на русский язык звучит так: «Смерть всем, кто мешает добывать свободу трудовому народу». Есть еще один вариант черного флага с девизом Махновского движения «Да здравствует Анархия!». Лозунг утверждал, что власть порождает в обществе паразитов. Его движение породило много мифов и легенд. Сегодня символику махновщины можно встретить на сувенирной продукции, одежде. Она стала модным дополнением к бунтарскому образу.
Разными ответвлениями анархистского движения использовались двухцветные вариации флагов, в зависимости от идеологической направленности. Например, черно-красный флаг использовали анархо-коммунисты и анархо-синдикалисты. Они следовали принципам, базирующимся в равной степени на анархизме и социализме. Поэтому их знамя состоит их черного и красного цветов. Впервые такой знак появился во время восстания в Леоне в 1831 году.
Анархисты, заботящиеся и о людях, и о природе (лесах, озерах, реках, животных), выступали под черно-зеленым флагом. А женщины анархо-феминистки боролись против сексизма с патриархатом под черно-пурпурным знаменем. Среди ответвлений анархизма еще были анархо-капиталисты, использовавшие черно-желтые тона. В их ценности входили личность и частная собственность.
Удаляем и заменяем скрытые символы в Word
В процессе проверки научных работ часто приходится сталкиваться с очень плохим форматированием текста, что во многих случаях связано с тем, что автор работы не знаком с функцией показа скрытых (непечатаемых) символов в программе Microsoft Word.
Скрытые символы в Word будут отображены, если на ленте «Главная» нажать кнопку отобразить все знаки, как показано ниже на картинке.
Отобразить все знаки
После нажатия этой кнопки по всему тексту, перед буквами, между букв и после букв, появятся разнообразные символы, что позволит нам определить ошибки в форматировании текста и удалить или заменить определённые знаки.
Удаляем или заменяем лишние пробелы
Одной из наиболее распространённых ошибок является выравнивание абзацев документа в Word’е не с помощью линейки, расположенной над текстом, или инструментов выравнивания (по левому краю, по центру, по ширине, по правому краю), а с помощью пробелов. Выравнивание абзаца с помощью пробелов, во-первых, более трудоёмко, во-вторых, не всегда позволяет добиться одинакового размера «красной строки» всех абзацев текста, в-третьих, усложняет возможные будущие изменения в выравнивании (с помощью линейки можно за несколько секунд выровнять все абзацы текста, тогда как используя пробелы нужно выравнивать отдельно каждый абзац).
Пробелу при включении отображения скрытых символов соответствует символ точки по центру знака: .
Ниже на картинке показан пример выравнивания текста с помощью пробелов.
Выравнивание текста с помощью пробелов
Использование функции показа скрытых символов позволяет определить, что в работе название раздела («Вступ») вместо выравнивания по центру выровнено с использованием пробелов; то же самое можно сказать и о абзацах, где линейка вообще не использовалась.
Для удаления лишних пробелов в нужных местах необходимо выделить символы пробелов с последующим нажатием кнопки «Delete».
Есть случаи, когда лишние пробелы используются хаотично в самом тексте, что усложняет его восприятие. Часто это связано либо с механической ошибкой при наборе текста, либо при копировании определённых участков текста с Интернета, либо при незнании автора работы, что между отдельными словами нужно ставить только один пробел (см. пример ниже).
Множественное использование пробелов
Очень неудобно вручную удалять пробелы по всему тексту, поэтому целесообразно воспользоваться инструментом «Найти и заменить», для чего нажимаем на «Расширенный поиск» на ленте «Главная» как показано ниже на картинке.
Выбираем расширенный поиск в Word’е
Далее делаем следующие шаги:
1) в появившемся окне переходим на вкладку «Заменить»;
2) в поле «Найти» печатаем с использованием клавиатуры два пробела;
3) в поле «Заменить на» печатаем с использованием клавиатуры один пробел;
4) нажимаем на кнопку «Заменить все» (см. картинку ниже).
Убираем лишние пробелы с использованием «Найти и заменить»
После нажатия кнопки «Заменить всё» увидим окно с количеством проведённых замен. После этого повторяем операцию (нажимаем «Заменить всё») до тех пор, пока число выполненных замен не будет равно нулю.
После осуществления вышеуказанных действий все лишние пробелы в тексте будут убраны.
В дальнейших моих уроках будут рассмотрены примеры удаления или замены других лишних символов с использованием функции показа скрытых (непечатаемых) символов в программе Microsoft Word.
- IT-технологии
- Без рубрики
Удаляем и заменяем скрытые символы в Word : 3 комментария
Планетарное Спасибо, очень выручили.
При выводе на печать символы (код 240) не убираются, при использовании редактирования «Найти — заменить» не находится этот символ для вставки в строку «найти». на главной вкладке в разделе «Абзац» везде ставлю «Нет» — не убираются.
Как в ворде напечатать цифру в круге?
Как вставить в текст цифры в кружке (в ворде, Word)?
Как в Worde обвести цифру в кружок?
В Word среди символов есть цифры, обведенные в кружок.
Открываем документ в Word, нажимаем пункт меню «Вставка».
В открывшемся меню нажимаем «символы», в подменю нажимаем «другие символы». В открывшемся подменю среди шрифтов выбираем Arial Unicode MS или Wingdings 2. Прокручиваем ползунок вниз и видим цифры в круге. В Arial Unicode MS от 1 до 20, в Wingdings 2 от 0 до 10.
Нажимаем на выбранную цифру и на «вставить».
А еще можно обойтись без меню вставка и изменения шрифта. Просто в тексте набираете нужный код, используя сочетание клавиш Alt + цифровой код от 9312 до 9331. Зажимаете клавишу Alt и набираете нужное сочетание цифр. Например, Alt + 9319 = цифре 8 в кружочке, Alt + 9328 = цифре 17 в кружочке и т.д.
Есть несколько способов сделать цифру в кружке.
1 способ
1) Поставьте курсор в то место документа Ворд, куда нужно вставить цифру.
2) На панели инструментов «Вставка» нажмите на «Символ», а затем — на «Другие символы».
3) В окне символов выберите «Wingdings 2».
4) Здесь и находятся нужные нам цифры в кружках — просто щёлкаем два раза на нужной цифре, и она вставится в документ.
2 способ
Можно воспользоваться Alt-кодами.
Для цифр в круге Alt-коды будут:
Эти коды вводятся так:
1) Сначала нажмите на клавишу Num Lock, чтобы включить цифровую клавиатуру (иначе ничего не получится).
2) Зажмите клавишу «Alt».
3) Последовательно нажмите нужные цифры. Например, для ⑩ это будет 9 3 2 1.
3 способ
Можно воспользоваться специальными фигурами.
1) На панели инструментов «Вставка» нажмите на «Фигуры» и выберите «Овал».
2) Теперь зажмите «Shift» (чтобы рисовался именно круг, а не овал) и нарисуйте круг нужных вам размеров.
3) Щёлкните на фигуре правой кнопкой мыши и в контекстном меню выберите «Добавить текст».
4) Печатаем цифру.
5) Теперь остаётся немного поменять шрифт, отступы и интервалы, чтобы всё было красиво.
Ничего нет проще как решение данной проблемы, это конечно не касается простых обывателей то есть пользователей компьютером. Признаюсь я сам тоже в их числе. Ворд включает в себя столько полезных операций, которыми мы пользуемся, скорее всего лишь, тысячной частью. Вот вам и типичный пример с записью цифр в окружности, которые пишутся двумя способами:
Первый способ это применение кодов который вроде уменьшает манипуляции, но напрягает память: код для единицы 9312, нужно всего лишь придерживая кнопку клавиатуры Alt набрать код.
Второй вариант, более емкий, но не нужно будет заморачиваться с памятью для этого достаточно В самой программе ворд последовательно выполнить: ВСТАВКА — СИМВОЛ после где шрифты выбрать шрифт wingdings 2, и там уже находим нужный символ и вводим.
Как сделать текст полукругом в Powerpoint – Офис Ассист
Текстовый редактор Microsoft Word можно использовать не только для работы с документами, в которых есть графики, таблицы и прочее. В нем можно делать что-нибудь и менее официальное. Например, выбрать картинку в качестве фона и что-нибудь написать на ней красиво — это будет открытка, или сделать небольшой коллаж из нескольких рисунков.
О том, как сделать картинку фоном в Ворд, я уже писала, и прочесть статью можно, перейдя по ссылке. Сейчас же давайте разберемся, как можно сделать надпись по кругу или полукругом в Ворде. Это пригодится, если нужно будет сделать эмблему или медаль.
Для начала, нужно добавить соответствующий блок в документ. Перейдите на вкладку «Вставка» и в группе текст выберите или «Текстовое поле» — «Простая надпись», или «WordArt».
Подробнее, как добавить надпись в Ворд, можно прочесть в статье, перейдя по ссылке.
В появившемся блоке, напечатайте что нужно. Затем выделите данный прямоугольник, кликнув по нему мышкой, чтобы по контуру появилась линия с маркерами. Перейдите на вкладку «Средства рисования» — «Формат» и нажмите в группе «Стили WordArt» на кнопку «Текстовые эффекты».
Из выпавшего меню выберите «Преобразовать», затем в блоке «Траектория движения» выберите «Круг».
Текст будет повторят выбранную траекторию… но не совсем. Чтобы он был именно круговой, нужно изменить форму самой области для надписи. Для этого перемещайте маркеры мышкой.
Мне пришлось сильно уменьшить данную область, чтобы слова отображались по кругу.
Если Вам такое не подходит, и нужно, чтобы написанное было хорошо видно, тогда выделите его. Затем откройте вкладку «Главная» и измените шрифт, размер букв, добавьте жирность и прочее. В общем экспериментируйте, чтобы текст стал нужного Вам размера. Я еще добавила по одному пробелу между каждой буквой.
У меня таким образом получилось увеличить нужную область с надписью.
Если же Вам нужно что-то написать именно внутри круга в Ворде, тогда начните с создания самой фигуры.
Для этого переходим на вкладку «Вставка» и в группе «Иллюстрации» нажимайте «Фигуры». В открывшемся списке выберите «Овал».
Курсор изменится на плюсик. Кликните левой кнопкой мыши в нужном месте листа и, не отпуская кнопки, нарисуйте объект. Затем отпустите кнопку.
Чтобы нарисовать именно круг, а не овал, во время рисования нажмите и удерживайте кнопку «Shift».
Выделите фигуру и на вкладке «Средства рисования» — «Формат» в группе «Стили фигур» можете изменить заливку или контур.
Теперь, не убирая выделение с фигуры, на вкладке «Средства рисования» — «Формат» жмите «Добавление надписи».
С помощью появившегося плюсика, нарисуйте прямоугольник. Затем в этом прямоугольнике напечатайте то, что Вам нужно. После этого выделите весь текст и на вкладке «Главная» измените его шрифт и размер.
Выделите блок с надписью и снова откройте «Средства рисования» — «Формат». Здесь в группе «Стили WordArt» нажмите на кнопку «Текстовые эффекты», откроется список, из которого выберите «Преобразовать» — «Круг».
После того, как будет создан круговой текст, давайте уберем заливку и контур самого блока. Выделите надпись, перейдите на вкладку «Средства рисования» — «Формат» и в группе «Стили фигур» сначала выберите «Заливка фигуры» — «Нет заливки», затем «Контур фигуры» — «Нет контура».
Дальше, используя маркеры на рамке блока, сделайте так, чтобы текст был написан по кругу. В моем случае, прямоугольник с надписью нужно уменьшить. Поэтому, чтобы текст вписался и не пришлось уменьшать блок, подбирайте подходящий размер шрифта.
После того, как текст будет написан как нам нужно и четко впишется в фигуру, можно, используя желтый маркер, изменить, где он будет начинаться и заканчиваться.
Как пример, создала еще один круг, в который вписала слова. Как видите, она строже, чем первая, и границы букв четко вписываются в нарисованную фигуру.
Пишем текст полукругом
Если Вам нужна не круговая надпись, а полукруглая, то снова добавьте соответствующий блок и напечатайте в нем. После этого выделите слова и нажмите вверху «Средства рисования» — «Формат». В группе «Стили WordArt» нажмите на кнопку «Текстовые эффекты», выберите из списка «Преобразовать» и кликните по пункту или «Дуга вверх», или «Дуга вниз».
Перемещайте маркеры, которые есть на рамке блока, чтобы написанные слова дугой в Ворде выглядели так, как нужно Вам.
Вот такие круговая и полукруглая надписи получились у меня во время написания статьи.
- Надеюсь, и Вам все понятно, и теперь Вы с легкостью напишите нужный текст дугой или по кругу.
- Поделитесь статьёй с друзьями:
Черный крест с кулаком
В Российской империи существовало множество разных антимонархических организаций. Многие из них носили подпольный характер. Исключением не стала организация «Анархический черный крест». Их символом стал черный крест с верхом в виде сжатого кулака. Знак означал связь с анархизмом, то есть отказ признавать власть. Кулак – образ единства. «Каждый палец в отдельности слаб, а сжатые вместе – сила».
Анархический черный крест произошел как модификация символики Красного креста, которым пользуется крупнейшая международная гуманитарная организация. Называлась организация поначалу «Анархический красный крест». Она занималась поддержкой политзаключенных. После революции название изменили, чтобы избежать путаницы. Некоторые ошибочно считали организацию частью Международного комитета Красного креста, который также занимался освобождением заключенных.
Как ввести буквы с надстрочными знаками
wikiHow работает по принципу вики, а это значит, что многие наши статьи написаны несколькими авторами. При создании этой статьи над ее редактированием и улучшением работали, в том числе анонимно, 12 человек(а).
Количество просмотров этой статьи: 75 067.
Если вы набираете текст на другом языке (например, на немецком), существуют способы быстрого ввода диакритических знаков (диакритиков), а именно знаков над (реже под) буквами. Конкретный способ ввода диакритиков зависит от программы, в которой набирается текст, а в данной статье описываются наиболее распространенные методы.
Примечание: чтобы воспользоваться приведенными здесь методами, раскладку клавиатуры нужно переключить на английскую. Имейте в виду, что некоторые клавиатуры имеют буквенные клавиши с диакритическими знаками.
» (тильда). Это не клавиша с апострофом.
, чтобы ввести тильду. Символ «
» (тильда) находится на одной клавише с символом «`», который используется для ввода грависа. Не забудьте зажать клавишу Shift, иначе вместо тильды вы введете гравис. Отпустите клавиши и нажмите клавишу с нужной буквой.
Терминология
Мы часто используем слово “шрифт” в разных ситуациях. Давайте по порядку, есть шрифт, а есть гарнитура.
Гарнитура (Typeface) — это набор шрифтов, которые отличаются по начертанию, но имеют общий характер рисунка. Например, Arial , Gotham, Merriweather — это все разные гарнитуры.
Шрифт (Font) — это определенное начертание в рамках гарнитуры, а также соответствующий файл. Arial Regular, Gotham Bold, Merriweather Bold — это шрифты разных гарнитур.
Семейство шрифтов (Font Family) — это набор начертаний в рамках одной гарнитуры. В рамках гарнитуры Arial есть целое семейство шрифтов — Arial Regular, Arial Bold, Arial Italic и т.д.
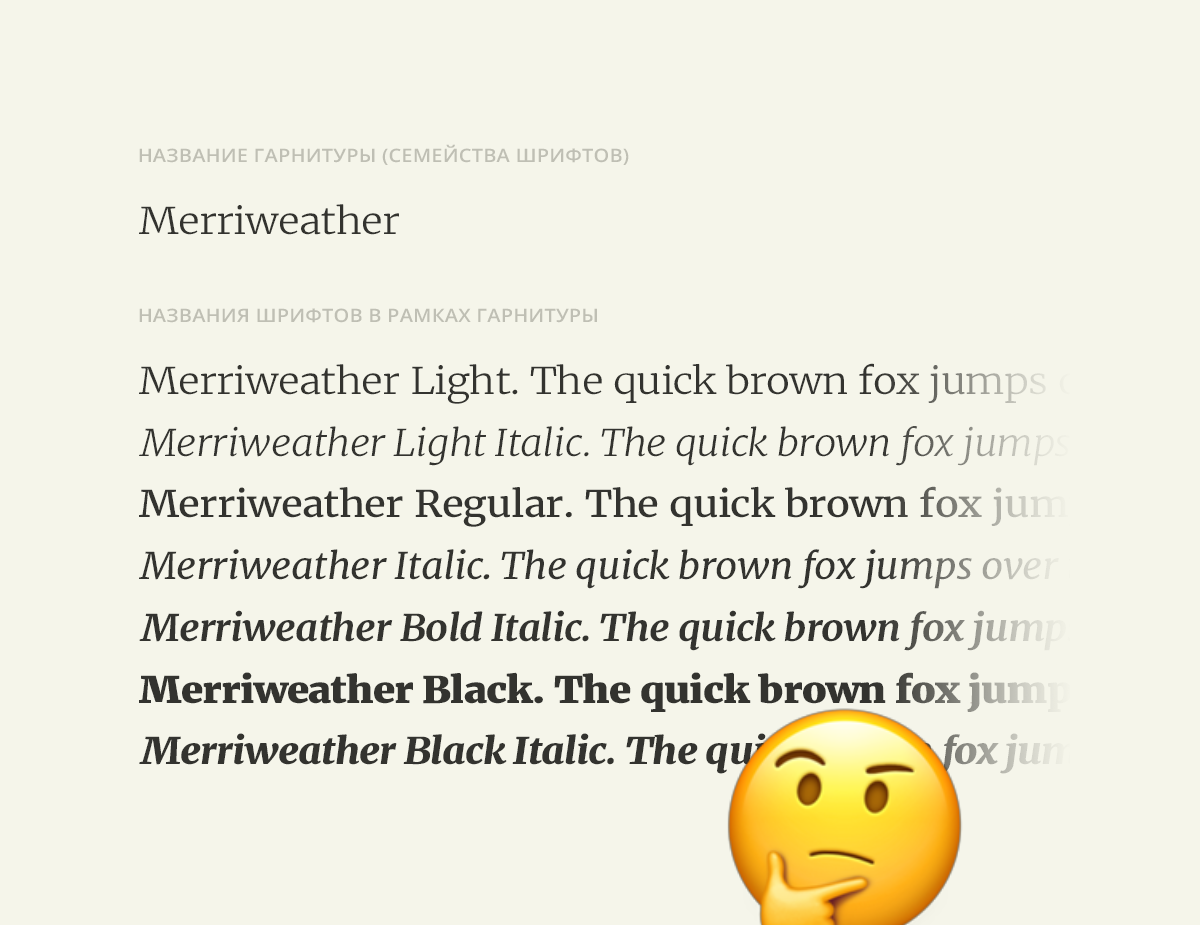
Итак, гарнитурой называют общий характер, шрифтом — одно из начертаний и собственно шрифтовой файл, а когда говорят о семействе шрифтов, подразумевают совокупность начертаний, т.е. гарнитуру, у которой не одно начертание, можно называть семейством.
На практике, когда вы говорите о шрифтах в широком смысле слова, акцентировать внимание на том, что вы имеете в виду “гарнитуры”, нет особой необходимости, контекста достаточно. Но когда вы обсуждаете макет, слово “шрифт” лучше не использовать, чтобы не вводить коллег в заблуждение
Рекомендую либо оперировать понятием “гарнитура”, когда имеете в в виду Arial/Helvetica, либо понятием “начертание”, когда подразумеваете Regular/Bold.

Перейдем к составляющей шрифта, букве. Ее тоже можно назвать по-разному: буква, графема, глиф — есть ли здесь критическая разница?
Буква — это графический знак как часть алфавита, который сам по себе или в сочетании с другими знаками используется для обозначения на письме звуков, фонем и их типичных комбинаций.
Графема — более общее понятие. Графема представлена буквой если письменность строится на алфавите, или иероглифом в неалфавитных системах письма. Говоря о графеме, мы абстрагируемся от стиля и характера отдельных гарнитур, а имеем в виду сугубо то, чем фундаментально графема “А” отличается от графемы “Б”, как знак. Т.е. вы никогда не спутаете графему буквы “А” с графемой буквы “Б”.
Собственно шрифт состоит из глифов — векторных форм каждой буквы или символа. Например, Open Sans, один из самых популярных веб-шрифтов, содержит 897 глифов, включая латинские, греческие и кириллические символы.
Глиф для символа Пи в гарнитуре Open Sans
Одна и та же графема может иметь несколько глифов как ее графических воплощений, которые могут отличаться как функционально (строчные, капительные, прописные, курсивные), так и даже просто по форме (альтернативные).
Итак, теперь вы знаете разницу между шрифтом, гарнитурой и семейством, а также графемой, буквой и глифом, а значит в разговоре с профессионалами не ударите в грязь лицом.

Уже горжусь вами. Двигаемся дальше.
Обратимся к букве, из каких элементов она состоит и как их грамотно называть.
Как сделать текст вокруг рисунка?
Как сделать текст вокруг рисунка?
| Как сделать текст вокруг рисунка |
Как создать текст вокруг рисунка – это вопрос на который затруднится ответить даже пользователь, но немного повозившись можно найти как это сделать, а можно просто прочесть эту статью до конца.
Первоначально конечно мы размещаем рисунок в документе, изменяем формат рисунка , располагая его вокруг текста и по центру.
Чтобы сделать текст вокруг рисунка, необходимо выполнить следующие действия
1. В ворд 2010 печатаем текст и выделив его переходим на вкладку «Вставка», нажимаем кнопку «WordArt» и выбираем стиль текста.
Выбираем стиль WordArt
1.1. В появившейся вкладке «Формат» нажимаем на кнопке «Текстовые эффекты», затем «Преобразовать» и выбираем шаблон «Круг».
Шаблон — Круг
1.2. Может в начале показаться, что круг не получился, чтобы завершить преобразованием, нужно с помощью маркеров изменить размер текстового блока, сделав его квадратным.
1.3. Перетаскиваем текст сверху изображения, предварительно выбрав обтекание для текста «Перед текстом» и для изображения «За текстом».
В контекстном меню выбираем обтекание текстом для круга и для фотографии
2. В ворд 2003, чтобы включить панель Word Art, нажимаем « Вид » — « Панели инструментов » — « Word Art » 2.1.
На панели Word Art нас интересуют две кнопки — « Добавить объект Word Art » и кнопка « Меню “Текст – Фигура” » (или « Форма Word Art »).
Если на панели этих кнопок нет, то наша задача туда их поместить – для этого нажимаем на стрелочку «Параметры панели инструментов » — « Добавить и удалить кнопки » — « Word Art »
Добавить и удалить кнопки
(можно кликать по рисунку)(рисунок 1)
2.2. Теперь нажимаем на кнопку « Добавить объект Word Art » и пишем текст, затем наводим курсор на текст и нажимаем правую кнопку мыши, выбираем «Формат объекта Word Art »
Выбираем «Формат объекта Word Art »
(рисунок 2)
и так же как и с рисунком выставляем параметры по центру и вокруг текста, чтобы мы наш текст могли растягивать.
2.3. Теперь осталось сделать текст по кругу или вокруг рисунка. Не забываем выделить текст. Нажимаем кнопку « Меню “Текст – Фигура” » и выбираем форму – « По кольцу ».
Нажимаем кнопку « Меню “Текст – Фигура” »
(рисунок 3)
2.4. Теперь осталось совместить два объекта и разместить один за другим – картинку за текстом… (наводим на рисунок, нажимаем правой кнопкой мыши и выбираем пункт меню – «Порядок» — «На задний план».
Вот и все – задача размещения текста вокруг рисунка решена
Кому нужно, можете скачать образец.
Спасибо за внимание. Титов Сергей
Титов Сергей
Вставляем знак «R в круге» с клавиатуры
Латинская буква «R» в круге означает правовую охрану торговой марки. Символ ставится справа от логотипа или названия бренда и указывает на запрет их использования в коммерческих целях другими лицами. На клавиатуре данный знак отсутствует, но есть несколько простых способов как его быстро напечатать в Word или других редакторах.
Знак правовой охраны в Word
Самым быстрым способом является использование горячих клавиш. Нажимаем одновременно Ctrl + Alt + R .
Также в Word часто встречается автоматическая замена ряда символов на нужный знак. Попробуйте в любом месте документа напечатать (r) и данная комбинация сразу заменится на знак R в круге.
Ввод должен осуществляться последовательно. Если сначала напечатать скобки, а затем вставить «r», то ничего не произойдет!
Универсальный вариант
Также есть возможность воспользоваться универсальным вариантом. Он работает в Word и других офисных программах Microsoft.
- В любом месте вводим 00AE (два нуля и английские буквы).
- Нажимаем Alt + X .
- Получаем —
Надстрочное написание
Для надстрочного написания выделяем знак и ищем в меню соответствующую функцию.
Или воспользуйтесь горячими клавишами: Ctrl + Shift + +
Вставка на Mac
На моноблоках и ноутбуках от фирмы «Apple» можно воспользоваться горячими клавишами Option + R . Клавиша «Option» есть только на фирменных клавиатурах от «Apple» и совмещается с левым «Alt».
Если клавиатура обычная, то придется копировать знак из других мест.
На смартфонах под управлением Android знак правовой охраны входит в набор стандартной клавиатуры. Добраться для него можно следующим способом:
Другие знаки и символика анархизма
Что означает знак анархии черная роза? Одним из первых объяснил и популяризовал его Лиз Хайлеман. Его основное использование – отделение анархической литературы от остальной. Произошел он от перевода с английского ирландской баллады «Черная роза». Этот символ можно увидеть на анархической книжной ярмарке, которую в последний раз проводили в 2012 году.
«Ешь богатых» — это знак анархии, значение которого говорит само за себя. Выглядит как «Веселый Роджер», только вместо скрещенных костей под черепом красуются столовые вилка и нож. Использовался как символ анархо-панка. Большую популярность получил в восьмидесятых годах прошлого века после выхода сингла «Мотурхед» в 1987 году для кинокомедии «Съешь богатых».
Символ красных анархо-скинхедов (рашей) можно добавить в список как еще один знак анархии. Значение его трех красных стрел внутри круга расшифровывают девизом «Свобода. Равенство. Взаимопомощь». Действовали они в Германии, с начала тридцатых годов 20 века, как антифашистская организация.
Линии (метрики) шрифта
Помните тонкую серую рамку вокруг текстового слоя в Sketch или любом другом графическом редакторе?
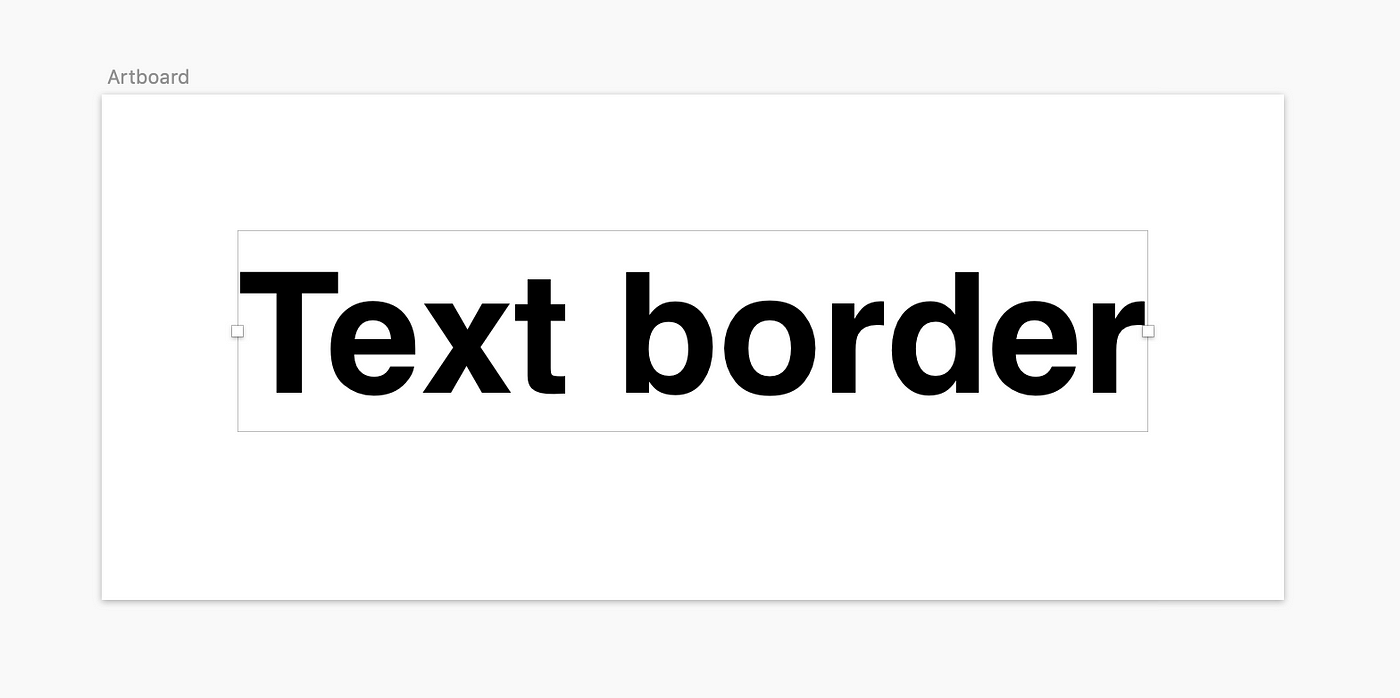
Почему она именно такого размера, что включает это белое пространство вокруг букв?
Внутри каждого шрифта есть встроенные шрифтовые метрики. Буквы со всеми своими выносными элементами и акцентами упорядочены на пяти базовых линиях шрифта, они же называются метриками (если хотите произвести впечатление). Здесь вам нужно помнить о самой главной базовой линии (baseline), по которой выстраиваются собственно буквы. Также есть линия прописной буквы (x-height), линии верхнего и нижнего выносных элементов (ascender и descender), а также линия заглавной буквы (cap height). И да, ascender может совпадать с cap height, а может быть ниже или даже выше.
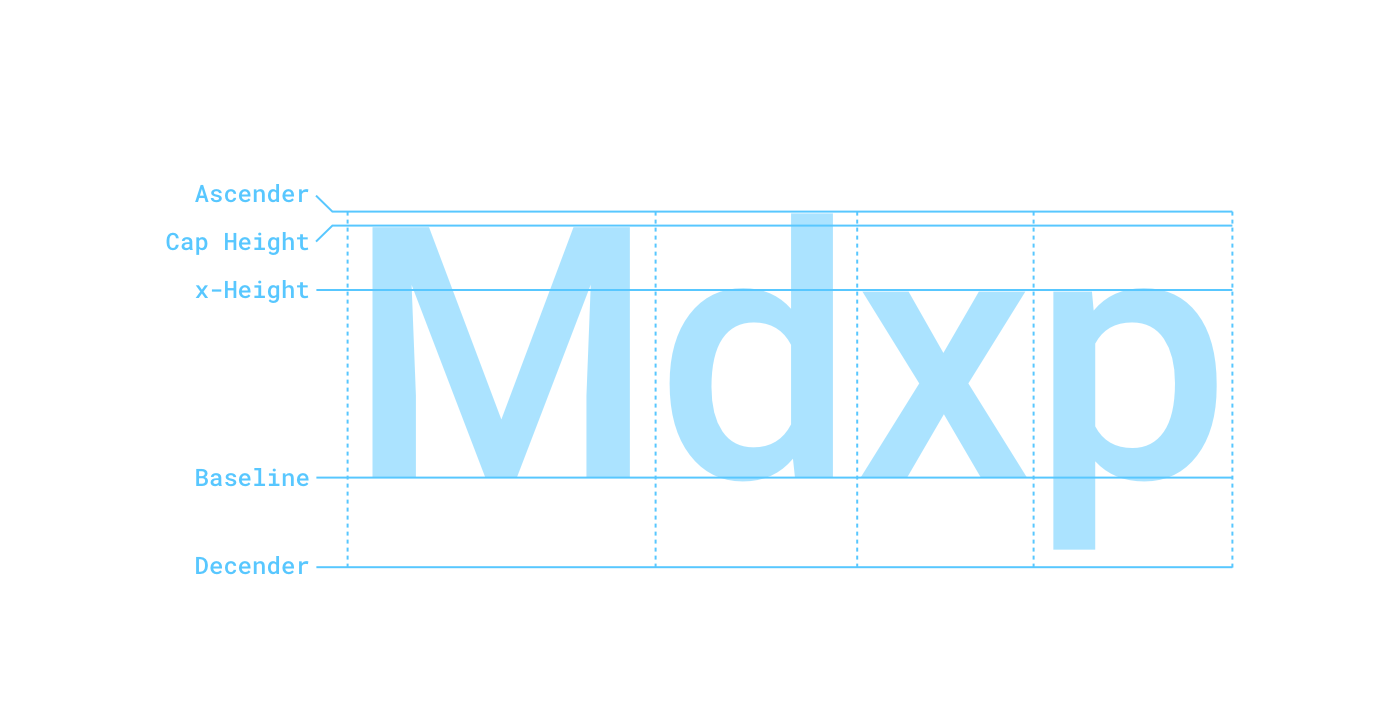
Линии (метрики) шрифта
Все вместе эти метрики в сумме с заплечиками образуют кегельные площадки для каждой буквы, высота которых и является тем самым кеглем (размером) шрифта в пунктах. Спокойно, заплечики — это всего лишь дополнительное пространство над и под выносными элементыми, которое не позволяет им в разных строках соприкасаться друг с другом (когда вы увеличиваете или уменьшаете высоту строки, вы регулируете высоту заплечиков).
“Так что там с рамкой-то в Sketch?” — спросите вы. Чтобы определить размер рамки, которая отображается вокруг текстового слоя на холсте, Sketch учитывает все выше перечисленные метрики вместе с заплечиками, т.е. высоток строки. Именно поэтому высота рамки не совпадает с высотой букв.
Второй интересный момент. Часто в дизайнеров возникает необходимость разместить в одной строке два текстовых блока разных по кеглю и/или по гарнитуре. Графические редакторы автоматически выравняют их по границам их текстовых рамок. Но baseline этих блоков в таком случае могут не совпасть (левая колонка “don’t” на примере ниже). Как быть?
Этот тот случай, когда при принятии решения дизайнеру нужно опираться на оптический результат, нежели на технический. Нужно вручную сдвинуть текстовый слой второго блока так, чтобы baseline совпали (правая колонка “do” на примере ниже).
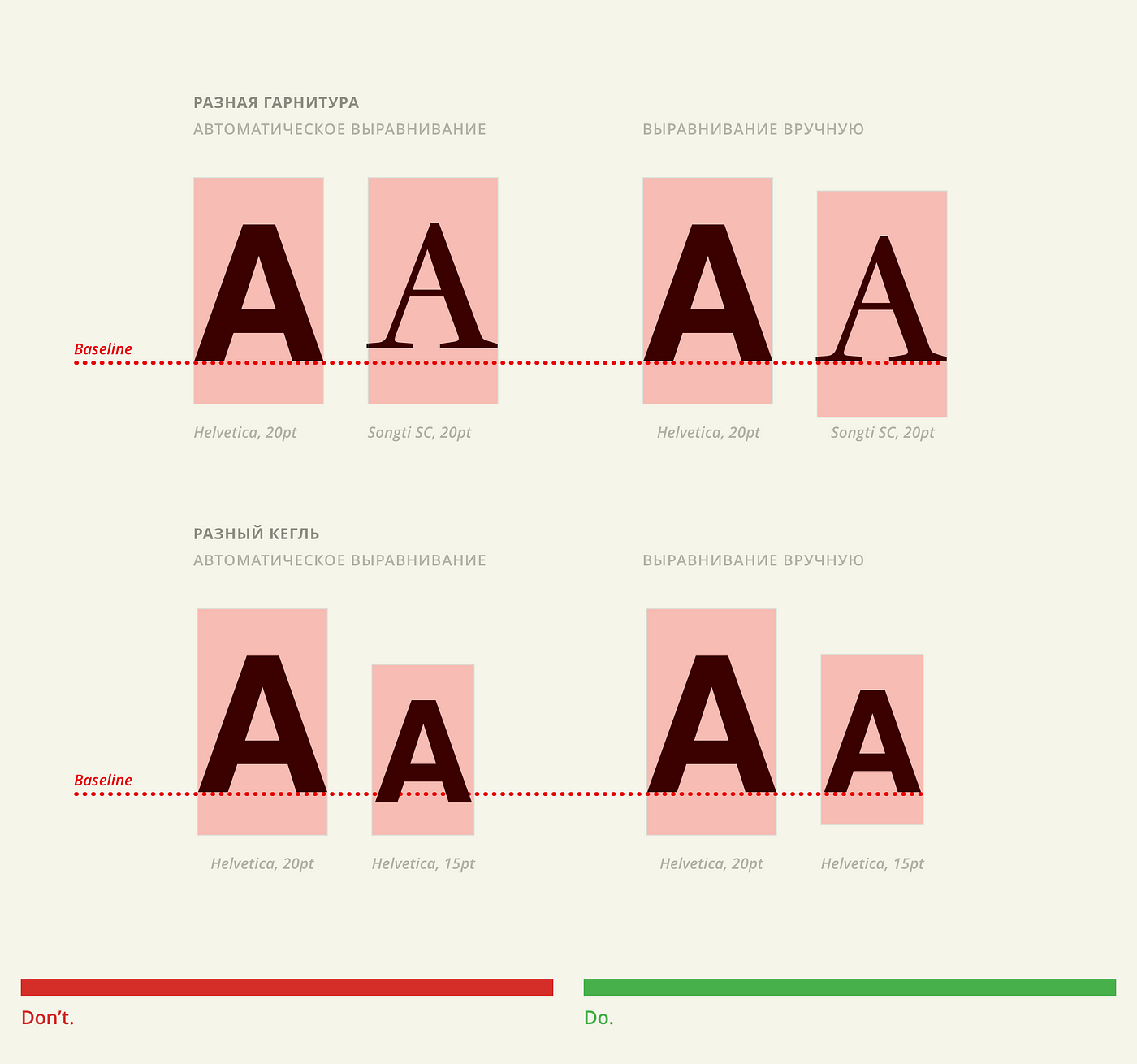
Как сделать текст полукругом в Powerpoint – Офис Ассист
Текстовый редактор Microsoft Word можно использовать не только для работы с документами, в которых есть графики, таблицы и прочее. В нем можно делать что-нибудь и менее официальное. Например, выбрать картинку в качестве фона и что-нибудь написать на ней красиво — это будет открытка, или сделать небольшой коллаж из нескольких рисунков.
О том, как сделать картинку фоном в Ворд, я уже писала, и прочесть статью можно, перейдя по ссылке. Сейчас же давайте разберемся, как можно сделать надпись по кругу или полукругом в Ворде. Это пригодится, если нужно будет сделать эмблему или медаль.
Для начала, нужно добавить соответствующий блок в документ. Перейдите на вкладку «Вставка» и в группе текст выберите или «Текстовое поле» — «Простая надпись», или «WordArt».
Подробнее, как добавить надпись в Ворд, можно прочесть в статье, перейдя по ссылке.
В появившемся блоке, напечатайте что нужно. Затем выделите данный прямоугольник, кликнув по нему мышкой, чтобы по контуру появилась линия с маркерами. Перейдите на вкладку «Средства рисования» — «Формат» и нажмите в группе «Стили WordArt» на кнопку «Текстовые эффекты».
Из выпавшего меню выберите «Преобразовать», затем в блоке «Траектория движения» выберите «Круг».
Текст будет повторят выбранную траекторию… но не совсем. Чтобы он был именно круговой, нужно изменить форму самой области для надписи. Для этого перемещайте маркеры мышкой.
Мне пришлось сильно уменьшить данную область, чтобы слова отображались по кругу.
Если Вам такое не подходит, и нужно, чтобы написанное было хорошо видно, тогда выделите его. Затем откройте вкладку «Главная» и измените шрифт, размер букв, добавьте жирность и прочее. В общем экспериментируйте, чтобы текст стал нужного Вам размера. Я еще добавила по одному пробелу между каждой буквой.
У меня таким образом получилось увеличить нужную область с надписью.
Если же Вам нужно что-то написать именно внутри круга в Ворде, тогда начните с создания самой фигуры.
Для этого переходим на вкладку «Вставка» и в группе «Иллюстрации» нажимайте «Фигуры». В открывшемся списке выберите «Овал».
Курсор изменится на плюсик. Кликните левой кнопкой мыши в нужном месте листа и, не отпуская кнопки, нарисуйте объект. Затем отпустите кнопку.
Чтобы нарисовать именно круг, а не овал, во время рисования нажмите и удерживайте кнопку «Shift».
Выделите фигуру и на вкладке «Средства рисования» — «Формат» в группе «Стили фигур» можете изменить заливку или контур.
Теперь, не убирая выделение с фигуры, на вкладке «Средства рисования» — «Формат» жмите «Добавление надписи».
С помощью появившегося плюсика, нарисуйте прямоугольник. Затем в этом прямоугольнике напечатайте то, что Вам нужно. После этого выделите весь текст и на вкладке «Главная» измените его шрифт и размер.
Выделите блок с надписью и снова откройте «Средства рисования» — «Формат». Здесь в группе «Стили WordArt» нажмите на кнопку «Текстовые эффекты», откроется список, из которого выберите «Преобразовать» — «Круг».
После того, как будет создан круговой текст, давайте уберем заливку и контур самого блока. Выделите надпись, перейдите на вкладку «Средства рисования» — «Формат» и в группе «Стили фигур» сначала выберите «Заливка фигуры» — «Нет заливки», затем «Контур фигуры» — «Нет контура».
Дальше, используя маркеры на рамке блока, сделайте так, чтобы текст был написан по кругу. В моем случае, прямоугольник с надписью нужно уменьшить. Поэтому, чтобы текст вписался и не пришлось уменьшать блок, подбирайте подходящий размер шрифта.
После того, как текст будет написан как нам нужно и четко впишется в фигуру, можно, используя желтый маркер, изменить, где он будет начинаться и заканчиваться.
Как пример, создала еще один круг, в который вписала слова. Как видите, она строже, чем первая, и границы букв четко вписываются в нарисованную фигуру.
Пишем текст полукругом
Если Вам нужна не круговая надпись, а полукруглая, то снова добавьте соответствующий блок и напечатайте в нем. После этого выделите слова и нажмите вверху «Средства рисования» — «Формат». В группе «Стили WordArt» нажмите на кнопку «Текстовые эффекты», выберите из списка «Преобразовать» и кликните по пункту или «Дуга вверх», или «Дуга вниз».
Перемещайте маркеры, которые есть на рамке блока, чтобы написанные слова дугой в Ворде выглядели так, как нужно Вам.
Вот такие круговая и полукруглая надписи получились у меня во время написания статьи.
- Надеюсь, и Вам все понятно, и теперь Вы с легкостью напишите нужный текст дугой или по кругу.
- Поделитесь статьёй с друзьями:





