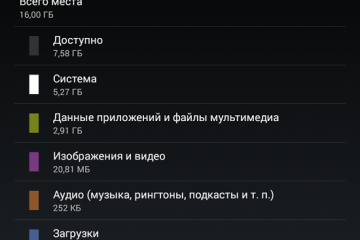Что делать, если «тормозит» и не загружается видео с youtube?
Содержание:
- Компьютер не тянет онлайн-видео
- Проблемы со Smart-приставками
- Почему вылетает ютуб на андроид: способы решения проблемы
- Дополнительные действия для телефона
- Причина 2: Плохая работа браузера
- Почему не работает Ютуб в браузере на ПК?
- Проблемы с Ютуб на разных телевизорах
- Используйте DNS YouTube
- Шаг 2: Устранение проблем с интернетом
- Решение проблемы воспроизведения видео
- Причины
- Что делать, если не грузит ролики в Ютуб
Компьютер не тянет онлайн-видео
- Запустите «Диспетчер задач» в операционной системе кнопками «Ctrl+Shift+ESC» и перейдите на вкладку «Производительность»
- Включите воспроизведение видео
- Наблюдайте насколько процентов загружен процессор и сколько оперативной памяти свободно
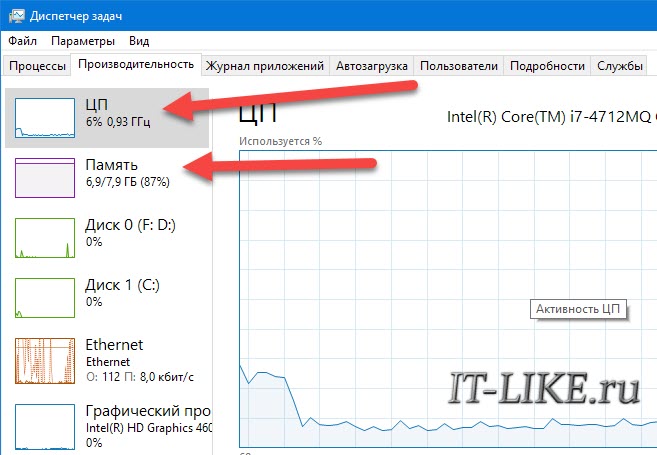
Если процессор или память загружены на все 100%, значит его производительности не хватает для этого видео. Но не всегда, может быть он используется другим процессом. Перейдите на вкладку «Процессы» и отсортируйте по столбцу «ЦП». Убедитесь, что процессор под 100% загружает именно браузер:
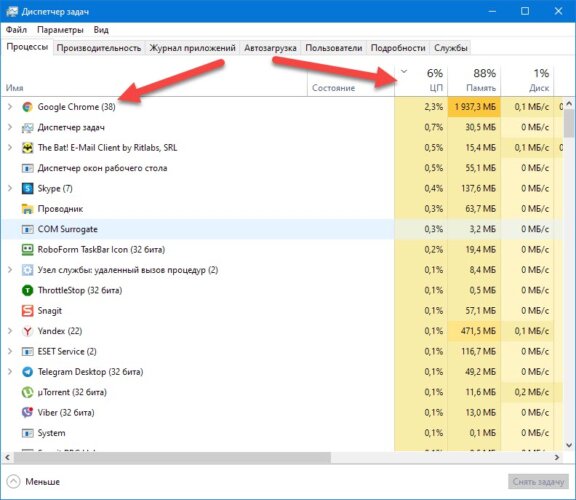
Если это другая программа, то можете закрыть её. Если это неизвестная программа, то кликните по ней и нажмите кнопку «Снять задачу». Также рекомендую просканировать компьютер на вирусы и наличие майнеров. Майнеры – это вредоносные программы, загружающие процессор и видеокарту для майнинга криптовалют. В Internet Explorer майнеры не могут работать, проверьте.
Хорошо, если это браузер, тогда нужно убедиться, что именно вкладка с видео загружает процессор. В хромиум-браузере нажмите клавиши «Shift+ESC» чтобы открыть диспетчер задач. Убедитесь, что ресурсы потребляет вкладка с видео:
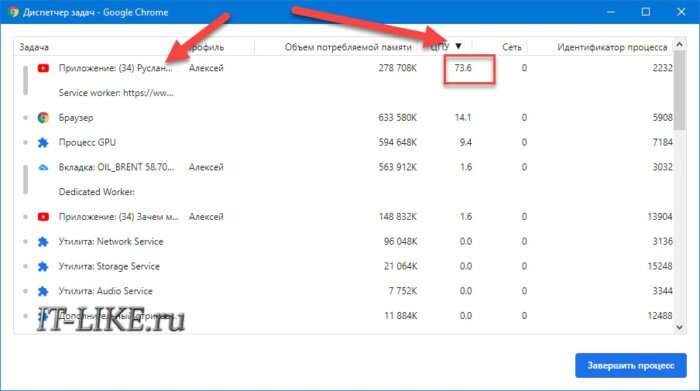
Если это какой-то другой процесс, то просто завершите его кнопкой.
Если на вашем ноутбуке есть две видеокарты, дискретная и встроенная, то обратите внимание какая используется во время проигрывания видео. Переключайтесь между видеокартами и сравнивайте
Для этого на ноутбуке есть специальный переключатель, либо это можно сделать в панели управления видеокартой.
Не всегда ваш компьютер оказывается безнадёжно устаревшим, нужно просто почистить его от пыли и поменять термопасту на центральном процессоре. Дело в том, что ваш процессор перегревается и автоматически сбрасывает частоту на минимальную, а также пропускает вычислительные операции («тротлинг»).
Проблемы со Smart-приставками
Единственная разница в названиях и расположении необходимых пунктов.
Доступ в настройки осуществляются через большую кнопку «Settings» или «Настройка».
Источники
- https://televizore.ru/sovety/kak-ustanovit-yutub-na-smart-tv-samsung
- https://ProSmartTV.ru/prilozhenija/youtube.html
- https://tvoykomputer.ru/pochemu-ne-rabotaet-youtube-na-smart-tv-lg-samsung-philips-sony-bravia/
- https://Otvet.tv/tehnika/smart-tv/yutub-ne-rabotaet.html
- https://mysmart-tv.com/ne-rabotaet-youtube-na-televizore-samsung.html
- https://pro-ytube.com/ne-rabotaet-youtube-na-televizore.html
- https://stroy-podskazka.ru/smart-tv/ne-rabotaet-youtube/
- https://stroy-podskazka.ru/televizor/samsung/pochemu-ne-rabotaet-youtube-smart-tv-i-kak-eto-ispravit/
- https://vpautine.ru/smart-tv/pocemu-tormozit-na-televizore-samsung-smart-tv
- https://CompConfig.ru/social/ne-rabotaet-youtube-na-televizore.html
- https://storedigital.ru/2020/02/29/ne-rabotaet-youtube-na-smarttv-dejstvie-zapreshheno/
- https://stroy-podskazka.ru/smart-tv/obnovit-youtube-dexp/
- https://smartv-info.com/kak-podklyuchit/ne-rabotaet-yutub-na-tv.html
- https://teleconom.ru/advice/pochemu-ne-rabotaet-youtube.html
- https://PoTelevizoram.ru/prilozheniya/youtube/ne-rabotaet
- https://wifika.ru/ne-rabotaet-youtube-televizor.html
- https://smarts-iptv.com/ne-rabotaet-youtube-na-lg-smart-tv.html
- https://lumpics.ru/why-youtube-isn-t-working-on-tv/
- https://smmx.ru/youtube/using/na-smart-tv-ne-rabotaet-yutub.html
Почему вылетает ютуб на андроид: способы решения проблемы
Иногда Ютуб на телефоне может работать, но нестабильно, например, “вылетать”. Это когда во время работы приложения оно резко закрывается и “перебрасывает” вас на главный экран. Есть несколько причин, по которым так может происходить.
Ниже рассказываем о каждой из них более подробно.
Перезагрузка
Сбой в операционной системе телефона может привести к регулярным “вылетам” из приложения. Если Ютуб работает, но время от времени “вылетает”, то проблема может легко решиться после перезагрузки смартфона. Просто зажмите кнопку включения/выключения. Телефон выключится. Подождите пару минут, а потом заново включите смартфон.
Очищаем данные в приложении
Ютуб может “вылетать” из-за переполненной памяти телефона или большого количества накопленного кэша. Такая проблема тоже быстро решается путем очистки данных. Для этого зайдите в настройки телефона, выберите приложение “YouTube”, найдите пункт “Очистить данные и кэш” и нажмите на эту кнопку.
Ненужные данные удалятся и приложение будет работать стабильно.
Перезагрузка аккаунта google
Иногда проблема с “вылетом” приложения может заключаться в сбое к привязанному аккаунту гугл, то есть учетной записи, через которую вы просматриваете видео на Ютубе.
Как перезагрузить аккаунт Google:
- Выйдите из аккаунта.
- Удалите все данные о нем в приложении.
- Снова попытайтесь авторизироваться в данной учетной записи — введите логин и пароль.
Это не самая частая причина возникновения лагов, но некоторым пользователям помогает.
Удаление последних обновлений
У некоторых людей не работает ютуб на планшете или мобильном телефоне после недавно скачанных обновлений. Или само приложение начинает сильно глючить. Это объясняется несовместимостью версии обновления с версией операционной системы устройства.
Если “операционка” обновлена до последней версии, а лаги все равно происходят, то есть смысл удалить Ютуб и скачать через браузер более старую версию приложения.
Если вам интересно какие награды » выдает блогерам и за что читайте в нашей статье.
Обновления сервисов google play и google services framework
У многих людей приложение Ютуба на телефоне скачано через Play Market. Именно поэтому лаги в приложении могут возникнуть из-за старой версии сервисов Google Play, их фреймворков.
Такая проблема легко решается — просто нужно обновить сервисы Google Play, для этого зайдите в Play Market, найдите в меню слева пункт “Приложения” и выберите “Обновить сервисы Google Play”. Готово!
Смена dns серверов
Медленная скорость интернета или нестабильное интернет-соединение — одна из частых причин возникновения лагов в приложении.
Если с мобильным интернетом или Wi-Fi все в порядке, на ПК Ютуб работает стабильно, а в телефоне — нет, то есть смысл сменить dns сервера на андроиде, чтобы улучшить качество интернета.
Для этого:
- Зайдите в настройки телефона.
- Нажмите “Сеть и интернет”.
- Выберите сеть, которой вы пользуетесь.
- Нажмите “Настройки DNS”, далее “Вручную”.
Замените существующие данные на 8.8.4.4 или 8.8.8.8
Полная переустановка приложения
От лагов в приложении Ютуба на андроиде можно избавиться после полной переустановки приложения. Для этого зайдите в Play Market, найдите YouTube, удалите приложение, перезагрузите мобильный телефон, а потом снова скачайте данное приложение через Play Market.
Сбрасываем до заводских настроек
Еще от “вылетов” из Ютуба отлично помогает сброс телефона до заводских настроек. Сделать это можно сразу несколькими способами. Ниже рассказываем о каждом из них подробнее.
Через меню
Сбросить телефон до заводских настроек через меню — легко. Для этого зайдите в настройки телефона и найдите в меню пункт “Восстановление и сброс”, далее нажмите “Сброс настроек”. Вам останется лишь дождаться окончания процесса и включения телефона.
Через recovery
Этот способ немного сложнее. Для этого полностью выключите телефон через кнопку включения/выключения.
Далее включите его, но пока он будет включаться зажмите кнопку повышения громкости звука, обычно она находится на боковой части корпуса смартфона, рядом с кнопкой включения/выключения. Появится черный экран с надписями на английском языке. Выберите Boot Menu, а затем “Recovery”.
После этого запустится процесс сброса настроек телефона до заводских.
Дополнительные действия для телефона
Выше рассмотрены основные шаги, что делать, если не грузит Ютуб. Но выделяется и ряд других действий, которые могут помочь в решении вопроса при работе на телефоне. Дополнительные рекомендации:
- Удалите данные и последние обновления Гугл Плей и Гугл Сервис Фрейворк. В 2018 году после внесения обновлений пользователи стали жаловаться, что Ютуб не грузит. Проблема была устранена, но, возможно, в вашем случае речь идет именно о ней. Для исправления войдите в Сервисы Гугл Плей, кликните на Управление местом и выберите Удалить все данные. После этого подтвердите действие. В случае с Гугл Сервис Фреймворк перейдите в Хранилище, выберите Стереть данные и подтвердите сделанный шаг.
- Выйдите из Гугл-аккаунта. Если при загрузке формы произошла ошибка Ютуб, попробуйте войти в другой профиль. Если его нет, создайте. После этого перейдите в новый профиль, синхронизируйте данные, а после этого удалите старую версию.
- Задавайте правильное время и дату. Одной из причин, почему не грузит Ютуб, может быть неправильная дата и время. Войдите в Настройки и установите отметки возле граф Часовой пояс сети, а также Дата и время сети.
- Задействуйте DNS сервера Google. Если Ютуб вдруг не грузит и появляется ошибка подключения, пропишите в смартфоне следующие адреса DNS — 8.8.8.8 и 8.8.8.4. Для этого войдите в Настройки, а там Сеть и Интернет, после чего перейдите в раздел WiFi. Нажмите на точку доступа и удерживайте на ней палец до появления меню, где выберите раздел Изменить сеть. Там внесите указанные данные и сохранитесь.
Как правило, если Ютуб не грузит на телефоне или ПК, причиной являются сбои в работе сервера, неправильные настройки или проблемы у провайдера. Способы как удалить канал мы расскажем в другой статье.
Причина 2: Плохая работа браузера
Зачастую проблемы с просмотром видеороликов возникают на компьютере из-за некорректной работы браузера. Нужно поэтапно опробовать четыре способа исправления этой проблемы, начиная с наиболее распространенных.
Однотипность современных браузеров
Екатерина Панова
СММ-специалист, маркетолог и технический специалист.
Большинство веб-обозревателей работают на базе Chromium от Google, исключением является только Mozilla Firefox. Но даже это не влияет на основном принципе построения интерфейса. Дальше в статье все действия будут выполняться на примере одного браузера, но они применимы и к остальным. Отличаться могут только названия и нахождение элементов интерфейса.
Способ 1: Обновление обозревателя
Сейчас YouTube воспроизводит видео при поддержке технологии HTML5, которая пришла на смену устаревшему веб-проигрывателю Adobe Flash Player. Он до сих пор доступен в старых версиях браузеров, в отличие от HTML5. Поэтому для корректной работы сайта следует выполнить обновление браузера.
Пошаговое руководство на примере Mozilla Firefox:
- Отыщите на странице кнопку «Скачать» или «Загрузить», после чего кликните по ней. При необходимости выберите платформу, на которой программу будет устанавливаться.
- Выберите папку для сохранения установочного файла, а после завершения загрузки запустите его и следуйте указаниям.
По итогу устаревшая версия будет удалена, а на ее место станет обновленная. Это позволит соответствовать современным требованиям веб-ресурсов, включая YouTube.
Заработал ли YouTube после обновления браузера?
Да, все заработало2Нет, ничего не изменилось6
Способ 2: Удаление временных файлов
Во время работы браузер накапливает временные файлы, которые в дальнейшем служат для ускорения работы некоторых сайтов. Если это хранилище переполнено, могут появляться подвисания во время просмотра роликов на YouTube.
Пошаговое руководство по удалению временных файлов на примере браузера Mozilla Firefox:
- Запустите программу и раскройте системное меню, кликнув по функциональной кнопке в верхнем правом углу. В списке выберите пункт «Журнал» → «Удалить историю».
- Из выпадающего списка выберите параметр «Все», установите все отметки в области «Историю», а также поставьте флажки в блоке «Данные». После этого кликните по кнопке «ОК».
Была ли полезной эта инструкция?
Да, помогла в решении проблемы2Нет, оказалась неэффективной5
Способ 3: Изменение настроек работы с JavaScript
Современные сайты помимо разметки гипертекста и стилей работают при помощи языков программирования, в основном на JavaScript. Нужно проверить в настройках браузера, чтобы было предоставлено разрешение выполнения этих скриптов.
Перейдите в настройки обозревателя через системное меню на главной странице и отыщите параметр JavaScrip. Установите отметку на значении «Разрешить всем сайтам использовать JavaScript».
Сработал ли этот метод?
Да3Нет2
Способ 4: Отключение расширений
Установленные в браузере расширения влияют на работу некоторых элементов сайтов, в частности на проигрыватель YouTube. Таким образом в негативном свете себя зарекомендовали плагины для удаления рекламы на сайтах, но для точности рекомендуется отключить все и проверить работу видеохостинга.
Пошаговое руководство:
- Запустите браузер и на главном экране откройте системное меню, щелкнув по функциональной кнопке в верхнем правом углу. Выберите пункт «Дополнения и темы».
- Попав на страницу со списком расширений, переведите в неактивное положение все переключатели, расположенные напротив их названий.
- Перезапустите сайт YouTube и проверьте работу проигрывателя.
Помогло ли отключение расширений?
Да, помогло3Нет, оказалось бесполезным2
Почему не работает Ютуб в браузере на ПК?
Как мы уже говорили причина плохой работы видеохостинга может быть связана как с проблемами со стороны самой площадки, так и с работоспособностью ваших девайсов. Помимо этого, у каждого браузера имеются свои «глюки», которые нужно иметь в виду. Рассмотрим все возможные проблемы, связанные с открытием Youtube:
- Не зависимо от того через какой браузер вы открываете страницу видеохостинга, проблема может крыться в загруженности кэша. Это внутренняя память поисковика, которая хранит все ваши перемещения в интернете. Большая часть сохраненных объектов вам никогда больше не понадобится, поэтому их нужно удалять, чтобы они не тормозили работу сайтов. Сделать это можно в настройках поисковиков.
- Если видео тормозит или совсем не открывается, то стоит проверить активность защиты устройства от вирусов. Вредоносные программы или файлы содержат вирусы, которые влияют на скорость работы в интернете и на софты, установленные на компьютере.
- При низкой скорости интернета публикации в Ютуб будут долго загружаться. Чтобы проверить соединение с сетью воспользуйтесь сайтом Speedtest.
- В работе самого Ютуба тоже могут случиться сбои. В этом случае все пользователи будут ограничены в своей активности на площадке. Обычно неполадки устраняют быстро.
-
Если Youtube не грузится в Google Chrome, то попробуйте перезагрузить программу. Возможно, она у вас не обновилась. Так же стоит попробовать удалить софт и установить заново.
- Если у вас установлены расширения и плагины, то они могут быть причиной плохой загрузки сайтов. Поверьте, не блокируют ли они работу программ и, если подозрения подтвердятся, придется удалить их.
- Большое количество открытых вкладок в интернете может стать причиной низкой скорости загрузки контента.
- Так же стоит проверить подключены ли вы к сети. Посмотрите не отошел ли провод, включен ли роутер и оплачены ли услуги связи.
- Если в Опере установлен блокировщик рекламы, то он может конфликтовать с настройками сайта и не давать вам загружать его.
-
При наличии включенного родительского контроля доступ к Youtube может быть ограничен.
- Если видео не загружается через Мозиллу, то попробуйте обновить флэш-плеер. Сделать это можно на официальном сайте Adobe Flash Player.
- Довольно часто сайт перестает работать после обновления. В данном случае попробуйте связаться с техподдержкой Ютуба, если уверены, что проблема не с вашей стороны.
Проблемы с Ютуб на разных телевизорах
Проблемы с YouTube на телевизоре Samsung Smart TV
На старых телевизорах Samsung (серии C, D и E, до 2012 года) приложение YouTube больше не работает. Эта информация доступна на сайте Samsung. Об этом я писал в начале статьи.
Проблемы с YouTube также возникают на новых моделях телевизоров Samsung. Например, приложение открывается, но пусто. Видео не загружается и информация не отображается. Приложение постоянно загружается.
В этой ситуации, как правило, помогает то. полностью отключить питание телевизора.. Как долго мне его выключать? Рекомендуемое время — 15 минут. Но есть сообщения, что даже отключение питания на 30 секунд решает проблему.
Также, в качестве другого решения, я рекомендую добавить DNS-серверы Google в свойства интернет-подключения вашего телевизора. В статье Samsung TV не отображает Wi-Fi, не подключается к Интернету. Ошибка подключения в меню Smart TV и в Интернете не работает, я подробно показывал, как это сделать.
В крайнем случае, вы можете попробовать перезагрузить телевизор (все настройки, установленные приложения, каналы будут удалены!). Вы можете сделать это в настройках, в разделе Общие.
Скорее всего, вам потребуется набрать пароль 0000 для подтверждения сброса.
LG
Не хватает программы.
LG имеет постоянную проблему с исчезновением программы из главного меню. Это происходит после обновления телевизора. И система может обновляться автоматически, не уведомляя вас об этом. Поэтому необходимо выполнить следующие шаги:
- В главном меню перейдите в «Магазин LG». — Это основной инструмент, который отвечает за загрузку программного обеспечения.
- В списке найдите «YouTube» и нажмите на него. Если его нет на главной странице, просмотрите разделы или введите название в поисковую систему.
- Как только вы перейдете на главную страницу загрузки, нажмите «Установить» или «Обновить».
- После этого программа вернется в главное меню.
Точно так же вы можете обновить через «Магазин LG».
Невозможно загрузить, разбивается, не запускает видео.
Зайдите в меню и удалите само приложение — для этого в главном меню дважды нажмите стрелку вверх на пульте ДУ и подтвердите удаление крестиком. После этого приложение устанавливается через «Магазин LG». — Иди туда, найди «YouTube» и установи его.
Если это не помогает, можно попробовать восстановить заводские настройки. В настройках перейдите в «Общие» и выберите «Восстановить заводские настройки» и подтвердите действие. После этого снова установите YouTube.
Philips
На старых телевизорах Philips Smart TV появится сообщение о том, что YouTube больше не поддерживается и не работает. При использовании новых телевизоров Philips Smart TV могут возникнуть проблемы с загрузкой и замораживанием. Поэтому сначала деинсталлируйте само приложение, а затем попробуйте установить его снова через Google Play:
- Перейдите в Google Play с помощью пульта дистанционного управления Philips и щелкните лупу для поиска.
- Введите имя и нажмите на приложение.
- Если программа установлена, нажмите «Удалить». Если он был ранее установлен и теперь исчез, то для его восстановления вам нужно будет удалить YouTube таким же образом.
- После удаления видохостинга аналогичным образом перейдите на страницу приложения и установите его снова.
Если это не помогает, перейдите в «Настройки», а затем выберите «Управление приложениями». Теперь нужно сначала удалить данные, а затем кэш. В самом конце перезапустите телевизор и попробуйте запустить программу.
Также можно попробовать обновить операционную систему еще раз. Если ничего не помогает, попробуйте перезагрузить основную систему на « — «Общие настройки» — «Заводские настройки».
Sony Bravia (Сони Бравиа)
Не тратьте время на бессмысленные эксперименты. Единственный реальный способ вернуть YouTube Smart TV на Sony Bravia — это потоковое видео с другого источника сигнала.
Вы также можете просмотреть их с помощью браузера. Не забудьте универсальный метод установки приложения на YouTube, описанный выше.
Ниже представлено видео о приложении на youtube на Sony Bravia TV:
Используйте DNS YouTube
Использование DNS YouTube также является хорошим решением для повышения скорости загрузки видео на YouTube.
— Для пользователей Windows XP:
+ Сначала откройте панель управления.
+ В окне «Панель управления» щелкните «Сетевые подключения».
+ Далее в окне «Сетевые подключения» выберите свое сетевое подключение.
+ Щелкните «Свойства».
+ Выберите Интернет-протокол (TCP / IP), затем нажмите «Свойства».
+ Затем выберите Использовать следующие адреса DNS-серверов и введите адрес в фреймы Предпочитаемый DNS-сервер и Альтернативный DNS-сервер соответственно:
- 208.67.222.222
- 208.67.220.220
— Для пользователей Windows 7/8 / 8.1:
+ Откройте панель управления, затем нажмите «Сеть и Интернет» => «Центр управления сетями и общим доступом».
+ Щелкните Изменить настройки адаптера.
+ Затем щелкните правой кнопкой мыши Подключение по локальной сети и выберите Свойства.
+ Дважды щелкните Интернет-протокол версии 4 (TCP / IPv4).
+ Щелкните, чтобы выбрать Использовать следующие адреса DNS-серверов, и введите:
- Предпочтительный DNS-сервер: 208.67.222.222
- Альтернативный DNS-сервер: 208.67.220.220
+ Наконец, нажмите ОК, чтобы закончить.
Шаг 2: Устранение проблем с интернетом
Минимальной для загрузки видео в разрешении 1080p и частотой кадров является пропускная способность около 20 Мбит/c, а для клипов выше качеством, соответственно, возрастают требования и к пропускной способности. Следовательно, если по вашему тарифному плану предоставляется скорость ниже упомянутой, единственным способом ускорения загрузки будет переход на тариф с более скоростным соединением.
Если же скорость достаточная (равна 20 Мбит/с или выше), но видео почему-то загружается медленно, проделайте следующее:
- Проверьте, не работают ли в фоне программы, которые влияют на скорость – например, клиенты стриминговых сервисов вроде Spotify, или приложения для загрузки торрентов – и если таковые будут обнаружены, закройте их. Рекомендуется проверить и другие девайсы, подключённые к этой же сети – в качестве радикального решения можете отключить их от интернета или перевести на мобильный. Также проверьте, не подключены ли к вашей сети лишние потребители, например, недобросовестные соседи. Большинство роутеров предоставляют возможность блокировки таковых посредством веб-интерфейса.
Подробнее:

Старайтесь не загружать сразу несколько видео, особенно если они достаточно большого размера: каждый такой процесс пропорционально «отъедает» часть канала, мешая остальным.
При использовании Wi-Fi и современного функционального роутера лучше подключиться к полосе 5 ГГц: данные на этой частоте передаются значительно быстрее, что положительно повлияет на скорость загрузки роликов на Ютуб. Если вы не знаете, как это сделать, к вашим услугам соответствующая инструкция на нашем сайте.
Подробнее:
Если роутер достаточно старый и современные частоты для него недоступны, можно подключиться по проводу – соединение с помощью LAN-кабеля до сих пор остаётся быстрее беспроводных вариантов.
Подробнее:

При проблемах с сетью, которые не устраняются посредством упомянутых выше действий, разумным решением будет перезагрузить маршрутизатор: выключить, подождать около 10 секунд и включить обратно, либо воспользоваться другими методами, описанными в руководстве далее.
Подробнее: Как перезагрузить роутер
Если и эта мера не помогла, не помешает связаться с техподдержкой провайдера – возможно, на линии наблюдаются проблемы.
Стоит также иметь в виду и время, в которое вы загружаете видео – в час пик (для Европы составляет период с 17:00 до 22:00 соответственно часовому поясу) нагрузка на серверы Ютуба растёт, отчего и замедляется выгрузка вашего клипа. Естественно, что единственным решением этой проблемы является ожидание либо начало операций в менее загруженное время.
Урезать скорость интернет-соединения могут активные VPN-подключения или прокси – на время загрузки ролика их рекомендуется отключить.
Подробнее: Как отключить прокси в браузере
В качестве радикального средства можете попробовать выполнить сброс параметров маршрутизатора, а если это не поможет – обновите прошивку. Эти меры могут быть эффективны в случаях, когда какая-то из настроек устройства установлена неправильно или текущий вариант ПО не поддерживает предоставляемую провайдером скорость.
Подробнее:Сброс роутера к заводским настройкамОбновление прошивки роутера

Эти действия должны быть эффективны, если причина низкой скорости загрузки именно в интернете.
Решение проблемы воспроизведения видео
Торможение, прерывания и остановки воспроизведения видео на персональном компьютере могут быть вызваны:
- проблемами настройки ПК;
- аппаратными и программными сбоями;
- перегруженностью компьютера выполняемыми задачами.
Чтобы выяснить, почему видео «тормозит» в браузере в конкретном случае, необходимо проанализировать ситуацию.
Проверка производительности ПК
Шаг 1. Перейти на сайт YouTube: https://www.youtube.com/ и выбрать видео для проигрывания.
Переходим на сайт YouTub, выбираем и воспроизводим видео
Шаг 2. Одновременно нажать клавиши «Shift+Ctrl+Esc».
Одновременно нажимаем клавиши «Shift+Ctrl+Esc»
Шаг 3. Перейти на закладку «Производительность» и посмотреть загрузку элементов «ЦП» ( центральный процессор) и «Память».
Переходим на закладку «Производительность» и смотрим на загрузку элементов «ЦП» и «Память»
Если использование ЦП и памяти приближается к 100%, это означает, что они перегружены выполняемыми задачами и проблемы связаны с производительностью ПК. Как решить данную проблему смотрите ниже, в подзаголовке «Проблемы с производительностью ПК».
Проверка воспроизведения видео
Если использование ЦП и памяти в норме, необходимо проверить настройки качества при проигрывании видео.
Шаг 1. Перейти на сайт YouTube: https://www.youtube.com/ и выбрать видео для проигрывания.
Переходим на сайт YouTub, выбираем и воспроизводим видео
Шаг 2. Нажать на значок настроек (в виде шестеренки) в интерфейсе видеоплеера и щелкнуть по графе «Качество».
Нажимаем на значок настроек, щелкаем по графе «Качество»
Шаг 3. Выбрать качество изображения 720p и 360p и просмотреть, как воспроизводится видео в обоих случаях.
Выбираем качество изображения 720p и 360p, воспроизводим видео и смотрим результат
Если видео низкого качества 360p, в отличие от 720p, воспроизводится нормально, скорее всего, проблема связана с аппаратными ограничениями компьютера. Если любое видео не воспроизводится нормально, проблема связана с настройкой ПК.
Обновить драйвер видеокарты
Проблема воспроизведения видео может быть вызвана неправильно работой видеокарты ПК. Даже если на компьютере установлена последняя версия видеодрайвера, необходимо обновить его, т.к. он может вызывать сбои в работе видеокарты.
Шаг 1. Нажать вместе клавиши «Win+R».
Нажимаем вместе клавиши «Win+R»
Шаг 2. Напечатать в меню «devmgmt.msc» и нажать «OK».
Печатаем в меню «devmgmt.msc» и нажимаем «OK»
Шаг 3. Раскрыть меню «Видеоадаптеры», щелкнуть правой кнопкой мыши по видеоустройству и выбрать левой «Обновить драйвер».
Раскрываем меню «Видеоадаптеры», щелкаем правой кнопкой мыши по видеоустройству, выбираем левой «Обновить драйвер»
Шаг 4. Выбрать «Автоматический поиск».
Выбираем «Автоматический поиск»
Шаг 5. Подождать, пока программа обновит драйвер.
Ожидаем завершения процесса обновления драйверов
Шаг 6. Нажать «Закрыть», чтобы перезагрузить ПК.
Нажимаем «Закрыть», перезагружаем компьютер
Отключить аппаратное ускорение в настройках браузера
Неправильное использование аппаратного ускорения может вызвать проблемы с воспроизведением видео в интернет-браузерах.
Шаг 1. Перейти в «Настройки» браузера (три вертикальных точки), щелкнуть по строке «Настройки».
Переходим в «Настройки» браузера, щелкаем по строке «Настройки»
Шаг 2. Прокрутить открывшуюся страницу вниз и нажать «Дополнительные».
Прокручиваем открывшуюся страницу вниз и нажимаем «Дополнительные»
Шаг 3. Найти блок «Система», прокручивая страницу вниз с помощью колесика мыши, сдвинуть (отключить) ползунок или снять флажок с пункта «Использовать аппаратное ускорение (при наличии)».
В блоке «Система», в пункте «Использовать аппаратное ускорение (при наличии)», перемещаем ползунок в режим отключения
Шаг 4. Перезапустить браузер.
Нажимаем «Перезапустить»
Включение файла подкачки в Windows
Если на ПК установлено менее 4 Гб ОЗУ, желательно включить файл подкачки в ОС Windows.
Шаг 1. Нажать «Win+R», напечатать в меню «sysdm.cpl» и нажать «OK».
Печатаем в меню «sysdm.cpl» и нажимаем «OK»
Шаг 2. Выбрать закладку «Дополнительно» и в секции «Быстродействие» щелкнуть «Параметры».
Выбираем закладку «Дополнительно», в секции «Быстродействие» щелкаем «Параметры»
Шаг 3. Щелкнуть на закладке «Дополнительно» и в секции «Виртуальная память» выбрать «Изменить».
Щелкаем на закладке «Дополнительно», в секции «Виртуальная память» выбираем «Изменить»
Шаг 4. Отметить вверху окна «Автоматически…» и нажать «OK».
Отмечаем вверху окна «Автоматически…», нажимаем «OK»
Шаг 5. Перезагрузить ПК для вступления изменений в силу.
Причины
Ситуация, когда Ютуб не грузит ролик, может сопровождаться темным экраном, появлением ошибки или иными сбоями в работе. Вне зависимости от внешнего выявления дефекта причины почти идентичны:
- Низкая скорость Интернета.
- Ошибка в работе ПО.
- Недостаточная мощность ПК.
- Несовместимость в работе драйверов.
- Проблемы с Flash плеером.
- Перегрузка браузера кэшем.
- Негативное действие приложений и т. д.
Указанные ситуации может привести к ситуации, когда не грузит видео на Ютубе. Логично, что в таких обстоятельствах о комфортном просмотре роликов речь не идет. Приходится искать причины и устранять их на корню. Если видео недоступно, это немного другая проблема.
Что делать, если не грузит ролики в Ютуб
Выше мы рассмотрели несколько причин, почему не грузит видео в Ютубе. Для решения проблемы существует много инструментов, но для начала сделайте следующие шаги:
- Попробуйте открыть ролик в другом браузере.
- Перезапустите веб-проводник или ПК.
- Запустите на компьютере другое видео, чтобы убедиться, что проблема в Ютуб.
Если перезагрузка не дала результата, и ролик тормозит, переходите к более серьезным шагам.
Проверьте скорость Интернета
Самая банальная причина, почему не грузится видео на YouTube — низкая скорость Интернета или его отсутствие. От этого зависит скорость загрузки ролика и возможность его воспроизведения. Для тестирования Сети можно использовать любой из доступных сервисов. Наиболее раскрученный сайт — speedtest.net. Достаточно зайти по указанной ссылке, а после нажать на кнопку Начать. Сервис определяет провайдера, а после установления связи показывает скорость скачивания и отдачи. Здесь же показывается пинг, по которому можно судить о времени отклика сервера. Если скорость Интернета ниже заявленной, необходимо звонить провайдеру и уточнять причины.
Включите аппаратное ускорение
Если у вас не грузятся видео на Ютубе, причиной может быть слабое «железо». На старых ПК помогает включение аппаратного ускорения. Для решения вопроса сделайте следующее:
- откройте ролик, который не грузит Ютуб;
- наведите курсор на черное окно и выберите пункт Параметры;
- включите опцию Аппаратное ускорение;
- оцените результат.
Сбросьте настройки веб-проводника
Если не загружаются видео на YouTube, попробуйте сбросить настройки браузера. Для этого войдите в программу и перейдите в Настройки. В нижней части войдите в секцию Дополнительные настройки и найдите кнопку восстановления настроек по умолчанию. Эта рекомендация подходит для браузера Гугл Хром, а для остальных веб-проводников она может немного отличаться.
Обновите Флеш плеер
Если видео на грузит в Ютуб, попробуйте обновить Flash. Несмотря на переход сервиса на HTML5, в некоторых случаях такое действие помогает решить проблему. Для большего эффекта удалите старую версию и только после этого ставьте новый вариант ПО. После обновления перезапустите веб-проводник и еще раз проверьте, грузит ли видео Ютуб.
Почистите кэш
Если не загружает видео Ютуб, причина может быть еще более банальной — загрязнения веб-проводника кэшем. Для решения вопроса перейдите в Настройки программы, там найдите раздел История и выберите раздел очистки. При выборе временного промежутка укажите За все время. После этого перезапустите веб-проводник и проверьте работу Ютуб. Если видео грузит, значит, все нормально.
Отключите ненужные расширения
На вопрос, что делать, если Ютуб не грузит видео, эксперты на форумах рекомендуют почистить веб-проводник от лишних расширений. Чаще всего проблемы возникают с блокировщиком рекламы AdBlock. Если он установлен, попробуйте отключить его, а после этого включить снова. Аналогичные действия можно осуществить с другими расширениями.
Сторонние дополнения нередко конфликтуют с сервисом Ютуб, из-за чего не грузит видео. При этом существует много плагинов, влияющих на воспроизведение ролика. Так, некоторые расширения нарушают работу сервиса, из-за чего посмотреть ролик не получится, и показывается только черный экран. Если нет желания удалять дополнение, перейдите в настройки веб-проводника, а после отключите их по очереди. Действуйте до момента, пока не найдется проблемная программа.
Лучший способ — выключить все расширения, а после проверить грузит ли сервис «проблемный» ролик. Иногда сбои возникают из-за применения устаревшей версии приложения. В таком случае может выручить обычное обновление.
Проверьтесь на вирусы
В Сети нередко появляются жалобы, мол, не могу загрузить видео на Ютуб или возникают трудности с просмотром. В такой ситуации нельзя отметать проблему с вирусами. Это особенно актуально для старых версий Виндовс, в которых не было предусмотрено нормальной антивирусной защиты. Во избежание проблем скачайте антивирусную программу, установите антивирус на ПК, сделайте настройки и запустите проверку. А если сайт начал тормозить, то посмотрите решение здесь.