Как быстро и просто войти на свою страницу или канал в ютубе?
Содержание:
- Настройка своего профиля и аккаунта
- Поиск любимых фильмов в хорошем качестве
- Добавление видео
- Как подтвердить канал в Ютубе
- Измененный файл hosts
- Почему это так актуально?
- Почему не работает ютуб в яндекс браузере
- Настройки аккаунта
- Связанные аккаунты и просмотр на ТВ
- Удаление видео
- Что такое ютуб
- Связь со специалистами службы поддержки
- Ответ на ваш вопрос !
- Регистрация личного кабинета
- Варианты входа
- Как пользоваться сайтом
- Вход через телефон или компьютер
- Нарушение работы сервиса youtube
- Вход в YouTube через телевизор
- Возможности канала Youtube
Настройка своего профиля и аккаунта
Настройка профиля
Первым делом, настроим данные о себе. Нажимаете на иконку своего аккаунта и заходите в настройки своего профиля, для этого нажимаете на пустую иконку, где написано «Изменить».
Вам сразу же откроется окно, где нужно загрузить фотографию, которая будет вашей аватаркой на YouTube. Загружаете любое фото, обрезаете его по размерам и сохраняете.
Здесь вы также можете указать общие сведения о себе и, нажав на замок, сделать так, чтобы они показывались остальным пользователям Ютуба.
Настройки аккаунта
После настройки профиля, возвращаетесь на главную youtube.com и заходите в настройки, нажав на свою только что установленную фотографию и кнопку в виде шестерёнки.
Сегодня я расскажу только про стандартные настройки для обычного пользователя, у кого нет своего канала. Подробнее про все настройки я расскажу в отдельной статье, про создание своего канала на Ютуб (ссылка будет позже).
1. Общая информация
Здесь отображается:
- Имя. Для тех, кто создаст также профиль в Google Plus.
- Тип аккаунта. У всех будет стоять «Стандартный», так как RED пока у нас не работает. Ред — это платный тип аккаунта, без показа рекламы и с доступом к платным каналам.
- Пароль. В будущем через эту функцию можно менять пароль.
2. Связанные аккаунты
Эта настройка нужна, только если вы загружаете свои видео на канал.
3. Конфиденциальность
Если вы не хотите, чтобы другие пользователи видели, на кого вы подписаны и какие видео вы лайкаете, то можете отключить эти настройки.
4. Оповещения
Оповещения — это письма, которые будут приходить на ваш электронный адрес. Различные новости об изменениях на вашем аккаунте, подписках, популярные видео недели и т. д.
5. Воспроизведение
Здесь вы можете:
- Отключить показ аннотаций и оповещений при просмотре видео на YouTube.
- Отключить или включить показ субтитров.
6. Подключенные телевизоры
Функция для тех, кто смотрит видео на телевизорах.
Поиск любимых фильмов в хорошем качестве
Для того, чтобы фильм, который Вы выложили на Ютуб не заблокировали, необходимо подтвердить свои права на этот видеоматериал. Это делают все правообладатели, так как на сегодняшний день Ютуб очень популярен, благодаря ему можно продвигать свои видеоматериалы и получать дополнительно прибыль на канале. Для того, чтобы найти интересующий Вас фильм, достаточно воспользоваться одним из двух вариантов:
- поиск по запросу «название фильма+смотреть на Ютубе в хорошем качестве»;
- поиск на сайте по внутренней системе в поисковой строке, которая находится сверху, где изображен символ лупы.
Если видео добавлено не правообладателем, оно будет удалено и появится надпись, что видео более недоступно.
Добавление видео
Для добавления видео через стационарное устройство следует осуществить вход в аккаунт. Далее необходимо воспользоваться кнопкой «Создать видео или запись», доступной в верхней части веб-ресурса. После этого следует воспользоваться ссылкой «Добавить видео».
Добавить видео
Следующий шаг — настройка типа доступа, позволяющего указать, кому данный материал окажется доступным к просмотру и в каких разделах Ютуб он отобразится. Это может быть открытый доступ, позволяющий просматривать роли всем посетителям YouTube. Такие видео доступны для того, чтобы ими можно было делиться совершенно свободно. Они отображаются на канале, а также в результатах поиска и списках рекомендаций.
Вкладка «Видео»
После того как нужный тип доступа указан, следует выбрать ролик на компьютере. Также возможно импортировать его из сервиса «Google фото».
В момент загрузки видео имеется возможность добавить основную информацию о нём, а также задать дополнительные параметры. Следует отметить, что длина заголовка не может быть более ста символов, а описание не должно превышать 5000 символов. Партнёры могут настроить монетизацию.
После того как загрузка видео завершилась, его можно добавить на Ютуб путём нажатия на кнопку «Опубликовать» (в том случае если выбран открытый доступ, публикация осуществляется автоматически). Для загрузки ролика на сайт следует нажать на кнопку «Готово». Для открытия доступа конкретным пользователям следует воспользоваться кнопкой «Поделиться».
Следует помнить, что до того, пока Вы не нажмёте на кнопку «Опубликовать» видео оказывается доступным только для Вас. В случае необходимости Вы можете в любое время изменить настройки в менеджере видео.
YouTube на устройствах Android
Для добавления материала понадобится открыть приложение, выполнить вход в аккаунт и выбрать нужный канал. После этого следует нажать на значок камеры, который представлен в верхней части любой вкладки приложения.
Для того чтобы начать запись нового видео, следует нажать на значок камеры. Для добавления уже существующего видео необходимо выбрать его в списке. В случае необходимости могут быть добавлены эффекты, после чего следует нажать на кнопку «Далее».
Следующий шаг — указание заголовка и описания. Здесь же необходимо задать параметры доступа. После этого следует нажать на кнопку «Добавить».
Для загрузки видео может быть выбрано, какое из подключений Вам подходит: мобильное или WiFi. Для этого необходимо нажать на значок аккаунта. Далее следует перейти к настройкам и нажать «Общие». После этого следует перейти в раздел «Загрузка» и выбрать «Только через WiFi».
Иногда загрузка ролика может начинаться прямо во время съёмки. Однако следует помнить, что публикация видео никогда не осуществляется без Вашего согласия.
Похожим образом осуществляется добавление видео на Ютуб с помощью мобильного устройства на базе iOS. В этом случае потребуется выполнить следующую последовательность действий. Прежде всего необходимо открыть приложение, после чего войти в аккаунт и выбрать нужный канал. Далее необходимо выбрать значок камеры, расположенный в верхней части страницы. Затем следует начать запись нужного видео, нажав на значок камеры, либо добавить ранее отснятый ролик. После этого в случае необходимости можно добавить и нажать на кнопку «Далее». Следующий шаг — добавление заголовка и описания. Здесь же необходимо задать параметры доступа. Заключительный этап — нажатие на кнопу «Добавить».
Добавление видео на устройствах iOS
В случае необходимости имеется возможность изменить качество и тип подключения. Для этого следует нажать на значок аккаунта и выбрать «Настройки». Далее следует перейти в раздел «Загрузки».
Как подтвердить канал в Ютубе
Пока канал не подтвержден, «разгуляться» на длинных и информативных роликах не получится из-за ограничения – новичкам видео продолжительностью больше 15-ти минут нельзя загрузить.
Через иконку аккаунта откройте меню и выберете «Настройки».

Откроется полезная страница, где можно отследить нарушения и предупреждения, доступный функционал по работе с каналом. Рядом с аватаром нажимаем на кнопку «Подтвердить».

Осталось выбрать страну пребывания, формат подтверждения и потом ввести проверочный код.

Вы повысили статус аккаунта и продолжительность видеороликов. Канал создан и готов к работе.
Измененный файл hosts
Если в ходе проверки были обнаружены и удалены вредоносные объекты, но яндекс браузер не работает на компьютере по-прежнему, следует обратиться к файлу hosts. Во время своей работы вирусы могут менять его, тем самым закрывая доступ к целому ряду ресурсов.
Необходимо открыть путь C:\Windows\System32\drivers\etc

На файле hosts нажать правой клавишей мыши в меню выбрать пункт открыть.

Затем в окне выбора программы необходимо о и нажать кнопку «Ок».

После открытия нужно отыскать строки # 127.0.0.1 localhost и # ::1 localhost и стереть записи, идущие после них.

* данный скриншот файла host сделан с ноутбука на котором установлена операционная система Windows7
Затем попробовать снова воспроизвести видео на ютуб.
Почему это так актуально?
Для наглядности, я изучил статистику Steam от 2020 года, из которой ясно дают понять: более половины игроков имеют компьютер с тремя и менее ядрами процессора. А что говорить о тех, кто в игры не играет? Аудитория пользователей таких компьютеров поистине огромна. Поэтому, специально для вас я хочу показать лёгкий способ, как вернуть старый дизайн Youtube. Теперь, когда с теоретической частью покончено, пора переходить к самому решению проблемы. Вы получите полностью рабочий классический интерфейс Ютуба. Рекомендуемые расширения проверены лично и со 100% уверенностью могу сказать, что на момент публикации они решают заявленную проблему.
Почему не работает ютуб в яндекс браузере
Видео на youtube в Яндекс браузере может не воспроизводиться по целому ряду причин. Стоит определить их, чтобы знать, что делать, если не открывается ютуб. Вот основные из них:
- сбои в работе сервиса;
- неправильное подключение или его отсутствие по вине провайдера;
- низкая скорость соединения;
- переполненный кэш;
- сохранившиеся файлы cookie;
- компьютер заражен вирусами;
- нарушен файл hosts.
Перед тем, как приступить к поиску причины, по которой не открывается ютуб в браузере, необходимо убедиться в исправности сервиса. Возможно, что браузер функционирует, а не загружается ютуб из-за восстановительных работ на самом сайте.
Настройки аккаунта
Для удобства работы с официальным сайтом Ютуб предусмотрен ряд настроек, которые доступны в одноимённом разделе.
Прежде всего, доступны настройки аккаунта. Здесь Вы можете добавлять сведения о себе, а также настраивать доступ к функциям YouTube. Здесь Вы можете создать собственный канал. Перед этим понадобится создать страницу, название которой может отличаться от названия Вашего личного аккаунта. Следует отметить, что осуществляя соответствующую процедуру, Вы принимаете условия использования видеохостинга.
Настройки аккаунта
Здесь же можно посмотреть статус и функции. В частности доступна информация о соблюдении Вами авторских прав и принципов сообщества.
В целом в числе доступных функций представлены следующие. В первую очередь это загрузка видео, которая подразумевает возможность добавления на Ваш канал новых роликов. Здесь же доступна такая функция, как монетизация, подразумевающая то, что Вы становитесь партнёром и разрешаете показ рекламы в своих роликах. Ещё одна функция — ведение прямых трансляций. В числе прочего может быть доступно встраивание соответствующих трансляций.
Среди доступных функций также представлены пользовательские значки видео, которые можно использовать для своего видеоролика. Также имеется возможность связывать аннотации с внешними веб-сайтами и партнёрами. В числе прочего имеется возможность включения суперчата, что становится доступным после подтверждения аккаунта.
Если Ваш канал соответствует предъявленным критериям, изложенным на официальном сайте (на канал подписано не менее 100 зрителей, он создан как минимум 30 дней назад, в качестве значка канала используется фото, Вы добавили фоновое изображение), то Вы сможете выбрать собственный URL.
В числе доступных функций также представлены «Аппеляции Content» ID, позволяющие оспаривать отклонённые заявки от системы идентификации контента, и «Спонсорство» — функция спонсорских подписок.
Связанные аккаунты и просмотр на ТВ
В разделе «Связанные аккаунты» доступны настройки синхронизации, благодаря чему Вы можете установить связь между каналом Ютуб и своими аккаунтами в иных сервисах.
Своим пользователям YouTube позволяет просматривать видео на большом экране, для чего требуется подключение Вашего устройства к телевизору. Для осуществления небоходимой процедуры требуется открыть приложение Ютуб на телевизоре, далее следует перейти в настройки и выбрать «Подключить телевизор к телефону».
Следующий шаг — ввод в специально предназначенном поле на странице «Просмотр на ТВ» кода подключения, который отображается на экране телевизора. Далее следует нажать на значок экрана и выбрать устройство, на котором будет осуществляться просмотр видео.
Просмотр на ТВ
Удаление видео
Порой материал нужно не только добавить, но и удалить. Следует отметить, что Вы можете удалять одобренные Вами каналы и видео. В том случае если Вами обнаружен неприемлемый контент, необходимо написать жалобу администратору, после чего Ваша информация окажется рассмотренной и будет принято решение о дальнейших действиях в отношении соответствующего видео.
Чтобы удалить одобренное Вами видео, необходимо войти на Ютуб с использованием своих учётных данных. Далее необходимо ввести поисковой запрос и отфильтровать результаты по видеороликам или каналам. После этого следует нажать на название материала, который должен быть удалён.
Для удаления понадобится выполнить одно из доступных действий. Так, Вы можете нажать на «Удалить» под проигрывателем либо воспользоваться кнопкой «Удалить», доступной в верхней части веб-страницы.
Что такое ютуб
YouTube (youtube.com) – это бесплатный сайт с видеороликами. Здесь можно найти любой тип видео: передачи, фильмы, клипы, лекции, мастер-классы, мультики, обзоры, приколы и многое другое.
Смотреть видео можно без регистрации. Но зарегистрированные пользователи получают преимущества: могут оценивать и комментировать ролики, подписываться на другие каналы, создать свой канал, загрузить на него файлы.
Как зайти на YouTube
На компьютере ютуб можно открыть в любом браузере: Google Chrome, Яндекс, Safari, Mozilla Firefox, Opera и др. Для этого в новой вкладке в верхней части программы напечатайте youtube.com и нажмите Enter на клавиатуре.
Или можно по-русски напечатать ютуб и открыть сайт из поисковика.

На телефоне или планшете можно также открыть сайт через браузер. Но удобнее пользоваться приложением – обычно оно изначально установлено на устройстве. Вот как выглядит иконка для запуска программы на телефоне:
Ссылки на скачивание/установку официального приложения:
- Для Android
- Для Apple (iPhone/iPad)
Связь со специалистами службы поддержки
Те, кто являются участниками Партнёрской программы YouTube, могут обращаться в службу поддержки авторов. Сделать это можно из Справочного центра Ютуб или непосредственно на официальном сайте.
Для обращения из Справочного центра понадобится открыть любую статью такого центра и воспользоваться кнопкой «Написать письмо». Далее следует выбрать Службу поддержки авторов YouTube. После этого необходимо указать, к какой из категорий относится Ваша проблема. Затем следует выбрать пункт «Электронная почта» (данный вариант доступен только в том случае, если Ваш канал соответствует определённым критериям). После этого необходимо следовать инструкциям на экране.
Также обратиться к специалистам можно на сайте. Для этого необходимо посетить Ютуб на компьютере, войти в аккаунт и нажать на значок аккаунта, расположенный вверху справа. После этого следует выбрать раздел «Справка». В открывшемся окне понадобится выбрать пункт «Нужна дополнительная помощь?», после чего – «Служба поддержки авторов YouTube». Далее необходимо указать, к какой категории относится Ваша проблема, и выбрать вариант «Электронная почта», который доступен в том случае, если Ваш канал соответствует определённым критериям. Затем необходимо следовать инструкциям на экране.
В случае возникновения проблемы также имеется возможность воспользоваться разделом «Отправить отзыв», где Вы сможете сообщить о сложившейся ситуации и получить помощь.
Ответ на ваш вопрос !
Можно ли авторизоваться через яндекс ???
Почта в яндексе – это, наверное, маст-хэв каждого российского пользователя. Почему бы ее не использовать на полную? Но, к сожалению, этот сервис не имеет такой глубокой интеграции, как, к примеру, гугл или фейсбук. Эти интернет-гиганты помогут открыть доступ практически ко всем играм, форумам и приложениям, смотреть фильмы в на разных сайтах и общаться на форумах…………………….

Можно ли зайти в ютуб через яндекс? Ответ один: нет, нельзя, так как заергистрироваться на ютубе можно только при помощи почты гугла. Учетка яндекса вам в этом не поможет, но привычная почта все же может пригодиться.
Внимание — Но кое что можно сделать
Так как Youtube принадлежит компании Google, для получения учетной записи здесь необходимо выполнить одно самое главное условие: оформить почту gmail !!!
Но можно ли сделать такое ↓ — Чтобы вход был через почту яндекса ↓

Примечание: Если ваш смартфон работает на ОС Android, гугл-аккаунт у вас уже наверняка есть. Его вы оформили еще когда впервые устанавливали приложения из Play Market. Вспоминаем и восстанавливаем.
Инструкция
Ну а яндекс-аккаунт тоже может пригодиться, его мы используем в качестве дополнительного:
Откройте приложение Google . В разделе «Личная информация» нас интересует пункт «Электронная почта». Нажмите на поле «Резервный адрес» и укажите в нем данные своей почты яндекса
Это важно, так как чем больше дополнительных контактов вы используете, тем лучше будет защищен ваш акк. С помощью второй почты вы сможете воостановить доступ в случае взлома или утраты данных, бесплатно войти на ютуб через яндекс и получать копии уведомлений.
Если вы чаще заходите на ящик yandex, укажите его еще в качестве контактного
На него будут приходит все входящие уведомления, в том числе о подозрительных входах, попытках взлома и смены учетных данных.
Еще один раздел – «Дополнительный адрес». Если у вас есть еще одна рабочая почта, укажите и ее. Теперь ваш гугл-акк защищен на все 100%.
Регистрация личного кабинета
Создание отдельного личного кабинета на канале Youtube по определённому алгоритму не проводится. Пользователь, создавший личный профиль в Google или имеющий почтовый ящик на электронной почте Gmail, автоматически получает доступ к личным кабинетам всех сервисов Google, в том числе к Youtube.
Есть несколько вариантов регистрации персонального аккаунта в Google, при которых используются различные гаджеты. Каждый пользователь может выбрать наиболее удобный для себя способ.
Регистрация с использованием компьютера или ноутбука
С помощью компьютера или ноутбука, подключенных к сети интернет, личный профиль в Google создается на официальном сайте компании.
Алгоритм действий:
- Зайти на сайт www.google.com.
- Установить в настройках родной язык.
- Открыть вкладку «Войти», которая расположена в верхнем правом углу.
- Кликнуть по вкладке «Создать аккаунт».
- Ответить на вопросы регистрационной анкеты.
- Придумать логин и пароль.
- Завершить регистрацию.
Используя логин и пароль от созданного аккаунта, можно войти в личный кабинет Youtube-канала и пользоваться всеми его возможностями.
Регистрация с использованием смартфона
Действия выполняются в таком порядке:
- Смартфон нужно подключить к интернету
- В настройках найти пункты «Аккаунты».
- Из предлагаемых системой вариантов выбрать Google.
- Открыть окно авторизации.
- Заполнить личные данные.
- Самостоятельно создать учетные данные для входа в систему.
- Завершить регистрацию.
Еще один вариант создания аккаунта – регистрация почтового ящика с доменным расширением Gmail. Для этого необходимо войти на сайт , нажать окно регистрации, заполнить регистрационную анкету, присвоить почтовому ящику имя и придумать пароль.
По завершении регистрации пользователь получит в свое распоряжение электронную почту, аккаунт и доступ ко всем сервисам Google.
Варианты входа
Однако есть люди, которые до сих пор ни разу не пользовались им и не знают, как скачать нужную программу, каким образом зайти в свой аккаунт (если он существует). Также многим не известно, каким образом зайти с одного канала на другой, ведь там можно создать огромное количество различных каналов на самые различные тематики. Начнем с того, каким образом войти туда с помощью любого браузера:
- Первым делом нужно зайти в сам браузер, мы будем пользоваться Мозиллой. И так, следует зайти в сам браузер. На скриншоте сам браузер.
Входим в браузер
- После того, как открыли, нужно в поисковой строке ввести поисковую ссылку сайта, то есть youtube.com.
Вводим ссылку сайта в поисковой строке
- После нужно уже перейти на указанную страницу и там откроется нужный нам видеохостинг. Пользоваться ею не слишком сложно, если там впервые, то за несколько минут полностью освоитесь в качестве простого пользователя. Однако если хотите выступить в роли блогера, то тут уже нужно немного изучить проект, поскольку предоставляемых функций довольно много, как и, собственно, ограничений.
- Теперь можно пользоваться, однако с некоторыми ограничениями. Не стоит забывать, что все могут смотреть там видео, однако возможность ставить лайки и комментировать видео возможно, только если зарегистрированы там. Если хотите сделать все вышеуказанное, то зарегистрируйтесь, там ничего сложного нету.
И так, каким образом войти в Ютуб с помощью браузера разобрались, однако многие любят смотреть видео со своего смартфона, да только не все понимают, как скачать данную программу и как зайти туда, как зайти оттуда в свой профиль и так далее. Попробуем и с этим разобраться.
-
Нужно зайти в офф. магазин приложений, если Android, то следует зайти в Google Play (Market), если IOS — то в AppStore и так далее, из левых источников скачивать крайне не рекомендуется, поскольку могут быть старые версии. Вот сам магазин IOS.
-
После скачивания нужно зайти в приложение, нажав на иконку, которая появится на рабочем столе смартфона. Вот так выглядит иконка.
- Теперь можно спокойно пользоваться программой. Как и в случае браузера, программа очень легкая и за несколько минут можно все освоить.
К тому же можно зайти в свой аккаунт и синхронизировать оттуда все данные, но об этом немного позже. Все видео, которые были просмотрены в браузерном режиме, будут видны и в программе, также список рекомендаций не изменится.
Но что делать, если никакую программу устанавливать не хочется, или места мало на телефоне/планшете? Тогда можно открыть любой удобный браузер в телефоне, который установлен (одним из самых оптимальных является Google Chrome), и опять же следовать инструкции:
- Зайти в нужный браузер и найти поле поиска
-
Ввести m.youtube.com. Буква m означает mobile, то есть будет загружена мобильная версия сайта, которая очень удобная, поддерживает все функции, однако интерфейс подстроен под нужный телефон. Эту версию можно изменить в настройках браузера.
- Просто перейти туда и пользоваться. Да да, все банально просто, отличается только интерфейс, больше ничто.
Все способы работают, только если пользуетесь телефоном, то лучше скачать программу, поскольку там практически не лагает (особенно если устройство слабое, то через браузер не стоит).
Теперь пора уже понять, каким образом войти в свой аккаунт Ютуб, где нужно вводить логин и пароль, как войти туда с помощью мобильного приложения Ютуб и какие привилегии это нам даст.
Как пользоваться сайтом
Искать и смотреть ролики на ютубе можно и без регистрации. Заходим на сайт, вводим запрос, открываем видео и смотрим. Но если у пользователя есть Гугл аккаунт, то перед ним открываются дополнительные возможности:
- Комментирование
- Лайки и дизлайки
- Подписка на каналы
- Закладки
- История
- и др.
Если вы пользуетесь ютубом через приложением на Андроиде, то, скорее всего, аккаунт у вас уже есть. В этом случае в верхнем правом углу будет иконка с буквой. Она открывает настройки учетной записи.
Также аккаунт есть у тех, кто имеет Гугл почту. Так что если название вашего электронного ящика заканчивается на gmail.com, то регистрироваться не нужно – просто войдите в систему под своими данными.
Создание аккаунта
Создание аккаунта – это регистрация в Гугле. Нужно просто ответить на несколько вопросов о себе и придумать пароль.
1. В верхней части сайта youtube.com нажимаем «Войти».
2. Выбираем «Создать аккаунт» → «Для себя».

3. Заполняем анкету: имя, фамилия, адрес электронной почты. Придумывает пароль для входа в ютуб.

4. Заходим в электронный ящик, который указали в анкете. Там будет новое письмо от Google, внутри которого числовой код. Печатаем его в форме регистрации.

5. Указываем день, месяц, год рождения и пол. Номер телефона указывать необязательно.

6. Соглашаемся с условиями сервиса. Для этого нажимаем на синюю кнопку со стрелкой несколько раз и нажимаем «Принимаю».

Теперь доступны все разделы ютуба: Подписки, История, Посмотреть позже и другие.
После регистрации можно зайти в свой аккаунт на любой устройстве: компьютере, телефоне, планшете, телевизоре.
Подписка на каналы
Канал в ютуб – это отдельная ячейка, которая отводится пользователю для загрузки его файлов. Туда будут сбрасываться все добавленные ролики. На каналы можно подписываться, чтобы получать новые видео.
Чтобы оформить подписку достаточно нажать на кнопку «Подписаться» под любым видео с этого канала или на его главной странице. Эта функция доступна только тем, у кого есть аккаунт.

Как только на канале выйдет новое видео, вы получите об этом уведомление. Также в аккаунте будут храниться все ваши подписки.
Загрузка своего видео
Для загрузки своего видео нажмите на иконку «Создать видео или запись» и выберите «Добавить видео».
Затем нажмите «Создать канал».

После этого нажмите на «Выберите файлы для загрузки» и через окошко откройте нужный файл – нажмите по нему два раза левой кнопкой мыши.

После этого нужно немного подождать пока файл закачается. Время ожидания зависит от размера файла и скорости интернета.
После загрузки (да и даже во время нее) можно указать название, описание, теги и другую информацию о видео. А также можно настроить доступ к нему: сделать открытым для всех или ограничить просмотр.

Для доступа к роликам, которые вы загрузили, нажмите на свою иконку на главной странице ютуба и выберите «Мой канал».

Вход через телефон или компьютер
Если вы не хотите вводить логин и пароль с помощью пульта, то можно выполнить вход с помощью другого устройства, на котором уже выполнен вход в ваш аккаунт. В этом случае точно так же запускаем Ютуб и выбираем «Войти».
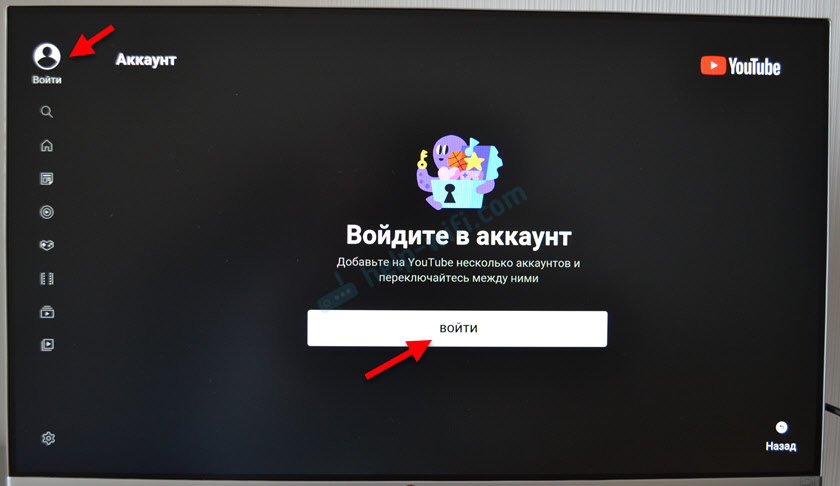
Дальше выбираем «Использовать телефон или компьютер» или «Войти в браузере».
Важно! Телевизор и устройство с которого вы будете выполнять вход должны быть подключены к одной Wi-Fi сети

На экране появится код и ссылка, по которой нужно перейти в браузере на телефоне или компьютере (где уже выполнен вход в ваш аккаунт Google) и ввести данный код.

В описании указана ссылка https://www.androidtv.com/setup. Но как я понимаю, сейчас эта страница находится по адресу https://www.android.com/tv/setup.

Вход в ваш аккаунт на телевизоре будет выполнен автоматически.
Нарушение работы сервиса youtube
В некоторых ситуациях проблемы с ютубом в yandex браузере вызваны техническими сбоями и проведением восстановительных операций. Это выглядит по-разному: не появляется проигрыватель, невысокая скорость загрузки страницы, ютуб не показывает видео, появляется только черный экран и т.д.
Пользователю нужно попробовать запустить видеохостинг на другом компьютере или с мобильного устройства и, если проблема сохраняется, просто зайти на сайт позже. Можно поискать в сети новости ресурса, чтобы узнать, когда будут завершены работы. Также имеется возможность оставить заявку для службы поддержки, но обычно разработчики уже знают о возникшей проблеме и работают над ее устранением.
Вход в YouTube через телевизор
Запустите приложение YouTube на телевизоре. Если у вас возникнут проблемы с этим, то смотрите статью как смотреть Ютуб на телевизоре.
Дальше выберите пункт «Войти».
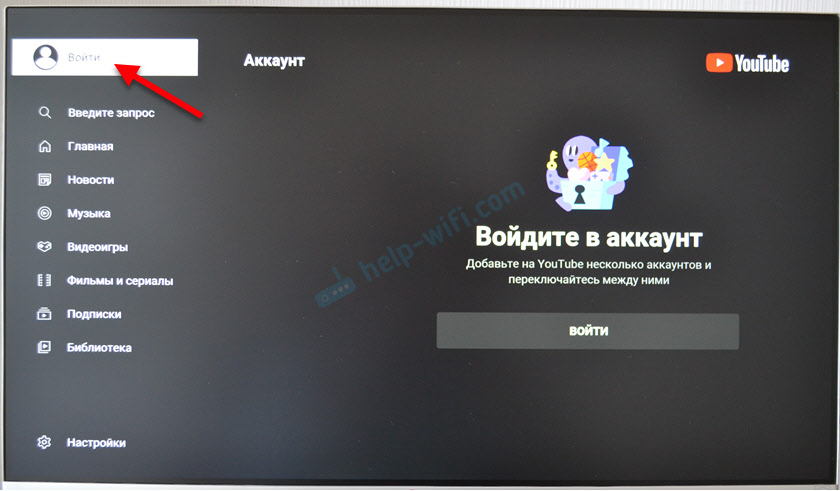
Нажимаем на кнопку «Войти».

Дальше, в зависимости от телевизора и системы на которой он работает может появиться окно с информацией об авторизации и кнопкой «Войти», на которую нам нужно нажать. На телевизоре LG, например, сразу нужно выбрать способ входа.
Если появится окно «Войдите через приложение YouTube», а у вас такой возможности нет и вы хотите вручную ввести логин и пароль, то нажмите на кнопку другой способ и выберите там ручной ввод данных. Как правило так происходит на телевизорах Samsung.
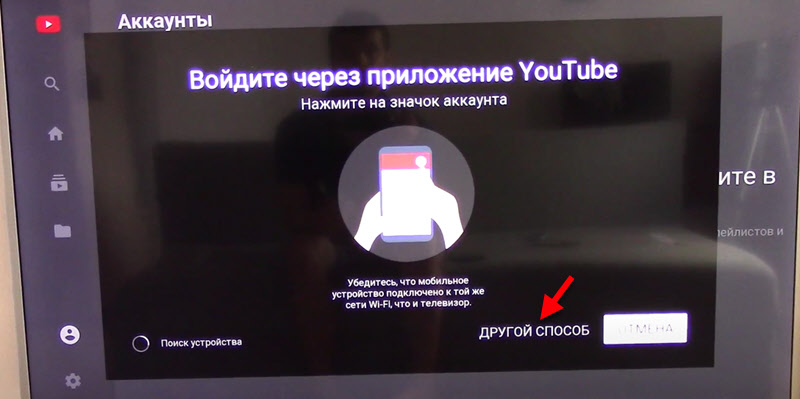
Или откройте приложение YouTube на телефоне (который подключен к той же Wi-Fi сети, что и телевизор) и подтвердите вход. В приложении нужно нажать на иконку своего аккаунта.
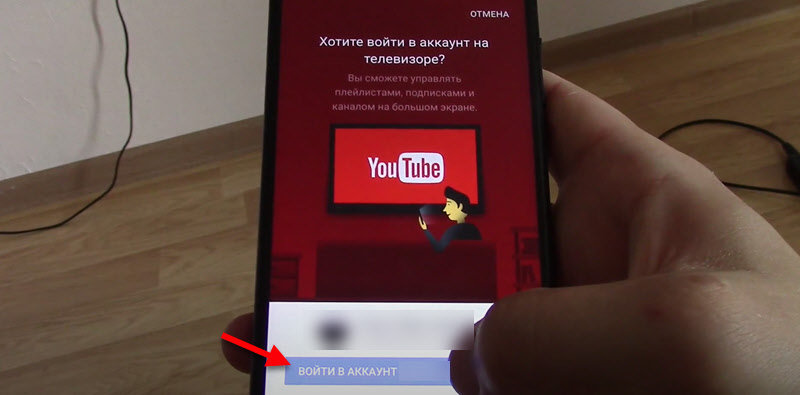
Мы выбираем «Войти на телевизоре» или «Использовать пульт ДУ». Вход с помощью телефона или компьютера мы рассмотрим в следующей главе этой статьи.
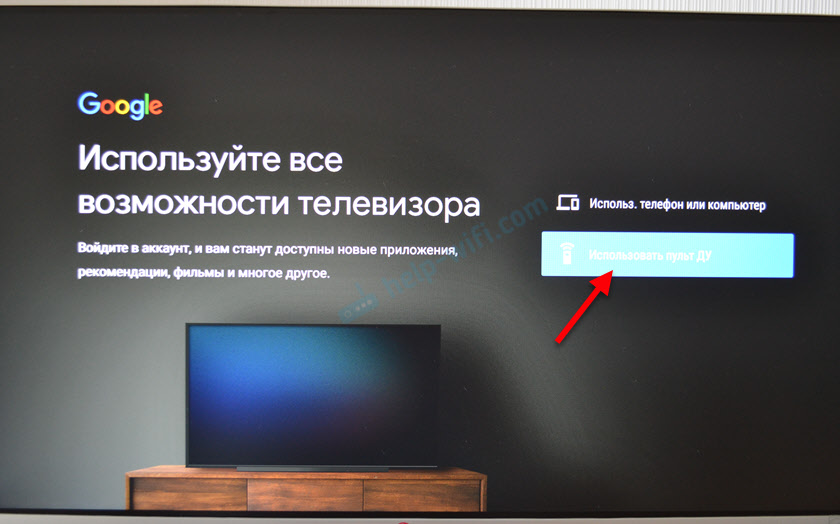
Вводим адрес электронной почти или телефон, который привязан к вашему аккаунту.

Вводим пароль.
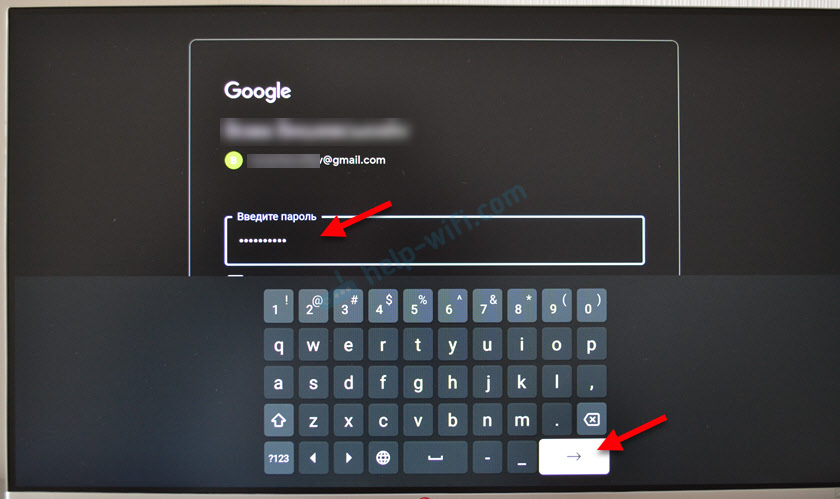
Готово! Мы вошли в свой аккаунт YouTube.

Вы увидите рекомендованные вам видео. Слева в меню есть вкладка «Библиотека», где можно посмотреть историю, сохраненные вами видео, ролики из списка «Смотреть позже».
Возможности канала Youtube
Канал Youtube предоставляет своим клиентам неограниченные возможности, а подписка класса Premium дает право на просмотр всего контента без рекламы.
На Youtube можно выполнять такие действия:
- слушать песни, выбирая любых исполнителей. Если же самостоятельный выбор сделать трудно, искусственный интеллект создаст подходящий плейлист, в основе которого будут лежать интересы и предпочтения пользователя;
- смотреть сериалы без перерыва;
- находить нужные фильмы;
- смотреть мультсериалы вместе с детьми;
- узнавать новости мировой политики от известных блоггеров, мнение которых нередко отличается от официальных точек зрения;
- учиться готовить и украшать блюда на основе видеороликов, выложенных профессионалами кулинарного дела;
- узнавать быстрые рецепты приготовления блюд от обычных домашних хозяек, которые используют продукты из популярных отечественных торговых сетей;
- научиться ремонтировать домашнюю технику;
- общаться с интересными людьми;
- делать зарядку.
Многие люди становятся активными пользователями видеохостинга Youtube, выкладывают интересные ролики и получают множество лайков
В этом случае очень важно сохранить учетные данные для входа в личный аккаунт Google. Процедура восстановления пароля имеет свои особенности, занимает много времени и не всегда бывает успешной
The following two tabs change content below.
Александр Малыгин
В 2015 году окончил факультет «Финансы и кредит» в НОУ ВПО «Институт Бизнеса и права» по специальности экономист. В настоящее время являюсь онлайн-консультантом на сайте cabinet-bank.ru и с радостью готов Вас проконсультировать. (Страница автора)
Последние записи автора — Александр Малыгин
- Личный кабинет Прайм Тайм: вход в аккаунт, возможности профиля — 12.11.2021
- Как войти в личный кабинет на сайте «Поел и Доволен»: пошаговый алгоритм, преимущества компании — 12.11.2021
- Личный кабинет «Подорожник»: авторизация в аккаунте, возможности профиля — 12.11.2021





