Как создать или удалить ярлык на рабочем столе андроид
Содержание:
- Как скачать ярлык (значок) ВКонтакте на рабочий стол бесплатно: простой способ
- Установка значка для ярлыка Вконтакте
- Скачиваем для ПК
- Действуем
- Как вывести ярлык сайта на рабочий стол
- Скачать значок Вконтакте на рабочий стол
- Аналогичные программы
- Особенности функционала
- Как установить Вконтакте на ПК или ноутбук
- Как переименовать значок на рабочем столе
- Общайся без ограничений
- Как создать ярлык сайта на Андроиде
- Как добавить видео во ВКонтакте
- Как создать ярлык “Одноклассники” на рабочем столе: подробная инструкция
- Узнать, как давно вы зарегистрированы ВК
- СТРЕЛКИ ЯРЛЫКОВ
Как скачать ярлык (значок) ВКонтакте на рабочий стол бесплатно: простой способ

Сегодняшние пользователи социальных сетей стараются максимально настроить все таким образом, чтобы было удобно общаться, делиться мнениями и информацией, в общем, полноценно использовать возможности сайта. Вконтакте регулярно обновляется и совершенствуется, делая свой интерфейс и функционал более доступным, понятным и удобным.
Одним из шагов к удобству в использовании данного сайта является создание ярлыков на рабочем столе. Ведь войти на свою страницу так даже проще, чем если бы сайт был добавлен в закладки, в используемом браузере. Итак, как добавить ярлык Вконтакте на рабочий стол?
Установка значка для ярлыка Вконтакте
Теперь после того как Вы создали ярлык, он уже будет дееспособным, и отвечать на двойной клик мышки, либо на клавишу Enter
, открываясь в вашем браузере который стоит в операционной системе по умолчанию.
Для того чтобы назначить для ярлыка определённое изображение, то есть сменить стандартный значок ярлыка, следует проделать ряд несложных действий:
- Нажмите правой кнопкой мыши на созданный ярлык и выберите пункт «Свойства.
- В появившемся окне найдите кнопку «Сменить значок»».
- После выберите искомое изображение из предложенных, либо найдите своё изображение в формате ICO
(формат иконок). Для этого вверху окна есть кнопка«Обзор». - Для своего ярлыка я решил применить созданную иконку официального логотипа сайта Вконтакте в форме буквы «В»
Скачиваем для ПК
Получить программу VKдля компьютера можно разными способами. Их выбор будет зависеть от используемой операционной системы. Пользователи новых ОС 10 или 8 смогут загрузить и установить ВК через магазин, юзерам более старых осей придется использовать Андроид-эмулятор. Так или иначе, нами будут описаны оба способа.
Установка на Windows 8 и 10
Скачать ВК очень просто причем полностью бесплатно. Делаем следующее:
- Откройте магазин Microsoft (найти его можно через поиск).
- Теперь нужно воспользоваться поиском магазина и ввести в строку запрос. Когда нужный нам результат появится в выдаче, кликаем по нему.
- Далее, следует загрузить ВК на ПК. Жмем кнопку Получить.
- Ждем окончания загрузки, она не займет много времени.
- Когда скачивание VK будет окончено, мы сможем запустить приложение прямо из магазина.
Также ярлык появится и в меню Пуск.
Для Windows XP, Vista и 7
Для ПК на базе Windows XP, Vista, 7 придется применять Андроид-эмулятор. Существует несколько подобных программ, но методом проб и ошибок нам удалось установить, что лучшей из них является Blue Stacks. На нашем сайте вы сможете получить последнюю русскую версию приложения по кнопке:
Скачать BlueStacks 3
О том как правильно устанавливать Android-эмулятор можно прочесть . После того как он будет готов к работе, делаем следующее:
- Переходим во вкладку Мои приложения и вводим в поисковую строку слово ВКонтакте. Далее, жмем по значку увеличительного стекла (отмечен цифрой 3).
- Кликаем по нужной нам иконке в поисковой выдаче.
- Пришло время установить контакт на компьютер. На домашней страничке приложения жмем кнопку Установить.
- Теперь нужно предоставить приложению требуемые разрешения. Для этого жмем Принять.
- Ждем пока ВКонтакте скачается и установится.
Сегодня практически нет человека, который никогда бы не пользовался интернетом. Можно сказать, что главным инструментом во взаимодействии пользователя и интернета является браузер. Учитывая возможности современных браузеров , можно со смелостью заявить, что это едва не самая важная программа, установленная в систему. И действительно, современные просмотрщики интернета оснащены таким огромным набором функций, что большинство из них остаются неизвестными рядовому пользователю.
Каждый день мы открываем множество интернет-ресурсов, но практически у каждого есть буквально несколько сайтов , к которым вы обращаетесь ежедневно помногу раз на день. Прописывать вручную адрес очень неудобно, если же занести его в закладки, то если ресурсов много, нужный вам может затеряться, а дополнительные расширения для быстрого доступа создают дополнительную нагрузку. Поэтому разработчики позаботились о том, чтобы ссылку на нужную страницу можно было легко переместить на рабочий стол. Опытные пользователи могут посмеяться, мол, зачем это нужно. Ну вот представим, что у вас есть пожилые родители, которым очень нелегко освоить новую технику и они пользуются компьютером лишь для того, чтобы открыть страницу в Одноклассниках или просмотреть прогноз погоды. Как раз для них такая возможность быть настоящим спасением.
Предлагаем детальную инструкцию, как создать ярлык сайта на рабочем столе. Мы рассмотрим два способа, работающих на всех самых популярных интернет-браузерах.
Этот способ применим практически в любом просмотрщике, за исключением Internet Explorer и Microsoft Edge для Windows 10. Там этот процесс организован немного по-другому, мы разберём его подробнее.
Перейдя на веб-сайт, например, ВКонтакте , вы увидите, что в адресной строке отображается его адрес, а возле адреса, обычно с левой стороны адресной строки (в Яндекс.Браузере — с правой), показывается значок интернета в виде замочка или земного шара. Чтобы поместить ярлык ВКонтакте на рабочем столе, выполните несколько очень простых действий:
Internet Explorer
Как сделать ярлык страницы Одноклассников в некогда самом популярном браузере? Разработчики предлагают использовать не рабочий стол, а панель задач. После этого при запуске иконки будет открываться отдельное окно браузера.
Microsoft Edge
Как вывести Одноклассники на рабочий стол? По умолчанию этот просмотрщик предлагает возможность поместить значок сайта на начальный экран. Для этого вам нужно кликнуть кнопку меню в виде трёх точек в правом верхнем углу и выбрать «Поместить сайт на начальный экран». Потом можно просто перетащить иконку на рабочий стол. Примечательно, что независимо от того, какой у вас установлен браузер по умолчанию, запускаться ссылка будет в Microsoft Edge.
Действуем
Открываем в Chrome страницу с настройкой ссылок. Правой кнопкой мыши кликаем в любом пустом месте. В контекстном меню выбираем «Просмотреть код». Открывается панель разработчика.
Нажимаем на «Network», и выбираем «All».
Держим эту панель открытой и добавляем в список новую ссылку. Любую. Потом мы её всё равно удалим.
Ищем на панели окошечко «Filter». Оно под красным кружком. Вводим туда share.php. Список внизу резко сокращается до такой же строчки. Это как раз запрос, по которому картинка загружается на сервер.
Кликните на эту строчку. И в появившемся окне – на «Headers». Оттуда нам нужно будет скопировать некоторые данные. Параллельно с эти открываем Postman. Можно не регистрироваться и пропустить пункт создания коллекции. Доходим до этого окошка:
Там, куда показывает стрелка, выбираем POST. Возвращаемся на страницу со ссылками и копируем из панели Request, cookie и body.
После POST вставляем https://vk.com/share.php. Во вкладке «Headers» в «Key» пишем «cookie», а в Value вставляем второй скопированный текст. Или копируем из кода всё, начиная с cookie до последнего символа кода. Но тогда перед вставкой нажимаем «Bulk Mode».
Совет: если используете Bulk, проверьте, не появилось ли в начале строчек лишних пробелов, перейдя в режим Key-Value. Иначе у вас ничего не будет работать.
Теперь переходим в «Body». Выбираем form-data и по строчке вставляем в таблицу. Первое слово – в первый столбик, остальное – во второй. Или вставляем абзацем через «Bulk Mode».
В строчке image видим ссылку. Заменяем её на какую-нибудь из нужных нам
Важно, чтобы ссылка была доступной для всего интернета, а не скрыта в приватных облаках. Так, для Яндекс.Диска, картинку надо открыть, далее открыть в новой вкладке и уже нажать на «скопировать URL картинки»
Проверяем, не появилось ли в начале строчек лишних пробелов. И нажимаем большую синюю кнопку «Send».
Внизу получаем примерно такой код:
Если результат получился другим, проверьте, не ошиблись ли вы на предыдущих этапах. И вернитесь сюда.
Как вывести ярлык сайта на рабочий стол
Мне задал вопрос посетитель сайта: «Как вывести ярлык сайта на рабочий стол?». Я сначала подумал, что в этом нет смысла, ведь ссылки можно поместить в Избранное. Но испытав такой вариант, убедился, что это метод открытия сайта имеет право на существование. После щелчка по ярлыку, запускается веб-браузер, и одновременно открывается сайт (два действия одновременно). Как же создать, на рабочем столе ярлык любимого сайта, который вы открываете ежедневно? Поскольку Internet Explorer установлен вместе с Windows на любом компьютере, создадим ярлык с его помощью.
Итак, открываете Internet Explorer, в нем открываете нужный сайт. Теперь в меню Файл ведете курсор до ссылки Отправить, потом вправо и нажимаете ссылку Ярлык на рабочий стол. Всё, ярлык (иконка) находится уже на рабочем столе. Можете проверять!
Вас, также, может заинтересовать:
- Как правильно удалять программы с компьютера
- Как поместить ярлык (значок) в панель быстрого запуска
- Очистка диска средствами самой Windows
Скачать значок Вконтакте на рабочий стол
Очень часто задумываешься о том сколько лишних действий нужно выполнить, чтобы попасть на свою страницу ВК. Как минимум, для этого нужно:
Гораздо проще и легче будет, если вы скачаете значок соц. сети Вконтакте на Рабочий стол своего ПК или, вернее, сделаете ярлык Вконтакте., чтобы по одному клику можно было переходить на свою страничку, если, например, не терпится скорее начать общение с девушкой Вконтакте. Отметим, что на нашем сайте по этому поводу есть отличная статья . Давайте напомним, как сделать ярлык (в данном случае – ВК) на рабочем столе.
- Кликните правой клавишей своего «грызуна» (мышки) на свободном пространстве Рабочего стола.
- В контекстном меню отыщите пункт под названием: «Создать» и перейдите по нему.
- В еще одном выпавшем подменю выберите: «Ярлык», как показано на верхнем рисунке.
В открывшемся окне создания ярлыка вам просто нужно ввести адрес Вконтакте или же сразу адрес ссылки на свою персональную страницу в социальной сети. Нажимаем «Далее», как показано на картинке вверху.
После этих операций перед вами откроется новое окно, в котором нужно вбить название будущего ярлыка (смотри скриншот вверху). В этом окне вводим имя и дальше нажимаем «Готово». Теперь переходим на Рабочий стол. Ищем наш ярлык. Можно заметить (рис.1 внизу), сам значок Вконтакте изображен, как иконка вашего основного браузера (в нашем случае – Гугл Хром). Для того, чтобы поменять изображение значка Вконтакте, нужно открыть контекстное меню (кликаем правой кнопкой по самому ярлыку). Выбираем пункт «Свойства».
В окне 2 на рисунке выше кликаем по вкладке с названием: «Веб-документ». В этом же окошке кликаем кнопку: «Сменить значок». После этого откроется окно выбора новой иконки. Теперь нужно выбрать на компьютере ранее сохраненный значок VK. Очень важный момент, который нужно не забыть – это расширение файла для нового значка (ярлыка Вконтакте). Файл значка должен иметь расширение – «ICO». И наконец, после всех действий, нажимаем «Применить». Смотрим – на Рабочем столе есть долгожданный и уникальный значок Вконтакте, кликнув на который можно перейти сразу на заданную страницу во Вконтакте.
socprka.ru
Аналогичные программы
- Одноклассники. Еще одна популярная социальная сеть для российского человека, но, в отличие от Вконтакте, она рассчитана на зрелых людей. Возможности мобильного приложения совершенно не уступают полноценной браузерной версии. При этом мобильная версия приложения, также, как и в случае с Вконтакте, значительно быстрее работает и запускается на компьютере за счет лучшей оптимизации и меньшего размера.
- Kate Mobile. Благодаря этому приложению возможности социальных сетей становятся значительно шире. После установки этой программы пользователь сможет диктовать голосом текстовые сообщения, заходить на страницу и оставаться «невидимым» для других людей, а также персонализировать свой аккаунт, изменяя тему оформления по своему желанию.
- VK Live. Данный сервис позволяет записывать видеоролики, транслировать их в режиме реального времени, а также оповещать о них всех своих подписчиков. Удобная система настройки трансляции, огромное количество дополнительных возможностей делают утилиту идеальным вариантом не только для тех, кто хочет поделиться интересными моментами из своей жизни, но и для тех, кто проводит мастер-классы или конференции.
Особенности функционала
Создавая мобильную версию, разработчики не стали добавлять в нее ничего лишнего. Чтобы запустить ее, не нужно даже открывать браузер, можно просто кликнуть по иконке на рабочем столе и очутиться на своей странице. Это позволяет быстро ответить на пришедшее сообщение в случае необходимости и является одним из достоинств приложения.
Функции полноценной и мобильной версии Вконтакте практически идентичны. Пользователь может знакомиться с новыми людьми, добавлять их в друзья, переписываться, делиться мультимедийным контентом, объединяться в группы по интересам и т.д.
Для приложения сделан целый ряд интересных возможностей, которые в основном касаются его персонализации. Каждый пользователь может сделать собственную страницу непохожей на другие. Для нее можно установить тему оформления, раскрасить в различные цветовые оттенки, создать собственную тему из любой картинки. Это актуально для современного мира, в котором страница в социальной сети имеет большое значение для своего владельца.
Не смотря на то, что многим покажется странным устанавливать на компьютер мобильную версию приложения, определенный смысл в этом действии есть. Поскольку программа сделана для экранов мобильных устройств, все важные элементы расположены тесно друг к другу, поэтому между ними очень удобно перемещаться. За счет минимальных требований мобильная версия Вконтакте загружается и работает очень быстро.
Еще одно достоинство приложения состоит в том, что оно совершенно бесплатно, загрузить его и пользоваться им можно, не тратя собственные деньги. Ограничения касаются лишь музыки — для ее полноценного прослушивания нужно заплатить определенную сумму.
Как установить Вконтакте на ПК или ноутбук
Первое, что вам понадобится, — эмулятор BlueStacks. Эта программа, напротив, имеет системные требования, которые некоторым могут показаться излишне высокими. В частности, для ее стабильной работы помимо надежного интернета понадобится как минимум один гигабайт свободного места на жестком диске и не менее 1024 мегабайт оперативной памяти. Но богатейшие возможности, которые она открывает перед пользователем, окупают все это сторицей. По сути, эмулятор «обманывает» приложение, создавая на компьютере имитацию рабочей среды его родной операционной системы Android. Эмулятор — ключевое звено всего процесса. Без него установить приложение на компьютер не получится, так как система просто не распознает скачанный вами файл и не сможет подобрать программу, чтобы его открыть.
Установив эмулятор, нужно войти во встроенную цифровую библиотеку и при помощи строки поиска, расположенной в верхней части экрана, отыскать интересующее вас приложение. Поскольку «ВКонтакте» довольно известный и раскрученный бренд, оно будет располагаться на самой первой позиции в списке поисковой выдачи. После нужно кликнуть левой клавишей мыши по кнопке «Скачать» и следовать появляющимся на экране инструкциям. Сама установка займет не более нескольких минут.
Как переименовать значок на рабочем столе
Если название, присвоенное ярлыку программой Windows, вам не нравится, например, Ярлык для Word, то его можно изменить.
Для этого, наведя курсор на ярлык (значок), правой кнопкой мыши вызываете контекстное меню и выбираете пункт Переименовать. Сразу же текст подписи под ярлыком выделится и вы можете удалить слова «Ярлык для», или полностью переименовать ярлык. После этого обязательно нажимаете клавишу Enter — только тогда ваше название сохранится.
Обращаю внимание, что такие действия (переименовать, удалить) можно совершать только с ярлыками (у них маленькая черненькая стрелочка в левом нижнем углу ярлыка). Файлы
программ, находящихся в своих папках в Program Files, переименовывать нельзя! Иначе они перестанут работать
От них можно только вывести ярлыки, а с ярлыками делайте, что хотите!
Общайся без ограничений
Из обзора вы узнаете:
Современную жизнь невозможно представить без общения. А современное общение, в свою очередь, невозможно представить в отрыве от социальных сетей. Скачать Вконтакте на ПК мобильную версию можно с помощью эмулятора. Социальные сети объединяют людей по интересам, позволяют друзьям и родственникам поддерживать контакт даже на самом большом расстоянии и открывают новые просторы для человеческих взаимоотношений.
Одной из самых популярных социальных сетей в русскоязычном сегменте интернета на протяжении вот уже многих лет остается «ВКонтакте». Ее мобильной ипостаси — одноименному приложению, имеющему ряд существенных отличий от браузерной версии — посвящен наш очередной обзор.
Как создать ярлык сайта на Андроиде
Пользователи могут использовать возможность добавления ярлыка для контакта с телефонной книги. Для этого потребуется зажать на свободном месте и подождать открытия меню. В нем нажать на кнопку виджетов и «Выбрать контакт». Далее будет открываться телефонная книга, где выбирается нужный номер. По аналогии можно сделать несколько контактов.
В дополнение пользователи могут выводить значок любимого сайта, которые посещается каждый день. Необходимо перейти в браузер, после чего открыть нужный ресурс и нажать на 3 точки в верхнем углу, чтобы открыть меню. В представленном перечне нажать на «Добавить на главный экран».
Как добавить видео во ВКонтакте
Переходим к пошаговым инструкциям.
С ПК
Войдите в свой аккаунт и перейдите через основное меню в пункт «Видео».
Если вы не нашли подобного раздела на вашей странице, тогда настройте его отображение. Для этого наведите курсор мыши на любой пункт меню и нажмите на изображение шестерёнки. Найдите в появившемся окне настроек «Видео», поставьте галочку напротив него и сохраните изменения.
Перейдите в раздел «Видео» и нажмите «Добавить видео».
Кликните по кнопке «Выбрать файл», отыщите и откройте медиафайл на компьютере. Начнётся загрузка.
Ограничение на размер медиафайла – до 5 Гб. Чтобы обойти его, разбейте видеозапись на несколько частей и поочередно залейте их в соцсеть. Для этого воспользуйтесь специальным софтом: Adobe Premiere Pro, VSDC Free Video Editor или Movavi Video Editor. Также можно загрузить видео более 5 Гб на «Ютуб» (там нет такого ограничения) и затем загрузить его во ВКонтакте при помощи ссылки.
С телефона
Мобильная версия социальной сети не поддерживает загрузку видеороликов. Добавляйте видео через официальное приложение VK, принцип действий аналогичен и для iOS, и для Android
С YouTube
Для добавления к себе в профиль видеоролика с видеохостинга или стороннего сайта, войдите в категорию «Видео» и нажмите «Добавить видео».
В открывшемся окне выберите «Добавить видео», а затем «Добавить с другого сайта».
После этого откроется окно со строчкой для ввода url источника. Скопируйте туда адрес видеозаписи из адресной строки YouTube.
Эта функция полезна тем, что не требует предварительного скачивания видео на ПК. Она экономит не только время, но и ресурсы компьютера.
Статья в тему: Как загрузить видео на YouTube
В Историю
Авторизуйтесь в профиле через мобильное приложение. Зайдите на вкладку новостей. Нажмите на плюсик возле вашего имени и фотографии.
Нажмите на большую серую кнопку в центре и удерживайте её, чтобы начать запись видео.
В случае необходимости отредактируйте видео и нажмите «Отправить». После этого История появится в новостной ленте ваших друзей. Учтите: через 24 часа она удалится.
Теперь несколько слов о Историях ВКонтакте. Используйте только вертикальный формат видео, так как при горизонтальном качество ухудшается, картинка искажается. Максимальная продолжительность видео в Историях составляет 15 секунд.
Это интересно: Как задать вопрос в Истории ВКонтакте и посмотреть результат
В сообщество
Подключите раздел «Видеозаписи» в настройках группы – это можно сделать в разделе «Управление» под главной фотографией паблика.
После этого под контактами появится кнопка «Добавить видеозапись». Нажмите на неё и выберите наиболее подходящий для себя вариант:
- выбрать файл в ПК;
- создать трансляцию;
- выбрать из моих видеозаписей;
- добавить с другого сайта.
Далее процесс такой же, как при загрузке видео на личную страницу.
Статья в тему: Как правильно оформить сообщество ВКонтакте
Как создать ярлык “Одноклассники” на рабочем столе: подробная инструкция
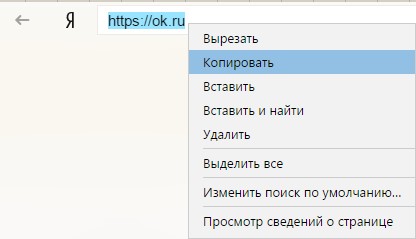
Итак, эта статья для начинающих пользователей ПК, она в подробностях расскажет, как вывести ярлык какой-либо программы или игры на рабочий стол из меню Пуск, любой папки, или даже сохранить любую интернет страницу в виде ярлыка на рабочем столе, а так же избавиться от скучных названий и изображений ярлыков, поверьте, все это совсем не сложно.
Как вывести ярлык из меню «Все программы»
Подсвеченные пункты означают, что вы недавно установили данные программы на свой компьютер и еще ими не пользовались достаточное количество раз. Вынесем ярлык одной из таких программ на рабочий стол, ведь неудобно каждый раз пролистывать бесчисленное множество программ в поисках нужного ярлычка. Итак, начнем.
Открываем главное меню, нажимая на характерную кнопку “Пуск”
в левом нижнем углу, самые популярные программы находятся сразу тут, на видном месте, но если программа недавно установлена, то здесь ее еще нет, поэтому придется нажать кнопку “Все программы”. Снова открывается меню, содержащее полный список программ, пролистываем ползунок прокрутки вниз до тех пор, пока не найдем нужную папку, в которой находится заветный файл.
Напротив названия папки стоит стрелочка, она означает, что папка содержит вложенные файлы, одному из которых уже давно отведено место на вашем рабочем столе. Наводим курсор мыши как раз на эту самую стрелочку, открывается меню, в котором могут быть еще различные папки, и файлы, один из которых нам и нужен.

После того, как нашли нужный файлик, нажимаем по нему правой кнопкой, появляется контекстное меню, в котором тоже полно различных пунктов, некоторые из них даже со стрелочками. Но не стоит теряться, просто проследуем по пути: отправить, рабочий стол (создать ярлык). И вот наконец-то мы достигли поставленной задачи, щелкнув на любом свободном месте, мы убедимся, что на рабочем столе появился наш ярлычок. Все не так уж сложно!
Как изменить название значка на рабочем столе
Теперь ярлык имеет красивое название
, но скучное и обыденное изображение. Поменяем его на любую картинку, хранящуюся на компьютере. Нажимаем правой кнопкой по уже хорошо известному нам файлу и щелчком правой кнопки мыши вызываем контекстное меню.
В контекстном меню выбираем пункт “Свойства”
. Открывается небольшое окошко, со множеством вкладок. Вкладки можно менять, нажимая на соответствующие названия в верхней части окна. Выбираем вкладку “ярлык”
, она, кстати, открывается по умолчанию. На этой вкладке видим изображение файла, некоторые его параметры, а так же три кнопки внизу: “Расположение файла”
, “Сменить значок…”
и “Дополнительно…”
.
Как вы, скорее всего, догадались, нужно нажать на кнопку сменить значок. Открывается еще одно окно, где можно выбрать изображение ярлычка из уже имеющихся, но так как мы уже подобрали картинку для ярлычка, то нажимаем на кнопку “Обзор…”
. Здесь вам придется открыть ту папку, в которой находиться нужная картинка, затем нажать на кнопку “Открыть”
. Картинка меняется. Нам остается только сохранить все это. При помощи кнопки “ОК”.
Как вывести ярлык сайта на рабочий стол
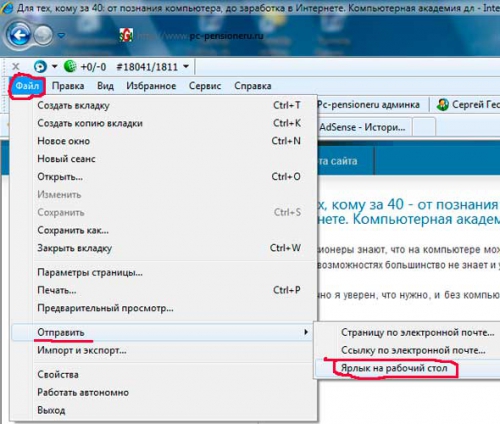
По-вашему усмотрению можно будет сменить его изображение и название по описанному выше алгоритму, и вы его уже ни с чем не спутаете. Итак, начнем. Откроем браузер, если вы начинающий пользователь, то, скорее всего, у вас стоит браузер под названием “Internet Explorer”, потому что он ставиться вместе с операционной системой. В браузере находим строку меню, выбираем меню “Файл”, в появившемся меню, как и в контекстном, наводим курсор на пункт “Отправить”, в развернувшемся меню осталось лишь нажать “Ярлык на рабочий стол”. Вот и все, наша миссия выполнена, а вы считали, что она не выполнима
Спасибо за внимание
В старых телефонах, можно было вывести контакт, на определенную клавишу. Тогда удерживая ее можно быстро сделать звонок.
На андроид самсунг и всех остальных так добавить не предусмотрено, но можно перенести ярлык на рабочий стол.
Да, установить контакт телефона на определенную кнопку возможности нет, но сделать «быстрый набор» можно даже на группу контактов.
Для этого можно применить программу, скачать которую можете в конце записи или воспользоваться инструментами смартфона.
С советами ниже вы сможете создать значок контакта и научитесь присоединять к выбранному контактному лицу на главном рабочем столе смартфона.
Эта операция очень проста и работает на одинаковых условиях в большинстве моделей телефонов.
Узнать, как давно вы зарегистрированы ВК
В 2016 году ВКонтакте отметил свое десятилетие. В связи с этим всем пользователям был сделан приятный подарок – специальная статистика личной страницы, в которой отображены первые фото, друзья, аудиозаписи и другие данные. Также там было указано, как давно вы пользуетесь соцсетью ВКонтакте.
Страница с личной статистикой до сих пор работает и попасть на нее может любой пользователь, даже если он только зарегистрировался.
Если в какой-то момент эта статистика перестанет работать, то дату регистрации и другую информацию о любом аккаунте можно узнать с помощью этой ссылки – view-source:https://vk.com/foaf.php?id=1.
Скопируйте весь URL-адрес и вставьте его в адресную строку браузера, заменив при этом цифру 1 на id вашей или любой другой страницы. Нужен именно идентификатор, так что если он заменен словом, то прочитайте статью о том, как узнать id.
В результате вы получите код страницы, в котором отображена дата регистрации, время последнего посещения и другая информация профиля. С помощью этого способа можно узнать данные даже закрытого профиля.
СТРЕЛКИ ЯРЛЫКОВ
Переходим в меню кнопки «Пуск», в поле поиска пишем «regedit» и на найденном исполняемом файле regedit.exe кликаем левой кнопкой мыши.
В открывшемся окне программы редактирования реестра последовательно переходим по следующему пути:
HKEY_LOCAL_MACHINE — SOFTWARE — Classes — lnkfile
и дважды кликаем на параметр «IsShortcut» в левой части окна редактора. Устанавливаем цифру «0» в поле «Значение» и нажимаем на «ОК».
Перезагружаем операционную систему для применения внесённых изменений. Если никаких изменений не произошло и стрелки ярлыков остались на местах, то переходим ко второму варианту. Просто совсем удаляем параметр «IsShortcut» (мне помог именно этот вариант).
Стрелки исчезли и стал выглядеть вот так.
СЛОВО ЯРЛЫК
Сразу замечу, что это изменение будет касаться только вновь создаваемых иконок. Для всех созданных ранее нужно редактировать все надписи вручную. По тому же принципу, переходим в:
HKEY_CURRENT_USER — Software — Microsoft — Windows — CurrentVersion — Explorer
и дважды кликаем на параметр «link».
Заменяем число «16» на «00» и кликаем «ОК».
Перезагружаем компьютер и вновь созданные иконки будут отображаться без слова «Ярлык».
Спасибо за уделённое внимание читатель блога! Тому, кто хочет убрать именно названия поможет статья « ». Прошу делиться ссылкой на статью с друзьями через кнопки социальных сетей и оставлять свои комментарии
Зачастую, при загрузке приложений на Андроид, на рабочем столе автоматически сохраняются и ярлыки скачиваемых программ. Впоследствии, удаляя за ненадобностью ту или иную программу, некоторые по незнанию, а может быть просто потому, что «руки не доходят», оставляют иконки, захламляя рабочий стол так, что порою становится трудно отыскать нужное приложение.
Сегодня мы расскажем, говоря об устройствах с ОС Андроид, как удалить ярлык с рабочего стола. Надо сказать, что процедура эта не представляет особой сложности, поэтому, справиться с нею сможет любой, даже не очень опытный пользователь. Однако, для некоторых моделей гаджетов понадобятся специальные утилиты, впрочем, обо всём по порядку.
Мы сейчас рассмотрим все способы решения проблемы для разных моделей устройств. Но, нужно понимать, что удаляя ярлык, мы не удалим самого приложения.
С помощью системных инструментов
На большинстве моделей аппаратов Androbd процедура предельно проста, и заключается она в следующем: На рабочем столе нажимаем пальцем на иконку, которую нужно удалить и удерживаем до появления надписи «Удалить» в верхней части дисплея. Не отпуская пальца, просто перетаскиваем туда:
На других девайсах, после нажимания на ярлык, в нижней части экрана появится корзина, в которую так же, не отпуская пальца, перетаскиваем ненужный значок приложения:
Несколько иначе обстоит дело со смартфонами Lenovo. И если на моделях более поздних версий, например Lenovo s660 процедура аналогична вышеописанным, т.е. нажимаем на иконку, на дисплее вверху видим корзину и надпись «Удалить» и, не отпуская пальца, перетаскиваем ярлычок:
А вот на некоторых устройствах более ранних версий — до 4.0.x (Ice Cream Sandwich), к примеру, тот же Lenovo A319, всё не так просто. Здесь понадобится установка стороннего ПО. Об этом способе читаем дальше.
С помощью специального софта
Приложений, решающих эту задачу, на самом деле более, чем достаточно. Мы же хотим предложить самый простой и удобный вариант – скачать программу Apex Launcher (или расширенную версию ).
Быстрый, удобный и многофункциональный лаунчер Apex, кроме довольно широкого перечня возможностей, о которых можно прочитать по указанным ссылкам, прекрасно справляется с задачей редактирования ярлыков.
Итак, после того, как лаунчер установлен, открываем рабочий стол, выбираем иконку приложения, которую будем удалять, нажимаем на неё и удерживаем до появления контекстного меню. Выбираем «Удалить» и после этой манипуляции нежелательный ярлык больше не будет мозолить нам глаза:





