Как начать стримить на twitch и настроить obs, выбрать камеру, музыку, создать сцену и набрать популярность
Содержание:
- Подключение OBS к Бонгакамс
- Алгоритм добавления
- Выберите программу для стримов
- Добавление чата на стрим через YouTube с помощью OBS
- Шаг 5: Основные настройки трансляции
- Ошибки OBS при стриминге
- Полезные привычки стримера
- Как скачать чат для стрима
- Загрузка и установка Open Broadcaster Software
- Betting
- How to Add Twitch Chat to OBS
- Nvidia Shadowplay
- Горячие клавиши ОБС для твича
- Как добавить чат на стрим OBS Twitch
- Способ 1: YouTube
- Загрузка и установка Open Broadcaster Software
- Настраиваем вывод чата на стрим в твиче
- TopStream — мультичат для вывода на стрим с поддержкой Twitch, YouTube, Peka2, VK, GoodGame, Mixer — обсуждение на GoodGame
- Настраиваем вывод чата на стрим в твиче
Подключение OBS к Бонгакамс
1) Для начала скачиваем программу, вот отсюда: https://obsproject.com/forum/resources/obs-virtualcam.539/

2) Запускаем скаченный файл(закройте перед этим сам OBS studio):



2) Жмем «Next», «Yes», «Next», «Finish».

3) Запускаем OBS studio и нажимаем «Tools(Инструменты)»-«VirtualCam(Виртуальная камера)».

4) В открывшемся окошке ставим галочку «AutoStart(Автоматический старт)» и нажимаем «Start(Старт)». После этого закрываем окошко.

Теперь переходим на сайт BongaModels.com и запускаем трансляцию, при запросе какую камеру использовать, выбираем «OBS-Camera» и жмем «Разрешить».


Открываем раздел «Настройки» и жмем на синюю кнопку «Настройки трансляции». В пункте выберите камеру, устанавливаем «OBS-Camera».
Алгоритм добавления
Продолжаем выяснять, как добавить чат в ОБС ютуба.
Создавая трансляцию, блогер преследует различные цели – увеличить число подписчиков, достичь популярности, заработать денег и т. п. Одним из вариантов решения таких задач является добавление чата в ютубовский ОБС и его правильная настройка, учитывающая собственные предпочтения.
Чат выглядит, как маленькое окошко, отображенное в момент трансляции и обеспечивающее взаимодействие со зрителями. Просмотрщики задают вопросы, автор оставляет комменты.
Для реализации намеченных задач остается добавить чат в OBS Youtube. Действуем в соответствии со следующим алгоритмом:
- на компьютере устанавливаем Studio ОБС, предварительно скачав и инсталлировав версию для вещания. После этого копируем стримовский ключ;
- скачиваем приложение CRL Browser Source Plugin;
- копируем ссылку окошка для общений в программу;
- настраиваем оформление, активируем стрим.
Рассмотрим подробнее, как сделать чат в ОБС на ютубе. Изначально этот процесс покажется несложным, но определенные особенности имеются, так что все шаги рекомендуем изучить детально:
- устанавливаем ОБС в ютубе. Скачав и инсталлировав программу, вводим настройки. Чтобы найти ключ, входим в «творческая студия», переходим в подраздел «прямые трансляции», находим соответствующее поле и копируем информацию;
- выполняем переход на URL для установки плагина. В соответствующей страничке определяем нужную версию ПО;
- входим в папку, в которой установлена ОБС для ютуба, находим в ней Plugins, открываем содержание CLR Browser, перезагружаем программу;
- определяем для трансляции чат.
Поговорим о том, как выполняется настройка чата в ОБС для ютуба:
- входим в ОБС;
- в пункте «источники» нажимаем правую клавишу мыши;
- выбираем «добавить источники»;
- нажимаем на строчку CRL, чтобы открыть меню с настройками.
Остается вернуться в ютуб, войти в трансляцию. Нажимаем настройки, выбираем способ для открытия чата, копируем ссылку, добавляем ее в CRL.
Выберите программу для стримов
Чтобы начать свою карьеру стримера, вам нужно определиться, через какую программу проводить онлайн-трансляции. По мнению многих самая лучшая и доступная из всех — это Streamlabs OBS. Она полностью бесплатная, умеет сохранять настройки и оформление сцен в облаке и имеет множество полезных встроенных функций, которыми пользуется большая часть ваших коллег по цеху.
Еще один неоспоримый плюс Streamlabs OBS — простота освоения. При первом запуске вам нужно уделить буквально несколько минут техническим моментам, дальше программа все сделает сама. А вы сразу сможете приступить к оформлению и собственно трансляции.
В качестве альтернативы также можно посоветовать инструмент от владельцев «Твича». В данный момент она находится на стадии бета-тестирования и называется Twitch Studio. Запросить доступ к ней можно на официальном сайте сервиса.
В данный момент советовать эту программу всем и каждому пока рано, но уже сейчас в ней довольно хороший интерфейс и любопытные возможности, созданные специально для Twitch. Например, интеграция чата с сайта прямо в оформление сцены. Но так как доступ к Studio не открытый, далее мы рассмотрим настройку в Streamlabs OBS.
Добавление чата на стрим через YouTube с помощью OBS
Чат во время стрима на Ютуб дает возможность не только сделать эфир интересным, но и увеличить охваты подписчиков, зрителей. Он выглядит как небольшое окно, которое появляется во время проведения трансляции. Там каждую секунду обновляются сообщения от разных пользователей. Оставлять смс может и сам автор стрима. Например, вопросы для своих подписчиков.
Многие стримеры сразу добавляют онлайн-чат после выхода в эфир. Таким образом, они могут следить за реакцией аудитории, видеть замечания зрителей и своевременно на них реагировать. Перед тем, как включить чат в Ютубе на стриме, необходимо следовать инструкции:
- Первым делом стримеру необходимо установить прогу OBS Studio на свой компьютер.
- После установки программы следует скопировать ключ стрима.
- Далее пользователю нужно загрузить приложение CLR Browser Plugin.
- Вставить сюда скопированную ссылку на стрим.
- Выполнить настройки под свои предпочтения и запустить стрим.
Алгоритм действий достаточно прост, но у стримеров все равно периодически возникают проблемы и ошибки с подключением. Поэтому стоит разобрать процесс активации чата более подробно.
Шаг 5: Основные настройки трансляции
Поговорим об основных свойствах трансляции, относящихся к параметрам OBS. Сюда относятся: качество вывода, битрейт, используемый кодировщик и многое другое. Рассмотрим оптимальные значения с поправкой на разные сборки компьютеров и требования пользователей.
Видео
Разделим этот этап на три части, в каждой из которых поговорим о важных параметрах трансляции. Первое меню отвечает за видео, то есть картинку, выводящуюся пользователям, просматривающим поток.
- В меню «Настройки» выберите вкладку «Видео».

Здесь вы увидите строку — «Базовое (основа) разрешение». Ее значение должно совпадать с используемым разрешением на мониторе.

Вторая строка с выходным разрешением отвечает за то, в каком качестве будут видеть картинку зрители на стриме. Для Full HD используйте значение 1920×1080, а для HD — 1280×720.

Обработка масштабирования осуществляется при помощи специального фильтра, и наилучшим результатом в пропорции качество/потребляемые ресурсы здесь будет «Бикубический (четкое масштабирование, 16 выборок)».

Последняя строка — «Общие значения FPS». Для игр приоритетно выбирать 60 кадров в секунду, обеспечивая плавность картинки. При разговорных или других типах стримов можно оставить и 30, отдав предпочтение меньшей нагрузке на ПК, а не качеству.

Вывод
Параметры вывода отвечают за используемый кодировщик, общий битрейт и предустановки для самого кодировщика. Это наиболее важный момент, от которого зависит качество трансляции и нагрузка на железо. Расскажем об этом конфигурировании в общих чертах и оставим ссылки на вспомогательные материалы, которые пригодятся при выборе значений.
- Откройте раздел «Вывод» и сразу же переключитесь на режим «Расширенный», выбрав этот вариант в выпадающем списке.

По умолчанию используется кодировщик «x264», доступный абсолютно всем пользователям. При обработке основная нагрузка возлагается на процессор, поэтому данный компонент ПК должен быть мощным. Как альтернативу можно выбрать «NVENC» или другой кодировщик, посылающий задачи для обработки на видеокарту и ее модули. Мы рассмотрим первый вариант, а затем предоставим ссылку на статью, где рассказывается об альтернативах.

Следующий пункт — «Управление битрейтом». Для работы с Twitch он должен быть постоянным, поэтому остановитесь на варианте «CBR».

Сам битрейт задается в соответствии с установленными ранее параметрами трансляции и другими нюансами.

На следующем скриншоте вы видите фрагмент таблицы с тем, какие настройки необходимо выбирать при использовании конкретных кодировщиков и желании вывода в определенном качестве. Ниже вы найдете ссылку на эту официальную статью от Twitch, которая поможет разобраться во всех сложностях.

Стандартно для всех настроек интервал ключевых кадров составляет «2», поэтому в меню установите это значение.

Предустановка ЦП в случае с кодировщиком x264 должна соответствовать мощности вашего компьютера. Чем быстрее предустановка, тем больше деталей пропускается при обработке и меньше нагрузка на само железо. Обладатели мощных ПК могут выбрать «fast», а во время работы с более слабыми моделями понадобится перебирать более быстрые предустановки, оценивая нагрузку и итоговую картинку на трансляции.

Как и обещали, оставляем вспомогательные ссылки с профилями настройки трансляции для Twitch и YouTube. Первый использовать приоритетно, но если вы производите два одновременных вывода, полезно заглянуть и в материал от разработчиков видеохостинга, подобрав оптимальные параметры.
Что касается переключения на видеокодеры и изменения других параметров при возникновении проблем с перегрузкой, советуем обратить внимание на руководство от нашего автора, где рассказывается о вариантах снижения общей нагрузки на железо. Подробнее: Исправление ошибки «Кодировщик перегружен! Попробуйте понизить настройки видео» в OBS
Подробнее: Исправление ошибки «Кодировщик перегружен! Попробуйте понизить настройки видео» в OBS
Аудио
С выводом изображения разобрались, осталось только наладить аудио, ведь вещание должно захватывать как минимум звук с рабочего стола и микрофон.
- Откройте раздел «Аудио» и в блоке «Аудио с рабочего стола» выберите используемые динамики или монитор.

В качестве микрофона в одном из полей тоже укажите подключенное отдельно устройство либо же микрофон, использующийся в веб-камере.

Не забудьте применить изменения, после чего можно закрыть окно «Настройки».

Ошибки OBS при стриминге
В ходе стриминга пользователи сталкиваются с рядом проблем. В их список входят ошибки в работе OBS Studio, лаги или фризы трансляции, черный экран или отсутствие аудио, а также неверное соединение. Ниже подробнее рассказывается о популярных ошибках и как их устранить.
Как убрать задержку на стриме OBS Twitch?
Если трансляция показывается пользователям с задержкой, а это не входило в планы стримера, необходимо зайти в настройки OBS.

Найдите пункт «Задержка потока» и отключите функцию.
Лагает трансляция
Лагать или фризить трансляция может из-за ряда причин:
- неправильно выбранный способ стриминга (нельзя транслировать с помощью процессора, если он слабый и т.д.);
- настройки FPS не соответствуют железу;
- слишком высокое расширение видео;
- неверный сервер для трансляции;
- низкая скорость передачи данных (интернет);
- слабый компьютер для одновременного стриминга и игры.
Неверный путь или URL соединение
Ошибка возникает из-за неправильно введенного ключа трансляции «Play Path/Stream Key». Часто возникает после сброса настроек Twitch. Для исправления достаточно обновить информацию или привязать аккаунт твича к OBS.
Черный экран при трансляции
Черный экран вместо трансляции возникает из-за неправильной настройки сцены и источника. Попробуйте удалить все из списка и добавить заново. Для восстановления нормальной работы потока достаточно выбрать захват рабочего стола в источнике, а в сцене — оконный режим без рамки.
Полезные привычки стримера
Итак, теперь вам стрим настроен и оформлен. Но это не значит, что все сразу побегут его смотреть. Как же новичку получить своих первых зрителей? Даже если вы хотите стримить ради удовольствия и не метите на главную страницу «Твича», то вам следует подойти к делу с умом.
Есть много разных трюков привлечь внимание потенциальных зрителей, но самый верный способ — быть постоянным. Как можно скорее выработайте в себе привычку проводить трансляции примерно в одно и то же время, так вы сможете быстрее найти свою постоянную аудиторию
Разумеется, на первых порах ваше сообщество будет совсем крохотным. Вполне возможно, что вашими первыми зрителями станут несколько ваших друзей из реальной жизни.
Единственный способ расширить аудиторию — регулярно стримить и рассказывать об этом. Постепенно зрителей будет становиться все больше, и ваша популярность будет расти. Если повезет, аудитория будет расти как снежный ком: люди, которым понравился ваш стрим, будут приводить на него своих друзей.
Также вам следует обратить пристальное внимание к описанию стрима. Каждый канал на Twitch может иметь несколько панелей с различной информацией
На них можно добавить вашу краткую биографию, конфигурацию компьютера, никнеймы в популярных играх, заслуги и награды, связанные с играми. Туда же можно вписать расписание трансляций, которое уже было упомянуто выше.
И последнее, но, пожалуй, самое важное: читайте чат и отвечайте людям. На Twitch есть задержка в 15-20 секунд, так что на первых порах общаться может быть неудобно
Но зрители обожают, когда их слышат. И еще больше любят, когда стример активно общается с чатом. Помните, что если кто-то пишет в ваш чат, значит вы ему интересны.
Как скачать чат для стрима
Возможности сайта chatv2.septapus.com позволяют произвести гибкую настройку вашего чата на Ютуб, а также визуально проверить, как данный чат будет выглядеть на вашем канале. После произведения всех настроек чата (как их сделать я опишу в следующем разделе), необходимо будет перейти в самый низ страницы данного сайта, и скопировать код, располагающийся в поле под названием «CSS».
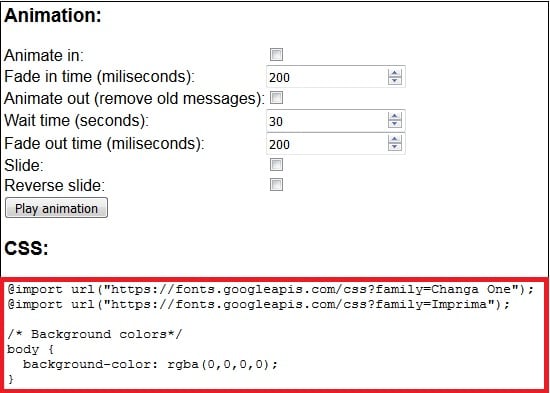
Затем необходимо будет перейти в «OBS», навести курсор на созданный нами ранее источник под названием «чат», нажать правую клавишу мыши, и выбрать «Свойства». В открывшемся окне необходимо будет найти поле «CSS», удалить его имеющееся содержимое, а затем вставить туда код CSS, который мы ранее скопировали на сайте chatv2.septapus.com.
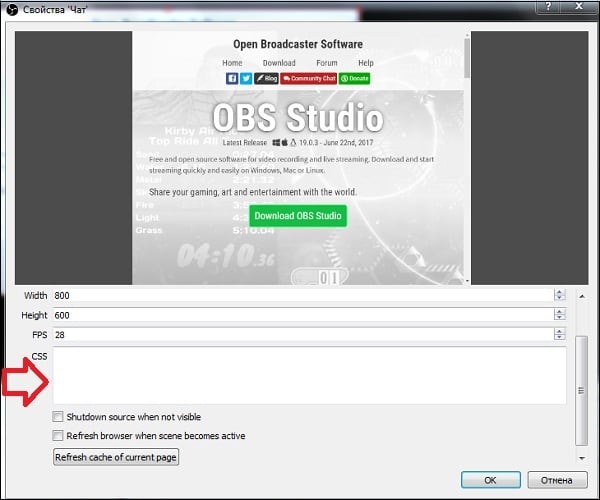
Загрузка и установка Open Broadcaster Software
Загружать программу лучше с официального сайта OBS Studio, ведь там выложена самая свежая версия софта. Выбрав операционную систему, пользователь может скачать файл одним из предложенных способов, включая прямую загрузку, использование BitTorrent или GitHub.
Для запуска установки необходимо дважды нажать на файл с расширением .exe и выполнить простую инструкцию:
- Нажать «Next» в приветственном окне;
- Ознакомиться и согласиться с лицензионным соглашением, нажав «I agree»;
- Выбрать директорию, куда установится программа;
- Настроить компоненты в дополнение к софту;
- Нажать «Install» и дождаться окончания процесса.
Когда программа будет установлена на компьютер, появится окно настроек, которое нужно закрыть и запустить OBS.
Betting
Система ставок с помощью которой зрители могут делать ставки на исход той или иной ситуации, выигрывая баллы. В настройках можно выбирать один или несколько выигрышных вариантов.
Доступные команды чата:
- !betting start Будет хорошая или плохая концовка?|35|1|100|true|да|нет|не знаю — !betting start На что делается ставка|Процент выигрыша|Минимальная ставка|Максимальная ставка|Несколько вариантов ответа (true/false)|Варианты ответа.
- !betting start Будет хорошая или плохая концовка?|да|нет|не знаю — !betting start На что делается ставка|Варианты ответа.
- !betting stop — Запретить делать ставки.
- !betting abort — Завершает и возвращает сделанные ставки.
- !betting winner 28 — Выбрать выигрышный id.
- !bet 1 1000 — Сделать ставку 1000 баллов на вариант ответа с id1.
How to Add Twitch Chat to OBS
Here is how you can add Twitch Chat to OBS:
-
Step 1: Pick a Chat Widget
The first step in adding chat to your overlay is to pick a chat widget that you’d like to use. There are a few different options for adding Twitch chat to your stream overlay in OBS, here are 3 of those:
KapChat
KapChat allows you to show BetterTTV and FrankerFaceZ emotes in your chat overlay and has great customization options if you have any skills using CSS or some more basic pre-set styles if not. It’s the easiest to resize within OBS to fit your overlay and won’t warp.
Personally, I use KapChat as I like the ability to change the chat window size in OBS without having to return to the website, and that it can be customized using CSS in the future. By default, KapChat will hide bots from your chat to give it a cleaner look on stream. The other options listed also have this functionality.
Streamlabs Chat Box
is quick and easy to set up, and with Streamlabs Prime you can make your chat look great without needing any technical know-how although this does cost money. You can also use HTML/CSS to change the appearance of your chat box. Like Kapchat, you can have BetterTTV and FrankerFaceZ emotes visible in your chat. You can also set Streamlabs to ignore certain users in chat so their messages won’t display on your overlay.
StreamElements Chat Widget
StreamElements chat widget allows you to choose where it goes on your overlay before adding it to OBS, but you cannot preview the chat window until you go live, so it can be hard to test to see if it’s working. Also, you need to make a Streamelements “overlay” on their dashboard to access the chat widget functionality. However, it is quick to set up and allows you to resize your chat window easily by simply clicking and dragging the edges.
-
Step 2: Add the Service to OBS
Get the widget URL from your preferred service and copy it to your clipboard. This is what you will be adding to your OBS sources to add the chat to your overlay. If you’re using KapChat, this will be given to you after you choose your basic options for your chat design and layout.
In the “Sources” section of OBS, go to the “+” in the bottom left corner, and select, “Browser” to create a new browser source window.
A window will then pop-up for a new browser source. Paste the URL that you got from your chosen chat widget into the URL box in the middle of the pop-up and press “OK” in the bottom right corner to complete the set-up of your chat window.
If you want to resize your chat window to fit a specific place in your overlay, this can be done in the widget editor for Streamelements or Streamlabs online but with KapChat you can change the “Width” and “Height” properties of the browser source within OBS and it will resize automatically. Generally, it’s a bad idea to resize chat windows by dragging the edges of the box in the editor window, as this will warp the text and won’t look as clean or professional.
Nvidia Shadowplay
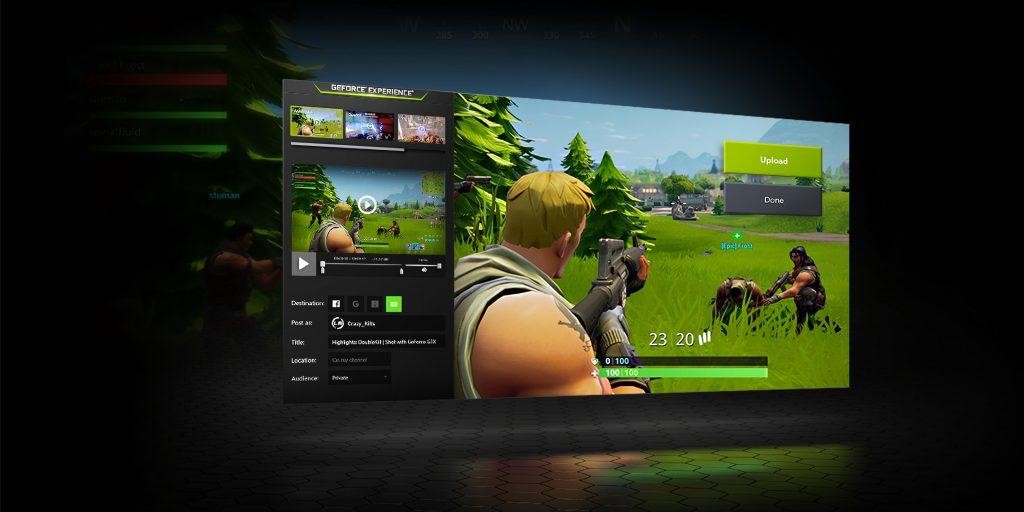
Shadowplay – это официальное приложение от Nvidia, которое было заточено специально под видеокарты GeForce и работает исключительно на них. Его можно использовать как для простого захвата экрана, так и для проведения онлайн-трансляций. Запуск стрима производится всего в несколько кликов, а использование ресурсов сводится к минимуму, что позволяет проводить эфиры на слабых машинах. А если у вас компьютер с мощной видеокартой, то поддерживается контент с разрешением 4K HDR 60 к/с или 8K HDR 30 к/с.
Стоит также сказать про еще одну фишку программы – технология оптимизации системных ресурсов, которая есть в видеокартах GeForce. Не имеет значения, насколько высоки графические требования к игре, которую вы записываете – FPS практически не будет падать, а игры будут запускаться гладко и с максимально возможным качеством.
Особенности:
- высокое разрешение прямых эфиров (до 8K);
- при записи не нагружает систему;
- поддержка Shield;
- есть возможность быстрой оптимизации игр под характеристики компьютера;
- быстрое обновление драйверов видеокарты;
- доступна возможность стрима видео напрямую с видеокарты.
Стоимость: бесплатно
Официальная страница: Nvidia Shadowplay
Горячие клавиши ОБС для твича
Для максимального удобства пользователей в OBS можно настроить горячие клавиши практически для всех основных процессов. Стримеру не придется использовать мышку, достаточно выучить список комбинаций и управлять трансляцией с помощью клавиатуры.
В список настраиваемых параметров входит:
- Трансляция — запуск и остановка, сброс задержки, начало и конец записи, режим студии, переход, а также запуск и остановка повтора.
- Сцена — возможность перехода между ними.
- Звук и устройства воспроизведения — отключить или включить звук, а также временное отключение или включение по нажатию.
Также в OBS есть набор клавиш для работы с источниками:
- Ctrl+C — скопировать в буфер обмена;
- Ctrl+V — вставить в список источников;
- Delete — удалить из списка.
Как добавить чат на стрим OBS Twitch
Здесь есть два канала — TwoRatChat и OBS Studio. Практичнее всего для чата на экране использовать специализированную программу, однако, не все они одинаково полезны. Кроме того, бесплатных и эффективных осталось мало. Почти все требуют плату за использование. Описанные ниже варианты позволяют избежать трудностей с дополнительными софтами.
TwoRatChat
- заходим в программу;
- наш выбор — строка «Добавить источник чата»;
- в строке источника вписываете прямую ссылку www.twitch.tv;
- указываете свой ник;
- в настройках проверьте наличие галочки напротив параметра «Поверх всех окон».
Такие действия позволят отображать окно текстового взаимодействия поверх ячейки игры
Внимание! Беседа отображается при том условии, если игра запущена в оконном режиме. Если же она не владеет таким свойством, то потребуется второй монитор
Для тестирования функционирования диалогового окна зайдите в Твич и напишите сообщение любого содержания.
OBS Studio
Через софт ОБС Студио также возможно вывести вверх иконку чата. Для этого:
- запускаем программу;
- нажимаем по полю источников правой кнопкой мыши для вызова контекстного меню;
- переходим в параметр «Добавить»;
- кликаем на «Изображение»;
- жмем кнопку «Обзор»;
- выбираем нужное изображение;
- выбираете месторасположение чата.
Существует еще один способ, как сделать чат на стриме OBS на Твич.
- В разделе инструментов TwoRatChat выделяем пункт «Включить локальный сервер».
- Скопируйте ссылку в буфер обмена.
- В ОБС открываем раздел добавить и переходим в «Браузер».
- Там, где требуется указать действующий «Адрес URL» вставляем ссылку из буфера обмена.
- Осуществите редактирование параметров изображения.
Способ 1: YouTube
Популярный видеохостинг даёт возможность стримить в формате до 4K всем зарегистрированным в Google пользователям, обладающим каналом на данной платформе.
Шаг 1: Получение ссылки
- Откройте Творческую студию YouTube, используя кнопку выше.
- Нажмите иконку сигнала (при наведении курсора подписывается словами «Начать трансляцию»), чтобы перейти к параметрам проведения эфира.

Выберите вариант «Прямо сейчас», даже если вы не собираетесь проводить трансляцию в этот момент: это нужно, чтобы пропустить лишний шаг с объявлением даты стрима.

Кликните кнопку «Выбрать» в карточке «С помощью видеокодера».

Увидев окно чата, щёлкните значок с тремя точками в его верхнем правом углу, а затем — выберите «Открыть чат в новой вкладке».

Оказавшись на странице чата, скопируйте URL из адресной строки.

Шаг 2: Оформление
Маловероятно, что чат в исходном виде будет вписываться в стиль оформления остальных графических элементов, таких как оверлей, окна с донатами, баннеры и прочие. Именно поэтому следует кастомизировать вывод сообщений.
- После перехода на страницу генератора стилей отредактируйте основные параметры: «Fonts», «Messages», «Channel Names». Остальные опции тоже можно изменить, однако они не играют существенной роли.

Установите размер и цвет границ символов.

Задайте шрифт, его размеры и прочие настройки отображения для названий каналов. Можно задать разные установки в зависимости от наличия определённых ролей (модератор, спонсор).

Настройте, как будет отображаться отправляемый зрителями текст.

Пролистайте в самый низ — до блока «CSS». Полностью скопируйте его содержимое.

Шаг 3: Добавление
Заключительный этап — добавление чата в OBS.
- Перейдите к сцене, на которой должен отображаться чат. Под сценой подразумевается «экран» (например, простая надпись «Пауза» или геймплей какой-либо игры с оверлеем стрима и подобными элементами). Во вкладке «Источники» кликните «+».

Выберите вариант «Браузер».

Нажмите «Создать новый» и придумайте имя для источника. Название не будет нигде отображаться, кроме как в интерфейсе программы. Щёлкните «ОК».

В поле «Адрес URL» вставьте ссылку на чат, полученную в разделе «Шаг 1» настоящей статьи. Содержимое формы «CSS» полностью сотрите и вставьте вместо имеющихся правил оформления те, что были сделаны в онлайн-генераторе на «Шаге 2».

Разместите окно в нужном месте, перетаскивая его прямо на экране предварительного просмотра. Можно также управлять размером чата.

Загрузка и установка Open Broadcaster Software
Загружать программу лучше с официального сайта OBS Studio, ведь там выложена самая свежая версия софта. Выбрав операционную систему, пользователь может скачать файл одним из предложенных способов, включая прямую загрузку, использование BitTorrent или GitHub.
Для запуска установки необходимо дважды нажать на файл с расширением .exe и выполнить простую инструкцию:
- Нажать «Next» в приветственном окне;
- Ознакомиться и согласиться с лицензионным соглашением, нажав «I agree»;
- Выбрать директорию, куда установится программа;
- Настроить компоненты в дополнение к софту;
- Нажать «Install» и дождаться окончания процесса.




Когда программа будет установлена на компьютер, появится окно настроек, которое нужно закрыть и запустить OBS.
Настраиваем вывод чата на стрим в твиче
Для вывода чата на экран во время стрима используются дополнительные программы. Самой популярной считается TwoRatChat.
Зайдите в установленное приложение и добавьте источник чата Twitch, указав ник стримера. После этого откройте раздел настроек, активируйте опции «Поверх всех окон» и «Сохранять чат как картинку». Затем указывается папка для сохранения картинок.
Чтобы синхронизировать приложение с OBS Studio, нужно добавить источник. Выберите подтип «Браузер» и введите ссылку из TwoRatChat в адресную строку. После этого на экране появится чат, который автоматически обновляется. Стример может изменять его размер, местоположение и многое другое.
TopStream — мультичат для вывода на стрим с поддержкой Twitch, YouTube, Peka2, VK, GoodGame, Mixer — обсуждение на GoodGame
TopStream — мультичат для вывода на стрим с поддержкой Twitch, YouTube, Peka2, VK, GoodGame, Mixer
TopStream App
Бесплатная программа чата для стримера. Поддержка Twitch, YouTube, VK, Peka2, GoodGame, Mixer.Различные скины, возможность создания окон, и встраивания их поверх игр.
Основные фишки:Мультичат, который работает в любом стриминговом софте и браузере.Фильтрация сообщений и ботов, различные скины.Замена никнеймов пользователей на желаемые.Поддержка Twitch, включая все смайлики сервиса, цвета ников, удаление сообщений при банах и все иконки.Поддержка BetterTTV смайлов.Поддержка FrankerFaceZ смайлов.Поддержка эмодзи.Возможность открытия любого, даже стороннего виджета в отдельном окне.Возможность встраивать чаты, сайты и виджеты на экран, не создавая окон!Слайдшоу из картинок или профилей из социальных сетей стримера.Универсальный Twitch розыгрыш.
На некоторые ваши вопросы, возможно, могу ответить здесь.
Если вам понравился чат, буду рад вашей небольшой поддержке.
TopStream App
Бесплатная программа чата для стримера. Поддержка Twitch, YouTube, VK, Peka2, GoodGame, Mixer.Различные скины, возможность создания окон, и встраивания их поверх игр.
Основные фишки:Мультичат, который работает в любом стриминговом софте и браузере.Фильтрация сообщений и ботов, различные скины.Замена никнеймов пользователей на желаемые.Поддержка Twitch, включая все смайлики сервиса, цвета ников, удаление сообщений при банах и все иконки.Поддержка BetterTTV смайлов.Поддержка FrankerFaceZ смайлов.Поддержка эмодзи.Возможность открытия любого, даже стороннего виджета в отдельном окне.Возможность встраивать чаты, сайты и виджеты на экран, не создавая окон!Слайдшоу из картинок или профилей из социальных сетей стримера.Универсальный Twitch розыгрыш.
На некоторые ваши вопросы, возможно, могу ответить здесь.
Если вам понравился чат, буду рад вашей небольшой поддержке.
Настраиваем вывод чата на стрим в твиче
Для вывода чата на экран во время стрима используются дополнительные программы. Самой популярной считается TwoRatChat.

Зайдите в установленное приложение и добавьте источник чата Twitch, указав ник стримера. После этого откройте раздел настроек, активируйте опции «Поверх всех окон» и «Сохранять чат как картинку». Затем указывается папка для сохранения картинок.
Чтобы синхронизировать приложение с OBS Studio, нужно добавить источник. Выберите подтип «Браузер» и введите ссылку из TwoRatChat в адресную строку. После этого на экране появится чат, который автоматически обновляется. Стример может изменять его размер, местоположение и многое другое.





