Наложение фильтров на фото онлайн
Содержание:
- Полезные советы для редактирования фото
- Редактор Canva
- Как пользоваться простым редактором изображений
- How to Add Filters
- Секреты красивой обработки фотографий
- Подборка полезных фоторедакторов для публикации в Инстаграм
- Как загрузить такое фото в Инстаграм?
- Не забывайте про приложения для обработки
- Обработка фото в стиле инстаграм: Canva
- Outro
- Как пользоваться мобильным фоторедактором
- Подборка бесплатных онлайн-редакторов фото с эффектами Инстаграм
- Как отредактировать фото или видео перед публикацией в Instagram? (для устройств Android и IOS)
- Как сделать красивый профиль в Инстаграме
- Топ лучших редакторов фото для компьютера
- Приложения для необычной обработки фотографии
- Выводы
Полезные советы для редактирования фото
Популярные редакторы для Инстаграм чаще всего крайне просты и примитивны. И это не плохо на самом деле, если вы не профессиональный фотограф. Куда важнее делать разнообразный и качественный контент. Перейдём к советам по редактированию и созданию фото
Да, про фотографирование я тоже скажу пару слов, потому что не важно, как хорошо вы корректируете изображение, если оно само по себе не очень
- Не стоит перебарщивать с фильтрами. Фишка большинства популярных страниц в Instagram именно в естественности. Поэтому вам стоит найти баланс.
- Креатив. В фотосети куча фотографий еды. В ТОПы выходят лишь те, что имеют в себе какую-то фишку. Когда речь идёт о редактировании, это может быть какая-то особенная обработка.
- Не стоит подражать кому-либо. Вы должны найти свой собственный стиль. В конце концов, кому нужна ещё одна серия «Следуй за мной», например.
- Не делайте упор на софт для редактирования. Исходный материал должен быть на достаточно высоком уровне, чтобы затем стать отличным.
- Изучите искусство обработки. Конечно, можно просто наложить фильтры и не париться. Для этого даже сторонние утилиты и софт не нужен. Но куда лучше смотрится то, что было создано в более основательном программном обеспечении. Эффекты настроены практически всегда одинаково, но каждое изображение индивидуально и требует особого к себе отношения.
Редактор Canva
Универсальный редактор, подходящий для устройств Android и iOS. Основное неудобство заключается в том, что снимки вам придётся отредактировать заранее, после чего привычным способом выложить историю. Однако, Canva предлагает широкие возможности для редактирования – различные шрифты, фильтры, геометрические фигуры и т.д.
Как наложить фото на фото через редактор Canva:
- Установите мобильное приложение на телефон и авторизуйтесь/зарегистрируйтесь в системе. Удобнее всего для этой цели использовать аккаунт Google.
- Откроется главная страница с разными режимами редактирования. В разделе «Создайте дизайн» выберите формат «История в Instagram».
- Кликните на «плюс» в правом нижнем углу, чтобы добавить фоновое изображение.
- Во всплывающем окне выберите «Галерея». Выберите нужное изображение, также вы сможете воспользоваться камерой.
- Используйте панель инструментов в нижней части экрана, чтобы отредактировать изображение.
- Чтобы добавить второе изображение, снова кликните на «плюс» и выберите снимок. Отредактируйте его аналогичным образом.
- В правом верхнем углу кликните кнопку «Скачать» — «История Instagram». Изображение загрузится сразу в нужном формате, вам не придётся дополнительно увеличивать/уменьшать его размер.
- Откройте режим редактирования сторис и загрузите сохранённое из Canva изображение.
- Опубликуйте историю.
Для использования всего функционала Canva требуется перейти на платную версию, однако, в бесплатном варианте предоставлено достаточно инструментов для редактирования снимков.
Наложить фото на фото в Инстаграм – один из способов разнообразить свои истории, вовлечь подписчиков. На устройствах iOS создать эффект «снимка в снимке» можно через встроенные сервисы Instagram, на Android – через специальную клавиатуру Microsoft SwiftKey (на некоторых устройствах уже добавлена по умолчанию).
Как пользоваться простым редактором изображений
1. Для удобства использования редактора, который занимает по умолчанию размер равный размеру вашего устройства, отцентрируйте его на экране. Для этого достаточно нажать ссылку «К редактору» у заголовка или здесь.
2. Загрузите ваше изображение или фотографию, которую вы желаете обработать.
3. После загрузки изображения в рабочую область вам станут доступны инструменты редактора. Так, в верхней части вы увидите кнопку «Новая», управление масштабом и кнопку «Скачать». Первая кнопка позволит вам выбрать другое фото для обработки, кнопки масштаба — приблизить, увеличив изображение или отдалить, уменьшив его, а кнопка скачивания — экспортировать ваше изображение, сохранив его на вашем устройстве.
4. Нижняя панель редактора предлагает все доступные инструменты редактирования вашего фото изображения. Каждая иконка имеет соответствующую подпись и пиктограмму. Если вы работаете на планшете или мобильном смартфоне — смещайте панель влево-вправо, чтобы получить весь список доступных инструментов.
5. Меню «Обрезка» позволяет выбрать область на изображении, до которого вы хотите урезать ваше фото. В помощь пригодятся фиксированные размеры: квадрат, 4:3 и 16:9, позволяющие изменять размер обрезаемой области с фиксированным соотношением сторон.
6. Меню «Поворот» позволяет осуществить как разворот изображения на каждые 90 градусов, так и отобразить вертикально или горизонтально; отзеркалить ваше фото.
7. Меню «Фильтр» дает возможность применения к изображению некоторых базовых фильтров и эффектов. Бегунок «Сила» отвечает за силу применения выбранного эффекта от 0% до 100%.
Если вам недостаточно предоставленного количества фильтров, вы можете воспользоваться прекрасным инструментом Эффекты и фильтры для фото — он содержит порядка 100 великолепных фото-фильтров и эффектов к вашему изображению и не оставит равнодушным к результатам обработки.
8. Следующий пункт «Коррекция» предоставляет возможность при помощи выбранной опции и бегунка силы применить следующие инструменты: яркость, цветность, контраст, четкость, экспозиция, тени и свет. Нажимайте соответствующий элемент и выставляйте бегунком «Сила» требуемый процент изменений.
9. «Текст» — пункт меню, позволяющий нанести на ваше изображение строчки с текстом. В этом меню вы можете выбрать размер текста, один из четырех шрифтов, выравнивание и цвет, как текста, так и заливки. Для изменения надписи необходимо дважды кликнуть на уже появившийся текст на вашем фото, чтобы его отредактировать. При последующем нажатии на текст вы можете как удалить его, так и отредактировать.
Если вам мало этого простого инструмента для нанесения текста, используйте Редактор фото онлайн — он позволяет наносить не просто текст, но и вращать, изменять его прозрачность, выбрать один из десятков русифицированных шрифтов и многое-многое другое.
10. Пукт «Стикер» даст возможность нанести один из смешных изображений-стикеров на ваше фото. Вращайте, меняйте размер стикера, перетаскивайте на нужное место на вашей фото-карточке. Как мы и советовали ранее — воспользутейсь и другими инструментами на нашем сайте, чтобы получить больший выбор стикеров. В разных инструментах есть свои наборы.
11. Следующий пункт — «Кисть», простейший инструмент, позволяющий выбрать толщину и цвет кисти, которой вы будете рисовать по вашему изображению. Оставьте подпись, росчерк или подчеркните нужное на вашем фото.
Инструмент «Кисть» есть почти во всех онлайн-редакторах на нашем сайте. Выберите наиболее удобный, если вам недостаточно этого инструмента в простом редакторе.
12. Онлайн инструмент «Фокус» — это уникальный инструмент для размытия заднего плана на изображении в двух возможных направлениях: круговом и линейном. Выберите необходимый инструмент размытия фото и при помощи линий и бегунка — изменяйте его положение на фото. При помоще эффекта «Радиус» — задавайте силу размытия картинки
Инструмент позволяет прекрасно размывать задний план и акцентировать внимание зрителя на переднем плане вашей фотографии
13. Последний в списке инструмент «Рамка» даст возможность нанести на изображение простую угловую рамку нужного цвета и толщины. Это простой инструмент, с простыми настройками.
14. Когда ваше изображение будет готово — нажмите на «Скачать», чтобы сохранить вашу картинку или фото на устройство.
Приятной работы! Творите и созидайте!
How to Add Filters
Now that you have some inspiration, let’s take a look at how to add a popular online photo filter, border or pixelate an image in just a few quick and easy steps!
Once you have all of your filters and edits applied, you will be all set to share them on your social media. Let’s get started!
Choose “Edit Photo” on Fotor.com.
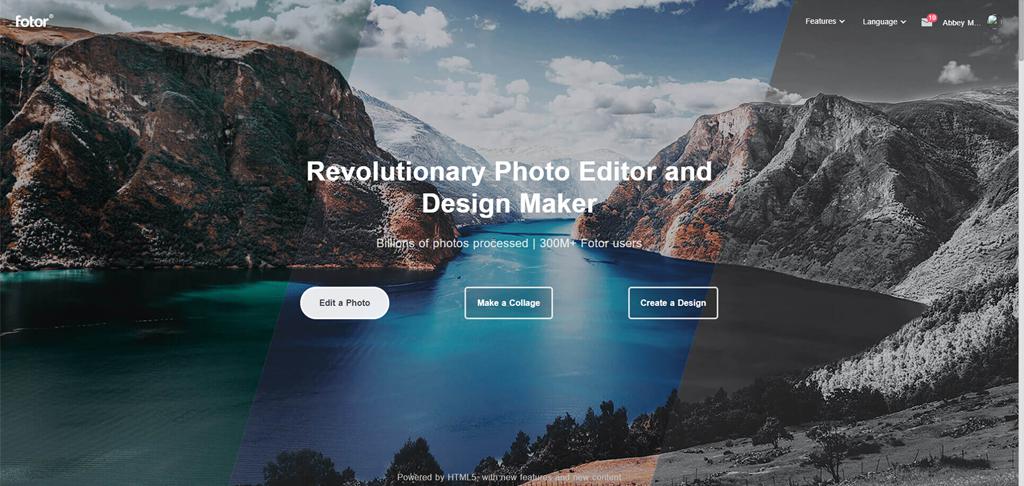
Step 2
Upload the photo you want to edit by going to “Open” and choosing where your file is located. You can also open more than one photo at a time if needed!
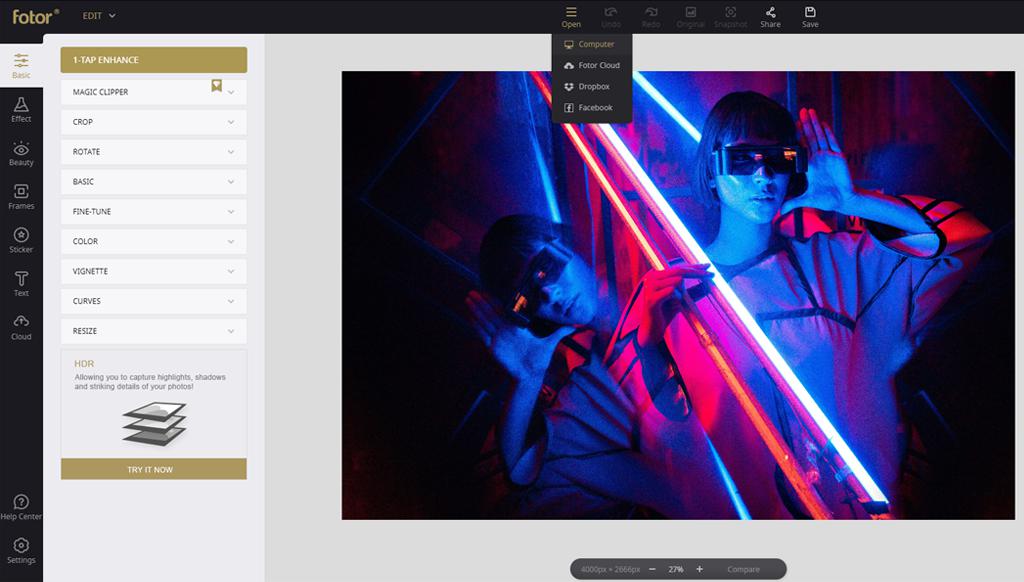
Step 3
On the left-hand side choose “Effect.” Here you will find dozens of photo filters to choose from! Choose the one that best suits you and your photo!
Control the intensity of the photo using the slider directly below the filter effect preview and name. Set the filter to 100% to get an intense filter effect.
Press “Apply” once happy. Mix and match as many photo filters as you want! Just remember to clip “Apply” with ever filter.
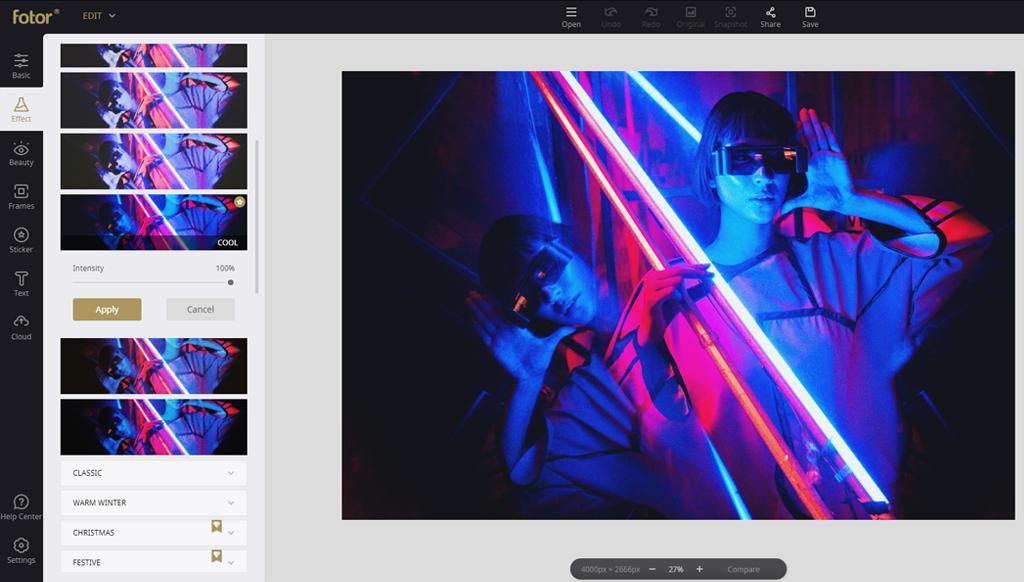
Step 4
Add a frame by going to “Frames” found on the left-hand side.
Choose your frame, and then hit “Apply!” just as you would with the filters.
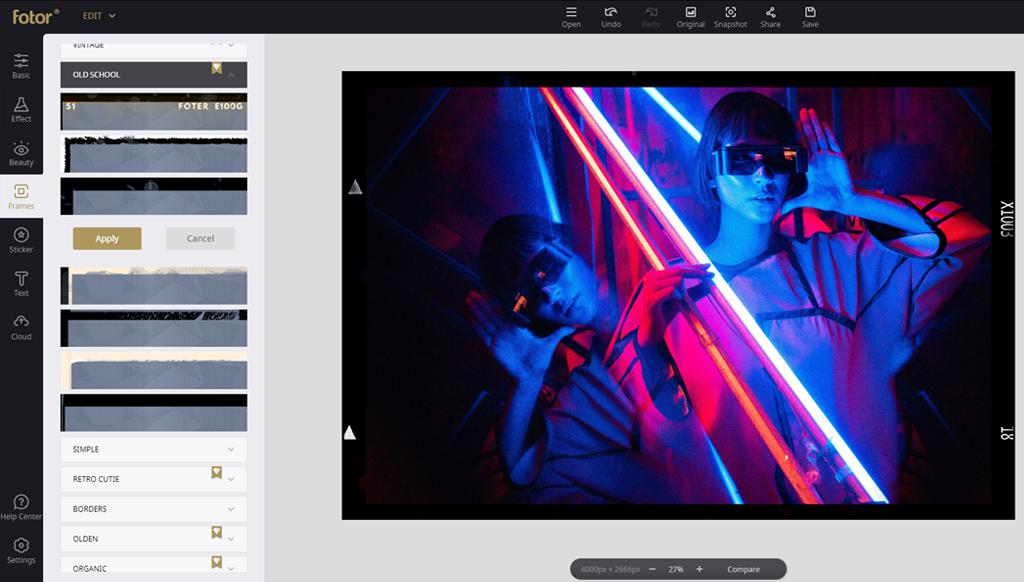
Step 5
Go back to the “Effects” area and scroll to the bottom of the filters to find “Pilxelate”
Choose the size of your brush, and the Pixel Size using the sliders below the filter name. You can change these as you go!
Use the mouse to paint a pixel effect anywhere you click and drag on the photo. Once happy with the effect hit “Apply.”
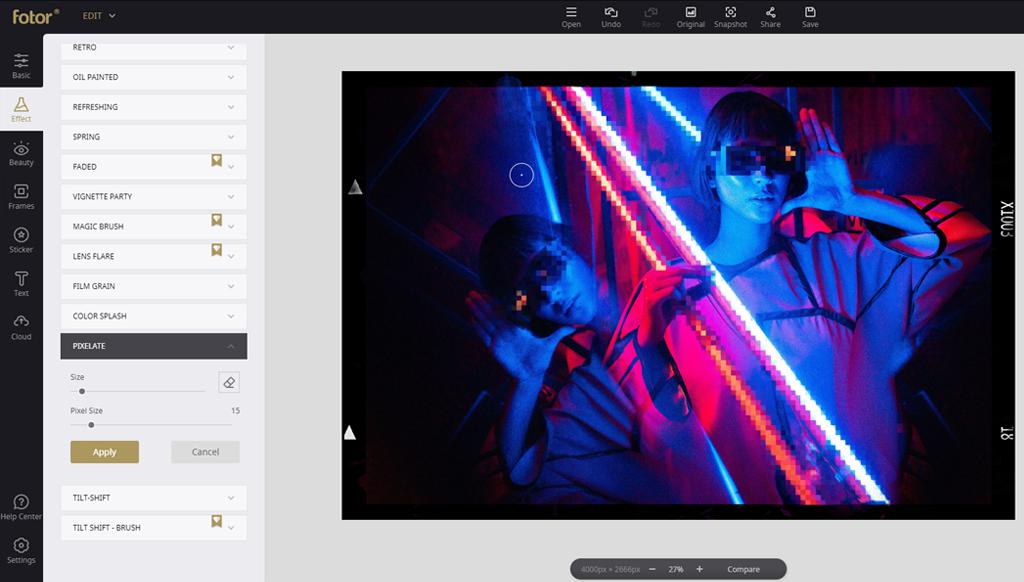
Step 6
Save your photo by clicking “Save” found in the right-hand corner, setting the Quality to “High” and then you are ready to download and post!
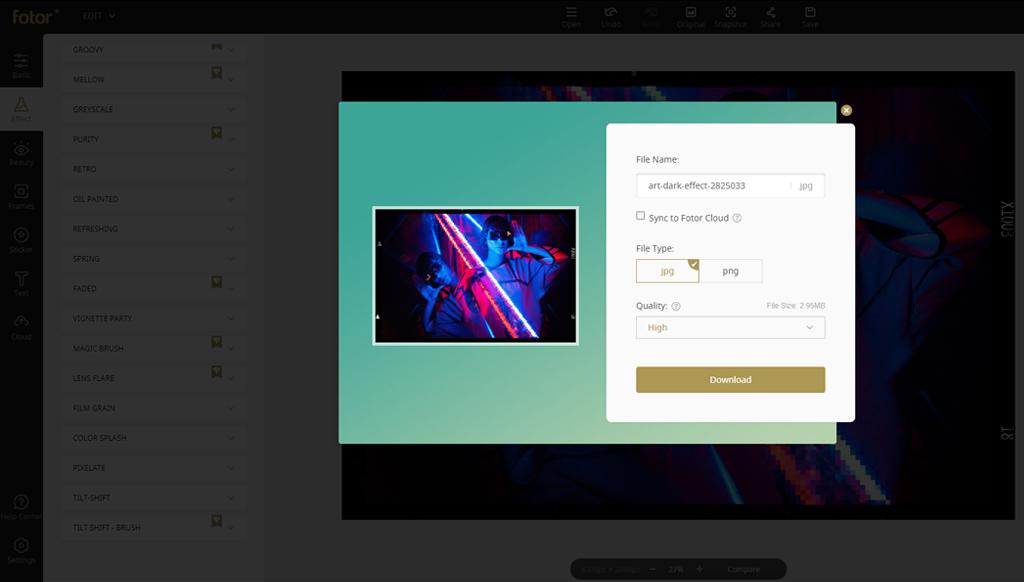

Секреты красивой обработки фотографий
Главный секрет, красивых снимков в Инстаграм – качественный исходник. Ни одно из приложений не справится с пикселизацией и размытостью. Чтобы фотографию плохого качества улучшить, пользователь должен создать несколько копий или уменьшить размер. При сжатии картинка становится четче и многие дефекты становятся незаметными.
Второе правило, которое можно заметить на примерах обработки фото для Инстаграм – высокий уровень освещенности в помещении.
Если фото будет создано в домашних условиях, фотограф должен позаботиться о достаточном количестве света. Темные снимки обрабатывать сложнее, к тому же, фокус камеры мобильного телефона не рассчитан на съемку в подобных условиях.
Третий пункт: не использовать «Авторежимы» коррекции в настройках встроенной камеры. Такой режим подойдет для создания селфи. Если речь о фотографии на основную – рекомендуется настроить баланс белого. «Авторежим» предполагает размытые снимка, улучшение внешности модели и удаление дефектов. При этом, делает фотографии нечеткими и смазанными.
Четвертое правило – комбинировать приложения. Используя инструменты мобильной обработки, пользователь заметить, что функций в одном недостаточно. Так, в SnapSeed отсутствуют фильтры, а в VSCO минимальный набор для редактирования селфи.

Вдохновиться и научиться правильной обработки фото для Инстаграма можно у блоггеров, которые выпускают видеоуроки и короткие «Stories» посвященные данной теме.
Подборка полезных фоторедакторов для публикации в Инстаграм
Есть инструменты, которые почти полностью копируют интерфейс Фотошопа и позволяют сделать довольно много для Инстаграм. А есть те, которые работают по заранее определённым шаблонам и алгоритмам. И коль уж я в плюсах указала простоту, на первых местах я размещу именно элементарные и интересные инструменты. Хотите полноценный онлайн аналог полноценного редактора? Переходите сразу к пункту номер четыре.
Figma
В основном данный сайт используется для вёрстки сайтов. Но создать пикчу для поста в Инстаграм вы можете и здесь без труда.
Photoshop Express
Переходим к чему-то сложнее. Здесь вы можете делать более серьёзную работу с визуальным материалом. Сайт был создан компанией Adobe, как мы можем понять по названию. Не стоит пугаться более сложного интерфейса, обычные эффекты здесь тоже есть, в соответствующей вкладке.
Как загрузить такое фото в Инстаграм?
Онлайн-сервисы предполагают использование сайта через компьютер. Конечно, вы можете сделать это и с телефона. В таком случае с загрузкой проблем не будет – нужно будет просто в приложении нажать на плюс и выбрать нужный файл для публикации.
Через компьютер всё несколько сложнее. В браузерной версии нет кнопки для загрузки. Но есть возможности для того, чтобы обойти это через ПК.
Рассмотрим их:
- Эмулятор Андроид. Это – программа, которая имитирует мобильную операционную систему на стационарной. Это нагружает устройство, и оно может работать медленнее. Но всё, что вам остаётся сделать – установить приложение Инстаграм и выполнить те же действия, что и на телефоне. Есть несколько видов таких прог, но самым универсальным является Bluestacks.
- Исходный код страницы. Вы можете перейти в мобильную версию и без расширений. Для этого мы делаем следующее:
- Открываем свою страницу.
- Зажимаем Ctrl+Shift+i. Или жмём на F12. Или кликаем правой кнопкой мыши на странице и выбрать «Исследовать элемент».
- Справа откроется окно с HTML-кодом. Нам нужна иконка в его левом верхнем углу с телефоном и планшетом.
Вам нужно будет сделать то же самое, что и на телефоне. Фильтров нет и здесь.
Не забывайте про приложения для обработки
Сейчас в моде естественные кадры, но при правильной обработке приложения помогут сделать кадр лучше, сохранив снимок естественным. Здесь главное не переборщить с фильтрами — не используйте фильтры на максимум и не уходите от естественных цветов . Мы составили подборку с приложениями для красивых фотограий в «Истории».
А чтобы оформить фото, попробуйте использовать приложения для создания красивых «Историй» в Инстаграме
Приложения помогают поправить свет, убрать лишнее, сделать фотографию ярче, подчеркнуть детали и привести кадры к единому стилю. Вот какие приложения нравятся мне и почему:
VSCO — самое популярное и простое приложение для обработки фотографий. В нём 15 бесплатных и более 100 платных фильтров, можно отредактировать экспозицию, контрастность, резкость, насыщенность, добавить зернистость.

Snapseed — простое приложение для редактирования основных параметров с фильтрами («стилями»). Из интересного:
- Функция расширения фотографии, которая «увеличивает» снимок до нужных размеров.
- Точечная коррекция убирает лишние объекты с фото. Например, можно удалить провода с фотографии.
- HDR добавляет этот эффект для готовой фотографии
- Двойная экспозиция объединяет несколько кадров в одном — так можно добиться необычного эффекта.
Lightroom одно из самых классных приложений для коррекции света и цвета, которое меньше всего портит качество исходника. Здесь есть кривые для редактирования — они помогают распределить яркость каждого пикселя фотографии.

В Photoshop Fix можно не только отредактировать свет, цвета, яркость, температуру, но и убрать лишние детали с фото с помощью инструментов «Восстановление».
Здесь можно выбрать точечное восстановление или функцию штампа — в первом случае нужно просто провести по объекту и программа удалит его за вас, а во втором вы сами выбираете, с какого участка фотографии возьмёте деталь для замены.

Также в этом приложении есть функция «Пластика», которая поможет скорректировать формы объектов и придать объем. Не злоупотребляйте, пожалуйста — настоящие фотографии всегда выглядят интереснее, чем отретушированные до идеала.

Убираем силуэты людей на заднем плане в Photoshop Fix
Для ведения аккаунта в Инстаграме попробуйте Амплифер: он публикует в ленту фото, видео и карусели, собирает статистику и подсказывает лучшее время для публикации. 7 дней бесплатно
Обработка фото в стиле инстаграм: Canva
Пожалуй, самый популярный редактор среди заядлых инстаграм-блогеров
Плюсы: очень много прекрасных обложек (кстати, не только для instagram, но и других социальных сетей) Минусы: многие из функций требуют дополнительных (встроенных) покупок
Давайте знакомиться, Canva. У каждого инстаграм-блогера название этого сервиса на слуху, даже если отношение к нему не положительное. Впрочем, с первого взгляда, причин тому нет: сервис предлагает создать шедевр, набирающий тысячи лайков, всего за пять шагов. Предлагаемый функционал редактора:
- Замена фотографий (картинок). Так называемая библиотека сервиса может похвастать миллионами стоковых изображений в помощь начинающему дизайнеру. Причем обработка фото в стиле инстаграм онлайн получается довольно разнообразной: еда, портреты, улицы города, природа и так далее.
- Адаптивный дизайн. Сервис располагает множеством прекрасных фильтров (нет, действительно, недурных!), которые смогут удовлетворить вкус даже инстаграмщика со стажем.Сервис богат разнообразными фильтрами
- Замена фона. Подложить фон к своему фото с этим сервисом не проблема. Стильные рамки (тот же самый Palaroid-эффект, искали?), или просто фон — и профессиональное фото становится продающим контентом.
- Добавление текста. Несмотря на споры среди блогеров о необходимости текста на фото, возможность его добавления в сервисе, конечно же есть. Регулировка шрифта, размера и выравнивания — всё, как полагается.
Outro
There you have it! 19 cool and popular photo filters online that can all be done in just a matter of moments right in your browser. No heavy photoshop or other editing software needed! And it’s perfect for everyone, even if you’ve never edited a photo before!
Filters not only help your photos stand out from the crowd, but they also help bring out your creative side. Allowing you to turn an everyday average photo into something much more special! So, go out there and express yourself and how the world your unique style.
About Us:
Fotor is a free online picture editor and graphic designer, allowing you to use online photo editing tools, such as add filters, frames, text, stickers, and effects…and apply design tools to make creative photo designs and graphics. Online photoshop and graphic design software have never been so easy!

Как пользоваться мобильным фоторедактором
1. Как вы уже поняли, для начала работы с редактором необходимо выбрать, с каким изображением или фото будет проводиться работа. Можно как открыть уже существующее, так и создать пустой холст. Для проверки возможностей фоторедактора можно воспользоваться тестовыми изображениями.
2. Чтобы работа на экране была более комфортная — отцентрируйте редактор по центру. Для этого нажмите на ссылку «К редактору», расположенную над ним или здесь.
3. Практически весь фоторедактор на русском языке, а каждое возможное действие сопровождается интуитивно понятными пиктограммами. Преимущество данного редактора в том, что он максимально оптимизирован для работы с фото или изображениями на смартфонах, планшетах и обычных компьютерах.
4. Вы можете использовать следующие инструменты для обработки вашего фото или изображения:
- применить один или сразу несколько цветовых фильтров;
- изменить размеры вашего фото, с учетом пропорций, в абсолютном или процентном соотношении;
- обрезать изображение до заданных размеров, при этом можно зафиксировать область кропа в определенных соотношениях сторон: от 3:2 до 16:9, что позволит выбрать соответствующее соотношение для разных типов устройств, на котором оно будет опубликовано;
- трансформация изображения позволит отразить его по вертикали или горизонтали, а так же повернуть как на фиксированный градус, так и на произвольный;
- инструмент «Рисование» предлагает свободное рисование карандашом по изображению выбранным типом и цветом кисти;
- инструмент «Текст» позволяет нанести на фото-изображение произвольный текст, выбрав цвет, стиль шрифта и многое другое. После написания текста его можно трансформировать, перекрасить, исправить, до тех пор, пока текст остается отдельным слоем на вашем холсте;
- инструмент «Формы» упрощает создание обычных геометрических форм, что будет крайне полезно при создании графиков, презентаций или демонстрационных блоков;
- «Стикеры» и «Рамки» дают возможность, соответственно, нанести на фото предустановленные изображения, сделав их более занимательными и интересными;
- При помощи пункта «Уголки» можно скруглить углы вашего изображения, а «Фоны» позволит залить основу пустого изображения выбранным цветом.
5. После применения той или иной операции — нажмите кнопку «Ок», для сохранения изменений в редактируемом слое. Либо «Отмена» или «Закрыть» — если операция не требуется.
6. Отдельно стоит отметить, что практически для каждого элемента, добавленного на холст, вы сможете применить набор инструментов и функций:
- Дублировать — создает аналогичную копию выбранного элемента;
- Отразить — отображает зеркально выбранный элемент;
- На передний план — перемещает элемент на передний план, поверх остальных элементов на изображении;
- Удалить — удаляет с холста;
- Настроить — включает дополнительные настройки, доступные для данного элемента;
Для каждого выделенного на изображении слоя или созданного элемента доступны базовые возможности:
- Цвет — задает основной цвет;
- Тень — задает тень вокруг элемента с выбранными настройками;
- Обводка — контурная обводка;
- Фоны — заливка элемента выбранным цветом;
- Текстура — заливка элемента одним из предустановленных текстурных фонов;
- Градиент — заливка градиентом;
- Прозрачность (Opacity) — установка прозрачности элемента.
7
Фоторедактор работает со слоями, что крайне важно! Этот подход позволяет исправлять или накладывать элементы отдельным слоем, к которому можно вернуться в любое время до слияния этого слоя с основой изображения
8. Для отображения слоев, истории действий или для отмены/повтора операции, можно воспользоваться кнопками-иконками в правом верхнем меню редактора.
9. Если на уже готовое изображение необходимо добавить еще одно, то достаточно кликнуть на пункт меню «Открыть». Вам будет предложено открыть фото или изображение как «Основной слой», «Добавить поверх» уже существующего, либо открыть «Файл проекта».
10. Для сохранения обработанного изображения выберите пункт «Сохранить».
11. Для завершения сохранения укажите тип, качество, а так же, если необходимо — сразу задайте имя сохраняемого файла.
Подборка бесплатных онлайн-редакторов фото с эффектами Инстаграм
В наше время приписка «Инстаграм» делает сервис привлекательнее для людей. Это как эти объявления на Авито, где продают старые дешёвые компьютеры со словом «Игровой», что делает товар на пару тысяч дороже. Иллюзия узкой направленности приятна людям – этот инструмент подходит именно для данной цели, а значит оно лучше остальных. Мы с вами не будем опускаться до такого
Если редактор хорош, не важно, предлагали ли его в статьях с названием «Редактор фото онлайн бесплатно с эффектами Инстаграм» до этого
Вот небольшой список:
- Online-fotoshop. Очень неплохой онлайн сервис с эффектами, который был создан как альтернатива Фотошопу от Adobe. Очень неплохой, довольно мощный инструмент, доступный абсолютно бесплатно.
Как отредактировать фото или видео перед публикацией в Instagram? (для устройств Android и IOS)
В этом разделе статьи мы разберемся, как работает встроенный редактор изображений в Instagram. Во-первых, как и где его найти? Все просто:
- Заходим на главную страничку с лентой новостей и находим значок «плюсик в квадрате» и нажимаем на него. Это функция добавления новой фотографии или видео.
- Далее вам нужно выбрать файл, который вы бы хотели опубликовать, раздел Instagram, в каком он должен быть виде. То есть, это может быть пост в ленту, история или новая функция Reels.
- Если вы выбрали фотографию и публикацию в ленту, то перед вами откроется редактор изображений.
В следующем разделе статьи будет детальный разбор, из чего состоит внутренний редактор, и как им нужно пользоваться. В редакторе изображений есть следующие функции:
- «Фильтр». Здесь можно выбрать готовые фильтры, наложить их на фотографию и отрегулировать насыщенность выбранного фильтра. Всего в распоряжении пользователя есть 24 фильтра.
- Также есть функция «Редактировать». Если выбрать ее, откроется меню с 13 опциями для более детальной обработки изображения.
- «Выровнять». Данная функция позволяет перевернуть изображение на несколько градусов вправо или влево так, чтобы, например, выровнять горизонт или создать интересный эффект наклона. Также можно «наклонять» изображение по вертикали и по горизонтали.
- «Яркость». В этом разделе можно настроить яркость изображения: сделать его более светлым или темным.
- «Контраст». Эта настройка сделает фотографию более контрастной или блеклой.
- «Детали». Эта опция автоматически делает детали изображения более яркими и четкими.
- «Тепло». Этот раздел регулирует «температуру» фотографии, делает цвета более теплыми или, наоборот, холодными.
- «Насыщенность». Эта настройка делает цвета более насыщенными и сочными или более тусклыми.
- «Цвет». В этом разделе можно придать оттенок «Тени» или «Осветлению» изображения. На выбор есть 8 цветов.
- «Выгорание». Эта настройка создает эффект «выгоревшей» фотографии.
- «Осветление» позволяет осветлять фотографию.
- «Тени». Эта опция делает тени на изображении более явными.
- «Виньетка». Эта функция добавляет круглую «рамку» по краям фото в виде плавного затемнения.
- «Размытие» позволяет размывать некоторые области фотографии «радиально» (в виде круга или овала) или «линейно» (в виде прямоугольной области).
- «Резкость» позволяет сделать изображение более четким.
Как сделать красивый профиль в Инстаграме
Эффектные фотографии – составная часть стратегии продвижения бренда в Инстаграме. Визуально красивый профиль вызывает у аудитории доверие к компании, выстраивает позиционирование и повышает уровень авторитетности. Чтобы создать привлекательную страницу, нужно привести все фотографии в аккаунте к единому виду, который будет согласован с характерным стилем бренда. Для этого нужно:
- разработать фирменный дизайн и концепцию профиля;
- выбрать несколько ведущих цветов, сочетание которых будут отличительной чертой бренда;
- сделать фотографии;
- обработать снимки с применением характерных цветов.
Фильтры помогут отрегулировать контраст, яркость и тепло
Важно не переусердствовать с их применением, так как фотографии должны быть живыми и естественными. Для создания контента не стоит выбирать резкие, «кричащие» цвета – такое визуальное решение быстро утомляет и в скором времени начнет раздражать подписчиков

Топ лучших редакторов фото для компьютера
Самый удобный способ обработать фотографию – установить на компьютер специальные программы. Таким образом вы получите полный контроль над
каждым шагом. Большинство десктопных ПО обладают понятным интерфейсом на русском языке и удобным управлением. Они предлагают набор
инструментов, недоступных на мобильных или онлайн: обработка снимков RAW, автоулучшения, удаление лишних объектов из кадра, замена
фона, обучение и уроки. В данном рейтинге мы сравнили лучшие фоторедакторы для компьютера для ОС Windows.
Название программы
Русский язык
Понятный интерфейс
Автоматическая ретушь
Обработка в RAW
Эффекты
Лицензия
ФотоМАСТЕР
Adobe Photoshop
Adobe Lightroom
GIMP
Paint.NET
Да
Да
Да
Да
Да
Да
Нет
Да
Нет
Да
Да
Нет
Нет
Нет
Нет
Да
Да
Да
Нужен плагин
Нужен плагин
Много
Мало
Мало
Нет
Нет
От 690 р (единоразово)
1622,40 р (в месяц)
772,80 р (в месяц)
Бесплатно
Бесплатно
Полный рейтинг
Приложения для необычной обработки фотографии
Приложения для обработки полезны и при создании полноценных художественных композиций, для творческой обработки и уникального контента в Инстаграм.
Color Pop
Предоставляет возможность выделить одну деталь на изображении, изменить ее цветовую палитру и одновременно обесцветить снимок, чтобы подчеркнуть нужный объект.
Pixaloop
Добавляет анимации к фотографиям, делает их более живыми и динамичными. Эффекты не статичны, что создает ощущение мини-съемки.
Quik
Создает видео на базе предложенных шаблонов. Использовать его просто: нужно загрузить снимки или видео в приложение, а дальше оно самостоятельно составит видеоряд.
Tezza
Редактор с необычным набором пресетов и фильтров. Tezza собрал инструменты по добавлению изображения анимации, блесток и бликов.
Nichi
Оснащен макетами-шаблонами для красивого оформления сторис в Инстаграм. Кроме этого, в приложении есть эффекты, рамки, стикеры и шрифты.
Выводы
При современном развитии технологий, отредактировать изображение не составит труда с любого устройства. Какой из вариантов лучше выбрать, зависит от желаемого результата. Однако стоит учитывать, что большинство смартфонов не справляются с продвинутым изменением изображений. Максимум, на что они способны – создать красивую картинку для инстаграм. Интернет-ресурсы зависят от скорости соединения, поэтому вы можете потерять результат при внезапном сбое.
Самый оптимальный вариант – использование программ для ПК. Лучшие программы для обработки фото работают в десктопном виде и предлагают возможности, которых нельзя найти онлайн или на переносных гаджетах
Если вы не хотите тратить время на освоение сложного софта, обратите внимание на программу ФотоМАСТЕР. В ней присутствует набор автоматизированных функций: автокоррекция, фильтры, эффекты, режим «идеальный портрет»
Выбранный модуль нужно просто применить к фото, чтобы быстро получить результат. Это удобно, экономит много времени и позволяет обрабатывать снимки на профессиональном уровне даже с минимальными навыками.






