Добавить фото в фейсбуке
Содержание:
- Как добавить подписи к своим фотоальбомам в Facebook
- Общие альбомы на Facebook
- Используем веб-браузер Chrome для постинга фотографий в Facebook
- Как удалить несколько фотографий из альбома
- Создание альбома с изображениями
- Как добавить видеозапись в группу Фейсбук
- Убедитесь, что картинку видно
- Нам нужно больше возможностей
- Требования к роликам на Facebook
- Добавить вторую фотографию в историю Facebook (мобильные приложения)
- Подготовьте несколько шаблонов
- Как добавить фото с телефона
- Почему фотографии не загружаются
- Загрузка фото обложки
- Часть 2. Как размещать фотографии на временной шкале Facebook
- Другие актуальные моменты
- Сохранение снимков
- Редактирование фотографий на Facebook
- Как добавлять фотографии на «Facebook»?
Как добавить подписи к своим фотоальбомам в Facebook
Чтобы дать вашим друзьям из Facebook некоторый контекст для вашего альбома, вы захотите написать подписи для ваших фотографий и альбома. К счастью, Facebook упрощает процесс создания титров, и все, что вам нужно сделать, это выполнить следующие шаги:
- Перейти в свой профиль.
- Выберите «Фото»> «Альбомы».
- Нажмите на альбом, который вы хотите редактировать.
- Нажмите «Правка» в правом верхнем углу альбома.
- Напишите описание своего альбома в поле в верхней части альбома или напишите подпись в местах под каждой картинкой.
- Когда вы закончите, нажмите Сохранить.
Помимо добавления подписей к вашим фотографиям, вы также можете пометить людей в этом меню, щелкнув по чьему-либо лицу и выполнив поиск по его имени. Вы также можете добавить дату или местоположение, выбрав значок часов и значок указателя GPS под полем с надписью каждого изображения.
Общие альбомы на Facebook
Как создать общий альбом
Чтобы создать общий альбом:
- Перейдите в созданный вами альбом.
- Нажмите кнопку Добавить соавтора в левом верхнем углу.
- Укажите имена и фамилии соавторов, которых вы хотите добавить, а затем выберите аудиторию.
- Нажмите кнопку Сохранить.
При назначении в общий альбом соавторов они смогут добавлять фотографии и видео, отмечать фотографии, а также редактировать альбом и добавлять новых соавторов. Соавторы могут редактировать и удалять только загруженные фотографии. Владелец альбома может удалять фотографии других соавторов. Если соавтор будет удален, он будет иметь возможность удалить фотографии, добавленные в совместный альбом с уровня своего дневника активности.
Как выйти из совместного альбома
Для того, чтобы покинуть общий альбом, в который вас добавили:
- Перейдите в альбом.
- Нажмите на значок шестерёнки в правом верхнем углу
- Выберите Покинуть альбом
Просмотр общего альбома, возможно, станет недоступен. Это зависит от его настроек конфиденциальности. Фотографии или видео, размещенные Вами в совместном альбоме останутся в нём, когда вы покинете альбом. После выхода из совместного альбома вы потеряете возможность удаления из него фотографий и видео.
Как ограничить видимость общего альбома на Facebook
Только человек, который создал общий альбом, может настроить его параметры конфиденциальности. Чтобы настроить параметры конфиденциальности создаваемого совместного альбома:
- Перейдите в общий альбом.
- Нажмите кнопку Изменить в правом верхнем углу.
- Нажмите под заголовком Конфиденциальность, чтобы выбрать один из следующих параметров:
- Только соавторы: фотографии могут просматривать только добавленные пользователи.
- Друзья соавторов: фотографии могут просматривать только соавторы, друзья соавторов, отмеченные лица и друзья отмеченных людей.
- Доступно всем: фотографии может увидеть каждый
- Нажмите кнопку Готово в правом верхнем углу
Помните, что если вы указали кого-то на фото, то оно будет доступно отмеченному человеку и его друзьям.
Как удалить участника из общего альбома
Вы можете удалять соавторов только из созданного вами совместного альбома. Чтобы удалить участника из совместного альбома:
- Перейдите в альбом.
- Нажмите кнопку Изменить в правом верхнем углу.
- В разделе Соавторов альбома, нажмите на значок x рядом с именем соавтора, которого вы хотите удалить.
- Нажмите кнопку Сохранить в правом верхнем углу.
Удаленные соавторы не смогут добавлять фотографии и видео в общий альбом. В зависимости от настроек конфиденциальности совместного альбома удаленные соавторы могут потерять доступ к его содержимому.
Используем веб-браузер Chrome для постинга фотографий в Facebook
Подойдет любой современный браузер, установленный в вашей системе, будь то Chrome, Opera или Firefox (если Facebook открывается корректно, значит, для публикации этот браузер можно использовать).
- Нажмите на кнопку «Фото / Видео» в поле “Создать публикацию” до или после ввода статуса, но перед тем, как нажать на кнопку «Опубликовать» .
- Перейдите в нужную папку на компьютере.
- Выберите изображения / фото. Чтобы выбрать несколько файлов, удерживайте клавишу «Shift» или « Ctrl» на ПК. Убедитесь, что все необходимые изображения выделены.
- Нажмите на кнопку “Открыть”.
- После того, как вы нажмете на кнопку « Открыть» , появится окно обновления статуса Facebook с эскизами выбранных изображений.
- Если необходимо, напишите сообщение в окне “Создать публикацию”, если хотите как-то прокомментировать публикуемые фотографии.
- Чтобы добавить больше фотографий к сообщению, нажмите на квадратик к со знаком плюс.
- Наведите курсор мыши на миниатюру, чтобы удалить или отредактировать фотографию перед публикацией.
- Доступны также другие параметры: отметить друзей, добавить стикеры и прочие. Используйте их по мере необходимости
- Когда публикация будет готова, нажмите на кнопку Отправить.
Примечание. В новостной ленте ваших друзей отобразятся только 5 изображений. Пользователи увидят число со знаком плюс, указывающее, что есть дополнительные фотографии для просмотра.
Как удалить несколько фотографий из альбома
Если вы не хотите деактивировать свою учетную запись Facebook, но хотите избавиться от нескольких фотографий из соображений конфиденциальности, вы можете удалить несколько фотографий из своего альбома Facebook. У Facebook нет удобной опции массового удаления, поэтому вам придется удалять каждое изображение по одному, используя этот метод:
- Перейдите к своему профилю.
- Нажмите Фото> Альбомы.
- Выберите альбом, который хотите редактировать.
- Наведите курсор мыши на фотографию, которую хотите удалить, и щелкните значок карандаша.
- Нажмите «Удалить это фото» в нижней части раскрывающегося меню.
Это трудоемкий процесс, но это единственный способ избавиться от нежелательных изображений.
Создание альбома с изображениями
Есть другой способ публикации серии изображений в ленте Фейсбука – через создание альбомов. Вкратце – вы создаете пустой альбом, добавляете в него фотографии, затем ссылка на альбом появляется в вашей хронике, доступной публично. По ней ваши подписчики смогут получить доступ к контенту альбома – всем опубликованным фото.
Итак, для того чтобы создать альбом в Facrbook и опубликовать на него ссылку:
- Перейдите на главную страницу в своем аккаунте, нажав на логотип Facebook.
- Перейдите в раздел «Фото» вверху страницы.
- Нажмите на кнопку “Создать альбом”.
- Откроется диалог с выбором файлов. Используя клавиши Ctrl или Shift, выделите изображения, которые необходимо поместить в фотоальбом.
- Убедитесь, что выбрали все элементы. Нажмите на кнопку “Открыть”.
- На экране с эскизами изображений можно использовать дополнительные опции – указать геотеги и заполнить описание.
- При необходимости, можно загрузить в альбом еще несколько фотографий, нажав на значок квадрата с плюсиком.
- Опубликуйте альбом, нажав на кнопку Опубликовать.
- Ссылка на альбом с фотографиями появится на таймлайне вашего профиля.
- Если нужно скрыть публикацию, используйте опцию Скрыть из хроники в меню альбома, нажав на кнопку с тремя точками.
Как добавить видеозапись в группу Фейсбук
Существует немало ограничений и требований к видеозаписям, которые должен соблюдать каждый пользователь данной социальной сети. В частности, это и технические характеристики, благодаря которым, ролик будет корректно открываться как на мобильном устройстве, так и на ПК.
Можно выделить два способа, добавления ролика в группу Facebook или на свой персональный профиль:
- использовать стандартный загрузчик;
- используя ссылки на видеозаписи из других сервисов и соцсетей.
Если вы хотите добавить ролик с YouTube, TikTok, Instagram и т.д., то вам просто нужно будет скопировать на него ссылку и опубликовать в Фейсбуке. Рассмотрим способы загрузки более детально ниже.
Загрузка ролика с другого сервиса
С помощью видеохостингов и социальных сетей, можно без каких-либо скачиваний и лишних загрузок поделиться своими публикациями в Фейсбуке. Загрузите необходимый ролик на видеохостинг, на YouTube, к примеру, а после добавьте в виде ссылки это видео к себе на страницу.
Советуем вам ознакомиться с детальной инструкцией, как загрузить видео в Фейсбук с Ютуба, с помощью компьютера:
- Зайдите на видеохостинг, загрузите свое видео или найдите ролик другого человека.
- Кликните под записью на кнопку «Поделиться».
- И выберете социальную сеть Facebook.
- Укажите, куда конкретно нужно опубликовать запись и подтвердите свое действие.
Отправить видеоролик можно в Хронику или Сторис. В том случае, если вы поделитесь видео в ленте новостей, то публикация отобразится с возможностью предпросмотра и ссылкой на оригинал. Владелец страницы в ФБ может добавить свое описание, геолокацию и т.д.
С помощью стандартного загрузчика
В сообществах и открытых страницах есть функция загрузки видео напрямую, на сервера Фейсбук. Автор поста может опубликовать видео на стене, сделать подпись или даже отметить участников сообщества. Как загрузить ролик:
- Перейдите в сообщество и выберите пункт «Публикации».
- Укажите расположение файла.
- Загрузите клип, сделайте соответствующее описание (если это необходимо).
Пользователь может также добавить в одну запись несколько медиафайлов. К примеру, загрузить две фотографии и два видео, указать описание и геолокацию. Владелец страницы или сообщества может просмотреть загруженные ранее клипы в разделах «Еще» или «Альбомы». Видеоматериалы можно удалить или редактировать описание постов.
Все загруженные записи автоматически будут отправлены на проверку и обработку. В том случае, если ролик будет содержать запрещенные материалы, нарушать правила социальной сети или на него будет поступать много жалоб — администрация может заблокировать не только данный материал, но и сообщество.
Публикация видео с мобильной версии Facebook
Опубликовать ролик на своей странице можно через мобильное приложение социальной сети. Эту публикацию увидят друзья и остальные пользователи, если не будут применены настройки конфиденциальности. Загрузка ролика посредством мобильной версии ФБ осуществляется так:
- Перейдите в мобильное приложение Фейсбук и выберите раздел «Публикации».
- Разрешите доступ к внутреннему хранилищу, если потребуется.
- Загрузите видео и подождите, пока пройдет процесс обработки.
Так же, как и в компьютерной версии, пользователю необходимо следить за своим контентом. Если в нем будут присутствовать сцены насилия, алкоголь или оружие — видеоролик и ваше сообщество могут заблокировать администраторы социальной сети.
Убедитесь, что картинку видно
Не все ссылки, которыми пользователи делятся в Facebook, получают расширенный сниппет — блок с кликабельным названием, подзаголовком в десктоп-версии и картинкой. Иногда успеваешь заметить это и исправить, но чаще — нет, и публикация остаётся без картинки.
Онлайн-образование — новая мишень фродеров
Большинство сайтов в категории заражены фрод-скриптами.
Спецпроект
Ссылка получает неправильный сниппет в двух случаях. В первом виноват неполный или устаревший линк. Тогда в сниппете вообще не будет картинки или она будет неправильной. Во втором — некорректные настройки сайта, на который ведёт ссылка.
Настроить правильные параметры можно при помощи разметки Open Graph. Она помогает социальным сетям, включая Facebook, подхватывать и отображать ссылки на сайт с аккуратными описаниями. Даже если всё настроено правильно, время от времени полезно проверять отображение ссылок. Официальный инструмент Facebook Sharing Debugger поможет понять, всё ли с ними хорошо — там можно проверить ссылки перед шерингом, чтобы исключить ошибки.
Несуществующая ссылка со сниппетом без картинки-превью (слева) и настроенный сниппет (справа)
Нам нужно больше возможностей
В отличие от Instagram, который предлагает собственный способ добавления нескольких фотографий в историю, и Facebook, и Messenger не имеют этой функции в мобильных приложениях. Я действительно хочу иметь эту функцию, потому что в основном использую приложения для публикации истории.
Помимо плохих вещей, Facebook и Messenger предлагают и другие интересные функции в историях. Например, истории Messenger позволяют применять фильтры лица и к старым изображениям, помимо других функций.
Далее: одинаковы ли истории в Instagram и Facebook? Знайте разницу между ними и их особенности.
Требования к роликам на Facebook
Помимо авторских прав и специальных правил, предусмотрен еще ряд технических требований к видеозаписям. Эти требования созданы для того, чтобы все пользователи могли просматривать материалы с любого устройства в хорошем разрешении. Основные параметры для видеозаписей:
- максимальный размер ролика — 4 гигабайта;
- продолжительность видео от 1 секунды до 240 минут;
- формат: MP4 и MOV.
- соотношения сторон: 16:9, 4:5, 2:3.
Необходимо соблюдать соотношения сторон, чтобы пользователи могли просмотреть видео в хорошем качестве и оно у них, вообще, запустилось. Если ваш видеоклип имеет размер более 4 Гб, то его можно нарезать на несколько частей и указать это в названии или описании — это позволит вызвать дополнительный интерес у аудитории к публикуемому вами контенту.
Добавить вторую фотографию в историю Facebook (мобильные приложения)
Это можно сделать тремя способами.
Метод 1. Используйте кнопку «Добавить в историю»
Когда вы добавляете первое изображение или видео в свою историю, вернитесь на главный экран приложения Facebook. Вы заметите, что старая кнопка «Добавить в историю» все еще там. Нажмите на него, чтобы добавить вторую фотографию и опубликовать ее так же, как и первую. Точно так же повторите процесс, если хотите добавить еще.


Метод 2: используйте кнопку «Добавить» из опубликованной истории
Если во время просмотра опубликованной истории вы решите добавить больше фотографий, Facebook также предоставляет возможность для этого.
Для этого откройте опубликованную историю, нажав «Ваша история» на главном экране Facebook. Затем нажмите кнопку «Добавить» внизу опубликованной истории.




Сделайте новую фотографию или загрузите старую, нажав на значок галереи / фотопленки рядом с кнопкой спуска затвора камеры, и опубликуйте ее.


Метод 3: используйте камеру Facebook
Еще один способ добавить больше историй — использовать камеру Facebook. Для этого нажмите на значок камеры в верхнем левом углу приложения Facebook. Здесь сделайте новую фотографию или выберите ее из галереи и улучшите ее. Затем либо нажмите на опцию «Ваша история», чтобы напрямую поделиться ею со своей историей, либо нажмите «Поделиться», а затем — «Ваша история» (на следующем экране).


Подготовьте несколько шаблонов
Определитесь со стилем и создайте три–четыре шаблона на все случаи жизни в графическом редакторе. В них за несколько минут можно создавать картинки для новых статей, с которыми они публикуются на Facebook. Для информационных ресурсов такая автоматизация — спасение.
В Crello есть шаблон «Facebook-реклама» с правильным размером и сотней вариантов оформления. Адаптируйте их или с нуля создайте свои с фирменной цветовой палитрой из брендбука и своим логотипом. Crello также позволяет бесплатно добавлять кастомные шрифты, хотя обычно хватает универсальных Open Sans и Roboto.
Графика для сниппета — с фотографией и иллюстрацией, оба примера сделаны в Crello
Как добавить фото с телефона
Запускаем мобильное приложение на Андроиде, заходим в свой профиль и жмем на кнопочку с подходящим названием (на ней изображена зеленая иконка фотоаппарата).
На следующем этапе можно сделать снимок в режиме реального времени либо же загрузить уже готовый из галереи.
Я выбираю второй вариант:
После того, как выбрали картинку, жмем на кнопочку «ГОТОВО».
Далее выбираем, кому будет доступна данная публикация:
Жмем кнопочку «Опубликовать». Не стоит также забывать, что на этом этапе вы можете отметить человека либо указать местоположение.
Далее выбираем альбом, в который хотим его добавить либо создаем новый.
Публикуем фото в указанный альбом:
Почему фотографии не загружаются
Есть стандартные проблемы, почему снимки могут не загружаться в социальную сеть. Основная причина – несоответствие техническим требованиям.
Правила для размещения картинок в Фейсбуке:
- формат: PNG, JPEG и JPG;
- рекомендуемое разрешение: 1080х1080, 1280 на 720 пикселей;
- максимальный размер: 500 Мб;
- максимальное количество в альбоме – 10 000.
Запрещено в соответствии с политикой пользования:
- спам или реклама на вредоносные ресурсы;
- снимки детей до 13 лет без присутствия взрослых;
- эротика и порнографические материалы;
- торговля незаконными товарами;
- дискриминация по расовому, половому признаку;
- размещение чужой интеллектуальной собственности;
- добавление фото, выдавая себя за популярную личность.
Если картинка не была заблокирована администрацией – на нее можно подать жалобу. Например, если в какой-то сообществе появился снимок без согласия автора. Нужно перейти к изображению и выбрать в дополнительном меню: «Отправить жалобу», выбрать причину и отправить.
Список проблем при загрузке фото в Facebook
Есть технические проблемы, почему не добавляется фото в Фейсбук. В список основных проблем входят:
- формат не подходит. Появится уведомление, что нужно изменить тип файла;
- превышен максимальный размер. С помощью сервисов по сжатию файлов можно уменьшить размер, с минимальной потерей качества;
- низкая скорость подключения к сети. Переключиться на более стабильное или проверить соединение с Интернетом;
- разрешение слишком маленькое или большое. Обычно, такой проблемы не возникает, но она может появиться при 4K-изображениях;
- спам. Пользователь часто добавлял публикации одинакового типа.
К примеру, если загрузить в профиль или группу до двадцати одинаковых фото в промежуток до 5 минут – система пришлет уведомление: «Вы часто отправляете публикации». Лимит на размещение работает, если пользователь совершает в короткий срок череду однотипных действий.
Если со скоростью интернета нет проблем, но снимки все еще находятся в обработке – перезапустить приложение. Или перейти в Play Market, AppStore, чтобы установить обновление. При повторяющейся ошибке нужно воспользоваться другим типом соединения, проверить доступ к кэш-памяти.
Последняя проблем, с которой сталкиваются пользователи, – отсутствие разрешений. В таком случае, перейти к настройкам смартфона и выбрать: «Приложения». В подробной информации будет указано, к каким разделам у Facebook есть доступ.
Загрузка фото обложки
Подведите курсор к левому верхнему углу места обложки (там тоже есть изображение фотоаппарата). Появляется сообщение Загрузить-обновить фото обложки, нажимаем. В выпавшем меню выбираем «выбрать из моих фото» — если у вас есть уже подходящие загруженные фото. Но, скорее всего, вам надо выбрать «загрузить фото», нажимаем, идем на месторасположение приготовленной вами фотографии, выбираем ее (кликаем по ней, затем по кнопке «открыть»). Фото загружается и появляется предложение перетащить фото, передвигаете его, чтобы получить необходимый фрагмент фото. Не забываем справа внизу под местом обложки нажать «сохранить изменения». Готово!
Посмотрите, как сочетаются ваше фото и обложка. Вам нравится? Если что-то не так, вы по тому же алгоритму можете поменять не устроившее вас изображение. Кстати, обложку можно подобрать из имеющегося архива картинок в любом из браузеров. Или можно использовать специализированные сайты для создания обложек. Используйте строку поиска в браузере, которым вы пользуетесь, для написания запроса «как загрузить обложку в »; из предложенных вариантов можете выбрать более оптимальный для вас.
Часть 2. Как размещать фотографии на временной шкале Facebook
Загрузить обложку и профиль — необходимые навыки. Кроме того, легко размещать фотографии на временной шкале Facebook. Когда вы делаете великолепные фотографии во время путешествия, вы можете опубликовать несколько фотографий на Facebook, чтобы записать и поделиться приятными воспоминаниями. В настоящее время, если вы хотите размещать фотографии на стене Facebook, а не только одну фотографию, вы можете узнать, как размещать фотографии на временной шкале Facebook, как показано ниже.
Шаг 1. Зайдите в свой фейсбук Новостная лента или перейдите на шкалу времени.
Шаг 2. Щелкните текстовое поле вверху текущей страницы.
Шаг 3. Нажмите на Фото / Видео кнопка. Затем он перейдет к нужным фотографиям.
Шаг 4. Выберите фото оптом с помощью Ctrl + Выбрать чтобы выбрать изображения, которые вы хотите опубликовать, или нажмите Выберите файл для загрузки картинки одна за другой.
Шаг 5. Подождите, пока загрузятся изображения, и поделитесь своими фотографиями.

Выполнив все пять простых шагов, описанных выше, вы можете эффективно размещать фотографии на стене Facebook. Методы публикации изображений в альбоме Facebook и публикации фотографий на временной шкале Facebook единообразны. Поэтому, если вы хотите публиковать изображения в альбоме Facebook, вы можете создать новый альбом для добавления изображений в Facebook. В противном случае вы можете размещать фотографии в текущих альбомах Facebook. Вам нужно перейти в Фото область и выберите альбом, в который вы не будете публиковать изображения. Войдите в альбом и нажмите Добавить фото / видео.
Другие актуальные моменты
Facebook, как и любая социальная сеть, имеет функцию приватности, где пользователь может ограничить доступ к своим данным всем посторонним аккаунтам или отдельным личностям
Особенно это касается личных снимков, которые не хочется демонстрировать окружающим, но важно оставить на личной странице, как память
Однако скрытые фото на Фейсбук все же можно увидеть. Самый простой способ — перейти на страницу человека и посмотреть снимки, на которых он был отмечен. В этом случае аудиторию для просмотра выбирает другой пользователь, а значит, фотография может быть доступной абсолютно всем.
Для этого нужно нажать на снимок и выбрать соответствующую опцию. Убирается метка по такому же принципу.
Как посмотреть фото в Фейсбук без регистрации?
Если речь идет о конкретном снимке, лучший вариант — прямая ссылка на изображение, которую может скопировать и отправить в мессенджере зарегистрированному пользователю сети.
Социальная сеть позволяет обмениваться любимыми снимками, размещать и редактировать их в альбоме. Для пользователя Facebook нет ничего проще, как скопировать понравившиеся снимки на телефон или компьютер. Или просто просмотреть личные изображения в заинтересовавшем профиле.
Сохранение снимков
Очень актуальный момент для тех, кто любит красивые и качественные снимки.
Чтобы узнать, как скачать фото с Фейсбука на компьютер, достаточно сделать следующее:
- Выбрать нужный снимок в ленте.
- Кликнуть на него правой кнопкой мыши.
- Нажать «Сохранить изображение как…».
В современном ритме жизни не обойтись без смартфона или планшета. Часто пользователи обмениваются сообщениями и просматривают актуальную информацию в лентах друзей через мобильное приложение.
Как сохранить фото с Фейсбука на телефон?
Достаточно выполнить три простых действия:
- Открыть в приложении снимок.
- Нажать на него и удерживать пару секунд.
- В появившемся окошке выбрать «Сохранить».
Скачанные фото будут автоматически отображаться в галерее снимков на телефоне.
Редактирование фотографий на Facebook
Как редактировать фотографии
Вы можете редактировать фотографии во время их добавления.
Доступны опции:
- Добавление фильтра
- Определение друзей
- Обрезка фотографии
- Добавление текста
- Добавление стикеров
- Нажмите Добавить фото/видео в верхней части профиля.
- Выберите фотографии, которые хотите загрузить.
- Установите курсор на фото, которое вы хотите редактировать и нажмите на значок кисточки.
- Выберите опцию редактирования с левой стороны.
- Когда вы закончите, нажмите кнопку Сохранить, а затем Опубликовать.
АаТ+
- Нажмите и перетащите текстовое поле, чтобы переместить текст.
- Нажмите на значок двунаправленной стрелки, чтобы повернуть текст и изменить его размер.
- Нажмите на значок x в левом верхнем углу текста, чтобы удалить его с фотографии.
Как повернуть добавленную фотографию
Чтобы повернуть уже загруженные на Facebook фото:
- Щелкните изображение, которое вы хотите повернуть
- Установите курсор над фото и нажмите Параметры в нижней части фотографии
- Выберите Повернуть влево или Повернуть вправо.
Как добавить стикер на фото
Во время загрузки фотографий на Facebook, вы можете добавлять к ним стикеры:
- Нажмите кнопку Фото/видео в верхней части новости, и выберите фотографии, которые вы хотите добавить.
- Установите курсор на фото, к которому вы хотите добавить наклейку и нажмите на значок кисточки.
- Нажмите Наклейки и выберите наклейку, которую вы добавите к фотографии (доступна также коллекция подборок стикеров). Нажмите и перетащите наклейку, чтобы её повернуть и изменить размер, или нажмите значок x, чтобы удалить с фотографии.
- Затем нажмите Сохранить и Опубликовать.
Примечание: наклейки могут быть добавлены только при загрузке фотографий.
Как посмотреть фотографии в полноэкранном режиме
Во время просмотра фото в браузере Chrome или Firefox, вы можете увеличить их таким образом, чтобы они занимали весь экран. Чтобы просмотреть изображение в полноэкранном режиме:
- Нажмите на картинку, чтобы открыть ей.
- Затем нажмите на значок двунаправленной стрелки в правом верхнем углу.
Чтобы выйти из полноэкранного режима, нажмите на значок x в правом верхнем углу или нажмите клавишу Escape (ESC).
Как редактировать альтернативный текст для картинки
Редактирование альтернативного текста возможно только на компьютере или устройстве iOS. Автоматический альтернативный текст использует технологию распознавания объектов для создания визуальных описаний. Вы можете изменить этот текст, чтобы дать лучшее описание фотографии. Помните, что это описание будет прочитан только пользователями, использующими программы чтения с экрана.
Для просмотра и редактирования альтернативного текста для изображения перед его публикацией:
- Нажмите кнопку Фото/видео в верхней части.
- Выберите фотографию, которую вы хотите добавить.
- Нажмите кнопку Изменить фотографию, а затем щелкните Альтернативный текст.
- Автоматически сгенерированный текст будет показан на левой стороне фотографии. Нажмите Переназначить сгененрированный альтернативный текст, чтобы изменить его.
- Введите свой текст в поле. Для того, чтобы восстановить автоматически сгенерированный текст, нажмите кнопку Очистить.
- Чтобы сохранить свой текст, нажмите Сохранить в правом нижнем углу.
- Нажмите на картинку, чтобы открыть её.
- Нажмите кнопку Параметры в правом нижнем углу и выберите пункт Изменить текст.
- Нажмите кнопку Переназначить сгененрированный альтернативный текст или измените текст в текстовом поле. Вы также можете нажать кнопку Очистить, чтобы вернуть автоматически сгенерированный текст.
- Нажмите кнопку Сохранить.
Как Facebook определяет, когда и где было сделано фото
Во время съемки некоторые фотоаппараты и телефоны с фотокамерами добавляют к фотографиям информацию о том, где и когда были сделаны фотографии – это называется метаданными.
Как добавлять фотографии на «Facebook»?
Сначала научимся выкладывать фотографии на «». Это делается довольно просто, мы можем воспользоваться тремя способами и будем добавлять фото с компьютера и телефона.
Выкладываем фотографии через «Хронику», используя компьютер
Приготовьте фотографии на компьютере, если вы делали фото на телефоне, то закачайте их в ПК. Далее зайдите на «Facebook» и авторизуйтесь.
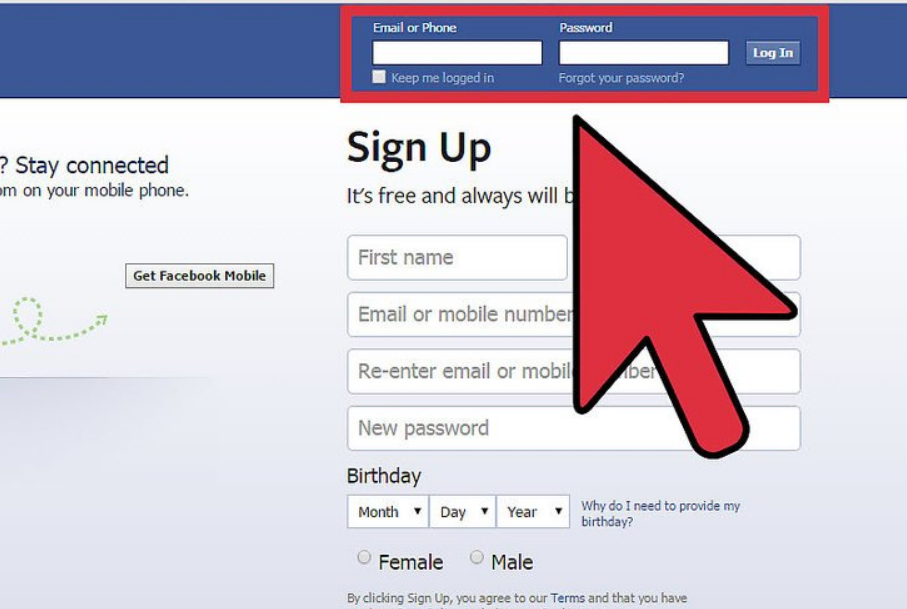
Добавляем изображения на «Facebook»
Затем пройдите в верхний раздел «Хроника» (на скриншоте здесь и ниже интерфейс отображен на английском языке, но это не меняет дела) затем возле пункта «Статус» нажмите на «Добавить фото/видео» («Photo/Video»).
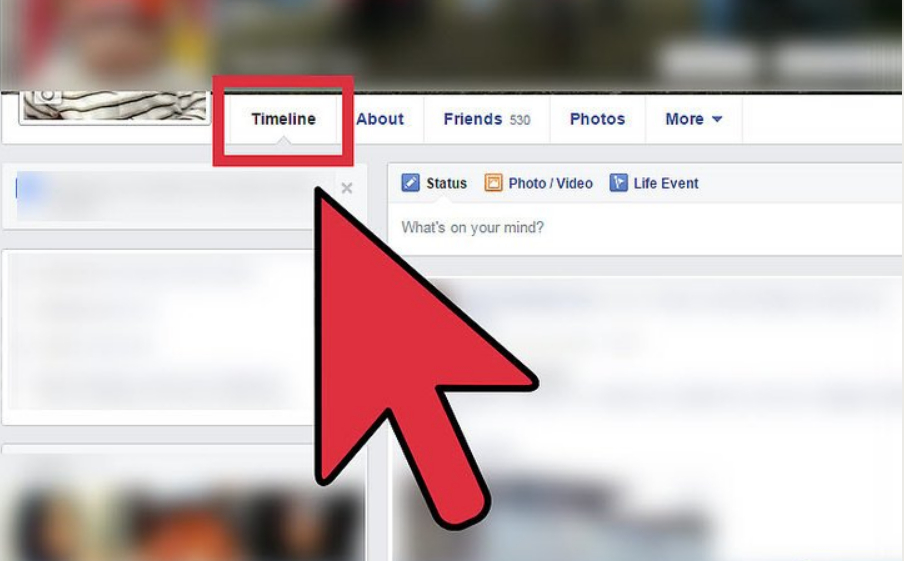
Добавляем изображения на «Facebook»
Далее в открывшемся окне проводника отыщите на компьютере все необходимые вам фотографии. Выделяйте их и нажимайте внизу на кнопку «Открыть».
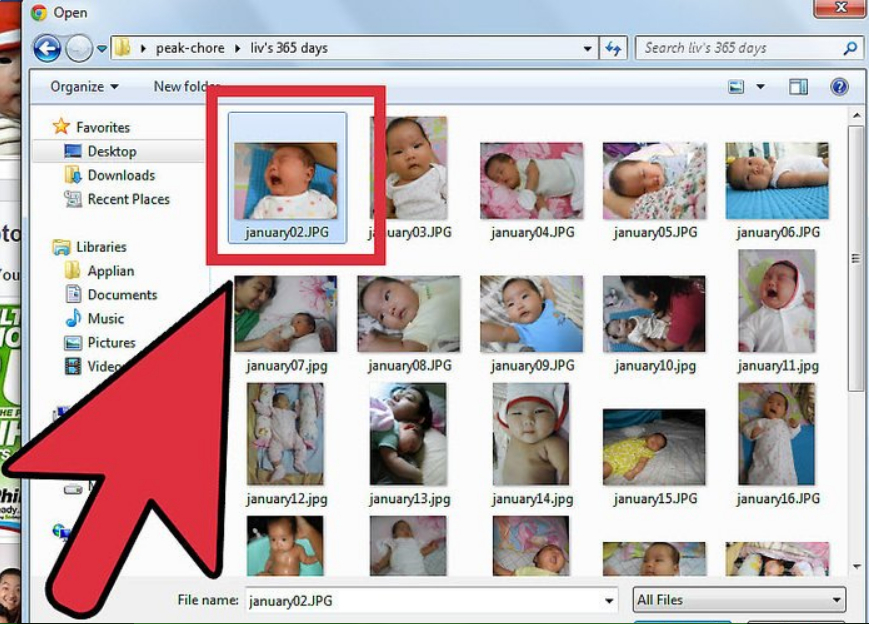
Добавляем изображения на «Facebook»
После того как фотография добавится на «Facebook», вы можете отредактировать ее, в том числе и отметить на ней друзей (поговорим об этом ниже).
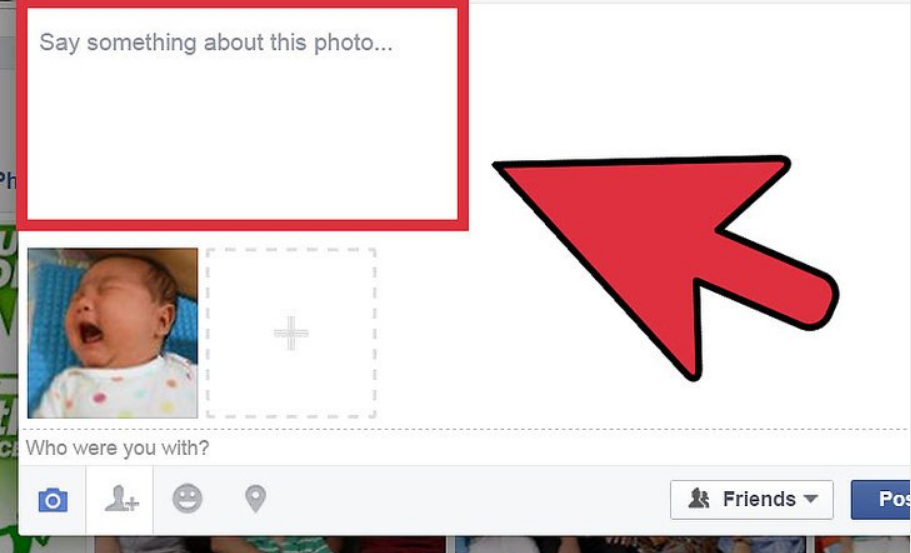
Добавляем изображения на «Facebook»
В итоге, нажмите на кнопку «Опубликовать» (или «Post»), и ваше изображение будет доступно для просмотра другими пользователями «Facebook».
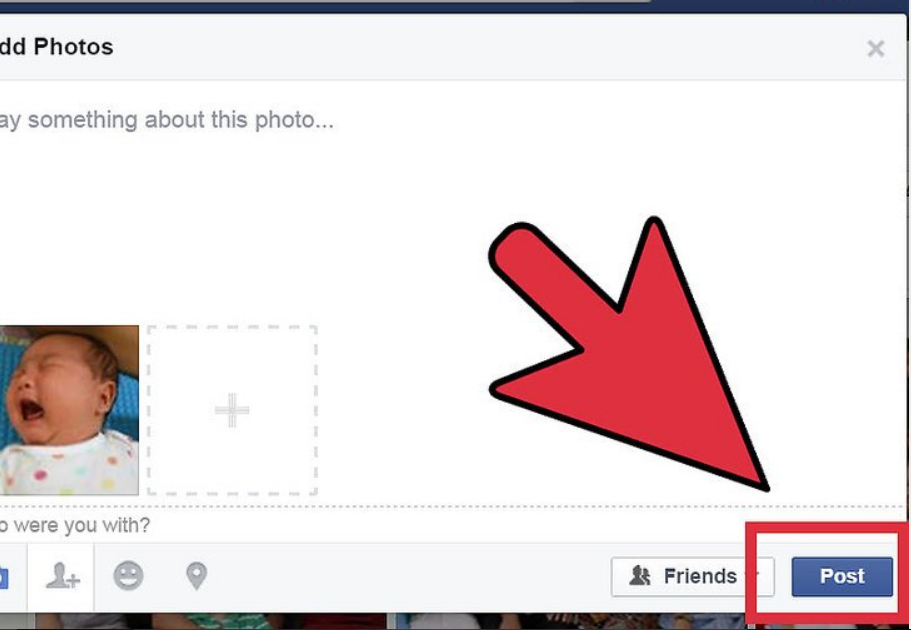
Добавляем изображения на «Facebook»
Создаем новый фотоальбом, используя компьютер
Зайдите в раздел «Хроника», как было описано в предыдущей инструкции и нажмите на «Создать фотоальбом».
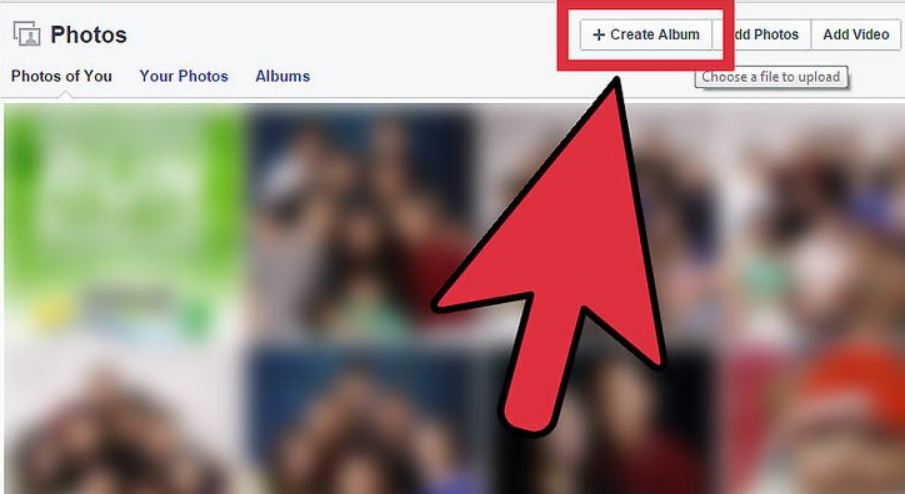
Добавляем изображения на «Facebook»
Затем выделите фотографии, которые хотите добавить в фотоальбом. Если вам необходимо добавить целую
фотосессию, то заранее перекиньте все нужные изображения в отдельную папку и с этой папки загрузите их на «Facebook».
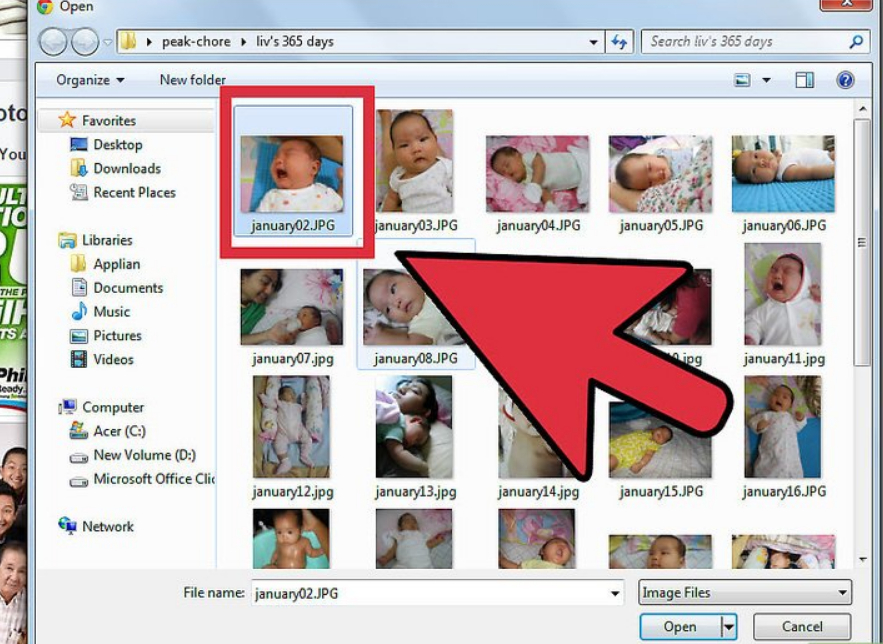
Добавляем изображения на «Facebook»
После добавления изображений отредактируйте их, придумайте название фотоальбома и нажмите на «Опубликовать». Как отмечать друзей на фото, мы расскажем ниже.
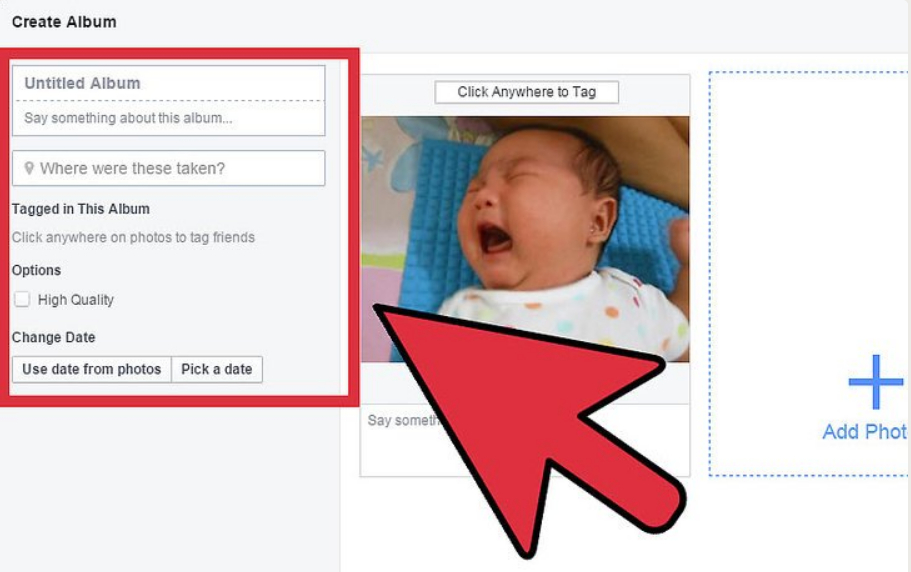
Добавляем изображения на «Facebook»
Загружаем фото с мобильника
Зайдите на «Facebook» со своего гаджета, авторизуйтесь и пройдите в раздел фотографий, которые находятся в фотогалерее вашего устройства.
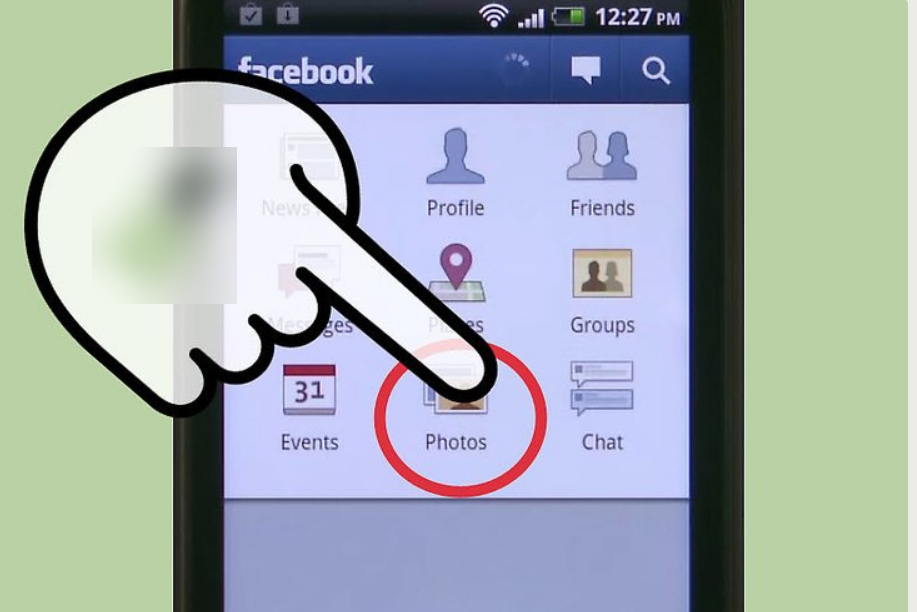
Добавляем изображения на «Facebook»
Каждая фотография в фотогалерее имеет специальный квадратик вверху, при нажатии на который вы поставите галочку, тем самым отметив фото. Далее загрузите изображения в социальную сеть.
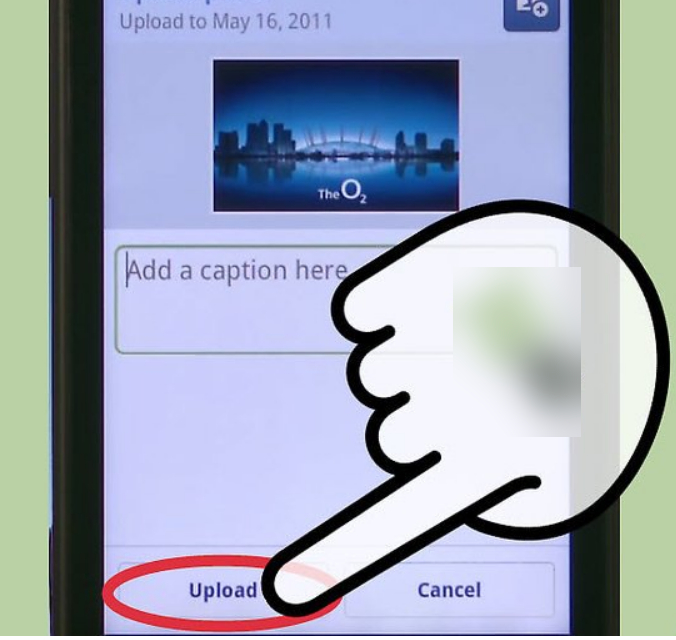
Добавляем изображения на «Facebook»





