Как добавить фото в одноклассники: в профиль, в ленту, в альбом
Содержание:
- Как закрыть фото в одноклассниках от посторонних?
- Как добавить фотографии в Одноклассники с телефона?
- Как удалить главное фото?
- Как отправить фото в Одноклассниках в личку
- Как настроить ленту новостей в Одноклассниках
- Аккаунт пользователя
- Запись из ленты
- Инструкция, как поменять главное фото в Одноклассниках
- Отправка изображений с мобильного устройства
- Как загрузить изображение в группу в Одноклассниках?
- Загружаем фото с рабочего стола
- Отправить фото с компьютера
- Возможные проблемы при загрузке
- Как выслать фото в приложении
- С компьютера
- Видео
- Программы для переноса фото
- Как сохранить фотографии из ОК на компьютере
- Итог
Как закрыть фото в одноклассниках от посторонних?
Иногда, возникают ситуации, когда хочется скрыть свои фотографии от всех. Для этого в одноклассниках существует специальная функция. Вы можете создать альбом, который видите только вы или определенный, указанный вами, список людей.
Для этого вам потребуется зайти на свою страничку, путем ввода логина и пароля, и зайти в уже известное нам окно «фото». Откроется список доступных альбомов, здесь есть два варианта.
- Вы хотите закрыть уже существующий альбом.
- Вы хотите создать новый альбом с особыми параметрами.
Как закрыть существующий альбом?
Войдите в желанный к изменению альбом и кликните клавишу в верхней панели «Редактировать». Откроется небольшое окошко в котором вы сможете изменить: название альбома и кто может его просматривать. Нам необходима вторая функция. Если есть желание скрыть альбом от всех посторонних кликаем на надпись «Только я», или же вы можете настроить определенный круг лиц (только друзья или только родственники) , которые смогут просматривать ваши фотографии.
Как создать новый альбом с особыми параметрами?
Перейдите в раздел фото, откроется окно со всеми вашими альбомами. В верхней панели выберете «Создать альбом». Затем придумайте название альбома и выберете людей которые могут просматривать альбом. Теперь появилась возможность перенести уже загруженные фото в этот альбом или загрузить их туда с вашего устройства. Если вы хотите сделать так, чтобы все ваши фотографии и публикации видели только ваши друзья, то советуем вам приобрести функцию приватной страницы. Создание альбомов идентично на всех устройствах, на компьютерах, в мобильном приложении и в мобильной версии сайта.
Как добавить фотографии в Одноклассники с телефона?
Покажем пример на мобильном приложении.
Запустите приложение, вызовите меню и нажмите «Фото».

Откройте вкладку «Альбомы», при необходимости создайте альбом, нажав на крестик.

Введите название альбома и настройте приватность, если это нужно.

Альбом создан, нажмите на него.

Выбираем изображения для загрузки с телефона или планшета. Можно сразу несколько, просто тапните по ним, чтобы появилась галочка, затем нажмите кнопку «Выбрать».

Далее можете подписать фото при необходимости или просто нажмите «Загрузить».
Добавление фотографий на свою персональную страницу в социальной сети набирает все большую популярность так как многие пользователи желают поделиться с друзьями своими впечатлениями и показать значимые для них события и места, которые они посетили. Многие пользователи все еще не знают, как добавить свои фото или создать альбом на персональной странице социальной сети Одноклассники. Если Вы тоже относитесь к их числу, то в этой пошаговой инструкции с фотографиями Вы узнаете, как быстро и просто добавить свои фото в профиль социальной сети Одноклассники.
- Как добавить (загрузить) фото в Одноклассники
- Как добавить альбом с фотографиями в Одноклассники
Как удалить главное фото?
В каких случаях может потребоваться удаление:
- ошибочно было загружено не то изображение;
- фото устарело и разонравилось;
- вы не хотите иметь несколько аватарок.
Загружая новый снимок – старый не удаляется автоматически. Он так же остаётся доступным к просмотру посетителям вашего профиля. Поэтому убедитесь, что вы окончательно удалили прошлые аватарки со страницы.
Кликаем по фотографии. Она открывается в полноэкранном режиме. В правом углу под ней находится перечень доступных действий.
Нажимаем «Удалить фотографию». Появляется подтверждающая запись.
Теперь аватаркой профиля автоматически становится предыдущая фотокарточка. Если хотите, чтобы страница была вовсе без снимков, то сотрите все имеющиеся изображения. В таком случае профиль будет выглядеть так:
Фотография, установленная в качестве главной в социальной сети Одноклассники – своеобразная визитная карточка, по которой пользователи сайта смогут вас найти, пригласить в группу, добавить в друзья. А вы, добавив новую фотографию на свою страницу, сможете представить свой новый образ, увлечение и многое другое. Тем более что заменить изображение в Одноклассниках совсем не сложно.
Если вы собираетесь менять личную фотографию, которую используете на странице в качестве главной, зайдите в свой профиль, наведите курсор мышки на аватарку, украшающую вашу страницу, и кликните появившуюся на изображении ссылку «Сменить фото». На следующей странице вам нужно будет выбрать нужную картинку из имеющихся на вашей странице личных фотографий или указать место расположения искомого файла на компьютере или съемном носителе. Добавьте изображение, отредактируйте его, обрежьте, если требуется, и сохраните изменения. После чего фото появится на месте главного изображения.
Для замены «визитки» страницы можно воспользоваться и другим способом. Он тоже довольно прост. Для этого со своей страницы перейдите в раздел «Фото», откройте альбом «Личные фотографии», выделите нужное вам (соответствующее по теме или настроению) изображение и нажмите выплывшую на картинке кнопку «Сделать главной». В течение нескольких секунд выбранное вами фото займет свое место на странице.
Аналогичным способом перенести на место аватара в Одноклассниках можно любую картинку и изображение из находящихся на странице пользователя альбомов. Для этого просто откройте альбом, подведите курсор к фотографии и выберите пункт «Сделать главной».
Не составит труда пользователю Одноклассников и поменять фотографию в собственно созданной им группе. Для этого нужно зайти в группу, администратором которой вы являетесь, навести курсор на главную фотографию и в выплывающем окне о. После чего следует указать, где хранится нужный вам файл, и добавить его в качестве заставки группы.
А вот поменять изображение в созданной вами же теме в группе, где вы являетесь администратором, к сожалению не получится. Единственное, на что имеет право создатель группы, — удалить неподходящее или лишнее изображение. Для этого достаточно открыть картинку и в правой части экрана сверху найти ссылку «Удалить фотографию». Функция добавления изображения в тему в данном разделе также отсутствует.
Изменять обложку в альбоме группы пользователь может, но только при условии, если он сам является автором данного альбома или администратором всей группы. Для применения изменений веберите из имеющихся изображений соответствующее и примените к нему функцию «Сделать обложкой». В противном случае пользователю будут лишь доступны опции «Закладка», «Получить ссылку», «Пожаловаться», «Класс», «Комментарии» и «Поделиться».
Как отправить фото в Одноклассниках в личку
Что нужно знать:
- В ОК запрещено распространять информацию, которая противоречит законам РФ. Если друг считает, что фотография нарушает их, то он может пожаловаться на сообщение.
- Нельзя рассылать рекламу и спамить пользователям.
- Фото может быть практически любого содержания, если оно не противоречит законам.
- Перед отправкой лучше дождаться полной загрузки. Так вы можете быть уверены, что изображение быстро отобразится у собеседника.
- Не используйте для выгрузки фотографий какие-то сторонние инструменты. В ОК уже есть все необходимое.
Применение различных программ для данной операции может представлять опасность для ПК или учетной записи. Иногда в интернете предлагаются приложения для неопытных пользователей, не стоит скачивать их!
Какие способы для отправки существуют:
- Переслать с ПК.
- Воспользоваться телефоном.
Выбор варианта зависит от того, где находятся фотографии, пользуетесь вы десктопной или мобильной версией для посещения портала. Во всех случаях операция займет минимум времени.
Как настроить ленту новостей в Одноклассниках
Далее нужно нажать на эту кнопку и выбрать «Настройки».
Открывается новая страница. В левом столбце показано, какие настройки можно изменить. В самом низу есть раздел «СКРЫТЫЕ ИЗ ЛЕНТЫ», в нём показаны все люди, события которых ранее были исключены из ленты.
Для того чтобы вернуть их обратно необходимо навести курсор на данного человека. Появится диалоговое окно, где на самой последней строчке будет написано «Убрать из скрытых». Нажав на это строчку, события данного человека будут вновь видны в ленте.
Если требуется постоянно смотреть события определённых друзей, то их можно добавить в раздел «избранное», для этого на своей странице нужно нажать кнопку «Избранное» «плюсик», далее поместить туда интересных людей. После этого, можно смотреть их новости, не просматривая полностью всю ленту.
Аккаунт пользователя
Теперь рассмотрим способ, позволяющий добавить в закладки личный аккаунт пользователя из соц. сети Одноклассники.
На компьютере
Чтобы добавить аккаунт какого-либо пользователя из социальной сети Одноклассники на страницу с закладками через стационарный компьютер, вам придется проделать такие действия:
Переходим на офф. сайт интернет-ресурса Одноклассники через компьютер. Открываем вкладку со страничкой того пользователя, которого хотим перенести в раздел с закладками. Находим на странице значок в виде трех горизонтально расположенных точек и клацаем по нему левой клавишей мышки.
Затем, должно показаться небольшое меню
В данном окошке находите графу «Закладка» и нажимаете прямо по ней левой клавишей мышки.
Готово! Теперь, если вы обратите внимание на открытое меню, то там больше не будет прежней графы. Там появится новая строка – «Убрать из закладок»
А это означает, что профиль данного пользователя сохранен в наших закладках.
На телефоне
Для пользователей, желающих добавить в закладки личный профиль другого человека с интернет-ресурса Одноклассники через мобильный телефон, подойдёт такая последовательность действий:
- Открываем официальное приложение от соц. сети. Переходим на вкладку с тем профилем, который хотим добавить в закладки. Кликаем по разделу «Ещё».
- Затем, клацаем один раз по строке «Добавить в закладки».
- Вот, собственно, и все. Если вы сделаете все правильно, то появится уведомление «Пользователь добавлен в закладки».
Запись из ленты
Начнём с того, как перенести в закладки социальной сети Одноклассники любую запись из ленты. Ниже вы найдете не только набор последовательных действий для смартфона, но и для ПК (персональный компьютер).
На компьютере
Если вы пожелаете добавить запись из ленты интернет-ресурса Одноклассники в раздел со всеми закладками через персональный компьютер, то сделать вы это сможете следующим образом:
- Открываем в каком-нибудь браузере главный сайт соц. сети Одноклассники. Находим в ленте запись, которую необходимо добавить в раздел «Закладки». Затем, просто нажимаете левой клавишей собственной мышки по любому месту записи.
- Таким образом, вы откроете публикацию в отдельном окошке. В правой части страницы найдите иконку в виде неполного прямоугольника. Именно по этой иконке потребуется щелкнуть левой клавишей мышки.
- Вот, собственно, и все. Если вы сделаете все правильно, то запись из ленты социальной сети Одноклассники будет добавлена в закладки.
На телефоне
Через смартфон добавить запись из ленты в закладки в Одноклассниках возможно таким образом:
- Открываем основную программу от социальной сети Одноклассники. Находим запись в ленте, которую хотим добавить в закладки. Клацаем по значку в виде трёх точек, который располагается в верхней правой части записи.
- Щелкаем один разок по графе «Добавить в закладки».
- После чего, сразу же появится уведомление по центру страницы «Заметка добавлена в закладки».
Инструкция, как поменять главное фото в Одноклассниках
Как работать
Amelie
Главная фотография (или аватарка) в социальной сети «Одноклассники» оказывает самое большое внимание на интерес пользователя, который впервые сталкивается с вашим профилем. Именно по ней вас могут узнать без надобности посещения профиля, или же наоборот, она может вызвать неподдельный интерес у человека, вынудив его зайти к вам в гости
Именно по ней вас могут узнать без надобности посещения профиля, или же наоборот, она может вызвать неподдельный интерес у человека, вынудив его зайти к вам в гости.
В сегодняшней статье я расскажу вам о том, как поменять главное фото в Одноклассниках.
Требования к главному фото в ОК
У людей часто возникает желание сменить аватарку. Причин тому бывает много. Кто-то хочет обновить устаревший снимок, кто-то сделал новое красивое фото и хочет им поделиться с друзьями, кто-то хочет показать, как он провел свой отдых и т.д.
Ситуаций бывает много, рассматривать их все мы не станем. Здесь, как говорится, у каждого есть свое право. Но вот с чем сталкиваются многие неопытные пользователи, это несоответствие требованиям загружаемого файла. В результате, фотография либо загрузилась и отображается некачественно (например, слишком мелкое изображение), либо и вовсе не хочет грузиться.
Прежде чем изменять главную фотографию, позаботьтесь о том, чтобы загружаемый файл соответствовал следующим условиям:
- Тип файла – JPEG, GIF или PNG (есть и другие типы, эти наиболее распространенные);
- Размеры изображений – в принципе, могут быть любыми. Если вы загружаете фото, сделанное фотоаппаратом, о размерах не беспокойтесь. Фотоснимки всегда имеют большие размеры, поэтому, проблем с ними не бывает. В остальных случаях, старайтесь загружать изображения с размерами сторон не меньше 1024 х 512 пикселей, чтобы оно корректно отображалось при увеличении.
- Размер файла – до 5 МБ.
Соблюдайте все эти требования, и вы никогда не столкнетесь с проблемами при загрузке главной фотографии.
Как сменить главное фото в Одноклассниках?
Ниже дана пошаговая инструкция, как поменять главное фото в Одноклассниках. Ее также можно использовать на планшетах и мобильных устройствах. Алгоритм действий аналогичен.
- Авторизуйтесь в Одноклассниках и откройте свой профиль.
- Наведите курсор мыши на главное фото и в появившемся меню выберите пункт «Сменить фото».
- Далее нажмите «Выбрать фото с компьютера».
При желании можно выбрать один из уже имеющихся в вашем профиле снимков и сделать его главным.
- Выберите файл на своем компьютере.
- Дождитесь загрузки.
- Установите миниатюру (маленькое изображение, которое будет отображаться в сообщениях, ленте и др. местах).
- Сохраните.
Готово! Теперь ваш профиль имеет другую аватарку.
Еще один довольно актуальный вопрос, связанный с изменением главной фотографии. Относительно недавно в Одноклассниках появился новый инструмент, позволяющий украсить аватарку рамкой. Выбор рамок довольно большой, поэтому каждый желающий сможет найти себе украшение по душе.
Чтобы добавить рамку, достаточно проделать несколько простых действий:
- Навести курсор мыши на аватарку.
- В появившемся меню выбрать пункт «Украсить главное фото».
- Далее выбрать понравившуюся рамку.
- И нажать «Украсить фото».
Готово!
Почему не удается сменить аватарку в ОК?
Зачастую проблемы, связанные со сменой аватарки, возникают тогда, когда загружаемый файл не соответствует описанным ранее требованиям.
Но бывают и ситуации, когда проблемы появляются и при соблюдении всех требований к файлу. Их немного, но они есть. Наиболее распространенными являются:
- Плохое интернет-соединение. Например, если скорость вашего интернета слишком медленная или подключение нестабильно, загрузка файла может прерваться в любой момент. Чаще всего это бывает на планшетах или смартфонах с Wi-Fi. Советую всегда проверять стабильность интернет-соединения.
- Загрузка фотоснимка в альбом, а не на главную. В таком случае снимок не станет главным изображением профиля, а лишь появится в вашей ленте.
Итог
Сегодня я рассказал вам о том, как поменять главное фото в Одноклассниках. Теперь вы знаете все об этом процессе, чтобы у вас не возникало проблем. Подбирайте только качественные и интересные фотографии. Надеюсь, статья была для вас полезной.
А о способах, как скрыть свои фотографии в Одноклассниках от посторонних глаз, читайте в соответствующей статье.
Отправка изображений с мобильного устройства
Переслать фотографию с помощью смартфона удобнее всего воспользовавшись официальным приложением. Процесс выполняется следующим образом:
- Запустить приложение и выполнить вход в учетную запись.
- Нажать «Сообщения» в нижней части экрана.
Выбрать существующую беседу или нажать на значок ручки, чтобы создать новую.
Тапнуть по символу скрепки, затем во всплывающем списке по строке «Фото».
- Отметить фотографии, хранящиеся на мобильном устройстве. Доступна отправка сразу нескольких картинок.
- Нажать кнопку «Отправить» в верхнем правом углу.
Снимок появится в беседе.
Чтобы переслать пользователю картинку, которая находится в альбоме на Одноклассниках необходимо поступить иначе:
- Открыть главное меню приложения.
- Перейти в раздел «Фото».
- Открыть нужный альбом.
- Нажать на картинку, чтобы она открылась на весь экран.
- Тапнуть по слову «Поделиться».
Выбрать строку «Отправить сообщением».
Указать диалог с другом, после чего изображение будет мгновенно отправлено.
Указанная информация дает полное представление о способах отправки изображений в соцсети Одноклассники. Процедура легко выполняется как с компьютера, так и с мобильного телефона.
https://youtube.com/watch?v=1cngSAU0SPc
Фото
Как загрузить изображение в группу в Одноклассниках?
Если у вас есть своя группа, и вы активно ее ведете, то вам не обойтись без красивого фотоконтента. Чтобы скинуть картинку в свою группу нужно:
- Перейдите в «Меню» и в нем выберете раздел «Группы».
- Откройте нужный паблик и щелкните на значок камеры.
- Выберите фотографию, которую нужно скинуть. В разделе «Редактировать» опишите ее, поверните, обрежьте, добавьте фильтры и декорации.
- Нажмите на «Готово».
- Перейдя в раздел «Фото» можно просмотреть загруженный объект.
Если вы хотите прикрепить картинку к новой записи в ленте, то нужно:
- Щелкнуть на «Тему».
- Ввести текст и добавить медиаданные: фото, видео, музыку. Здесь можно создать опрос, указать место, настроить темы. Добавление файлов доступно как с устройства, так и из альбомов ОК.
Загружаем фото с рабочего стола
Первоначально зайдём на свою страницу.
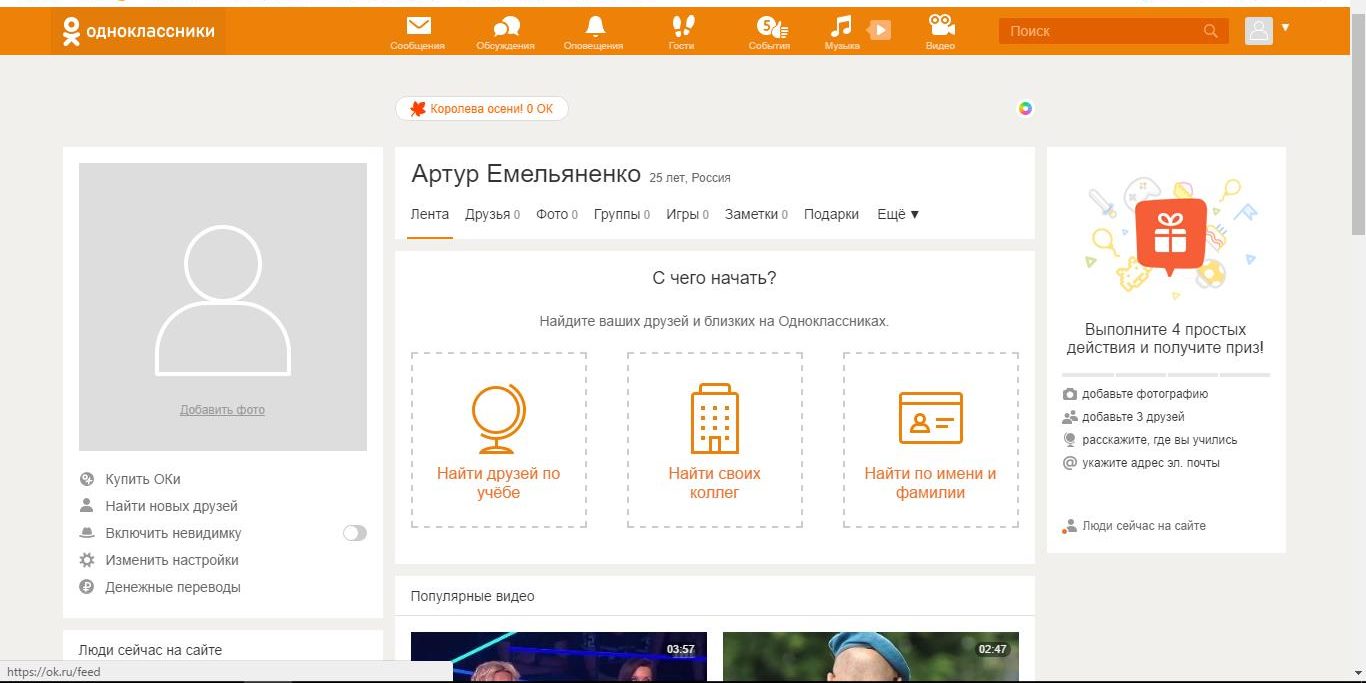
На втором изображении оранжевым контуром отмечен раздел «Фото» – нажимаем прямо на него.
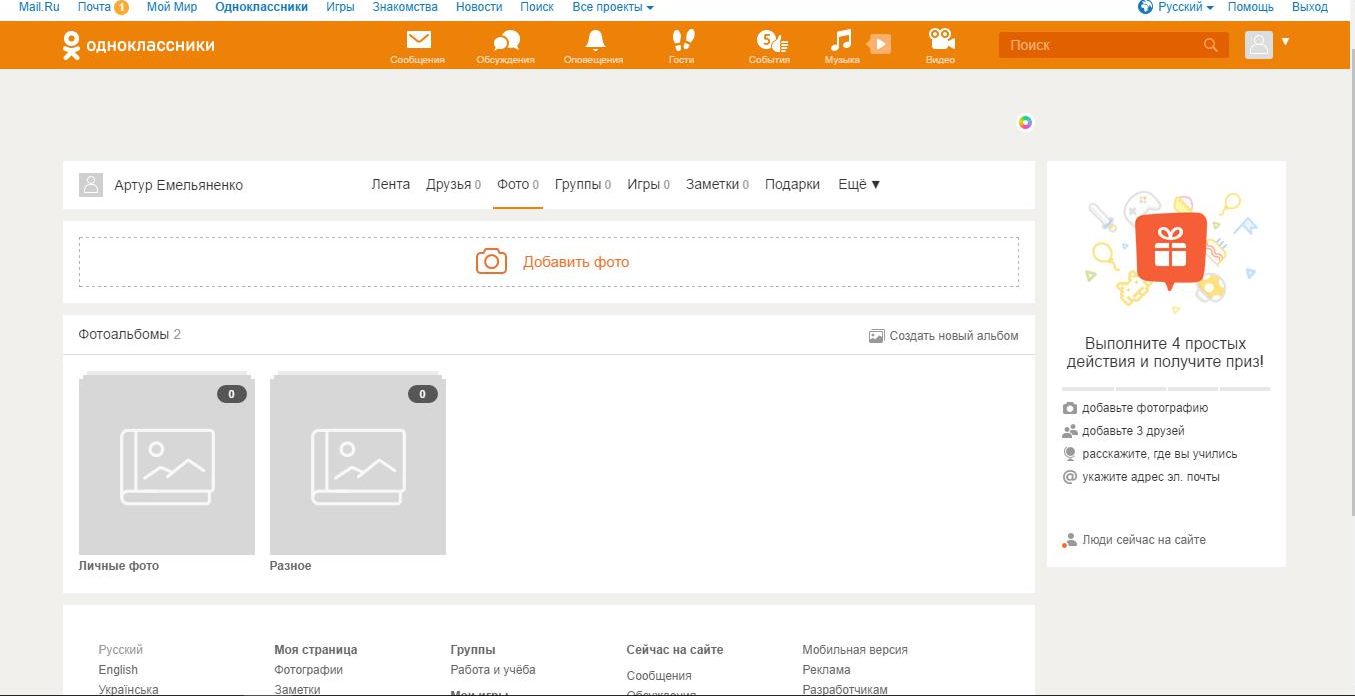
Как вы наверно уже догадались, необходимо нажать на поле «Добавить фото». Сразу после этого появится окно «проводника», в верхней строке которого (отмечено красной стрелочкой) необходимо выбрать «Рабочий стол». В нем мы как раз находим ту самую папку с фотографиями. На примере она так и называется «Фотографии». Заходим в нее и мышкой выбираем фото, которые желаем загрузить. Кстати, зажав клавишу Ctrl (контрл – нижняя, левая кнопка на клавиатуре), вы сможете отметить необходимые для загрузки файлы. Делаем это и нажимаем «Открыть».
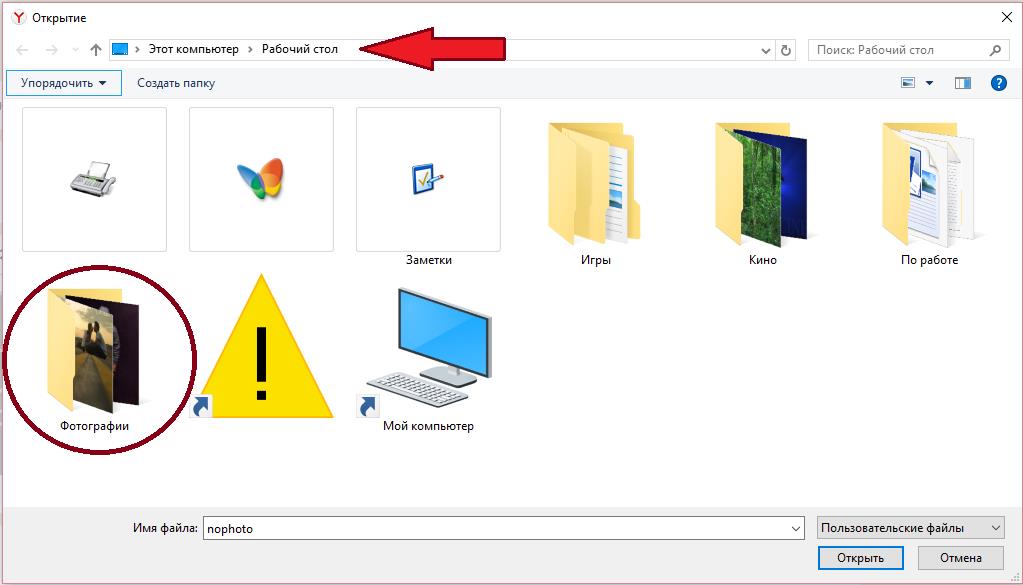
Спустя несколько секунд любимые запечатленные кадры загрузятся на сайт. Как видите, буквально в несколько кликов можно провернуть это нехитрое дело.
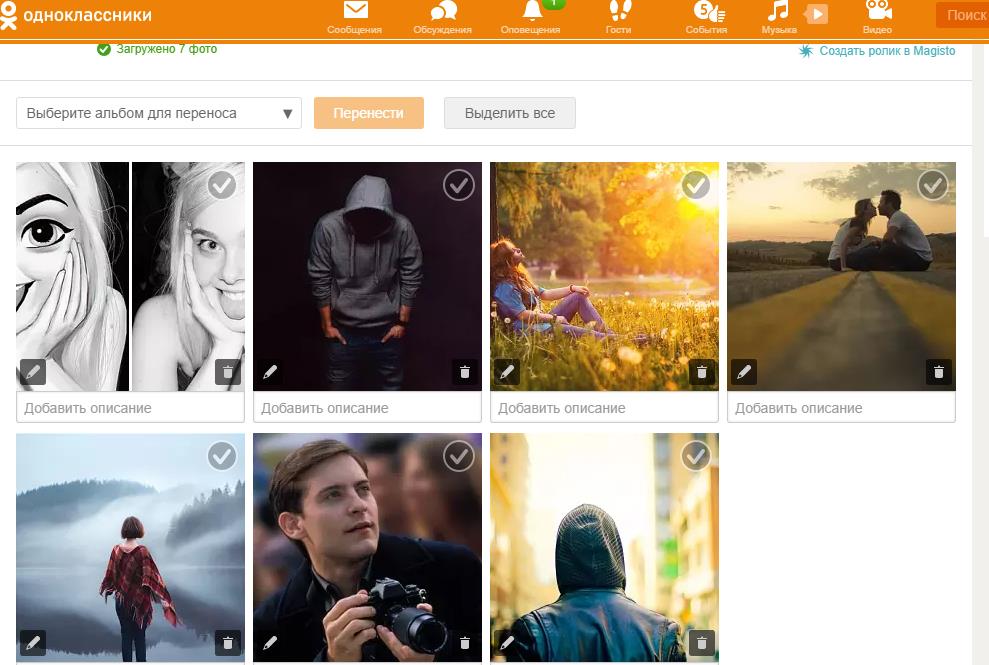
На скриншоте показаны семь изображений отправленные с рабочего стола. В строку «Добавить описание» вы можете изложить краткую историю кадра: время, место или кто запечатлен. Нетрудно, согласитесь?
Отправить фото с компьютера
Если Вы хотите переслать картинку другому человеку через компьютер — помогут три простых пункта:
Жмем на Сообщения
Данная вкладка находится на верхней панели сайта, обозначается белым конвертом и сопутствующей подписью «Сообщения». Кликаем по иконке.
Выбираем Диалог
Будь то уже состоявшийся ранее диалог или только что созданный Вами, необходимо открыть переписку с получателем фотографии. Выбираем из левого списка друга и кликаем на него.
Если Вы еще не переписывались с предполагаемым адресатом:
- Найти его в поиске в правом верхнем углу
- Найти его в поиске во вкладке «Найти друзей» (блок под фотографией Вашего профиля)
- Ввести ссылку на профиль получателя в СТРОКУ наверху браузера
- Выполнив один из пунктов — нажать кнопку «Написать сообщение» под фотографией пользователя.
Нажимаем на Скрепку
В правом нижнем углу диалога находится серый значок скрепки, при наведении на который выводится надпись «Приложения». После нажатия на иконку откроется дополнительное меню, в нем необходимо выбрать пункт «Фото».
После открытия дополнительного окна Вам будут представлены фото, ранее загруженные на сайт. Выбираем среди них необходимую фотографию и нажимаем «Готово».
Остается лишь нажать рыжую кнопку со стрелочкой, при наведении курсора на которую выскакивает надпись «Отправить» (в правой части диалогового окна), и фото будет успешно загружено в диалог.
Возможные проблемы при загрузке
Несмотря на всю простоту описываемых мною процедур, зачастую случается такое, что по той или иной причине фотография не добавляется в Одноклассники. Наиболее распространенной причиной является плохое Интернет-соединение. Так же, как при быстром подключении фото загружаются почти мгновенно, при плохом соединении они могут не загружаться вовсе.
Если вы столкнулись с тем, что загрузка остановилась на половине процесса или зависла в самом начале, проверьте подключение. Я не рекомендую отправлять фото в ОК при плохом интернете. Убедитесь, что соединение стабильно и осуществляйте публикации. Аналогичная проблема может возникнуть и при сохранении изображений на телефон.
Еще одна довольна распространенная проблема – сбой работы приложения или проблемы на стороне серверов Одноклассников. В первом случае я рекомендую просто перезапустить ОК и попробовать проделать те же действия еще раз.
Если перезагрузка приложения не помогает, значит, скорее всего, проблемы на серверах. Их вы решить никак не сможете. Придется подождать. Для уточнения информации всегда можно обратиться в службу поддержки.
Как выслать фото в приложении
С телефона можно посещать социальную сеть с использованием приложения. Оно очень простое и удобное в применении, позволяет покрыть основные потребности человека и быстро обмениваться сообщениями.
Как выслать фотографии в программе?
- Зайдите в приложение.
- Проследуйте к диалогу.
- Возле строки для набора сообщения есть специальная скрепка.
- Нажмите на нее.
- Появится окно со снимками на устройстве.
- Вы можете выбрать одну или ряд фотографий.
- Запустите загрузку.
- Вышлите сообщение.
Существует альтернативный способ:
- Откройте проводник на телефоне.
- В нем найдите снимок, который хотите выслать.
- Выберете одну или несколько фотографий, выделите их.
- В меню найдите пункт «Переслать».
- Появится список приложений.
- В нем выберете ОК.
- После загрузки отправьте снимки.
smm-gid-под текстом
С компьютера
Разработчики всячески подталкивают пользователей к добавлению свежей информации о себе. Так что кнопочку для загрузки можно найти практически в любом уголке сайта. Давайте разберемся, как и откуда можно добавить фотографии в Одноклассники.
Через раздел “Фото”
Загрузка через специально предназначенный раздел на сайте – это самый привычный и логичный способ (по моему мнению). Для закачки вам необходимо авторизоваться на ok.ru и перейти в фотораздел. Попасть туда можно, кликнув на одноименный пункт в главном меню.
Такой же раздел есть в группах и пабликах в Одноклассниках. Так что аналогичным способом можно выложить фотоснимки в группу.
Теперь у вас есть три пути:
- Создать новый альбом и закачать картинки в него.
- Поместить изображения в уже созданный ранее альбом.
- Можно просто кликнуть “Загрузить фото”.
Давайте подробнее рассмотрим каждый вариант.
Создание нового альбома
Для начала нажмите “Создать альбом”.
Откроется диалоговое окно, в котором нужно будет ввести название и кликнуть “Создать”.
Вы окажетесь в окне созданного альбома. Нажмите “Загрузить фотографии”. Откроется стандартное окно Windows (или macOS), в котором нужно будет выбрать файлы, после чего кликнуть “Открыть”.
Когда снимки будут загружены, вы увидите их на странице. Плюс появится небольшое всплывающее окошко с уведомлением о том, что процесс удачно завершился.
Добавление в существующий альбом
Поместить снимки в фотоальбом, который был создан заранее, можно прямо из фотораздела. Кликните на три вертикальные точки в правом верхнем углу миниатюры альбома. Выпадет меню, в котором следует выбрать пункт “Загрузить фото”. После этого появится окно проводника. Вам останется только найти нужные картинки и нажать “Открыть”.
Можно открыть любой старый фотоальбом и добавить в него снимки точно так же, как мы добавляли их в новый. То есть с помощью кнопки или простым перетаскиванием.
Используем кнопку “Загрузить фото”
Фотоснимки с компьютера не обязательно сразу помещать в существующий фотоальбом или создавать новый. Их можно скинуть прямо в фотораздел. Для этого нужно использовать кнопку “Загрузить фото” или мышкой перенести файлы из проводника прямо в окно Одноклассников. При этом изображения будут автоматически помещены в место под названием “Мои фото”.
С главной страницы профиля
Быстро и удобно закинуть снимки можно прямо с личной страницы ОК. Для этой цели там расположены 2 кнопочки.
Первая с недвусмысленным названием “Добавить фото” расположена в блоке “Фотографии”. После нажатия на нее вы окажетесь в проводнике Windows и вам останется только выбрать необходимые файлы на ПК.
Вторая расположена в блоке создания заметок. По логике размещения она должна добавлять картинки именно в создаваемые заметки. Но видимо, у разработчиков по этому поводу другое мнение. Кнопка “Фото” выполняет в точности такую же функцию, что и “Добавить фото”, – позволяет закачать изображения с компьютера. Непонятно, недоработка это или такое оригинальное решение, а также будет ли оно исправлено
Да и неважно. Пока что это работает, так что можно смело пользоваться
А еще на вашей страничке есть целых три ссылки, по которым можно перейти в фотораздел. Отметил их на скриншоте ниже.
Из ленты новостей
Первая страница, на которую попадает пользователь после авторизации на ok.ru, – это лента новостей. Так вот, можно прямо из ленты добавить новые материалы к себе в фотораздел. Для этого есть уже знакомая нам кнопка “Фото” в блоке создания новой заметки. Алгоритм действий тот же: кликаете на нее и выбираете на компьютере нужные файлы.
Видео
Любую видеозапись на интернет-площадке Одноклассники можно добавить в закладки. Причём, сделать это возможно не только через смартфон, но и через персональный компьютер.
На компьютере
Если вы привыкли сидеть в социальной сети Одноклассники через персональный компьютер, то для добавления видеозаписи в закладки вам понадобится сделать следующее:
- Открываем в отдельном окошке ту видеозапись, которую необходимо перенести в закладки. В правой нижней части самого видеоролика будет располагаться четыре основных значка. Вам потребуется нажать левой клавишей мышки по значку в виде плюсика.
- Готово. Так вы сможете сохранить понравившийся видеоролик у себя на странице в социальной сети Одноклассники. Кстати, вместо значка в виде плюсика появится иконка в виде галочки.
На телефоне
Чтобы добавить любую видеозапись из социальной сети Одноклассники на страницу со всеми закладками, потребуется выполнить такие действия на мобильном устройстве:
- Переходите на страницу с той видеозаписью, которую вы хотите добавить в закладки. Вам понадобится нажать по трём точкам, которые находятся в правой части видео.
- После этого нажмите по кнопке «Добавить в закладки».
- Готово! Если появилась надпись «Видео добавлено в закладки», то вы все сделали правильно.
Программы для переноса фото
Если поштучный перенос фотографий ощущается, как настоящая пытка, почему бы не сократить количество действий? Сторонний инструмент Яндекс.Диск — вот что придет нам на помощь! Подготовка процедуры займет считанные минуты. А дальше останется наслаждаться возросшей социальной популярностью – лайки и комментарии посыплются, как из рога изобилия.
- Первый шаг – регистрация аккаунта в Яндексе. Процедура займет 5-10 минут, потребуется указать логин, пароль, ФИО и остальную информацию для обеспечения безопасности аккаунта и дополнительной защиты от мошенников.
- После того, как подготовительный этап закончится – можно переходить к пункту «Фото». Он расположен в левой части интерфейса.
- А затем – к варианту «Импортируйте из соцсетей».
Дальше останется выбрать источник (снимки из Вконтакте) и согласиться со стартом процедуры. Не пройдет и десяти минут, как останется перенести фото из ВК в Одноклассники. Причем, снова в одно касание. Достаточно выделить снимки галочкой, а затем – нажать кнопку «Поделиться» в верхней части меню. После чего выбрать «Одноклассники.
Описанная выше процедура прекрасно действует и в обратном направлении. Перенос фотографий, кстати, возможен в «Мой Мир», в Twitter, и даже в Google Plus. Настоящая магия от Яндекс!
Как сохранить фотографии из ОК на компьютере
Загрузить фотографии со страницы другого пользователя или группы можно, используя возможности самой социальной сети, если только владелец профиля или создатель группы не защитил изображения от скачивания в настройках приватности.
Для этого необходимо:
- Открыть браузер, зайти на сайт.
- Найти изображение.
- Под снимком нажать «Сохранить фото». Если владелец картинки не запретил в настройках профиля делиться фотографией, появится всплывающее меню, в котором можно сохранить изображение в один из альбомов на своей странице или загрузить на ПК.
- Чтобы скачать фото на ПК, нажать «Сохранить на компьютер».
- Через несколько секунд появится уведомление о том, что фото скачано на ПК. Найти снимок можно в папке «Загрузки» или в другой, выбранной пользователем.
Если сохранение фото на компьютер из Одноклассников с помощью функций сайта недоступно, скачать изображения можно с использованием возможностей операционной системы ПК.
Через контекстное меню
Самый простой способ скачать фотографии из социальной сети на компьютер – через контекстное меню. Порядок действий:
- Открыть браузер, перейти на сайт.
- Найти интересующую фотографию.
- Кликнуть на ней правой клавишей мыши.
- Нажать «Сохранить изображение как…».
- Указать папку для загрузки фото и имя файла.
- Нажать «Сохранить».
С помощью SaveFrom.net
SaveFrom.net – это расширение для большинства популярных браузеров, предназначенное для загрузки фото и видео на компьютер из многих известных сайтов, в том числе и ОК. Сначала его нужно скачать и установить в браузере, а затем переходить к сохранению изображений.
Инструкция:
Фотография будет загружена в том же качестве, в котором ее выложил в Сеть пользователь.
Итог
Добавить изображение в ОК со своего смартфона – как вы могли сами убедиться, довольно простая процедура. Здесь не требуется специальных знаний и навыков. Всего пара кликов, и все снимки в галерее вашего устройства.
Теперь вы знаете, как легко и просто добавить свои фотографии в ОК, а также как их оттуда скачать. Используйте полученные знания и делитесь с друзьями самыми яркими моментами из своей жизни. Надеюсь, статья была для вас полезной.
Также читайте статью, о том, как выкладывать фото в Одноклассники через компьютер.
Читайте далее:
Как можно отправить фото в Одноклассниках?
Инструкция, как быстро и просто добавить фото в Одноклассники
Загрузка аудиозаписей в Одноклассники с компьютера
Способы скрыть свои фотографии в Одноклассниках от посторонних глаз
Как быстро и просто поменять главное фото в Одноклассниках





