Как выложить историю в инстаграм через компьютер с помощью различных приложений и программ
Содержание:
- Идеи для сторис с несколькими картинками
- Шаг 8. Оформляем актуальные «истории»
- Как загрузить видео в сторис из галереи телефона
- Как добавить несколько фото в историю Инстаграм?
- Как выложить стори в инстаграм
- С помощью эмулятора Андроид и iOS
- Как настроить автоматическое сохранение (или архивирование) своих сторис Instagram на телефоне
- Добавляем видео в сторис Инстаграм с телефона через официальное приложение
- Определение Stories Highlights
- Сервисы для обработки
- Шаг 3. Добавляем красивый текст в Instagram Stories
- С помощью онлайн-сервисов
- Как посмотреть статистику по сторис в Инстаграм?
- Постинг сторис через персональный компьютер. Базовый способ
- Как опубликовать фото в сторис с компьютера
- С помощью эмулятора Андроида на компьютере
- C телефона
- Как загрузить историю в Инстаграм через компьютер
- С помощью Creator Studio
- Подведем итоги
Идеи для сторис с несколькими картинками
Интересный контент всегда вызывает эмоции у пользователей, поэтому поделимся несколькими универсальными идеями для сторис с фотографиями, которые можно адаптировать под свой бизнес или нишу.
Итоговый результат
Опубликуйте видео в историю какого-нибудь рецепта, а сверху прикрепите фото готового блюда. Этот приём можно приментяь не только к готовке, а так же к любому процессу, снимите видео о том как вы что-то делаете, а на фото покажите готовый результат.
До\после
Универсальная идея показать то, чем вы занимаетесь. Поделитесь со своими подписчкиами результатами своей работы, например: макияж. Вставьте с сторис фотографию как было до и соответственно после. Фолловеры обязательно оценят ваши труды.
Опрос
Создайте историю из нескольких фотографий в разных нарядах и покажите их своим подписчикам. Прикрепите к истории стикер с опросом и попросите их проголосовать. Вам польза, подписчикам интерес.
Ассортимент
Чтобы не делать +100500 сторис с фотографиями товаров, выложите на одном фото всю подборку. Таким образом можно продемонстрировать значительную часть ассортимента. К истории можно так же прикрепить стикер с голосованием, какой товар больше нравится.
Детали
Показываете в сторис фото какого–либо товара и есть желание показать крупным планом мелкие детали? Тогда сделайте сторис с основным фото на фоне, а другими снимками дополните изображение. Так вы покажите и общий план изделия, и его не очевидные плюсы.
Шаг 8. Оформляем актуальные «истории»
С помощью специального инструмента – Highlights – Instagram Stories сохраняются в специальный архив. Такие «истории» могут быть использованы автором в дальнейшем. Для этого их нужно переместить в «Актуальные».
Такую информацию можно пересматривать в любое время и делиться ей с друзьями. Она отображается в шапке профиля.
Здесь важно сделать «папки» различной тематики:
Нажав на «папку» со значком «+» и надписью «Новое» в нее нужно добавить «историю» из ранее сохраненных. Желательно, чтобы для «историй» в папке были соблюдены хронология событий и единый стиль. Их количество при этом не ограничено.
Обложка для актуальных
Папки в «актуальном» оформляются автоматически в стиле профиля. Однако, можно использовать свой вариант обложки: Stories, иконку, картинку, любое фото.
Обложки папок делаем самостоятельно (возможные приложения – рассмотрим далее), скачиваем готовые картинки в Google, покупаем в специализированном маркетплейсе (например, Envato).

Вводим название, до 16 знаков с пробелами.
Как загрузить видео в сторис из галереи телефона
В социальной сети Инстаграм пользователи имеют возможность заливать в историю уже записанное видео любой давности.
Как добавить ролик из галереи:
- Запустить мобильное приложение.
- Войти в профиль и кликнуть иконку плюсика на аватарке, либо изображение камеры в верхней части дисплея слева.
- Зайти в галерею, нажав соответствующую кнопку внизу слева, либо просто провести по дисплею снизу вверх.
- Выбрать видео, которое желаете залить в сторис.
- Нажать кнопку «Далее».
- Кликнуть в открывшемся меню кнопку «Поделиться».
Загрузка видео в сторис из галереи телефона
Удалите дату со старых видео
При загрузке ролика с камеры телефона, Instagram по умолчанию проставляет дату съемки. Если указание даты съёмки видео не обязательно, её можно удалить, если пользователь, к примеру, хочет выдать старую запись за новую.
Если длительность видеоролика для сторис из галереи будет больше 15 сек, то приложение автоматически разделит его на части
При этом стоит обратить внимание что редактировать т.е. добавлять скикеры и хэштеги придётся для каждой части видео по отдельности
Сервисы для быстрого набора подписчиков
Likeinsta – сервис позволяет быстро накрутить живых подписчиков за небольшую плату
Instaplus PRO – приложение для Android смартфонов которое позволяет эффективно раскрутить любой аккаунт
Jesica Bot – попробуйте безопасное инновационное приложение для продвижения Инстаграм–аккаунта
Как добавить несколько фото в историю Инстаграм?
Допустим, кто-то считает себя очень интересной личностью (заметьте, не СЧИТАЕТСЯ, а считает!) и хочет, чтобы каждый шаг (ежесекундный), сделанный по земле, был опубликован в Инсте. Представили этого человека, да? Согласен с вами, он не признает эволюцию как факт, а мозг уволился, в связи с безработицей. Спамить историями категорически не рекомендуется. Если у вас есть такие знакомые, можете скинуть им эту статью.
Мы покажем, как добавлять 2, 3 и больше фотографий в одну stories.
- нужно зайти на главную страничку Инсты;
- в левом верхнем углу есть кнопка камеры, тыкаем на нее;
- если фотография уже сделана, то свайпаем по экрану вверх, откроется галерея;
- выбрать нужную фотографию и нажать на плюсик с надписью «ваша история». История дополнена.
Далее, проделайте ту же самую операцию. Фотографии будут показаны не сразу на одном экране, а поочередно. Таким образом, мы можем загрузить несколько изображений и видео, чтобы не выкладывать это в свою ленту.
Как выложить стори в инстаграм
С августа 2017 юзеры Инстаграма активно пользуются новой функией— «Истории». Она позволяет создавать временные публикации, которые через автоматически удаляются из ленты новостей.
На фото и видео ролики допустимо наложить фильтры, эмоджи, добавить песню, текстовый контент. Также среди интересных возможностей сторис надо упомянуть:
- Возможность делать опросы и голосования;
- Возможность добавления хэштегов, стикеров, геоданных;
- Использование gif анимации.
Публиковать истории в инстаграме достаточно просто. Необходимо активировать кнопку «Ваша история» и сделать свайп сверху вниз. Галерея смартфона продемонстрирует каталог фото и видео, сделанных в течение суток. Каждая из них будет доступна для публикации. Выбрав фотографию для Истории, пользователь может её откорректировать — сделать заливку цветом, повернуть, применить фильтры и т.д. Использовать можно как обратную, так и фронтальную камеру.
С помощью эмулятора Андроид и iOS
Использование эмулятора Андроид-приложений было бы более популярно, если бы не одно «но», о котором чуть позже. Суть эмулятора в следующем: установив программу на компьютер, вы на мониторе будете работать с приложениями так, словно сидите в телефоне.
Рассмотрим BlueStacks.
Установив приложение, авторизуйтесь в учетной записи Google PlayВ поиске введите слово «Инстаграм» и установите приложениеВы можете войти в Инстаграм, кликнув по значку Уведомлений…… или при следующем входе в программу найти его в разделе Мои игры
Чтобы загрузить изображения в Инстаграм, сначала эти фото надо добавить в библиотеку эмулятора.
Войдите в Медиа-менеджер, желтый значок в Моих играхНажмите «Импорт из Windows» и выберите нужные фотоВы увидите их в импортированных файлах здесь жеТеперь заходите в эмуляторе в Инстаграм и загружайте фото так же, как вы сделали бы это на телефоне: плюсик внизу в центре экрана, и в Галерее уже будут необходимые фото
Есть и другой способ. Когда вы запустите Инстаграм через эмулятор, и нажмете привычный плюсик внизу экрана для создания нового поста, раскройте Галерею.
Выберите «Другие» и раскройте список, как показано на скриншотеНажмите Выбрать из Windows, и отметьте нужные фото на вашем компьютереТеперь они хранятся в разделе SharedFolderНайти этот раздел можно в списке из Галереи при создании поста. После выбора изображения продолжайте создавать пост, нажимая синюю стрелочку вверху экрана
Теперь то самое «но» – момент о производительности вашего компьютера. Если у вас 4 гб. оперативной памяти и меньше, то каждый процесс в эмуляторе у вас будет занимать от 5 минут и больше; проще говоря – все будет тормозить, и программа может вообще отказаться работать.
Как настроить автоматическое сохранение (или архивирование) своих сторис Instagram на телефоне
1. Откройте приложение Instagram.
2. Переключитесь в свой профиль (значок с вашим аватаром на нижней панели инструментов).
3. Нажмите на значок с тремя горизонтальными линиями и выберите «Настройки».
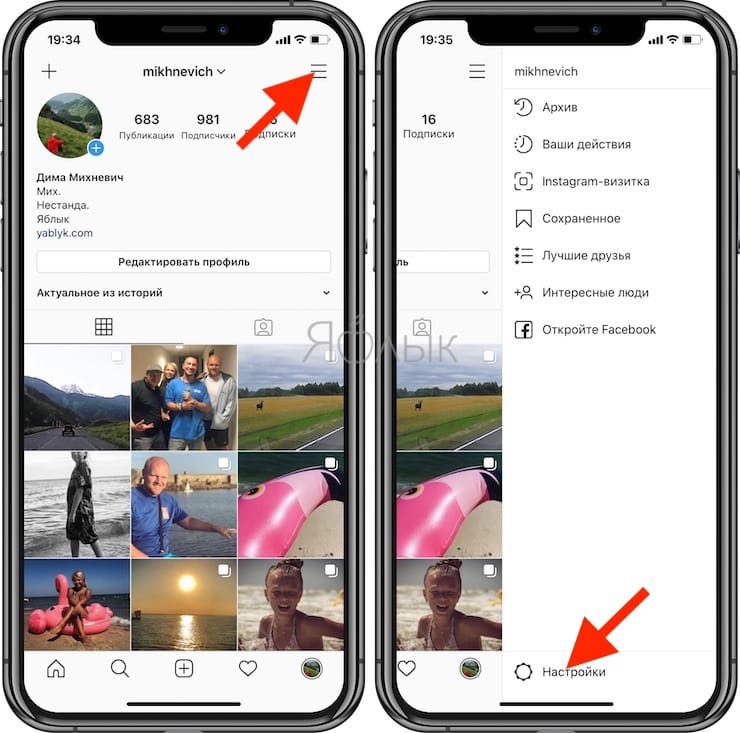
4. Перейдите по пути Конфиденциальность → История.
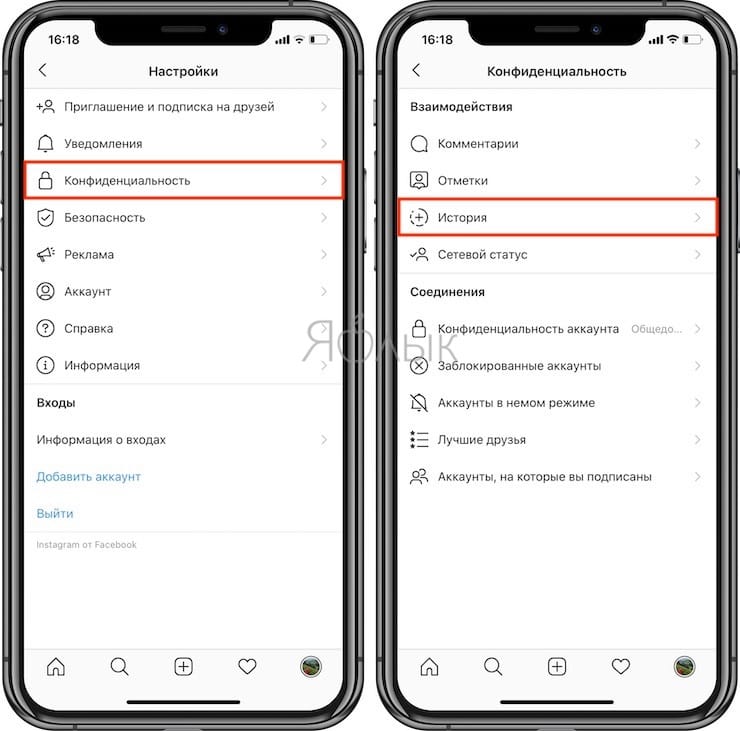
5. В разделе «Сохранение» включите опцию сохранения сторис Instagram в свой архив. На этом экране вы также можете настроить сохранение сторис в фотогалерею своего телефона.
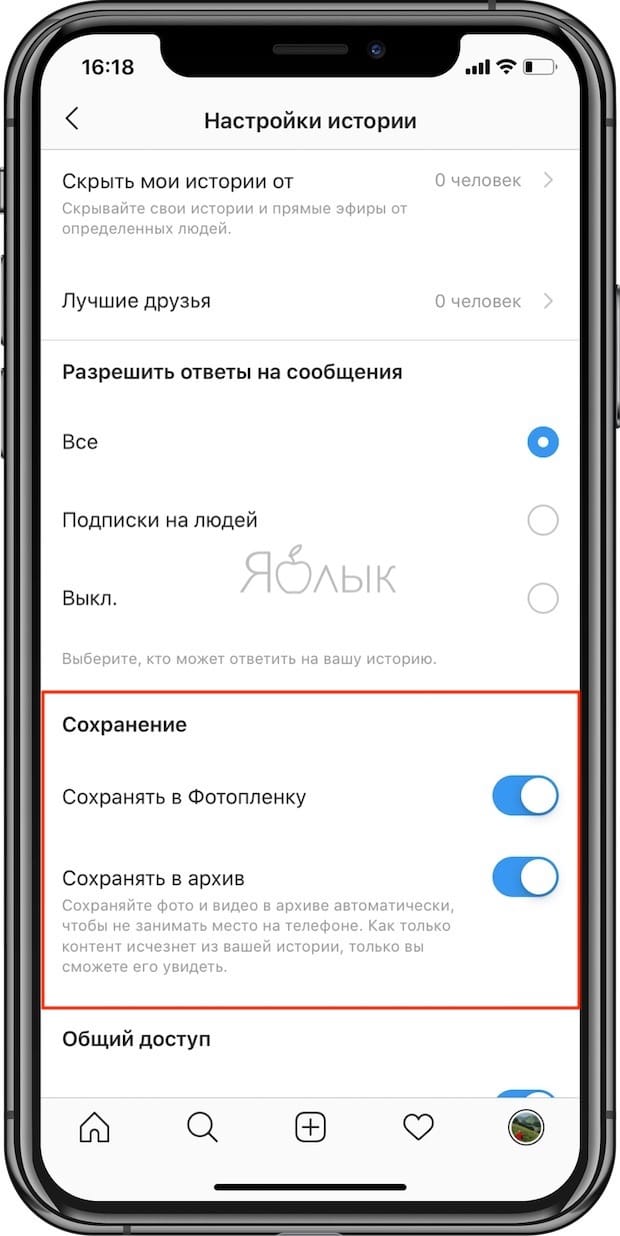
6. Когда вы включите архивирование, то сможете получить доступ к своим старым сторис через архив. Для доступа к нему надо перейти в свой профиль, а потом нажать на три строки в верхнем правом углу экрана и выбрать «Архив».
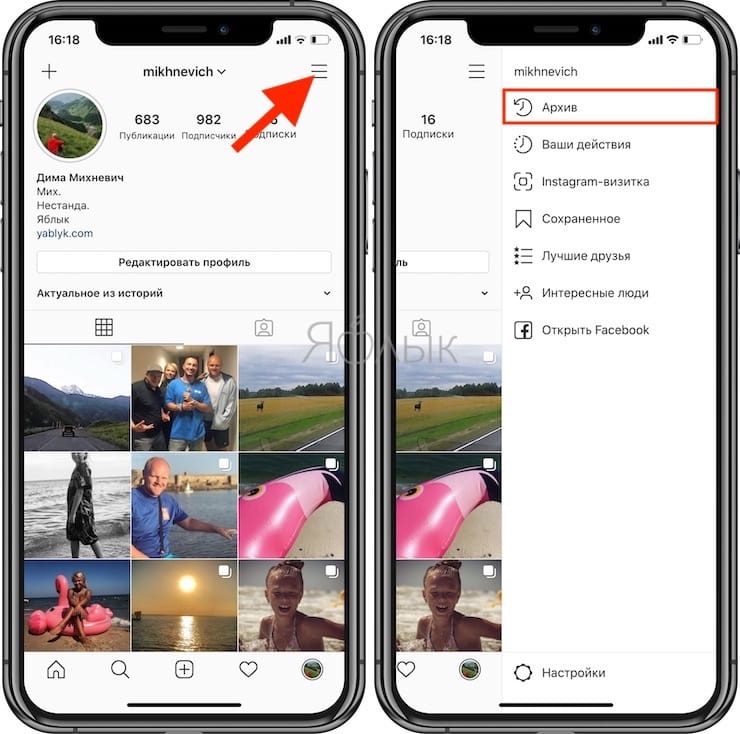
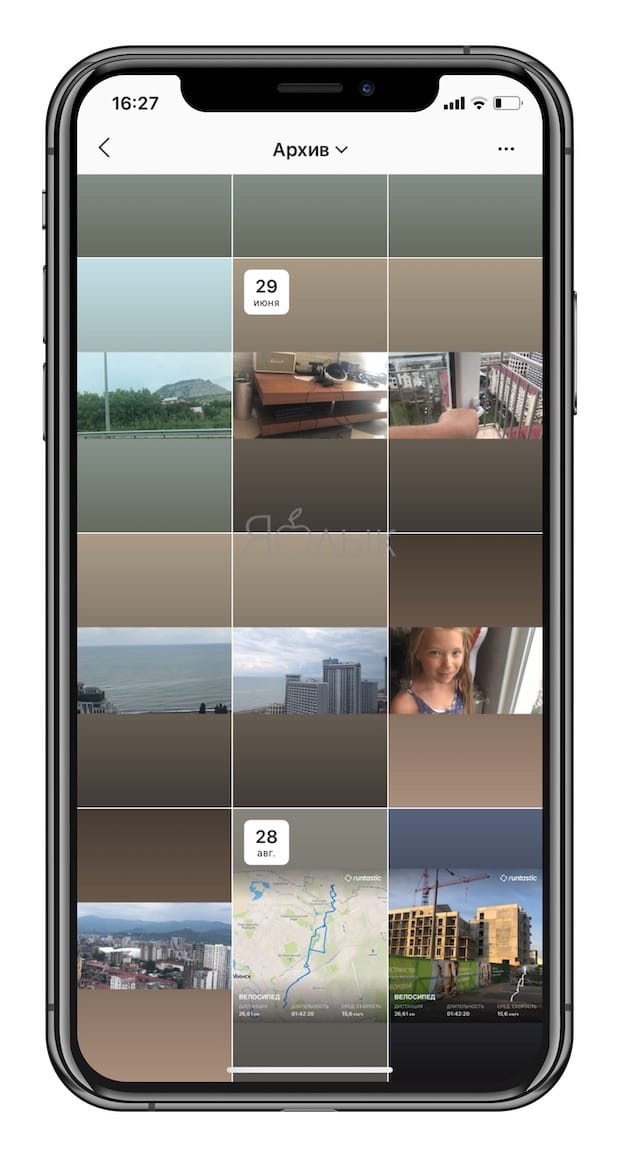
ПО ТЕМЕ: Как создавать альбомы из фото или видео в Instagram.
Добавляем видео в сторис Инстаграм с телефона через официальное приложение
Мобильное приложение социальной сети Instagram совместимо с устройствами на базе IOS и Андроид, поэтому интерфейс и основные инструменты на гаджетах с разными операционными системами практически идентичны.
По мере выхода обновлений официального приложения, кнопки и надписи могут различаться, но смысл и назначение остаются прежними.
Запуск инструмента для публикации сторис в Инстаграм происходит следующим образом:
- Войдите в мобильное приложение Instagram и авторизуйтесь под своим логином и паролем;
- Кликните на аватарку, если вы находитесь на странице профиля или нажмите на значок фотоаппарата, если вы находитесь на домашнем экране;
- Запустится инструмент Stories Instagram.
С этого момента всё готово для создания новой сторис. Остаётся лишь узнать обо всех инструментах создания классной истории, о которых мы напишем ниже.
Интерфейс сторис на Adndroid
Интерфейc сторис на IOS
Обратите внимание! Настройки приватности, заданные перед публикацией, позволят скрыть вашу историю от некоторых подписчиков, либо показывать пост только конкретным пользователям. Советуем заранее настроить архивацию историй, чтобы снятые с публикации сторис оставались доступными и из них можно было делать воспоминания
Советуем заранее настроить архивацию историй, чтобы снятые с публикации сторис оставались доступными и из них можно было делать воспоминания.
Определение Stories Highlights
История в Инстаграм весьма интересная опция. Для тех, кто хочет сразу делиться горячей новостью прямо «на ходу». Для тех, кто хочет набрать себе кучу новых подписчиком обязан освоить сторис.
Я думаю, каждый видел, заходя в чей-нибудь аккаунт какой-то материал, закрепленный в верхней части страницы. Это и есть формат истории.
Для полного понимания прикрепляю скрин.

Отсюда Stories пропадет, если только мы сами захотим от него избавиться и собственноручно удалим. А еще классно то, что их можно редактировать в любое время и дополнять свежими данными. Другими словами можно добавить различные свои материалы в папки, которые уже существуют.
Сервисы для обработки
Встроенный в Instagram редактора ограничен по функционалу. Для создания качественных роликов можно воспользоваться скачиваемыми и онлайн сервисами для обработки.
InShot
Скачиваемое редактор для создания оригинальных роликов. Встроенный функционал InShot помогает преобразить исходный материал до неузнаваемости и получить профессиональный клип. Предусмотрены разнообразные инструменты – от обрезки и монтажа до привлекательных визуальных эффектов.
Разнообразить собственное видео доступно с помощью переходов, фильтров, тематических стикеров. Можно также наложить музыку из встроенной библиотеки аудиофайлов. Однако часть представленных возможностей открывается только при оформлении платной подписки.
Плюсы и минусы
профессиональные ролики на смартфоне;
разнообразие доступных инструментов;
сопряжение с популярными соцсетями.
встроены платные услуги.
Скачать InShot
PicsArt
Среди пользователей PicsArt в первую очередь известен как фоторедактор, однако сервис также отлично подойдет для обработки видеозаписей. По возможностям программа не уступает выше указанному аналогу. Встроенные функции также позволяют монтировать ролики, добавлять оригинальные эффекты и популярную музыку.
Для создания интересного клипа можно воспользоваться опцией умного объединения, слайд-шоу или коллажей. Самые важные моменты можно совместить в одном мини-фильме.
Плюсы и минусы
поддержка разных форматов;
привлекательные эффекты для «живых» публикаций;
библиотека с актуальными треками.
англоязычный интерфейс;
навязчивая реклама.
Скачать PicsArt
Добавить видео в истории Instagram доступно как с мобильного, также десктопного устройства. Визуальный контент – отличный инструмент для привлечения внимания новой аудитории и удержания действующих подписчиков.
Шаг 3. Добавляем красивый текст в Instagram Stories
Для добавления текстовой составляющей используем в качестве фона фото, видео, картинку, заливку. Длинный текст, для удобства читателя, желательно разбивать на несколько кадров. Картинка может быть той же самой.
Текст в Instagram должен быть контрастным и хорошо читаться. Выделяет текст подложка. Инструмент для создания и заливки цветом доступен на экране и уже описан выше.
Некоторые лайфхаки для применения:
- Можно заливать подложку для каждой буквы отдельно. Получится эффект печатной машинки;
- Тень для текста создается копированием предыдущего текста и его заливкой другим цветом. Накладываем надписи, на расстоянии, пальцами. По аналогии создается 3D-текст;
- Текст можно оформить градиентом цветов.
Для этого выделяем текст двойным нажатием. Один палец ставим на нижний ползунок в этом выделении, другим нажимаем на цвет, чтобы появилась расширенная палитра, и двигаем оба пальца влево;
- Легко достичь эффекта вставленного текста: в крупном тексте ластиком проводим линию в центре, и туда вставляем текст, набранный меньшим шрифтом;
- Полученный текст можно изменять по размеру и расположению, относительно оси, нажатием пальцев.
С помощью онлайн-сервисов
Здесь ситуация как и с расширениями для браузеров – онлайн-сервисов много, а работает из них мало. Рассмотрим принцип на примере instap.ru.
Сервис создан специально для работы с аккаунтами Инстаграма. Перед первым использованием сервиса зарегистрируйтесь в нем.
Для добавления фотографии с компьютера введите в нужное окно Логин и Пароль от вашего Инстаграма и нажмите «Добавить». Далее «Загрузить с ПК»После выбора нужной картинки вам будет доступно окно настроек
Через сервис вы сможете добавить описание, отметить пользователей, опубликовать фото как в Ленте, так и в Историях. Но такие бесплатные сервисы имеют ошибки. Данный огорчит тем, что после применения фильтров к фотографии она публикуется без них.
Минусы сервиса: без премиум тарифа не более трех постов в сутки, нельзя сделать галерею фото и применить к фото настройки из Историй при публикации туда.
Как посмотреть статистику по сторис в Инстаграм?
Статистику сторис можно посмотреть, подключив бизнес-аккаунт.
Чтобы посмотреть статистику, зайдите в свой профиль Инстаграм, нажмите на иконку меню в верхнем правом углу и выберете “Статистика”. Вам станет доступна статистика аккаунта и публикаций.
В разделе “Истории” отображена статистика сторис, выложенных за последние 24 часа. Но вы можете узнать статистику публикаций, сделанных за последние 14 дней. Для этого нажмите “Все” в разделе “Истории”.
В фильтре над показателями статистики вы можете переключать данные и смотреть статистику по показам, охвату, переходам, прокруткам, ответам и так далее.
Показы — общее количество просмотров сторис.
Охваты — количество людей, просмотревших ваши сторис. Показы для одного и того же аккаунта здесь не учитываются.
Прокрутка вперед и назад — сколько раз пользователи переходили к следующей вашей публикации или возвращались к предыдущей. Так можно понять, было ли зрителям интересно или нет, заинтригованы они продолжением просмотра, поняли, что хотели вы сообщить в сторис.
Следующая история — переходы к сторис других аккаунтов. Данные показывают, сколько человек переходили от вашей сторис к следующим, не интересуясь содержимым.
Выходы — показывает, сколько раз пользователи нажимали крестик, чтобы выйти из вашей Истории.
Ответы — сколько человек написали ответ на ваши сторис.
Репосты — сколько вашу сторис репостили другие аккаунты.
Статистика сторис дает подробные показатели и помогает определить, насколько ваши зрители вовлечены при просмотре Историй.
Постинг сторис через персональный компьютер. Базовый способ
Легче всего пользоваться Инстаграмом на мобильных устройствах, но иногда без ноутбука никуда. Появляется вопрос – как работать в браузере, если функционал веб-версии сильно урезан. Просмотр историй доступен и через комп. Пользование стандартными инструментами Инстаграма доступно на базовом уровне – залезть в настройки, проверить уведомления, поставить лайки и проч. Для расширения основного функционала следуйте такой небольшой инструкции, как добавить историю в Инстаграм с компьютера:
- Запустите браузер, введите в поисковике слово Инстаграм. Скачайте официальное приложение с сайта социальной сети. Программа работает на операционной системе Виндовс, открывая доступ к основным возможностям мобильной версии.
- Установите специальное расширение, разработанное компанией Гугл Хром.
Как опубликовать фото в сторис с компьютера
Без использования дополнительных программ и сервисов, опубликовать фотографию в сторис Инстаграм с компьютера не представляется возможным. Рассмотрим несколько онлайн инструментов, чтобы обойти это ограничение.
Socialkit
Универсальная программа под Windows для управления инстаграм–аккаунтами. В «арсенале» приложения, помимо задач для продвижения, включена функция постинга историй. Плюсом такого подхода является то, что публикации можно запланировать наперёд и программа в автоматическом режиме опубликует сторис в заданное время. С помощью такого подхода можно решать маркетинговые задачи.
Socialkit
Скачайте программу с официального сайта, чтобы оценить её возможности. На сайте разработчика есть подробные инструкции по работе с ПО.
SocTool
Соцтул – это программа с набором функций и инструментов для работы в Инстаграм, в том числе постинг фотографий в сторис. Создайте задачу добавьте материал для публикации и укажите время, далее программа всё сделает сама.
SocTool
После установки SocTool на компьютер и активации аккаунта у пользователя будет три дня на тестирования программы в бесплатном режиме.
Эмулятор ОС Android – Bluestacks
Bluestacks это программа, которая создаёт виртуальную среду Android внутри Windows. Т.е. официальное приложение Instagram будет работать на компьютере точно так же, как на мобильном телефоне.
Bluestacks
Скачайте эмулятор с официального сайта установите в него приложение Инстаграм, войдите под своим логином и паролем. После этого у пользователя появится возможность публиковать фото в сторис.
Bluestacks это не только инстаграм, а так же все приложения и игры, из магазина приложений PlayMarket, только на компьютере. БлюСтак это бесплатная программа.
Supa
Онлайн сервис «заточенный» под создания контента для социальных сетей. С его помощью можно добавить фото в историю инстаграма, прикрепить видео или оформить слайд-шоу. Имеет более 150 шаблонов, позволяет быстро выполнить любое действие.
Supa онлайн фото и видеоредактор
Сервис имеет бесплатный тариф, при редактировании фото на нем останется водяной знак, в версии pro у пользователя становится доступен расширенный функционал и на созданных видео отсутствует ватермарк.
SMMplanner
Сервис отложенного постинга СММпланнер имеет все инструменты для публикации историй в Инстаграм. В онлайн программу интегрирован графический редактор Канва, поэтому при помощи SMMplanner можно не только публиковать фото в сторис, а так же создавать их при помощи готовых шаблонов и уникальных шрифтов.
SMMplanner
Сервис имеет бесплатный тариф, однако для публикации историй потребуется оплатить лицензию. Введите промокод INSTASERVIS_PRO чтобы получить 15 дней начального тарифа.
SmmBox
Универсальная площадка для автопостинга. Сервис умеет работать с восьмью социальными сетями, в том числе постинг фото в Инстаграм. Имеет в своём арсенале расширения для браузеров для того чтобы собирать контент из интернета и сразу же передавать его в свой аккаунт.
SmmBox
Попробуйте сервис в течении тестового периода, по промокоду INSTASERVIS вы получите 10% скидки на оплату тарифа.
С помощью эмулятора Андроида на компьютере
Работать с Инстаграмом на мониторе компьютера так же, как со смартфона, возможно с помощью эмулятора Андроид-приложений. Установив его на компьютер, вы добавите в Истории заранее отснятый контент.
Рассмотрим BlueStacks.
Установив приложение, авторизуйтесь в учетной записи Google PlayВ поиске введите слово «Инстаграм» и установите приложениеВы можете войти в Инстаграм, кликнув по значку Уведомлений…… или при следующем входе в программу найти его в разделе Мои игры
Чтобы загрузить Историю в Инстаграм, сначала необходимо добавить фото или видео в библиотеку эмулятора. Просто так на жестком диске компьютера Инстаграм через эмулятор их не увидит.
Войдите в Медиа-менеджер, желтый значок в Моих играхНажмите «Импорт из Windows» и выберите нужные фото и видео
Вы увидите их в импортированных файлах здесь жеТеперь заходите в эмуляторе в Инстаграм и загружайте фото или видео так же, как вы сделали бы это на телефоне
Данный способ имеет свои плюсы и минусы. Плюсы в том, что можно загрузить и фото, и видео контент, не прибегая к долгим ухищрениям. Минус же вот в чем. Имея 4 Гб оперативной памяти и меньше, каждый процесс в эмуляторе отнимет у вас существенное количество времени; проще говоря – все будет тормозить, очень тормозить, и даже так сильно тормозить, что откажется загружаться вовсе.
C телефона
На Android
На подавляющем большинстве современных смартфонов установлена операционная система андроид. Давайте начнем с неё:
- Для выставления истории разработчики придумали 2 специальные кнопки и одно действие:
- Первая находится в ленте сториз и выглядит как миниатюра вашей основной фотографии с небольшим синим плюсом снизу.
- Вторая выглядит как иконка фотоаппарат и располагается слева от надписи Instagram.
- Начала съемки сториз можно вызвать свайпом влево. Для этого требуется находиться в главном меню приложения.
- Нас встречает основное окно съемки. Пользователю предлагается просто записать небольшой ролик или использовать дополнительные инструменты в виде масок и фильтров.
- После записи нажимаем на кнопку «Получатели».
- В последнем окне указываем конкретного человека. Для публикации снятого материала необходимо тапнуть на «Поделится».
На iPhone
- Расположение кнопки для начала съемки на IOSне изменилось. Тапаем на небольшое окно с миниатюрой аватарки с небольшим синим плюсом или иконку фотоаппарата в левом верхнем углу экрана.
- Устанавливаем необходимые фильтры и снимаем короткий ролик.
- По окончанию выбираем получателя или просто нажимаем на кнопку «Поделиться».
Как загрузить историю в Инстаграм через компьютер
- Через расширение браузера Google Chrome. Данный метод не требует усилий и финансовых затрат. Загрузите браузер и в магазине расширений для него найдите Usre-Agent Switcher. Пройдите процесс установки, выберите операционную систему Android, и расширение сэмулирет ее работу. Теперь Инстаграм примет ваш ПК за смартфон и откроет мобильную версию, из которой сможете публиковать посты и истории.
Важные нюансы:
- Допустимое разрешение фото – 16*9.
- В процессе может возникнуть одна проблема – социальная сеть потребует «повернуть устройство». Уменьшите размер окна в верхнем правом углу браузера, и проблема решится. Или попробуйте зажать комбинацию клавиш Ctrl+Alt+Левая стрелка – это позволит повернуть экран на время публикации.
- SMM-planer. Другой способ, как добавить историю в Инстаграм с компьютера – использование сервиса отложенного постинга. Для этого зарегистрируйтесь на сайте, привяжите аккаунт соцсети через соответствующую вкладку. В разделе «Пост» вы сможете запланировать отложенную публикацию на определенное время или сделать её прямо сейчас. Добавьте файл и поставьте отметку «Отправить как Stories». Добавить стикеры или текст, к сожалению, не получится.
- Bluestacks. Этот способ трудный – придется устанавливать ресурсоёмкую и не самую шуструю программу на комп. Она эмулирует операционную систему телефона и позволяет использовать весь функционал мобильной публикации сторис. Скачайте её из проверенного источника, подключитесь к аккаунту Play Market и установите Instagram. Теперь перед вами копия мобильного устройства. Создайте историю, добавьте стикеры или текст, отметьте людей и проч.
С помощью Creator Studio
Официальный сервис от Фейсбука. Вся работа происходит в браузере, после авторизации в Creator Studio вы сможете добавлять и удалять фото, наладить отложенный постинг и увидеть статистику страницы.
После входа в Creator Studio и создания Страницы, привяжите аккаунт Инстаграма к странице Фейсбука, нажав на значок Инстаграма
Следуя инструкциям, введите Логин и Пароль от нужного аккаунта Инстаграма, и подтвердите привязку к Фейсбуку со смартфона. Впоследствии переключаться между Инстаграмом и Фейсбуком вы сможете через эти два значка сверху.
В открывшемся окне добавьте картинку через кнопку «Создать публикацию», добавьте текст и опубликуйте
Особенности сервиса:
- придется выполнить авторизацию через Фейсбук, создать страницу и привязать аккаунты Инстаграма и Фейсбука друг к другу;
- работает только с бизнес-аккаунтами и аккаунтами Авторов;
- нельзя опубликовать Истории;
- бывают дополнительные ограничения из-за прав доступа Инстаграм.
Переключиться на аккаунт Автора можно следующим образом. Зайдите в Настройки Инстаграма на смартфоне, выберите «Аккаунт», а затем «Переключиться на профессиональный аккаунт».
Выберите категорию публикаций, наиболее подходящую под ваш контент, затем укажите «Автор»
Подведем итоги
Способов загрузки фото в Инстаграм с компьютера много, для наглядности соберем их в единую таблицу и сравним возможности способов с функционалом приложения Инстаграм на смартфоне.
|
Стоит отметить, что данные в таблице указывают лишь на возможность того или иного действия, и никак не означают удобство использования сервиса или приложения.
Например, используя эмулятор, вы будете «как в смартфоне», но во-первых, он у вас может просто не заработать, а во-вторых, в нем есть только стандартный функционал приложения, когда как SMMplanner, Creator Studio или Instaplus могут предложить возможности, выходящие за рамки стандартных.
А если вам требуется единоразово загрузить фотографию, то большой функционал и не к чему: хватит возможности загрузки через браузер.





