Основы работы с историями инстаграма: правила публикации и полезные фишки
Содержание:
- Через стикер «Репост»
- Как добавить публикацию в Instagram с компьютера – описание
- Возможные проблемы
- Как добавить материалы в сторис
- Как добавить несколько Историй в Инстаграм?
- Управление репостами
- Как отметить человека в Инстаграм
- Выполняем репост в Инстаграм с компьютера – есть ли программы
- Способ 2: Публикация чужой истории
- Как сделать репост в Инстаграме вручную
- Как добавить чужой пост в историю Инстаграм
- Как сделать актуальную историю из нескольких фотографий
- Как из приложения Инстаграм сделать снимок
- Как сделать репост на телефоне
- Как сделать историю с видео на телефоне?
Через стикер «Репост»
Эта функция появилась совсем недавно – пока она есть не у всех пользователей, поэтому не переживайте, если не сможете найти кнопку! Чуть позже она появится и у вас.
Если же вы попали в число обновившихся счастливчиков, читайте, как поделиться постом в сторис через специальную наклейку!
- Откройте приложение и сделайте свайп слева направо, чтобы открыть редактор;
- Или нажмите на свой аватар наверху слева, чтобы добавить новую историю;
- В открывшемся редакторе вы можете выбрать любую фотографию из памяти смартфона (просто сделайте свайп снизу вверх) или создать кадр в режиме онлайн, щелкнув по большой круглой кнопке.
Это еще не ответ, как поделиться публикацией в сторис – мы подготовили фон и только теперь можем переходить к репосту.
Можно ли провести закрытый прямой эфир? Читай ответ на вопрос в источнике
- Фото сохранено – на верхней панели ищем значок стикера;
- В меню находим наклейку «Сделать репост»;
- Появится страница «Выберите», где доступны три вкладки – недавно просмотренные вами посты, сохраненные и ваша лента;
- Переключайтесь между разделами, выбирайте нужное фото/видео.
Вот и все – выбранная вами публикация появится в виде небольшого окна на созданном заранее фоне. Вы также можете добавить гифки, текст и многое другое, а затем нажать на кнопку «Опубликовать», расположенную на нижней панели.
Вот как разместить пост в сториз в Инстаграм и поделиться с друзьями интересной информацией, красивой картинкой. Может быть, вы хотите поучаствовать в розыгрыше, напомнить о себе и собрать побольше лайков на публикацию? Какой бы ни была причина, вы знаете, как добиться нужного результата!
Как добавить публикацию в Instagram с компьютера – описание
В поисковую строку браузера впишите адрес сайта instagram.com ;
Авторизуйтесь на стартовой странице или зарегистрируйтесь, если у вас ещё нет аккаунта;
Следующее действие – переход к панели разработчика, выполнить его можно по-разному: одномоментно нажать три клавиши Ctrl+Shift+I; кликнуть правой кнопкой мышки, а в меню выбрать опцию «Посмотреть код» или просто перейти через клавишу F12;
На открывшейся справа панели обратите внимание на два прямоугольника в верхней линейке, они должны быть выделены синим цветом;
Далее следует сделать перезагрузку страницы;
После этого на мониторе появится подобие экрана с приложением Инстаграм, в числе прочего снизу будет и знак «+» для размещения публикаций;
Коснувшись «плюсика», вы сможете увидеть фото/видео, которые хранит ваш компьютер, выбирайте, что будете публиковать, делайте описание, не забывайте о хештегах (о самых популярных тегах и правилах их подбора – в другой статье), определяйте геолокацию;
Когда всё будет готово, жмите на «Поделиться».
Фотографии или видео из компьютера загрузите в любое, привычное для вас облачное хранилище, к примеру, Яндекс.Диск;
Зайдите в «облако» через свой телефон;
Найдите файлы, которые планируете опубликовать в Инстраграме, и закачайте в память мобильника;
Откройте фото/видео, нажмите на команду для выбора приложения, отметьте Instagram;
Обработайте будущую публикацию и опубликуйте в социальной сети;
Или сделайте по-другому: на телефоне зайдите в аккаунт Инстаграм, затем опубликуйте фото/видео, загруженное из «облака», как обычно.
Как вы убедились, сделать публикацию в ленте Инстаграм через веб-версию – не такая уж трудная задача. У неё есть сразу несколько вариантов решения. Выбирайте тот, что нравится вам.
Возможные проблемы
Почему может не получаться отметить аккаунт в истории:
- Пользователь не привязал никнейм к гиперссылке, забыв символ «@». Тут делу никак не поможешь – удаляйте историю и публикуйте ее заново.
- Вы превысили допустимый системой лимит. На фотке или видео лучше не отмечать более 10 человек. Иначе сервис либо сразу оповестит вас о невозможности сделать публикацию, либо История начнет глючить.
- Желательно отмечать за раз по 2-3 человека. Между публикациями с «Упоминаниями» лучше делать небольшие перерывы. 5-7 минут будет достаточно.
- Если вы хотите отметить человека, на которого не подписаны, могут возникнуть проблемы. Некоторые люди устанавливают суровые настройки приватности, ограничивающие круг пользователей, которые имеют право совершать такие действия. Чтобы преодолеть подобное ограничение, попробуйте зафолловить нужный аккаунт. Альтернативный вариант – напишите пользователю в той социальной сети или мессенджере, в которых у него установлены настройки приватности, позволяющие обмен сообщениями с вами.
- Если вы ввели символ «@», а список подсказок не появился, проверьте правильность написания никнейма и раскладку. Возможно, произошла ошибка.
- Проблема в программном обеспечении вашего устройства. Перезагрузите его.
- Если проблема с ПО не исправилась, попробуйте другое подключение. Если вы использовали Wi-Fi, зайдите в сеть по LTE или 3G, и наоборот.
- Если вышеперечисленные методы не помогают, переустановите приложение. Для этого его нужно удалить с устройства и загрузить заново. Для скачивания ПО на Android используйте Google Play. Владельцам iPhone и других устройств на основе iOS нужно загрузить приложение из онлайн-магазина Apple Store.
Как добавить материалы в сторис
Как я уже рассказывал выше, можно добавлять материалы в истории со своего смартфона. Размер сторис при этом так же ограничивается 15 секундами. Для того чтобы добавить готовое фото или видео, нужно:
- открыть приложение Instagram на своем телефоне;
- перейти в ленту;
- нажать на круглый значок с человеком (или аватаркой) и плюсиком, который находится сверху слева;
- слева внизу находится квадратная кнопка с миниатюрой вашей фотографии, нажмите на нее;
- откроется галерея, где надо выбрать фото, которое пойдет в сторис;
- отредактируйте фотографию так, как вам хочется;
- нажмите кнопку «Получатели»;
выберите, где будет публиковаться сторис.
О том, как делать истории в Инстаграм вы теперь знаете. Хочется отдельно рассказать о некоторых элементах редактирования:
Инструменты в приложении довольно примитивные, но их хватает для того чтобы сделать качественный материал и интересную сторис.
Как добавить несколько Историй в Инстаграм?
Вторую, третью и т.д. Историю можно сделать или нажав в ленте в левом верхнем углу на значок камеры, или проведя пальцем слева направо. Все три способа смотрите на видео в начале статьи.
Что делать, когда нужно загрузить сразу несколько Историй, но вы хотите, чтобы они появились в вашем аккаунте одновременно? Для этого используйте отложенный постинг.
Если нужно сделать наложить несколько фото на одну Сторис сразу:
- стикер «Фото»(на видео ниже);
- режим коллаж.
Если хотите добавить несколько уже сделанных фото одновременно, то при загрузке нажмите «Выбрать несколько».
Хотите добавить в Инстаграм Истории уже снятое видео/фото из галереи? Нажмите на свою аватарку с плюсиком в левом верхнем углу в общей ленте (или проведите пальцем слева направо), а потом проведите пальцем снизу вверх. Если хотите добавить не только свежие фото, но и сделанные больше 24 часов назад, то на них сверху будет дата съёмки (если потянуть её пальцем вниз, то появиться иконка корзины — можно удалить дату).
После загрузки можно наложить фильтр — проведите пальцем влево или вправо. Вверху и внизу будут кнопки, чтобы добавить надпись, рисунок, наклейки (стикеры, в том числе гифки, обратный отсчёт), тест и опрос для подписчиков. Если хотите, чтобы только «близкие друзья» видели вашу Историю, то сделайте отдельный список таких аккаунтов.
Режимы фото и видео в Историях Инстаграм
В Инстаграм можно добавить фото и видео, сделанное в разных режимах.
- ПУБЛИКАЦИЯ — здесь можно добавить пост в свой аккаунт.
- ИСТОРИЯ — нажимаете (для фото) и удерживаете (для видео) центральную кнопку. Можно снимать с маской.
- REELS — короткие ролики похожие на ТикТок.
- ПРЯМОЙ ЭФИР — можно вести трансляцию в реальном времени, включить или выключить комментарии, разрешить задавать вопросы, сохранить её в аккаунте на 24 часа, пригласить друга и выйти в эфир вдвоём.
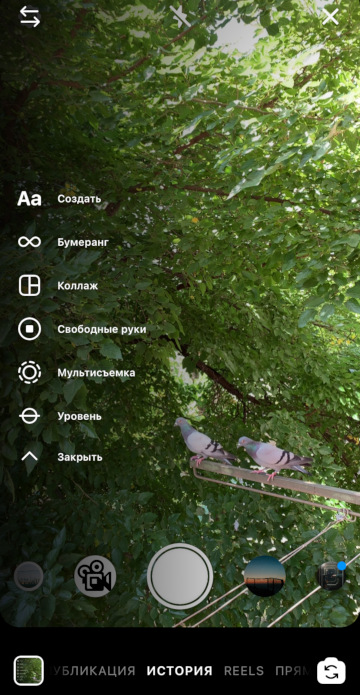
В режиме ИСТОРИЯ слева на экране можно выбрать из нескольких вариантов:
Создать. Здесь можно делать Сторис с текстом, гифкой (будет продублирована мозаикой на весь экран), «в этот день» — ваша Сторис этого же дня из прошлого года, упоминанием (автоматически подгружает все Истории с упоминанием вашего аккаунта), опрос, вопросы, обратный отсчет, тест.
Бумеранг — Инстаграм делает несколько фото подряд и склеивает их, получается закольцованная гифка.
Коллаж — Сторис из нескольких фото (от 2х до 6ти).
Свободные руки — при видеосъёмке не нужно будет удерживать центральную круглую кнопку. Просто нажмите ее один раз и начнётся запись.
Мультисъемка — можно сделать сразу несколько Сторис подряд.
Уровень — помогает делать фото и видео без заваленного горизонта
Особенности фото и видео в Инстаграм Историях:
- В отличие от обычных постов, которые вы добавляете в своём аккаунте, в Инстаграм Историях всё автоматически удалится через 24 часа.
- Чтобы сохранить фото или видео в Сторис дольше, чем на 24 часа, — добавьте их в «Актуальные Истории».
- Если хотите, то можно сохранять добавленные фото/видео у себя в телефоне — поставьте соответствующую галку в настройках. Скачать чужую Историю можно или сделав запись с экрана или через одно из специальных приложений.
- Можно решать, кто из подписчиков сможет видеть ваши фото и видео, а кто — нет, добавлять Сторис только для близких друзей. Но если у вас не закрытый аккаунт — то Истории всегда можно будет посмотреть анонимно.
- Можно узнать, кто посмотрел ваши Истории в Инстаграм, проведя по публикации пальцем вверх.
- Статистику добавленных Инстаграм Историй можно увидеть, подключив бизнес-аккаунт.
- Можно опубликовать Историю у себя в аккаунте в виде поста (чтобы она появилась в общей ленте Инстаграм). Нажмите «Еще» в правом нижнем углу и выберите «Поделиться в публикации».
- Можно делать несколько Историй подряд.
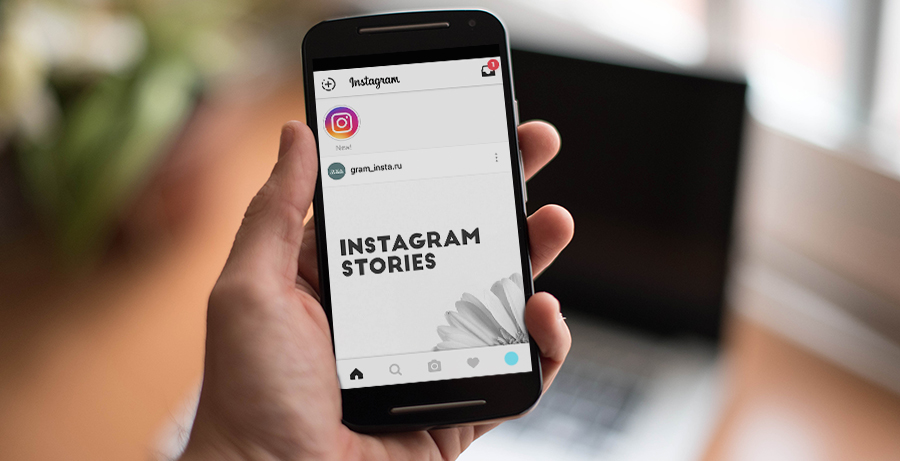
Когда-то Инстаграм сделал возможность публикации видео и это «убило» бывшую популярной социальную сеть Vine. А сейчас появились Истории — и это прямой конкурент Snapchat. При этом вы не распугаете подписчиков, если будете делать новые фото и видео в Историях по 10 раз в день. В 2021 многие блогеры уже посты делают раз в несколько дней, но Строис — каждый день и много. Вся тоже постепенно перетекла туда.
Для бизнес-аккаунтов удобно добавлять фото и видео, не вписывающиеся в общую мозаику аккаунта, или сообщать срочные новости — акции, скидки и т.д. Чтобы сделать Истории ярче — добавляйте текст, графику и т.д. и пользуйтесь дополнительными приложениям.
Управление репостами
При желании сохранить конфиденциальность профиля можно ограничить пользователей в репостах персональных сторис. Чтобы отключить опцию:
- Перейдите на вкладку с личной страницей.
- Откройте меню управления – иконка в правом верхнем углу.
- Выберите пункт «Настройки».
- Найдите раздел «Конфиденциальность».
- Кликните по вкладке «История».
- Прокрутите страницу вниз до блока «Общий доступ».
- Переместите ползунок влево рядом с соответствующими параметрами для деактивации.
Поделиться в Instagram чужими и собственными публикациями доступно как с помощью встроенного функционала, также через сторонние сервисы
Опция помогает привлечь внимание к интересным аккаунтам, конкретным фото или видео. Репосты также можно использовать для продвижения профиля в социальной сети
Как отметить человека в Инстаграм
На фото
Добавляем фото из галереи для публикации в Инстаграм (кнопка +). Если нужно, накладываем фильтр. Нажимаем Далее и попадаем в настройки. Ниже блока описания нажимаем на «Отметить людей».
Нужно выбрать область, где будет отметка. Например, если это реклама очков, кликаем на очки, если это совместное фото с каким-то человеком, жмем на него. Появляется значок «Кто это». Здесь будет отметка.
Начинаем писать логин нужного аккаунта. С первой же буквы Инстаграм предлагает аккаунты, которые начинаются на эту букву, то есть можно отметить вообще любой аккаунт, а не только тот, на который вы подписаны или который подписан на вас.
Когда написали или выбрали логин, вместо значка «Кто это» отображается логин. Теперь можно опубликовать фото.
Отметку можно удалить или переместить. Чтобы переместить, просто зажимаем и передвигаем в другое место. Чтобы удалить, нажимаем на нее, а затем на появившийся крестик.
Также можно поставить отметку на уже опубликованном фото. Для этого открываем публикацию и нажимаем на 3 точки, а затем «Редактировать». В нижнем левом углу появляется кнопка «Отметить людей».
Нажимаем на нее и затем точно также выбираем место на фотографии, где будет отметка и прописываем ее так, как рассказано выше.
В истории
В сторис поставить отметку можно двумя способами:
- Создаем историю при помощи камеры, загружаем готовую из галереи или просто добавляем фон для сторис. Затем нажимаем на значок текста Аа.Пишем значок собачки @ и полный логин аккаунта, который хотим отметить в сторис. Здесь также можно написать первые буквы и выбрать нужный из выпадающего списка.
- При помощи стикера «Упоминание». Заходим в стикеры. Находим оранжевый стикер @УПОМИНАНИЕ.Добавляем в сторис и пишем нужный логин. Стикер даже удобнее, здесь не обязательно прописывать собачку, она ставится автоматом, можно начинать сразу с букв. Тут также можно выбрать аккаунт из выпадающего списка или прописать полностью вручную.
В сторис можно указать до 10 отметок. Они тоже кликабельные, то есть любой зритель может перейти в упомянутый профиль. Упоминания, сделанные в сторис, придут в Директ тому, кого вы упомянули. Он также сможет добавить себе эту сторис.
Также можно отметить человека через стикер челлендж — когда вы создаете челлендж, можно бросить вызов другим людям, для этого нужно упомянуть их аккаунты. Им придет уведомление о том, что их отметили в челлендже.
В комментариях
Чтобы поставить отметку в комментарии под публикацией в Инстаграм, открываем интересующий нас пост и начинаем писать комментарий. Отмеченный аккаунт нужно написать с символом @ (собачка) перед логином. Например, @postiumru. Аккаунт получит уведомление об отметке. В одном комментарии можно указать до 5 профилей.
Если аккаунт ограничил возможность ставить отметки, то выскочит предупреждение «Невозможно @упомянуть».
В IGTV
Если пользуетесь приложением IGTV, то добавляем видео через кнопку + в правом верхнем углу. Если загружаете видео через Инстаграм, то через кнопку + внизу (там, где публикуем фото).
Выбираем нужное видео в галерее, жмем «Далее». Выбираем обложку для IGTV из фрагмента видео или загружаем из галереи. Далее открываются настройки. Здесь можно отметить аккаунт в описании видео — через собачку. Подробнее в статье: Как загрузить видео в IGTV.
Также можно отметить бизнес-партнера или спонсора, если ваше видео — это брендированный контент.
В описании профиля
Также отметку можно поставить в профиле аккаунта, для этого просто прописываем в описании другие аккаунты с собачкой @.
Выполняем репост в Инстаграм с компьютера – есть ли программы
Чтобы сделать репост Инстаграм с компьютера, можно применить те же программы, какие используются для мобильных устройств. Многие из них работают в полномасштабном варианте. К примеру, хорошо зарекомендовавшая себя программа «Repost for instagram».
Устанавливайте её на свой компьютер через официальный магазин, следуйте инструкции и размещайте фото и видео, снятые другими пользователями, на своей странице в Инстаграм.
Для репоста Инстаграм с компьютера есть и сложный способ, который смогут освоить только продвинутые пользователи. Администрация сайта предлагает получить код вставки для фото или видео, чтобы поделиться этим постом на других сайтах. Как это сделать:
Откройте страницу интересного вам пользователя на сайте instagram.com ;
Найдите публикацию, которую хотите продублировать;
Нажмите на пост, чтобы его развернуть его;
Если вы вышли на сайт через компьютер, нажимайте на три горизонтальные точки в правом углу снизу, на телефоне надо коснуться этого же символа в верхнем правом углу;
В появившемся окне выберите команду «Вставить»;
Нажмите на голубую полоску со словами «Копировать код для вставки»;
Далее самое интересное – скопированный автоматически код надо вставить HTML-код необходимой веб-страницы.
Если вы знаете, куда поместить полученный код, значит, перепост вам удастся сделать. А тем, для кого «HTML» просто буквы, настоятельно советуем использовать другие методы. Инструкции к ним мы подробно расписали.
Способ 2: Публикация чужой истории
Чужие истории, которые технически также являются публикациями, можно размещать в рамках собственных сторис, но только при соблюдении определенных условий. В частности, это относится к тому, что репост доступен только для материалов с упоминанием вашего профиля, опубликованных без ограничений по части доступности.
- Для доступа к истории с упоминанием на выбор можете посетить личный диалог с автором публикации в Директе или найти соответствующее сообщение в разделе с уведомлениями. Проще использовать первый вариант, так как отпадает необходимость просмотра материала и, следовательно, требуется меньше действий.

Чтобы сделать репост, в рамках упоминания необходимо воспользоваться кнопкой «Дополнить историю». Это приведет к автоматическому добавлению контента в новую сторис, предоставляя возможность позиционирования и масштабирования блока с материалом.

Фоновый цвет устанавливается автоматически на основе преобладающих цветов публикации и, к сожалению, не может быть изменен. В остальном можно использовать привычные инструменты, включая музыку и стикеры, за редкими исключениями вроде упомянутого ранее варианта «Сделать репост».
Как сделать репост в Инстаграме вручную
Простой и понятный интерфейс Instagram позволяет легко сфокусироваться на просмотре красивых фотографий, но его функциональные возможности в плане репоста оставляют желать лучшего. Если в большинстве социальных сетей репосты делаются в считанные секунды, всего одним кликом, в Инстаграме дела обстоят несколько иначе. Иногда нужно заморочиться, чтобы сделать именно такой репост, который вам нужен.
C помощью встроенного функционала
Как уже указывалось выше, встроенным функционалом Instagram можно делать три вида репостов. Рассмотрим подробно каждый из способов.
Репост поста в Сторис
Чтобы сделать репост чужого поста себе в Истории следует выполнить несколько простых шагов:
- Откройте нужную публикацию.
- Внизу поста кликните на иконку бумажного самолетика (или плюсика на смартфонах, работающих на базе Андроид).
- В появившемся меню выберите «Добавить».
- Далее вы можете дополнить пост гифками, стикерами и опубликовать у себя в Сторис.
Под постом автоматически появится белая кликабельная ссылка с упоминанием владельца поста.
Репост своей Истории в пост
Возможен и обратный вариант репоста — из Истории в пост. Чтобы сделать такой вариант репоста, следует:
- Открыть нужную запись в Stories.
- Тапнуть на иконку с тремя точками, расположенную в правой верхней части экрана.
- В новом окне выбрать опцию «Поделиться».
- Останется только отредактировать будущий пост, по желанию добавив в него хэштеги, стикеры, геолокацию, и опубликовать запись.
Если опция «Поделиться» отсутствует, значит вам нужно обновить приложение, либо же кликнуть по счётчику просмотра и найти значок поделиться.
Репост чужой Истории в пост
Такой формат репоста возможен, только если вы отмечены на публикации. Когда вас отмечают на публикации, вы получите об этом уведомления в Директ. Сверху сообщения будет размещена ссылка «Добавить в Историю», перейдя по которой вы сможете поделиться записью.
Репост с помощью скриншота
Как видите, не во всех случаях встроенного функционала Инстаграм достаточно, чтобы сделать нужный репост. Кроме того, скриншот с помощью встроенных опций доступен только в случае, когда аккаунт открыт. Если владелец аккаунта ограничил его публичность, вы не сможете сделать репост, даже если являетесь его подписчиком.
На такой случай можно воспользоваться альтернативным вариантом — скриншотом. Это один из самых простых способов поделиться чужой фотографией:
- Откройте нужный пост в приложении Инстаграм.
- Сделайте снимок экрана привычным для себя способом.
- Отредактируйте, обрезав все лишнее и загрузите снимок со своего профиля.
В данном случае кликабельная ссылка на автора поста автоматически добавлена не будет, но вы можете вручную отметить человека, у которого взяли пост.
Репост через вставку кода
Чтобы опубликовать чужую запись у себя на сайте или в блоге, можно воспользоваться функцией репоста через вставку кода:
- Откройте нужный пост.
- Вызовите дополнительные меню, кликнув по трем точкам в правом верхнем углу поста.
- Выберите «Вставить» – «Копировать код для вставки».
- Откройте редактор записи и вставьте в него скопированный код.
- Полученный код вставьте в страницу своего сайта или редактор блога.
После всех проделанных действий, вы получите точную копию поста с указанием автора.
Как добавить чужой пост в историю Инстаграм
- Кликните на самолетик под фотографией или видеороликом в ленте.
- Жмите добавить публикацию в вашу историю.
Если вы делитесь чьей-либо новостью у себя в сториз, каждый человек сможет увидеть эту информацию. Кроме того, ему будут доступны сведения о первоисточнике публикации и аккаунте создателя.
После добавления своей или чужой новости в пост Инстаграм ее можно отредактировать. Пользователям доступна:
- корректировка изображения;
- добавление текста;
- прибавление gif анимации;
- изменение размера и т. д.
Кроме того, можно поменять цвет фона, который подобран Инстаграм. Для этого прикоснитесь к символу карандаша, выберите цвет, кликните и удерживайте фон для заполнения нужным оттенком. А здесь ты найдешь разные приложения для обработки story!
Как сделать актуальную историю из нескольких фотографий
Решить проблему, как в инстаграм сделать историю из нескольких фотографий, можно только с помощью сторонних приложений.
Картинка-коллаж
С помощью коллажа также можно создать актуальную историю из нескольких фото. Для этого можно воспользоваться одним из многих приложений App Store или Google Play с подобной функцией
Важно соблюсти 3 правила:
- Коллаж должен составляться в формате портрет (вертикальная ориентация);
- Выбирать коллаж следует с учетом количества планируемых к публикации снимков:
- Необходимо сохранить результат необходимо в галерею устройства.
В противном случае опубликовать сторис не получится.
Как из приложения Инстаграм сделать снимок
Самый простой и очевидный способ добавления фото в историю – это сделать снимок прямо из приложения Инстаграм, в режиме создания сторис. А чтобы как то разнообразить сделанные снимки и украсить историю, для этого предлагается целый ряд встроенных инструментов.
Чтобы добавить фото в историю сделайте несколько простых действий:
Откройте приложение Инстаграм и включите сторис. Для этого смахните вправо, если находитесь на главном (домашнем) экране или нажмите «+», если на странице профиля.
Открыть создание сторис из ленты
Открыть режим истории из профиля
Выберите камеру (основную или фронтальную) один раз нажмите на круг в центре экрана, чтобы сделать снимок. Если фотография не получилась и нужно повторить съёмку, нажмите «х» в верхнем левом углу.
После удачного снимка опубликуйте историю, нажав на надпись «Ваши истории». При необходимости добавьте к истории гиф или музыку, укажите геолокацию и сделайте отметки друзей, если на фото несколько человек.
Удалить снимок и снять новый
Обратите внимание! Фотографировать в режиме реального времени можно применяя встроенные эффекты, а после создания сторис с фото, дополнить её стикерами. Например: добавить опрос
Чтобы в дальнейшем иметь возможность просматривать и заново публиковать старые истории – воспоминания, включите архивацию сторис.
Как сделать репост на телефоне
В приложении Instagram
1. Откройте публикацию и нажмите на треугольный значок под ней.
2. Появится меню, в котором выберите пункт «Добавить публикацию в вашу историю».
Можно также отправить публикацию через личное сообщение одному из подписчиков.
3. В следующем окне добавьте эффекты, если они нужны, и нажмите кнопку «Получатели».
4. Возле пункта «Ваша история» нажмите кнопку «Поделиться».
Репост появится у вас в ленте.
C помощью скриншота
Скриншот – это снимок экрана. Сделать его можно, если одновременно нажать кнопку меню и кнопку уменьшения или увеличения звука.
- Откройте публикацию. Зажмите на телефоне две кнопки сразу: меню и звук вниз. Снимок экрана автоматически сохранится в галерее.
- Откройте скриншот в любом фоторедакторе телефона и обрежьте лишнее.
После сохранения изменений изображение можно опубликовать как обычный пост. Желательно добавить в описание ссылку на автора (#Repost @ник автора).
На заметку. На некоторых телефонах сочетание кнопок для создания скриншота может отличаться. Например, кнопка включения и звук тише/громче. Или кнопка включения и меню.
В Директ и мессенджеры
В приложении Инстаграм можно опубликовать чужую запись не только у себя на странице, но и отправить в директ. А также переправить ее через вайбер, вотсап, телеграм, электронную почту.
1. Откройте публикацию и нажмите на значок «три точки» в правом углу.
2. В контекстном меню выберите одну из опций:
- Копировать ссылку — для копирования и последующей вставки ссылки на публикацию. Например, в письмо электронной почты.
- Поделиться в… — для отправки в директ или для пересылки через другие приложения на телефоне. Например, Viber, WhatsApp, Telegram.
Примерно так будет выглядеть репост, отправленный в Viber.
В сторис
Подробнее об этом и других похожих приложениях читайте .
1. Откройте запись и нажмите на значок «три точки» в правом углу.
2. В меню выберите пункт «Копировать ссылку».
3. Откройте приложение Regram Posts. Нажмите на значок скрепки.
4. В пункте «Вставьте URL» зажмите палец и выберите «Вставить». Затем нажмите «Перейти» на телефоне.
Приложение загрузит запись по скопированной ссылке.
5. Нажмите на публикацию. Откроются инструменты — нажмите на кнопку «Репост».
Появится уведомление «Подпись была скопирована». Нажмите «ОК».
Выберите один из трех пунктов:
- Feed – для публикации в своей ленте.
- Direct – для отправки в личное сообщение.
- Stories – для публикации в сторис.
Можете обрезать фото перед отправкой. Затем нажмите на стрелку в правом углу.
Далее можно выбрать одну из предложенных цветовых настроек, а также отредактировать фото. После нажмите «Далее».
Если хотите опубликовать запись еще и в другой социальной сети, то активируйте нужный переключатель внизу.
6. Нажмите на «Поделиться» сверху.
Как сделать историю с видео на телефоне?
Загрузить в сторис Инстаграм доступно видео различных форматов. Однако для каждого файла действуют единые ограничения:
- разрешение – в пределах 600х1067 и 1080х1920;
- формат – MP4 или MOV;
- соотношение сторон – 16х9;
- размер файла – до 30 Мб;
- максимальная длительность – 15 секунд.
Способ 1: Загрузка ролика из галереи
Чтобы добавить видео в историю в мобильном приложении Instagram:
- Перейдите в режим создания сторис – кликнуть на «+» в нижней панели и свайпнуть вправо.
- Открыть галерею смартфона через иконку в левом нижнем углу.
- Найдите в списке нужный видеоролик.
- Разместить публикацию в общей ленте или среди близких друзей.
Для упрощения поиска роликов в библиотеке устройства кликните по пункту «Последние 24 часа» и найдите папку «Видео». На выбор отобразятся только соответствующий тип медиафайлов.
- Откройте режим создания истории.
- Удерживайте круглую кнопку по центру, пока не зафиксируете нужные моменты.
- Подтвердите добавление новой публикации.
Если необходимо создать селфи, нажмите по иконке камеры в правом нижнем углу.
В социальной сети предусмотрен также удобный режим, позволяющий записывать видео без необходимости удержания пальца на кнопке. Для этого раскройте панель управления с помощью стрелки и выберите пункт «Свободные руки». Запустите запись, затем для остановки кликните на аналогичную кнопку.
Не менее интересны опции «Бумеранг» и «Суперзум». В первом случае видео будет зациклено. Во втором – кадр автоматически приближается с применением выбранного эффекта.
Способ 3: Репост публикаций
В собственной истории можно также поделиться чужими видеороликами. Для репоста публикации:
- Найдите на странице человека или в ленте нужный пост.
- Кликните по иконке самолета под видеозаписью.
- Выберите пункт «Добавить публикацию в вашу историю».
- Разместите публикацию предпочтительным способом.





