Как сделать видео обложку в фейсбук
Содержание:
- Как скачать видео с Фейсбука?
- Авторское право: правила Facebook
- Как скачать видео из Фейсбука с помощью Экранной Студии
- Разметить ролик на Фейсбуке
- Размещение ролика с Ютуба на Facebook
- Как скачать фотографию с Фейсбука: на ПК и смартфон
- Загрузить несколько фотографий
- Скачиваем видео с сайта без программ
- Как добавить видео в группу Фейсбука: способы
- Вариант 1: Веб-сайт
- Как скачать видео с фейсбука на компьютер
- Embedded Video & Live Video Player от Facebook
- С помощью телефона
- Как в Фейсбук добавить видео?
- Продвижение Фейсбука с помощью видео для заработка через Интернет
Как скачать видео с Фейсбука?
Бывают ситуации, когда необходимо не только добавить, но и скачать интересующий ролик с Facebook. Здесь доступно несколько методов.
Метод №1:
Установите на ПК помощник SafeFrom.net, скачав его с официального сайта
Обратите внимание, что теперь возле видеороликов появляется зеленая стрелка. Жмите на нее для скачивания нужных данных на ПК
Метод №2:
- Копируйте ссылку на видео.
- Войдите на сайте SafeFrom.net и вставьте линк в специальное поле.
- Жмите на кнопку Скачать, которая находится с правой стороны (появляется возможность выбора формата и качества файла).
- Качайте информацию.
Если не получилось использовать второй метод, можно добавить на ПК помощник по рассмотренному выше алгоритму, и тогда трудностей со скачиванием быть не должно.
При желании можно скачать видео с Facebook на ПК. Для этого:
- кликните правой кнопкой на видео;
- копируйте ссылку (чаще всего она ведет на Ютуб);
- используйте сервис 220youtube.com для скачивания информации.
Вот и все. Теперь вы знаете, как в Фейсбук добавить видео с памяти телефона/ПК или с Ютуб.
Авторское право: правила Facebook
В Фейсбуке есть правила относительно публикаций, содержащих чужой авторский контент.
Основные требования к размещаемым клипам:
- не использовать композиции, принадлежащие компаниям и звукозаписывающим студиям. Например, популярные треки;
- фотографии, созданные только владельцем страницы;
- отсутствие пропаганды или встроенной рекламы;
- видео будет заблокировано, если в нем присутствуют запрещенные вещества или алкогольная, табачная продукция.
Также на записи могут подавать жалобы другие пользователи. Если контент не соответствует правилам сообщества – его отправят на проверку модераторами. После, не обнаружив каких-либо нарушений – восстановлен к показу. Ограничения в основном работают на раздел Facebook Watch, где пользователи могут делиться роликами до одного часа.
Как скачать видео из Фейсбука с помощью Экранной Студии
Чтобы загрузить видеофайл с Фейсбук и других сайтов, установите программу Экранная Студия. Она захватывает видеоконтент с дисплея, записывает прямые эфиры, трансляции на YouTube или онлайн-уроки. Затем вы сможете произвести видеомонтаж: обрезать рекламу, склеить несколько клипов в один, применить эффекты и вывести итог в хорошем качестве.
Преимущества рекордера:
- записывает материал с экрана и веб-камеры без ограничений;
- кадрирует видеодорожку и изменяет скорость воспроизведения;
- позволяет добавить текст и титры из встроенной коллекции;
- содержит готовые эффекты для улучшения видеоряда;
- создает DVD-диски и ISO-образы;
- экспортирует результат во всех популярных форматах;
- подготавливает видеоролик для загрузки в сеть: YouTube, ВКонтакте и т.д.;
- приложение доступно для всех версий Виндовс бесплатно.
Шаг 1. Установите программу
Запустите установочный файл и пройдите стандартные этапы инсталляции: прочитайте и примите пользовательское соглашение, выберите тип установки и папку на компьютере, создайте ярлык на рабочем столе и закрепите софт на панели задач. Затем дождитесь окончания процесса и откройте редактор.
Шаг 2. Скачайте видеоклип
Перейдите в браузер и откройте вкладку с видеоклипом. Затем в стартовом меню рекордера выберите действие «Записать видео с экрана». Настройте параметры и выполните съемку всего монитора со звуком системы. Затем начните запись. Видеозахват начнется через 5 секунд. За это время выведите видеоматериал на полный экран.
 Настройка видеосъемки
Настройка видеосъемки
Сверните панель приложения и воспроизведите видеоролик. Чтобы поставить паузу, зажмите F8, а для завершения — F10.
 Видеоданные будут загружены во встроенный редактор
Видеоданные будут загружены во встроенный редактор
Шаг 3. Обработайте видеофайл
Обрежьте лишние фрагменты в начале и конце видеодорожки. Для этого выделите ее на временной шкале и нажмите на значок ножниц. Удалите отрезки с помощью голубых ползунков.
 Примените изменения
Примените изменения
Если вам нужно удалить отрывок из середины, например, рекламное объявление или зависание контента, воспользуйтесь инструментом разделения. Для этого поместите курсор в начало лишнего фрагмента и нажмите на «Разделить». Переместите выделение на конец отрезка и снова используйте опцию. Выделите отрывок для удаления и кликните по корзине.
 Опции отмечены на картинке
Опции отмечены на картинке
При наличии водяных знаков обрежьте их с помощью инструмента кадрирования. Выделите элемент на таймлайне и наведите курсор на отмеченную опцию. Затем настройте параметры рамки и подтвердите обрезку кадра.
 Кадрирование видеодорожки
Кадрирование видеодорожки
Перед выводом итога вы также можете добавить надписи и титры, наложить картинки и эффекты, добавить фоновую музыку или голосовые комментарии, настроить скорость воспроизведения, скорректировать освещение и цвета изображения.
 Пример обработки
Пример обработки
Шаг 4. Экспортируйте результат
Для экспорта записи кликните на зеленую кнопку, расположенную под окном предварительного просмотра. Вам будут предложены различные варианты вывода:
- экспортируйте итог в AVI;
- запишите работу на DVD-диск и создайте интерактивное меню;
- оформите контент высокой четкости;
- адаптируйте клип для просмотра на мобильных устройствах, телевизорах и игровых приставках;
- опубликуйте файл на веб-платформе: YouTube, ВКонтакте, Vimeo и т.д.;
- подберите видеоформат самостоятельно: MKV, WebM, WMV, 3GP и другие.
 Перечень возможных решений
Перечень возможных решений
При выводе фильма на компьютер вы сможете указать кодек, размер кадра и частоту кадров. Также можно автоматически подобрать настройки в зависимости от желаемого размера медиафайла.
 Настройка вывода
Настройка вывода
Разметить ролик на Фейсбуке
Публикации в профилях, страницах или группах создаются практически одинаково. Однако рядовым пользователям соцсети и пользователям бизнес-аккаунтов доступен разный функционал.
С помощью ПК
Чтобы добавить на Фейсбук видео в личном профиле, нужно:
- Войти в свой аккаунт в соцсети.
- Нажать «Создать публикацию».
- Написать при необходимости поясняющий текст к видео.
- Нажать «Фото/видео».

- С помощью опции выбора файлов на компьютере найти нужный контент и нажать «Добавить».
Процесс загрузки видео отображается в виде кольцевой диорамы. Когда загрузка закончится, выберите аудиторию для вашего поста и нажмите «Опубликовать».
Далее выбрать пользователей, которые смогут посмотреть этот ролик, и альбом, в который ролик будет добавлен. Однако учитывайте, что, добавляя ролик в альбом, где предварительно выставлены ограничения по аудитории, вы автоматически переносите эти ограничения и на создаваемый пост.
Внимание: перед размещением поста обязательно установите, в течение какого времени контент будет храниться в профиле. Если отметить поставить галочку напротив отметки «Лента новостей», то ролик, опубликованный в Фейсбуке, будет постоянно доступен в профиле, а в истории будет доступен только в течение 24 часов
В приложении для мобильных устройств
В штатном мобильном приложении Фейсбука пользователям доступны несколько дополнительных опций, позволяющих улучшить ролик эффектами.
Как разместить видео в Фейсбуке с помощью смартфона:
- Откройте приложение и нажмите «Что у вас нового?».
- Коснитесь надписи «Дополните публикацию» в нижней части экрана.
- Выберите «Фото/видео», откроется Галерея, отметьте нужный файл или файлы и нажмите «Далее».
- В левом нижнем углу миниатюры видеофайла появится значок «волшебная палочка».
- Это означает, что можно добавить эффекты в виде рамок и наклеек, сделать обрезку записи, убрать звук, дополнить видеоряд надписью.
- Нажмите «Опубликовать».
- Чтобы разместить в приложении свою историю, нажмите на фото с надписью «Добавить историю». Откроется галерея, где нужно выбрать файл, после чего дополните его по желанию визуальными эффектами и нажмите «Поделиться».
Размещение ролика с Ютуба на Facebook
Чтобы поделиться ссылкой на YouTube, нужно:
- нажать на кнопку «Поделиться» под окном понравившегося ролика;
- из списка предложенных вариантов выбрать иконку “Фейсбук”;
- в открывшемся окне выбрать, где будет отображаться ссылка: в ленте новостей или в вашей истории;
- подтвердить размещение ссылки, нажав внизу экрана кнопку «на Facebook».
 Добавление видео с Ютюба на Фейсбук.
Добавление видео с Ютюба на Фейсбук.
Если вы заходите на “Фейсбук” с телефона, алгоритм действий будет таким же. При размещении ссылки, до ее публикации на вашей странице, можно добавить к видеоролику любой комментарий. Выскажите ваше мнение текстом или выразите эмоции смайлами.
Интеграция видео с “Ютуб” на “Фейсбук” невозможна, встраивать видеоролики можно только на сайты, где у вас есть доступ к HTML-коду. Facebook будет перенаправлять пользователей для просмотра ролика по опубликованной ссылке на видеохостинг.
 Загрузка видео с телефона на Фейсбук.
Загрузка видео с телефона на Фейсбук.
Как скачать фотографию с Фейсбука: на ПК и смартфон
Чтобы сохранить свой или чужой снимок, пользователь может применять как стандартные функции социальной сети, так и утилиты для смартфонов.
Четыре варианта, как получить фотографию из Facebook:
- онлайн – сервисы. Пользователь копирует URL и вставлять на выбранном сайте;
- встроенная функция: «Скачать». Перейдя к чужим фотографиям выбрать: «Сохранить на телефон»;
- мобильные приложения. Указывают ссылку на страницу и скачивают нужные материалы;
- код страницы. Скопировать снимок, не используя сторонних инструментов.
Через онлайн – сервисы можно выбрать качество: от минимального до оригинального. Если скачивать через стандартную функцию – только максимальное, которое занимает больше пространства во внутреннем хранилище.
Через функции Facebook
Скачать фото с Фейсбука на телефон проще, чем использовать онлайн-сервисы или приложения. Пользователю понадобится только официальная версия из Play Market или AppStore. Загрузка доступна со своего и чужого профиля.
Как получить фотографии:
- Зайти в социальную сеть – авторизоваться в своем профиле.
- Перейти на свою страницу или чужую – раздел: «Фото».
- Открыть снимок – нажать сверху три точки.
- «Скачать на смартфон» – дождаться, пока скачивание будет завершено.
Через компьютерную версию:
- Зайти в Facebook – выбрать картинку.
- Нажать по снимку – открыть в полном размере.
- Выбрать сбоку три точки – пролистать список функций.
- Скачать – подтвердить действие.
Сторонние сайты и плагины
Чтобы получить через онлайн-сервисы, пользователю нужен сайт expertsphp. Несмотря на англоязычный интерфейс, разобраться со скачиванием материалов несложно.
Сохранить фото из Фейсбука:
- Открыть – перейти в Facebook во второй вкладке.
- Скопировать URL из адресной строки.
- Вернуться в онлайн-сервис – вставить полученный адрес.
- Получить материалы на ПК.
Использовать другие сайты и инструменты проще через десктопную версию. Для мобильной предусмотрены приложения, встроенная функция и создание скриншотов, если предыдущие варианты не подошли.
Копировать из браузера
С помощью браузеров Google Chrome, Mozilla или Яндекс, пользователь сможет перейти к просмотру кода страницы. В этом разделе указана программная составляющая, где есть ссылка на скачивание оригинального снимка. С новое версией Facebook, код на получение материалов изменился.
Как скачать фотографии:
- Перейти в Facebook – выбрать картинку в Ленте или Альбоме.
- Открыть в полном масштабе – нажать правой кнопкой мыши: «Посмотреть код».
- Навести на появившуюся ссылку – ПКМ «Открыть в новой вкладке».
- В новом окне появится изображение – сделать еще один клик: «Сохранить».
- Указать место скачивания на компьютере.
Таким способом можно получить материалы из скрытых сообществ, если пользователь подписан. Если не открыть картинку в полном размере – среди кода нужно найти строку, которая относится к полному размеру.
Перенести в Сохраненное в Фейсбуке
Один из способов, как не заполнять внутреннее хранилище смартфона, но оставить фотографию – использовать раздел: «Сохраненное». Его проще найти с мобильной версии, как и добавлять туда записи, фото или видео.
Как перенести в Избранное фотографии:
- Открыть приложение – перейти к картинке в публикациях.
- Нажать над постом: «Сохранить» – открыть раздел: «Меню профиля».
- Сохраненное – посмотреть добавленные материалы.
В этой категории посты можно разбить по подборкам и задать каждой название. Например, если фотографии относятся к одному событию: вписать наименование и выбрать картинки для сохранения. В подборку можно добавлять материалы с разных сообществ, личных страниц или закрытых аккаунтов.
Мобильные приложения для Facebook
Скачивать фото из Фейсбука на компьютер проще через встроенные функции. В мобильной версии есть список приложений, направленных на получение одного изображения или целого альбома.
- Перейти в Play Market – скачать приложение: «Download video and photo Facebook»
- Установить и открыть – авторизоваться в социальной сети.
- Нажать сверху по значку своей аватарки – выбрать из альбомов или публикаций картинку.
- Выбрать Download all – разрешить доступ ко внутреннему хранилищу.
- Скачать все изображения.
Пользователь может отметить, какие фотографии нужно загрузить на смартфон, а какие оставить. Для этого, перейдя в раздел: «Скачать», нужно выбирать картинки, нажимая сверху по пустому квадрату. У отмеченных появится галочка, указывающая на выбранные материалы.
Загрузить несколько фотографий
Чтобы использовать эту опцию, нам нужно создать фотоальбом, но сначала мы перейдем к и обновим наш статус. У нас будет два варианта: Загрузите фото / видео и создайте фотоальбом. Более того, если вы нажмете кнопку фотографий, вы можете создать фотоальбом, в обоих случаях он будет одинаковым.
Делаем клипсу в варианте Создать фотоальбом и это приведет нас к нашим изображениям, которые мы сохранили на компьютере. Я выбираю все изображения или фотографии, которые хочу загрузить в социальную сеть, затем создаю клип в Откройте . После этого мы увидим окно, в котором загружаются изображения и различные параметры.
С помощью этих параметров вы сначала дадите название альбому, затем кратко опишите объект фотографий, в-третьих, где они были сделаны. Это также дает вам возможность отметить любого друга, который появляется на фотографии. Также появляется возможность создать общий альбом и возможность изменить разрешение.
Другой вариант, который вы можете добавить и отредактировать, — это дата и возможность выбрать, с кем вы хотите поделиться фотографиями. Если вы нажмете на эту кнопку, появятся три варианта: «Публичный», которые сможет увидеть любой, кто войдет в ваш профиль. Друзья, их увидят только ваши друзья. Только я, их видишь только ты.
И остается только сделайте клип на кнопку «Опубликовать» и ваш фотоальбом готов и их увидят люди, которых вы выбрали в настройках.
Скачиваем видео с сайта без программ
SaveFrom – русский сервис-загрузчик, позволяющий сохранить на ПК видеоролики с YouTube, ВКонтакте,
Facebook, Vimeo без программ. Пользователи могут выбирать качество и формат скачиваемого файла, а также
при желании сохранить только музыкальную дорожку. Сайт прост и удобен в управлении и предлагает
пользователям сразу несколько вариантов сохранения. Нужный клип можно скачать через веб-интерфейс на
сайте, напрямую с YouTube или другого ресурса, добавив к адресу специальную команду. Также сервис
предлагает пользователям скачать расширение для всех популярных браузеров.

- Откройте для просмотра нужный клип. Кликните по адресной строке браузера и нажмите Ctrl + C, чтобы
копировать ссылку. - Вернитесь на сервис и вставьте в специальную строку скопированный URL.
- Нажмите иконку в виде стрелочки.
- Разверните список вариантов рядом с миниатюрой клипа и выберите подходящее расширение и качество.
- Нажмите «Скачать». Ролик в выбранном формате сохранится в папку «Загрузки».
Как добавить видео в группу Фейсбука: способы
При размещении публикаций в Facebook, пользователь должен помнить о требованиях к клипам. Это технические характеристики, благодаря которым запись будет доступна на мобильных устройствах и компьютерах.
Способы, как добавить видео в группу в Фейсбук или на личный профиль:
- использовать стандартный загрузчик;
- через ссылки из других сервисов или социальных сетей.
Для личной страницы лучше использовать загрузку с мобильной версии. Пользователь выбирает загрузку медиафайлов и добавляет нужный клип в формате MP4. В сообществах и публичных страницах можно выбрать: «Видео» и загрузить с помощью компьютерной версии.
Загрузить из стороннего сервиса
С помощью страницы в YouTube можно делиться своими постами в Фейсбуке. Пользователю нужно изначально загрузить клип на первую платформу, а уже после – добавить в виде ссылки или переслать.
Как поделиться видеозаписью из Ютуба в Фейсбук с ПК:
- Зайти на видеохостинг – выбрать клип (свой или чужой).
- Нажать под записью: «Поделиться» – выбрать: «Facebook».
- Указать параметры конфиденциальности, куда опубликовать запись.
- Поделиться.
Можно отправить запись в Хронику или Сторис. Если поделиться в Ленте Новостей, появится публикация с предпросмотром и ссылкой. Владелец профиля может добавить к ней описание, геолокацию или другие варианты оформления.
В Историях появится табличка, нажав по которой можно перейти к публикации на YouTube. То же и с другими сервисами, откуда владелец профиля перенаправляет записи. Для Инстаграма процедура проще: добавляя ролик или фотографию, нужно указать во втором месте размещения: «Facebook».
Прикрепить стандартным загрузчиком
В сообществах и общедоступных страницах есть функция: «Загрузить видео». Автор может добавить его как публикацию, сделать подпись и отметить участников группы.
Как загрузить:
- Перейти в сообщество – выбрать: «Публикации».
- Фото или видео – указать файл на компьютере.
- Загрузить клип – сделать описание или отметить других пользователей.
Все добавленные записи будут отправлены на обработку и проверку. Если на публикацию будет отправлена жалоба – клип заблокируют и проведут повторную модерацию. Нарушая правила, пользователь может лишиться созданного сообщества, а также активных рекламных предложений, финансовых инструментов.
Кроме того, что можно закрепить видео, можно добавить несколько медиафайлов. Например, видео и две-три фотографии, указать геолокацию. Владелец страницы или группы может просматривать все загруженные клипы через вкладку: «Еще» или «Альбомы».
- Зайти в сообщество – нажать по вкладке: «Еще».
- Выбрать: «Медиафайлы» – перейти в раздел.
Появится список постов, которые опубликовал автор и инструменты для работы с ними. Видеоклипы можно удалить через стену или воспользоваться альбомом.
Вариант 1: Веб-сайт
На основном сайте Facebook в настоящее время присутствует сразу несколько инструментов, так или иначе связанных с процедурой добавления видеороликов. При этом учтите, что распространение получившегося в результате файла – только ваша задача, мы ограничимся процедурой сохранения на страницу.
Способ 1: Facebook Watch
Наиболее простой метод добавления видео к себе на страницу заключается в сохранении уже существующих медиафайлов из Facebook Watch. Сохраненные таким образом записи все так же остаются собственностью автора и могут быть попросту удалены в будущем.
- Для начала вам нужно найти интересующий видеоролик вне зависимости от места расположения. Если вы хотите просто добавить контент на страницу, новые проверенные медиа всегда есть в разделе «Видео».

Оказавшись перед нужной записью, кликните левой кнопкой мыши по значку с тремя горизонтальным точками в правом верхнем углу одного из блоков. Здесь же необходимо воспользоваться опцией с говорящим названием «Сохранить видео».
Если материал представлен сеткой, нужный элемент интерфейса будет перемещен в нижний левый угол.
В качестве альтернативы также можете выполнить сохранение в режиме полноэкранного просмотра, щелкнув по значку в правой части всплывающего окна. Результат во всех случаях будет полностью идентичен.

Каждый сохраненный ролик впоследствии можно будет найти в определенном месте сайта. Для этого через его верхнее меню откройте «Видео» и в левой колонке выберите подраздел «Сохраненные видео».

Данный способ позволит без проблем добавлять записи из Facebook Watch, даже если они находятся в разделе «Видео» на страницах других пользователей.
Способ 2: Загрузка файлов
Кроме как воспользоваться ранее указанными инструментами, на Facebook присутствует полноценная возможность загрузки собственных медиафайлов с компьютера. Для этого видео должно строго соответствовать определенным общим правилам вроде отсутствия нарушений авторских прав и наличия контента для взрослых.
-
Проще всего выполнить загрузку, используя раздел «Фото». Для этого нужно кликнуть по имени пользователя через левое меню на главной странице или на верхней панели сайта, и под фотографией профиля выбрать соответствующий пункт.
В правом верхнем углу открывшейся страницы воспользуйтесь ссылкой «Добавить фото/видео», чтобы перейти к выбору файла.
Перейти сразу к загрузке также можно из блока «Что у вас нового», щелкнув ЛКМ по кнопке «Фото/видео».

Оказавшись в окне браузера «Открытие», укажите подходящий видеофайл. Обратите внимание на то, что далеко не каждый формат поддерживается Фейсбуком.

При появлении окна «Создание публикации» в первую очередь воспользуйтесь строкой «Аудитория», чтобы заранее изменить параметры приватности.
Это актуально, например, если вы хотите сохранить доступ только для себя.

В текстовое поле «Что у вас нового» можете добавить любое содержимое, как в случае с обычными постами, или вовсе отказаться от заполнения.
Убедившись, что в представленной ниже области находится блок с вашим материалом, нажмите кнопку «Опубликовать». В результате на экране появится уведомление о начале обработки файла.

Спустя некоторое количество времени, что по большей части зависит от размера и продолжительности ролика, вы получите еще одно оповещение об успешном завершении.

Для просмотра обновите страницу «Фото» и найдите блок «Видео». Именно здесь должна была появиться запись.
Обратите внимание, что если вы добавляете файл с помощью публикации на стене сообщества, конечный результат появится именно в группе, а не на вашей странице. В остальном же процесс не должен вызвать вопросов
Как скачать видео с фейсбука на компьютер
Итак, заливать видео на фейсбук мы научились. А вот как скачать файл себе на компьютер, тоже не совсем понятно. В принципе, для этого есть специальные программы, но я покажу самый простой и доступный способ.
Если файл закачан с ютуба, то при запуске он в ютубе и откроется. Скачивайте по всем правилам этого хостинга. Если Вы их не знаете, то прочитайте статью на блоге, где всё подробно описано в статье «Как скачать видео с YouTube без программ«.
Если же файл закачан с компьютера, то он запускается в фейсбуке. Как тогда быть? Всё доступно. Запускаем нужный ролик и нажимаем паузу. Затем в контекстном меню выбираем пункт «Копировать ссылку». Вставляем эту ссылку в адресную строку любого браузера, удаляем www и вставляем m. Затем сохраняем ролик на своём компьютере.
А лучше посмотреть видео ролик, о том, как скачать видео на компьютер.
Embedded Video & Live Video Player от Facebook
Если с первым методом ничего не получилось, то нам пригодится специальный инструмент для Facebook-разработчиков под названием Embedded Video. Он отвечает за встраивание видеоконтента на сайты.
Однако перед этим есть один важный момент – для вставки видео с Facebook вам понадобится активное FB-приложение. Если у вас подобная штука уже есть, можете пропустить данный момент. Все остальные переходят на главную страницу где в основном меню выбираем пункт “Мои приложения” – “Создать приложение”.
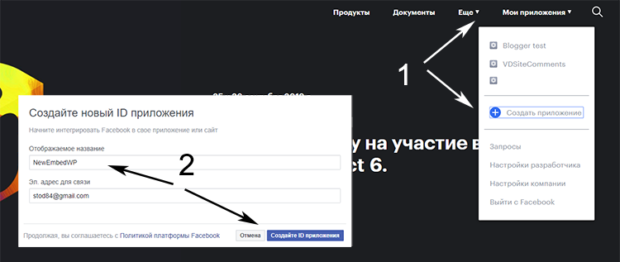
Во всплывающем окне вводите его название, потом проходите “проверку на работа”, задаете категорию и т.п. После успешного завершения процесса в списке ваших приложений появится только что созданный вариант. При клике по нему вы всегда сможете узнать ID.
Теперь возвращаемся к инструменту Embedded Video.
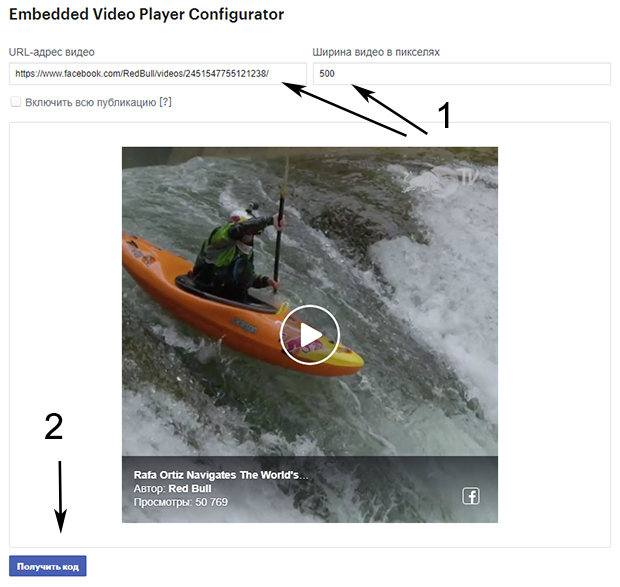
На этой странице нужно:
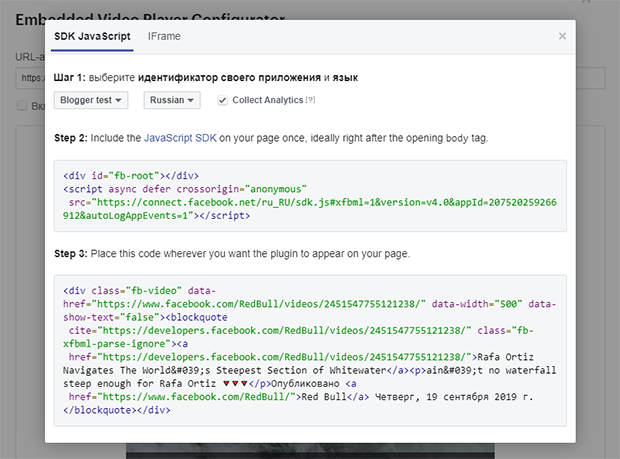
Здесь в первом шаге как раз и требуется выбрать активное Facebook-приложение для корректной работы. Плюс дополнительно отмечаете язык, на котором создан ваш веб-проект.
Что касается самого кода, то он состоит из двух частей:
- общего скрипта, который добавляется в шаблон сайта только(!) один раз – сразу после открытия тега body (для Вордпресс это файл header.php);
- непосредственно кода самого видеоролика, размещаемого в записи блога или на странице (для классического WordPress-редактора не забывайте использовать HTML-режим).
В принципе, этот вариант тоже не особо сложный, хотя первый и выполняется быстрее + является более привычным. С другой стороны, второй метод можно считать универсальным, к тому же, как только вы создадите новое приложение Facebook и добавите в Header общий скрипт, вам также нужно будет лишь вставлять код видео на страницу и ничего более.
С помощью телефона
Добавить видео в FB можно с помощью мобильного устройства. Для этого вам необходимо установить на телефоне приложение Ютуб и Фейсбук. Далее алгоритм действий такой:
- Откройте мобильное приложение видеохостинга.
- Коснитесь значка с лупой, чтобы воспользоваться поисковой системой сервиса.
- Впишите в строке поиска название видеоролика, которым хотите поделиться в Фейсбук.
- Из списка найденных роликов выберите необходимое.
- Коснитесь его, чтобы воспроизвести.
- В верхней части окна плеера найдите кнопку „Поделиться“.
- В списке коснитесь иконки Фейсбук.
- Подтвердите свое согласие на разрешение приложению YouTube на публикацию в FB.
- Пройдите процедуру авторизации в профиле Фейсбук.
- Можете добавить в поле ввода свой комментарий к материалу.
- Тапните по„Опубликовать“.
https://youtube.com/watch?v=S3IWWICLFfw
Как в Фейсбук добавить видео?
Если с добавлением музыки Фейсбук не хочет идти навстречу своим пользователям и игнорирует миллионы жалоб и предложений с упрощением процесса, то с добавлением видеоролика в свой профиль проблем нет. Нужно просто зайти на свою страницу и в месте, где создается новая публикация нажать на значок «Фото/видео». Для подробной информации, как добавить видео в Фейсбук, как скачать его из Фейсбука, а также как отправить видео другу смотрите в статье “Способы просмотреть и загрузить в Фейсбук видео“.
Далее загрузите необходимый файл со своего компьютера.
Подождите пока он загрузится и нажмите на кнопку Share.
Загруженным файлом можно поделиться в истории Инстаграм, если он привязан к ФБ.
Далее ваше видео должно пройти модерацию. Как только обработка будет завершена вам отправят уведомление.
Чтобы посмотреть загруженный ролик, нужно зайти в раздел «Фото» и выбрать видеоальбом. Там же вы может его редактировать или удалить. Чтобы добавить видео с Ютуб необходимо:
- Зайти на Ютуб и найти видео, которое хотите добавить.
- Нажать на значок «Поделиться» под ним.
- Выбрать иконку Facebook и опубликовать.
Продвижение Фейсбука с помощью видео для заработка через Интернет
Здравствуйте друзья и коллеги! Для активного привлечения посетителей на свой блог или сайт очень важно использовать социальные сети. Facebook – это социальная сеть, которая имеет достаточно взрослую, обеспеченную и самодостаточную аудиторию мирового охвата
Поэтому, если Вы зарабатываете через Интернет и не раскручиваете данный ресурс, Вы теряете огромное количество платёжеспособных клиентов. Для активного продвижения своего аккаунта в Фейсбуке нужно писать интересные и полезные посты, размещать яркие фото и видео.
Как известно, мы живём в век видео. Многие люди настолько привыкли обучаться по видео урокам, что скорее посмотрят ролик, чем будут читать статью или пост. Поэтому, совершенно понятно, что многие пользователи задают вопрос, как добавить видео на Facebook. В этой статье мы рассмотрим несколько способов закачки роликов на Facebook.





