Как вставить ссылку в видео на ютубе всеми способами
Содержание:
- Использование технологии oEmbed
- Как прикрепить ссылку к видео в ВК: пошаговая инструкция
- Как вставить ссылку на видео Ютуба
- Устройство с Android
- Theta Network
- Вставка видео из YouTube через HTML-код
- Полезные советы
- Поделиться видео Ютуб с определенного момента
- Как сделать видео в Ворде с компьютера
- Как вставить ссылку в Тик Ток через профиль
- В описании канала
- Добавляем ссылку на видеоролик
- Как скопировать ссылку на видео в Ютубе с ПК и телефона
- Заключение
Использование технологии oEmbed
Копировать информацию из основного сайта WordPress не буду, а просто дам ссылку, по которой подробно рассказано о технологии oEmbed и приведён список сайтов, с которых можно вставить мультимедийный контент в ваш сайт.
Если говорить коротко: сервис YouTube входит в список сайтов, поддерживающих технологию oEmbed, а это значит, что для вставки видео достаточно скопировать ссылку из адресной строки браузера и просто вставить в форму ввода текста в WordPress. Давайте рассмотрим пример!
Возьмём, например, видео про Обзор сервиса TemplateMonster. Копируем ссылку из адресной строки браузера и просто вставляем в визуальном режиме редактора прямо в текст:
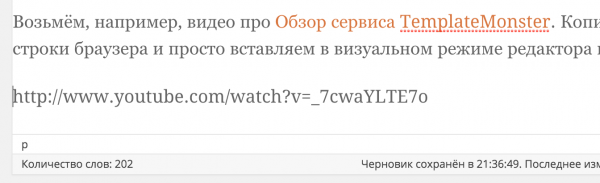
Вы не успеете заметить, как эта ссылка автоматически трансформируется в видео. Эта возможность появилась давно, но именно в режиме предпросмотра видео — в последнем обновлении WordPress. Я считаю это просто супер!
 Ссылка преобразовалась в проигрыватель
Ссылка преобразовалась в проигрыватель
Единственное неудобство здесь в том, что вы не сможете задать размер видео и оно каждый раз будет разного размера. Вероятнее всего это будет зависеть от максимально возможного размера самого видео, а может от чего-то другого. Честно скажу — не знаю. Но те видео, которые я готовлю в 720p и в 1080p, без исключений растягиваются по всей ширине страницы.
Как обойти ситуацию с размером видео и задать максимальный
Если вам необходимо для видео с низким разрешением задать максимальную ширину контейнера, например, 900 пикселей, то необходимо вставлять ссылку на видео, обернув его в код , который регулирует некоторые свойства.
Код embed принимает два параметра: width (ширина) и height (высота). Если их не указать любой из них, то он будет автоматически вычислен в зависимости от указанного значения.
Использовать тег без указания хотя бы одного из параметров смысла нет. Разве что в случае, когда вы не хотите видео предпросмотр видео прямо в редакторе WordPress.
Вернёмся к нашему коду. Например, я хочу для всё того же видео про сервис TemplateMonster указать максимальную ширину в 600 пикселей. В этом случае мне нужно будет указать через пробел параметр width=»600″, например, так:
Результат на сайте будет следующим (специально вставляю в снимок экрана дополнительный текст, чтобы вы увидели разницу при указании ширины видео):
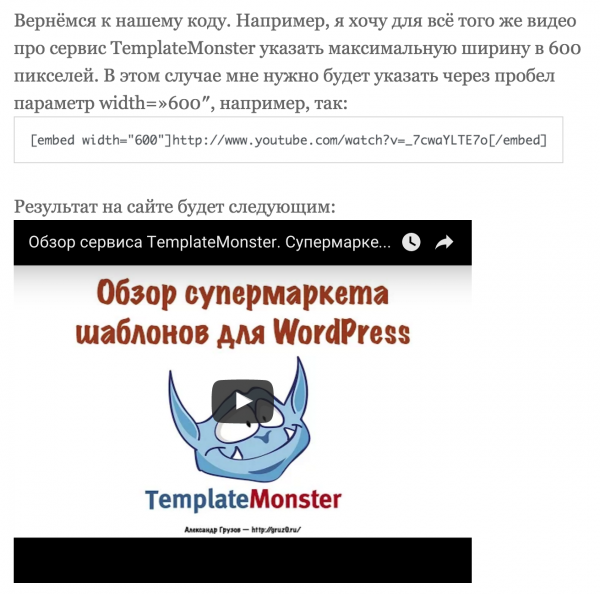 Использование тега embed
Использование тега embed
В общем, технология oEmbed позволяет вам безо всяких лишних заморочек вставлять видео на ваш сайт, но если вам необходимо использовать дополнительные возможности (например, скрыть элементы управления в проигрывателе, показывать похожие видео и тому подобное), тогда вам придётся использовать второй способ вставки видео, которые работает на всех системах управления сайтами, включая статические HTML.
Как прикрепить ссылку к видео в ВК: пошаговая инструкция
Вы можете прикреплять ссылки к роликам ВКонтакте, если:
- Установили последнюю версию приложения ВКонтакте.
- Можете редактировать видео, к которому хотите прикрепить ссылку.
- У вас профиль или сообщество с отметкой верификации или огнём Прометея.
- Сообщество, в котором больше 300 тысяч подписчиков.
- Бизнес-страница с 50 тысячами участников;
- Мероприятие от тысячи подписчиков;
- Сообщество с подкастами.
В будущем нововведение станет доступно более широкому кругу пользователей
Также, обратите внимание, прикрепить ссылку к конкретному моменту видео нельзя
— только ко всему видео сразу
Как добавить ссылку в ролик
- Откройте в мобильном приложении ВКонтакте раздел «Видео» на личной странице или в сообществе, которое вы администрируете.
- Нажмите на три точки возле ролика, к которому хотите прикрепить ссылку.
- Коснитесь пункта «Добавить ссылку».
Выберите нужный тип ссылки — о каждом из них ниже рассказываем подробнее.
- Добавить ссылку. Подойдёт, если нужно прикрепить прямую ссылку на материалы из ВКонтакте. Например, на личную страницу или сообщество, статью или мини-приложение, запись, товар или опрос. Ссылку можно вставить из буфера обмена. Чтобы добавить пользователя или сообщество, удобно использовать его короткий адрес и поиск по имени или названию.
- Добавить запись. Позволит прикрепить публикацию из профиля или сообщества, в котором загружен ролик. Вам не нужно копировать ссылку, как в первом пункте, — достаточно выбрать нужную запись среди всех, что размещены на стене.
- Добавить товар. Используйте, чтобы прикрепить ссылку на товар ВКонтакте, который вы ранее добавили в закладки. Здесь же можно выбрать предложения, которые вы сохранили в мини-приложении AliExpress. От добавления товара по прямой ссылке этот вариант отличается лишь способом прикрепления.
- Добавить опрос. С помощью этого варианта вы создадите опрос в ВК и прикрепите его к видео. Если вы хотите добавить уже опубликованное голосование — своё или другого автора, выбирайте пункт «Добавить ссылку».
Чтобы удалить или заменить ссылку в видео, нажмите на иконку с прикреплённым материалом и выберите соответствующий пункт. Будьте внимательны: статистика ссылки обнулится без возможности восстановления.
Статья в тему: Как загрузить видео в ВК
Как отображается ссылка в видео
В мобильном приложении
Ссылка будет видна, даже если зритель раскроет видео на полный экран. В таком случае справа от иконки появится короткое описание: например, «Читать статью» или «Открыть запись». Изменить текст, который отображается на кнопке со ссылкой, пока нельзя.
На компьютере
Ссылка будет отображаться при просмотре видео в правом нижнем углу плеера, но только если ролик открыт в слое или развёрнут на весь экран. Изменить текст описания пока нельзя.
Обратите внимание, что ссылка в видео не будет видна, если вы продвигаете запись с ним через рекламный кабинет — в таких случаях у неё появится метка «Рекламная запись». При этом пользователи, которые встретят ваш ролик органически — заметят в ленте новостей, найдут в рекомендациях или просто зайдут на вашу страницу — прикреплённую ссылку увидят
Это интересно: Как прикрепить ссылку к Истории ВКонтакте
Статистика
В статистике для прикреплённой ссылки можно посмотреть:
Чтобы узнать всё это, откройте мобильное приложение ВКонтакте и найдите видео, к которому добавляли ссылку. Нажмите на иконку прикреплённого материала и выберите пункт «Статистика».
Ранее, ВКонтакте упростил получение галочки и разрешил всем группам публиковать истории.
Как вставить ссылку на видео Ютуба
Добавление ссылки не запрещено правилами социальной сети, если URL ведет на страницу, где нет вредоносных материалов или контент не противоречит правилам сообщества.
Есть несколько вариантов, как поделиться с подписчиками адресом на другой сайт или канал:
- использовать раздел: «Описание». Чтобы вставить URl, нужно сократить ссылку. Так социальная сеть её не заблокирует;
- добавить текстом на видео. Но использовать углы и снизу;
- через подсказки. Но добавление URL на сайт возможно лишь в том случае, если автор клипа участвует в партнерской программе.
С помощью подсказок можно добавлять ссылки, которые ведут на другие клипы, плейлисты или каналы. Блогеры нередко используют подобную функцию, чтобы сделать перелинковку на предыдущее видео или порекомендовать страницы своих друзей.
Использовать текст
Как сделать URL текстом:
- Зайти в Play Market – скачать и установить InShot.
- Открыть с помощью ярлыка на рабочем столе – нажать: «Новый проект».
- Выбрать ранее сохраненное видео в Галерее.
- В инструментах: «Текст» – вставить скопированную ранее ссылку.
- Экспорт – сохранить видео на смартфон.
Желательно уменьшить насыщенность, то есть установить прозрачность на тексте в пределах 70%. В зависимости от основной гаммы в клипе, используют либо белый цвет, либо черный.
Далее, нужно разместить видео на своем канале и оповестить подписчиков. Через «Творческую студию» регулярно просматривать уведомления: нет ли предупреждений и блокировке, других нарушений относительно видеоклипа.
Вопрос эксперту
Почему мое видео было заблокировано из-за ссылки?
По адресу могла быть реклама, которая содержит материалы, противоречащие правилам сообщества YouTube.
Как с мобильной версии вставить ссылку?
Вам нужно установить из Play Market или AppStore приложение «Творческая студия».
Мне предложили сотрудничество. Как вставить ссылку от рекламодателя?
Используйте раздел «Описание», упомяните о рекламодателе в своем клипе.
Добавить URL в описание клипа
Еще один вариант, как оповестить подписчиков и добавить ссылки в Ютуб на канал – использовать раздел «Описание». Так можно редактировать не только новые записи, но и изменить уже размещенные на канале.
Как добавить и оформить ссылку:
- Перейти в Ютуб – нажать по значку своей аватарки.
- Творческая студия – выбрать запись.
- Нажать рядом по значку в виде «карандаша».
- Описание – ввести новое и вставить ссылку.
- Нажать сверху: «Опубликовать»,
Второй способ – добавить адрес к новому видеоклипу, который только будет загружен в социальную сеть. В описании можно добавлять смайлы, которые указывают на адрес.
Теперь социальную сеть не заблокирует адрес, который добавлен к видео. Подписчики смогут переходить по указанной ссылке, копировать её и просматривать остальную информацию в описании.
Подсказки в YouTube
«Подсказки» в Ютубе расположены во вкладке: «Творческая студия» или при первичном размещении клипа, рядом с описанием. Появляются в видеозаписи в виде небольшого уведомления, в верхнем правом углу. Автор может настроить по времени, когда появится подсказка и сообщить об этом в видеоклипе.
Как сделать подсказки с ссылкой:
- Перейти в «Творческую студию» – выбрать клип, который нужно отредактировать.
- Нажать по значку в виде «карандаша» – под миниатюрой видео: «Подсказки».
- Выбрать вариант: «Ссылка на сайт» – вставить URL.
- Сохранить внесенные изменения.
Автор сможет рекомендовать похожие аккаунты в своем профиле или добавлять ссылки на свои предыдущие клипы. Такой способ удобен, если нужно разместить целую серию похожих роликов или состоящих из нескольких частей.
Устройство с Android
Поделиться ссылкой на видео
Вы можете обмениваться видео, копируя ссылку на них или отправив ссылку в другое приложение на вашем телефоне. Вы также можете сделать это в приложении YouTube на вкладке Входящие → Уведомления.
Обмен видео через приложение YouTube:
- Откройте видео, которым хотите поделиться.
- Под плеером нажмите Поделиться .
Выберите контакт или коснитесь Добавить.
Вы можете передавать фильмы и сообщать о них в приватном чате с одним человеком, входящим в число ваших контактов. Чтобы просмотреть все общие видео, откройте вкладку Уведомления.
Когда вы отправляете ссылку на видео кому-то из раздела «Вы можете их знать», эти люди получат приглашение присоединиться к вашим контактам. Однако, они не увидят ваших общих фильмов до тех пор, пока не примут приглашения.
Примечание: обмен в YouTube доступен только на смартфонах – не на планшетах.
Theta Network
Децентрализованная платформа потокового вещания на основе блокчейна, которая вознаграждает своих пользователей криптовалютой Theta Fuel (TFuel).
Любой может загрузить и разместить свой собственный узел, что дает ему возможность вести прямую трансляцию в одноранговой сети и смотреть другие прямые трансляции. Поскольку он размещается на собственном хостинге и является одноранговым, у централизованного органа нет возможности подвергнуть цензуре прямой эфир.
Пользователи Theta Network могут заработать TFuel несколькими способами. Операторы узлов зарабатывают TFuel за кеширование популярных потоков и защиту сети, в то время как зрители могут зарабатывать TFuel за просмотр видео. Стримеры также зарабатывают TFuel на основе своих просмотров и могут получать пожертвования TFuel от своих зрителей.
Поскольку сеть и протокол Theta Network имеют открытый исходный код, разработчики могут создавать свои собственные специализированные децентрализованные приложения (Dapps) в Theta Network. Платформа потокового вещания Theta.tv – одно из самых популярных приложений в этой категории.Веб-сайт
Вставка видео из YouTube через HTML-код
Второй способ гарантированно будет работать везде. Да-да, везде!
Особенность в том, что это обычный HTML-код, который использует тег iframe, позволяющий отобразить содержимое любой внешней страницы или сайта на вашем сайте. Проблем при его использовании лично я не вижу, годами люди пользуются и все довольны. Посмотрим?
Тут нюанс в том, что надо проделать дополнительные действия, когда вы находитесь в нужном вам видео. В первую очередь, это найти элементы управления под видео и перейти в раздел «Поделиться»:
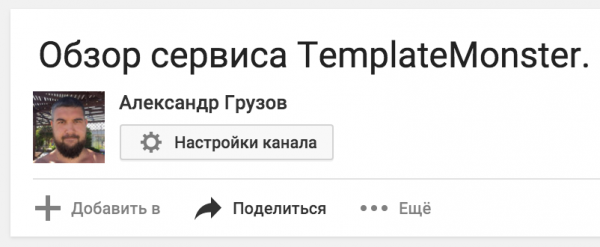
Вам сразу будет доступен код для вставки видео на ваш сайт. Почти всегда предлагается самый популярный размер — 960 пикселей по ширине, который подходит к большинству сайтов, т.к. он оптимально отображается как на десктопных браузерах, так и на мобильных:
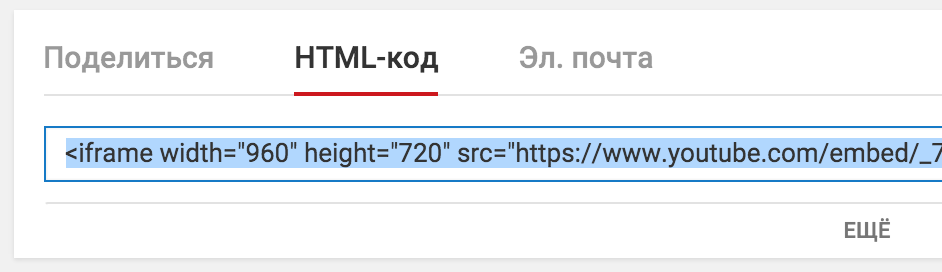
Но чаще всего приходится изменять его под размер вашего сайта, т.к. ширина текстовой области у всех разная (треть места занимает сайдбар, не забывайте об этом). Давайте щёлкнем по полю «Выбор размер» и там выберем пункт «Другой размер»:
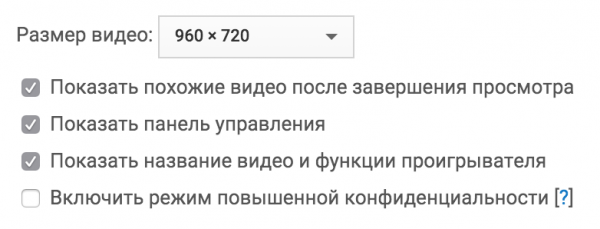
Рассматривать остальные возможности с «флажками» я не буду, т.к. это не относится к теме данной инструкции, вы можете самостоятельно их прощёлкать и посмотреть, как повлияет на ваше видео.
После выбора «Другой размер» форма ввода изменится и вы можете указать нужный вам размер видео. Я, например, задам ширину в 600 пикселей, а высота видео пропорционально изменится, чтобы ваше видео было с точно такими же пропорциями, как вы его записывали.

После этого вы просто копируете ссылку на ваше видео по примеру из скриншотов выше и всё, вставляете его в режиме «Текст» вашего редактора. Подробнее об этом я рассказал в заметке Использование текстового редактора это курса.
Внимание! Если вы вставите видео в визуальном редакторе, тогда HTML-код вашего видео преобразуется в такой вид, что видео не будет работать на сайте. Поэтому я настоятельно рекомендую переключаться в режим «Текст», чтобы видео при вставке вторым способом корректно отображалось на вашем сайте
Полезные советы
Мы знаем, где находится ссылка на видео в ютубе, теперь попробуем разобраться, как выполняются действия, связанные с ней.
Как оставить ссылку, чтобы отправить ролик на ВК? Чтобы поставить сюжет, под видео найдите кнопку «поделиться», нажмите «ВКонтакте», установите метку «добавить в мои видеозаписи», кликните по клавише «отправить».
Зная, как сделать ссылку, вы сможете перенаправить пользователя на любимый мультфильм, найти музыку из видео в YouTube. Кроме того, вы перенацелите зрителя на подписку на канал в YouTube, уточните, как добавить видео в сториз.
Как сделать закрытую ссылку на канал в ютуб из плеера? Попробуйте вариант закрытой трансляции через Hangouts, она аналогична ютубовской, но доступ для неприглашенных зрителей закрыт. Кроме того, на тему, как сделать такую ссылку в ютубе, в сети есть соответствующие видеоуроки.
Что делать, если не удалось найти IP-адрес сервера ютуб? Придется обновить драйверы, почистить браузерный кеш и папку ETC, перезапустить маршрутизатор, выключить фаервол, изменить серверные настройки в DNS, обновить и очистить кеш DNS.
Как найти ссылку на свой аккаунт в YouTube? Для этого необходимо выполнить вход в учетную запись в ютубе, слева найти пункт «мой канал», нажать на него. В адресной строчке браузера будет URL адрес вашего аккаунта.
Как сделать ссылку на ютубе в Ворде? Наводим курсор на то место, где предполагается нахождение ссылки, нажимаем комбинацию кнопок CTRL и K, открываем диалоговое окошко «вставка гиперссылки». Указываем адресные данные веб-сайта, кликаем кнопки ALT и K, выполняем переход к разделу «текст». Вводим текст адресной ссылки, который отобразится в документе.
Поделиться видео Ютуб с определенного момента
Зачастую полезно поделиться видео с определенного момента. Для этого рассмотрим три способа: кнопка «Поделиться» (1), правая кнопка мыши (2) и «умелые ручки» (3).
Когда видео открыто, сразу под ним находится кнопка «Поделиться» (рисунок 1). Кликаем по этой кнопке. Откроется окно «Поделиться», представленное на рис. 4.
Рис. 4. В строке «Начало» нужно указать время. Получится ссылка на видео, которое будет открываться с указанного момента.
Можно сначала открыть видео на определенном моменте, а потом кликнуть «Поделиться». Тогда в окне на рисунке 4 в строке «Начало» сразу будет указано нужное время
Стоит обратить внимание, чтобы стояла галочка напротив «Начало» так же, как на рис. 4
Можно однако вручную ввести подходящее время для начала. Кликаем мышкой и вводим время в формате, к примеру, 5:08 (пятая минута, двоеточие, восьмая секунда).
Видео с определенного момента с помощью ПКМ
Видео открываем на том месте, начиная с которого им нужно поделиться, и делаем клик по нему ПКМ (правой кнопкой мышки). Появится меню, где следует щелкнуть «Поделиться URL видео с привязкой ко времени» (цифра 2 на рисунке 3). В итоге адрес видео будет скопирован в буфер обмена – это видно по значку справа от видео (рис. 5).
Рис. 5. Маленький значок справа показывает, что адрес ролика скопирован в буфер обмена.
Ставим курсор мыши там, где требуется поместить ссылку на видео с Ютуба. Нажимаем на клавиши Ctrl+V («вставить»). Ура, ссылка на видео с определенного момента вставлена.
«Умелые ручки» для видео с определенного момента
На рисунке 4 показано, что ссылка на видео с момента 5:08 имеет вид:
https://www.youtube.com/watch?v=sPWyPokHHoc?t=308
5 умножить на 60 секунд получится 300. Таким образом 308 – это время в секундах с момента начала ролика.
Чтобы поделиться видео с определенного момента, следует к адресу ролика ввести еще ?t=308, где 308 взято в качестве примера. Если поставить ?t=608, то видео будет показано с десятой минуты и восьмой секунды (10:08).
Как сделать видео в Ворде с компьютера
В некоторых случаях, для вставки в документ Word нужно использовать видео файл, находящийся на компьютере. У этого способа есть свои особенности: просмотр видео станет возможным только, если документ Word будет открыт на этом ПК.
Выполните следующие действия:
- В окне открытого документа Word установите курсор мыши в том месте, где нужно разместить видео.
- Перейдите во вкладку «Вставка».
- В группе «Текст» нажмите на стрелку около кнопки «Объект».
- В выпадающем меню выберите «Объект…».
- В окне «Вставка объекта» откройте вкладку «Создание из файла».
- С помощью кнопки «Обзор…» добавьте нужное видео с ПК.
- Нажмите на кнопку «ОК».
В окне документа Word отобразится вставленный в поле объект с именем файла.
Если щелкнуть по объекту два раза левой кнопкой мыши, начнется воспроизведение видео на компьютере в медиаплеере по умолчанию.
Обратите внимание на то, что размер документа Word увеличится на величину размера видеоролика, связанного с этим файлом.
Можно поступить еще проще: просто скопировать видео с локального ПК, а затем вставить его в документ.
Как вставить ссылку в Тик Ток через профиль
В сервисе недавно появилась опция, позволяющая оставить ссылку в описании к видео. Правда доступна такая возможность для отправки на минимальный набор ресурсов. Есть несколько способов разместить ссылку:
- Установить ее в собственном профиле. Для этого нужен PRO-акаунт
- Добавить ее в бизнес-профиле. Здесь доступно размещение кликабельной ссылки даже с нулевым количеством подписчиков.
Чтобы вставить ссылку в Тик Ток в профиле, которая будет кликабельной, воспользуйтесь готовой инструкцией:
- Перейдите в раздел «Настройки» вашего профиля.
- Нажмите на пункт «Изменить профиль».
- В поле «веб-сайт» установите ссылку на ваш ресурс, скопированную заранее.
Если у вас авторский профиль, то добавить в него такой тип ссылок вы сможете при достижении определенного числа подписчиков. У одних возможность предоставляется после тысячи, другим приходится достигать 10 тысяч. Пока не достигли минимума, вы сможете установить в профиль только «неживую» ссылку. Чтобы добавить ссылку, используйте поле «Описание». После написанного текста, вставьте ссылку. Старайтесь в этом случае вставить ссылку короткую, ее проще скопировать пользователям и перейти на нужный ресурс.
Из приятных бонусов, пожалуй только возможность таких кликабельных ссылок, как ваши же профили на других ресурсах. Допускается отправка пользователя на Инстаграм и YouTube. Эти ссылки отобразятся в профиле в виде кнопок с изображением логотипов социальных сетей.
В описании канала
Как можно добавить ссылку на канал YouTube или в описание – достаточно соблюдать определенную последовательность.
Добавление ссылки в описание
Отыскав категорию “Описание”, необходимо перевести курсор на пустое поле имеющейся формы и внести текстовое сообщение вместе со ссылками на необходимые страницы и паблики:
Необходимо обращать внимание на то, что все без исключения ссылки должны быть скопированы в виде полноценного URL адреса. К примеру, https://vk.ru
Как видно, каких-либо сложностей с добавлением ссылок на профили в социальные сети нет. Главное, соблюдать правила, чтобы они были рабочими.
Добавляем ссылку на видеоролик
Разберем три популярных способа. Выполнить такое действие возможно:
- в форме подсказки, оставленной в любом фрагменте публикации;
- в качестве превью, находящегося в активном состоянии и находящегося в конце видеоматериала;
- через описание, для чего рекомендуется воспользоваться адресом URL в сокращенной форме.
Предлагаем обратить внимание на финальные кадры видео и подсказки, правила установки которых приведены в следующем алгоритме:
- перед тем, как сделать ссылку на видеоролик на ютубе, выполняем переход в «творческую студию;
- включаем классический дизайн;
- в меню справа, расположенном вертикально, нажимаем пункт «менеджер видео»;
- появляется перечень, в котором выбираем необходимый материал, кликаем клавишу «изменить»;
- теперь есть возможность перейти на настройки подсказок;
- определяем время для их показа – на такую подсказку перенаправляется пользователь;
- выполняем возврат на пятый пункт инструкции, выбираем вкладку «конечная заставка и аннотации»;
- принцип настроек такой же – определяем время, материалы, на которые будет совершаться переход пользователя, на этом конечная заставка считается подготовленной. Главное преимущество заключается в том, что появилась возможность переставить шаблон из имеющейся публикации, нажав соответствующую клавишу.
Как скопировать ссылку на видео в Ютубе с ПК и телефона
Всего существует два пути, как скопировать ссылку в Ютубе на телефоне или ПК. При этом подходы в каждом из случаев будут отличаться. Ниже рассмотрим последовательность действий для компьютера и смартфона.
ПК
Вне зависимости от типа браузер пользователь может копировать ссылку на видео в Ютубе тремя различными путями. Все, что требуется — изучить особенности вариантов и реализовать их.
Адресная строка
Наиболее простой способ скопировать нужные данные — взять их с адресной строки. Алгоритм действий такой:
- Войдите в видео, URL которого необходимо копировать для сохранения или передачи другому пользователю. Кликните левой кнопкой мышки по строке УРЛ. Она должна подсвечиваться синим цветом.
- Жмите правой кнопкой мышки и кликните на пункт Копировать или жмите комбинацию Ctrl+C. В некоторых веб-обозревателях при выделении адреса в строке появляется кнопка копирования. Это делается для того, чтобы исключить ошибки при переносе необходимой информации.
После выполнения этих действий URL можно вставить в необходимое место — в сообщение другому пользователю в Телеграм, ВКонтакте и т. д. Для вставки можно использовать комбинацию Ctrl+V, нажатие правой кнопки мышки и раздел Вставить. Что такое Подсказки Ю туб мы расскажем тут.
Контекстное меню
Еще один способ скопировать ссылку с Ютуба — воспользоваться возможностями контекстного меню сервиса. Алгоритм такой:
- Найдите и откройте видеоролик, URL которого необходимо скопировать.
- Кликните правой кнопкой мышки на видео и выберите раздел Копировать URL. При желании получить УРЛ в целом на контент выберите вариант копирования с привязкой по времени. Выбор второго способа подразумевает, что видео будет проигрываться с определенного момента. К примеру, если вы хотите показать товарищу не все видео, а какой-то конкретный момент, можно до него досмотреть, а после этого скопировать URL.
Как и в прошлой ситуации, ссылка оказывается копированной в буфер, после чего ее можно вставить в подходящее место. Для этого используйте один из рассмотренных выше вариантов.
Через раздел Поделиться
Удобный метод скопировать ссылку видео и чата на Ютубе — воспользоваться опцией Поделиться на ролике. Для этого:
- Жмите левой кнопкой мышки на надписи Поделиться, которая находится в окне воспроизведения видео. Можно сразу нажать на стрелку, предусмотренную в правом верхнем углу плеера.
- В появившемся окне под списком доступных отправлений кликните кнопку Копировать справа от URL ролика.
- Вставьте адрес в необходимое место и отправьте его другому пользователю.
Если перед выполнением указанных действий остановить проигрывание ролика и нажать ан паузу, можно отправить человеку определенный момент записи Ютуб. Для этого поставьте отметку возле раздела «Начало с …» и лишь после этого жмите на кнопку копирования.
Мобильный телефон
Если вы смотрите ролики на смартфоне, важно знать, как скопировать ссылку на видео на Ютубе через приложение. Программа доступна для ОС с Андроид и iOS
Как и в случае с веб-проводниками на ПК, здесь доступно три варианта.
Через превью
Чтобы скопировать УРЛ, начните с поиска интересующего ролика. При этом можно его не смотреть. Просто кликните три точки справа от названия, а в появившемся меню жмите на Поделиться. Из появившегося перечня выберите раздел Копировать ссылку. Теперь данные сохранены в буфер и их остается скопировать в письме или в другом месте.
С помощью плеера
Выделяется и другой способ, как скопировать ссылку чата в Ютубе — через видеоплеер. Эта опция доступна в любом режиме работы плеера. Запустите видео и кликните по области плеера, а после этого сразу на стрелку. Появляется окно Поделиться, после чего выберите из перечня Копировать ссылку.
Меню Поделиться
Еще один простой метод скопировать УРЛ — запустить ролик, а после этого кликнуть по кнопке Поделиться (с правой стороны от лайков). Далее выберите раздел Копировать ссылку и вставьте ее в нужное место.
Как видно, принцип копирования на мобильном телефоне очень похож, но есть особенности. В отличие от версии ПК в мобильном приложении нет возможности копировать URL с привязкой по времени.
Заключение
Наличие ссылок на канал на сторонних сайтах помогает привлекать к нему новую аудиторию. Чтобы пользователям и вам было проще запоминать адрес блога его можно сократить по своему желанию.
Рекомендуем также к прочтению статью “2 способа сделать активную ссылку в Инстаграме“.
Читайте далее:
Способы добавить ссылку в истории в Инстаграм
Пошаговая инструкция, как сделать ссылку на Ватсап в Инстаграм
Как сделать свайп в историях Инстаграм без 10 000 подписчиков?
Размещение ссылки в постах Инстаграм. Какие подводные камни вас ожидают?
Настраиваем канал на Ютубе: все, что нужно для начала работы





