Как поменять фото в ютубе на канале и зачем это нужно?
Содержание:
- Через телефон
- Почему аватарка меняется не всегда?
- Смотреть онлайн
- Как сделать профиль на YouTube более заметным: работаем с названием
- Как сделать бесплатно?
- Как поменять аватарку канала
- Как поменять аватарку в Ютубе и профиле Google
- Как в Ютубе поменять аватарку на телефоне Android, iPhone (iOS) в новой версии 2021 года
- Смена аватара в YouTube-аккаунте
- Как поменять аву в Инстаграм
- Какие аватарки для Ютуба обычно ставят?
- Как изменить описание канала Ютуб с телефона
- Вставка картинки в видео
Через телефон
Если с компьютерной версией ютуба все понятно, то переходим к мобильному приложению.
Android
Чтобы поменять автарку в ютубе через мобильное устройство с операционной системой Android, нужно сделать следующие действия:
- Открываем приложению YouTube на нашем устройстве. В верхней части экрана увидим маленькую фотографию нашего профиля. Жмем один раз по ней.
- Запустится страница с различными разделами и функциями профиля. Кликаем по надписи «Управление аккаунтом Google». Данная надпись выделена синим цветом, поэтому вы сразу её увидите.
- Откроется вкладка с основными настройками нашего аккаунта гугл. Кликаем по фотографии нашего профиля, которая находится в верхней части страницы.
- Появится небольшое окошко, в котором нужно будет нажать по графе «Добавить фото профиля».
- Появится следующее окно, в котором нужно нажать на пункт «Выбрать фото».
- После этих действий, откроется специальный раздел со всеми фотографиями на нашем телефоне. Находим нужную картинку и жмем один раз по ней. После чего она появится в увеличенном формате. Настраиваем размеры фотографии и жмем на кнопку «Принять».
- Вот и все! Таким образом, мы успешно поменяли аватарку в ютубе. Можно будет установить абсолютно любую фотографию, которая есть у вас на смартфоне.
iPhone
Если с телефоном на базе Android все понятно, то остается лишь разобраться со смартфоном с операционной системой IOS. Сразу скажу, что способ по изменения картинки профиля очень схож с теми, что представленны выше. Но, все же рассмотрим более подробно:
- На главной странице приложения ютуб, в правой верхней части экрана, увидим основную фотографию аккаунта. Кликнем по ней один раз.
- На новой странице найдем надпись «Управление аккаунтом Google». Данная надпись выделена синим цветом.
- Откроется новая вкладка «Google Аккаун». В верхней части экрана увидим надпись «Обновить фото». Жмем по ней.
- После этого появится небольшое окно по центру экрана. В нижней правой части данного окошка есть строка «Выбрать фото профиля». Жмем один раз по этой графе.
- Внизу страницы всплывет окошко, в котором нужно будет кликнуть по разделу «Выбрать фото».
- Как это сделали, откроется раздел с множеством фотографий. Находим нужную нам картинку и кликаем по ней. После чего она будет представлена на весь экран. Редактируем её под нужные нам размеры и жмем по кнопке «Выбрать».
- На этом все! Благодаря данной последовательности действия, мы с легкостью смогли поменять аватарку в ютубе.
Как итог можно сказать, что независимо от устройства, которым вы пользуетесь, изменение главной фотографии профиля почтьи идентично во всех случаях. Благодаря моей инстркции, вы теперь знаете, как поменять аватраку в ютубе. Как я сразу и сказал, делается это достаточно быстро и без особых усилий, нужно лишь действовать всем рекомендациям из статьи выше.
Почему аватарка меняется не всегда?
Сотрудники видеохостинга стараются рассказывать о вероятных причинах неполадок, создавая специальные инструкции. В Гугле есть странички, на которых представлена справочная информация, перечислены и разъяснены основные тезисы. Но если картинка не желает меняться, причины этому следующие:
- несоответствие размеров. Перед тем, как установить аву на YouTube, удостоверьтесь, что загружаемое изображение квадратное, каждая его сторона – 800 px;
- загрузка картинок возможна в форматах GIF, JPG, PNG или BMP;
- своей фотографией вы нарушили чье-то авторское право;
- на фотоснимке имеется обнаженная натура;
- вы решили опубликовать фотографию знаменитой личности.
Если вы разбираетесь с вопросом, как поставить фото на аватарку в ютубе, примите во внимание, что новое изображение предварительно проходит проверку модераторами, устанавливается уровень его уникальности, соответствие техпараметрам и правилам, утвержденным ютубом. Придется немного подождать, набравшись терпения
Обновленная аватарка появится в правом верхнем угловом участке, с гугловским аккаунтом будет связана. Если профили, созданные в этой поисковой системе, синхронизированы, редактирование разрешается выполнять на разных ресурсах.
Смотреть онлайн
В видео покажу поменять аватарку в ютубе, как поменять аву в ютубе, как поменять аватарку в youtube и как поменять аватарку на канале с телефона андроид в ютубе (youtube). Как поменять аватарку на ютубе и как изменить аватарку в youtube и как поменять аватарку в youtube. Как поменять аватраку на канале с телефона в ютубе и как поменять аватарку канала на ютубе, как изменить аватарку на канале (как поменять аватарку на канале) в ютубе. Раскажу как изменить аватарку на ютубе и как сменить аватарку на ютубе и как поменять изменить сменить аватарку на канале в youtube (ютубе). Как поменять аватарку и аву на канале в ютубе. Это видео о том как поменять изменить сменить аватарку на ютубе и как изменить сменить поменять аватарку на ютубе с телефона. В видео показываю как поменять аватарку в ютубе и как сменить аватарку в ютубе и как изменить аватарку в ютубе. Вы увидите как поменять аватарку на ютубе через настройки телефона. Чтобы поменять аватарку на ютубе выберете настройки телефона и выберете google, далее выберете сменить изменить поменять фото (аватарку) в настройках гугл на телефоне. Таким способом можно поменять аватарку в ютубе или поменять аватарку в ютубе с телефона. Одновременно изенится поменятся сменится аватарка в профиле гугл.
Подпишись на канал: https://www.youtube.com/channel/UC2hvp4-ynI612bXQrrs0t8w?sub_confirmation=1
Актуальное о Ютуб (YouTube): https://www.youtube.com/playlist?list=PLAvcLyRcDm7gSr3PU0Bvdey0sVrfFD9td
Актуальное о Вконтакте (ВК): https://www.youtube.com/playlist?list=PLAvcLyRcDm7gbon-dC7A4CeNO20gleZIb
Актуальное Монтаж Видео, запись Звука: https://www.youtube.com/playlist?list=PLAvcLyRcDm7h9ZYUkdGtZFxHQdahfHh_N
Актуальное Запись Звука для Видео: https://www.youtube.com/playlist?list=PLAvcLyRcDm7i5CQiSvMjbgNkHv8H3czYS
Актуальное Выбор процессора для компьютера и ноутбука: https://www.youtube.com/playlist?list=PLAvcLyRcDm7gzZiljpfdQJ70kfsIN5w1v
Актуальное Выбор Ноутбука: https://www.youtube.com/playlist?list=PLAvcLyRcDm7inwXVqecH0r5Id-j_tY0aH
#какпоменятьаватаркувютубе
#какпоменятьаватаркувютубенателефоне
#какизменитьаватаркувютубе
#каксменитьаватаркувютубе
#какпоменятьаватаркунаютубе
#какпоменятьаватаркунаyoutube
#какпоменятьаватаркувyoutube
Как сделать профиль на YouTube более заметным: работаем с названием
Иногда хочется как-то освежить свой профиль в «Ютубе», чтобы он не казался безликим — с обычной однотонной иконкой профиля с первой буквой имени внутри. Для этого можно поменять само название профиля и установить новую аватарку — интересное изображение или фото. Как это сделать с разных устройств: компьютера и телефона?
Как поменять аватарку, название канала в YouTube
В «Ютуб» вы входите с помощью аккаунта в «Гугл», так как Google является владельцем видеохостинга. Соответственно, если вы будете менять название профиля/канала или аватарку в «Ютубе», вы автоматически измените её в и «Гугле».
С компьютера
Если вы пользуетесь YouTube с компьютера, сделайте вот что:
- Запустите видеохостинг в браузере. Щёлкните по иконке профиля в правом верхнем углу. В нашем случае она синяя.
Нажмите на «Управление аккаунтом Гугл».
Кликните по «Фотография».
Нажмите на «Выбрать файл с ПК» либо сделайте моментальное фото с помощью последней вкладки «Веб-камера». В первом случае выберите фото или картинку в «Проводнике».
Выберите область, которая будет видна на аватарке и нажмите на синюю кнопку «Установить».
Перезагрузите страницу «Ютуба» — аватарка сразу станет другой. Если вам нужно поменять имя и у вас нет сейчас блога (вы его не создавали), вернитесь на страницу с личными данными аккаунта «Гугл» (выполните снова первые два шага), нажмите на пункт «Имя».
Кликните по карандашу в строке.
Поставьте новое имя и сохранитесь.
Если у вас есть канал и вы хотите поменять его название, сделайте следующее:
- Нажмите на иконку профиля справа вверху. Кликните по шестерне.
Прокрутите страницу — напишите новые данные. Сохранитесь.
Подтвердите изменение имени.
Со смартфона на Android и iOS
Если вы пользуетесь телефоном при просмотре видео на «Ютубе», вам удобнее будет сменить аватарку и имя прямо в настройках фирменного приложения:
- Запустите приложение. Тапните по вкладке профиля в ряде значков.
Щёлкните по иконке с первой буквой вашего имени в «Ютубе».
Нажмите на шестерёнку.
Сначала тапните по карандашу в пункте с названием профиля.
Выберите и введите новое имя и кликните по ОК.
Вернитесь в настройки профиля и щёлкните по камере. Выберите фото или изображение из галереи смартфона, а затем укажите на зону аватарки. Сохраните изменения.
Аккаунты «Гугл» и «Ютуб» неразрывно связаны: чтобы поменять аватарку и название профиля YouTube, вам нужно перейти в настройки «учётки» Google. Поменять параметры можно как с компьютера, так и с телефона — прямо в фирменном приложении YouTube.
Как сделать бесплатно?
Я любитель бесплатных сервисов. Если можно вполне официально и легально использовать онлайн аналог фотошопа, почему бы к этому не прибегнуть?
Итак, последовательность действий:
1. Сделайте красивое фото. Можете использовать профессиональный фотоаппарат, но камеры на телефоне вполне достаточно. Нам ведь по сути нужно крошечное изображение, исходник будем уменьшать в несколько раз.
2. Если вы предпочитаете работать в фотошопе cs6, откройте этот графический редактор. Если же ничего такого на вашем компьютере или на андроид смартфоне не установлено, заходите на сайт https://pixlr.com — это абсолютно бесплатный сервис, который ничем не уступает Фотошопу, тем более взломанному (или хотите сказать, что вы все программное обеспечение, в том числе и Windows покупаете?).
3. Если вы используете устройство на ios, тогда у вас уже есть отличный фоторедактор, можете также скачать какое-нибудь приложение, например, Adobe Photoshop Fix.
4. Теперь ваша очередь: я не вижу вашей фотки, но задача — насытить ее яркими цветами, при этом не делать никаких дополнительных надписей (все равно не увидят!). Если вам нужна ава в стиле майнкрафт, тогда вполне сойдет сжатый скриншот какого-нибудь яркого момента.
5. Теперь наша задача — привести размер изображения к рекомендуемому Ютубом. Несмотря на то, что аватарки обычно маленькие, YouTube рекомендует загружать их размером 800 на 800 пикселей. Сами понимаете, изображение должно быть квадратным.
Формат подойдет любой из стандартных — JPG, GIF, BMP, если хотите сделать прозрачный фон, можете, загрузить в PNG. А вот всеми любимые «гифки» запрещены, так что анимированную аву создать не получится.
Как поменять аватарку канала
Рассмотрим, как можно поставить фирменную аватарку в Ютубе, с мобильных гаджетов или с домашнего ПК. Заранее переместите будущие картинки профиля в удобное место на вашем устройстве.
Способ для телефона
Для устройств с операционными системами Андроид или АйОС порядок действий одинаковый, т.к. интерфейс утилиты Ютуба идентичен для всех гаджетов.
- Заходим в приложение и на главной странице тапаем по фотографии своего профиля.
С телефона
- Открывшееся меню возглавляет «Управление аккаунтом Google» – это и есть наш проход к настройкам сервисов.
В аккаунт Google
- Далее ищем вкладку «Личная информация», там есть карточка «Профиль», а в ней – «Фотография». Для продолжения жмём по картинке.
Фотография профиля
- В первом уведомлении нажимаем «Добавить фото…», в следующем – определяемся, делать снимок или выбирать из списка имеющихся.
Уведомления 1, 2
- При необходимости улучшаем, оформляем размеры кадра, а потом ставим о.
Принято
Способ замены авы на компьютере
- Откроем браузер домашнего компьютера и войдём на сайт видеохостинга.
Старт
- Кликаем по (пока ещё старому) изображению профиля Ютуб.
- Из выпадающего меню выбираем раздел «Мой канал».
- С открывшейся страницы переходим к главе «Настроить вид …».
Вход к настройкам канала
- В этом окне находим картинку, которую будем менять, наводим указатель и клацаем появившийся «карандаш».
Куда нажать для редактирования
- Для продолжения вас попросят пройти на страничку Google+ или открыть «Аккаунт бренда» (зависит от того, в каком профиле хотите поменять значок). В качестве подтверждения, жмём кнопку «Изменить» в окошке с запросом.
Изменить значок
- По центру экрана появляется окно, где нужно выбрать «Загрузить фото».
Выбор фото
- Теперь при помощи проводника компьютера находим изображение, которое станет новой аватаркой. Подсвечиваем его одним нажатием мыши и выбираем «Открыть».
Окно проводника
- На завершающем этапе кадрируем картинку, двигая углы, поворачиваем её и т.д., затем клацаем по надписи «Готово».
Подбор кадра
- Если всё получилось, то мы увидим, что картинка преобразилась. Значит эту вкладку можно закрывать.
Аватар изменён
Как поменять аватарку в Ютубе и профиле Google
Ценители прекрасного и те, кто просто всё любят делать хорошо, наверняка не раз задавались эти вопросом. Действительно – неужели нельзя сменить скучный «дефолтный» аватар на что-то более приятное? Разумеется, можно – и вот как это сделать.
Как поменять аватарку в Ютубе с компьютера
Изменить аватар в профиле (канале) YouTube можно в нескольких местах.
1. Откройте YouTube на компьютере.
2. Войдите в аккаунт, к которому привязан YouTube-канал и перейдите на его главную страницу.
3. Нажмите на созданный по умолчанию (или загруженный ранее) аватар.
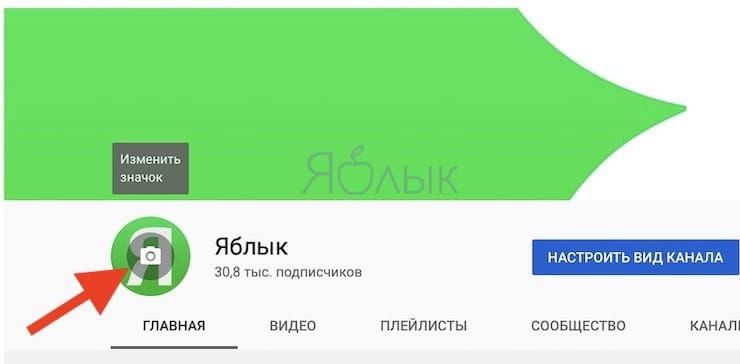
4. В появившемся окне нажмите Изменить.

5. Выберите новый аватар из загруженных изображений или нажмите кнопку Загрузить фото для загрузки картинки с компьютера.
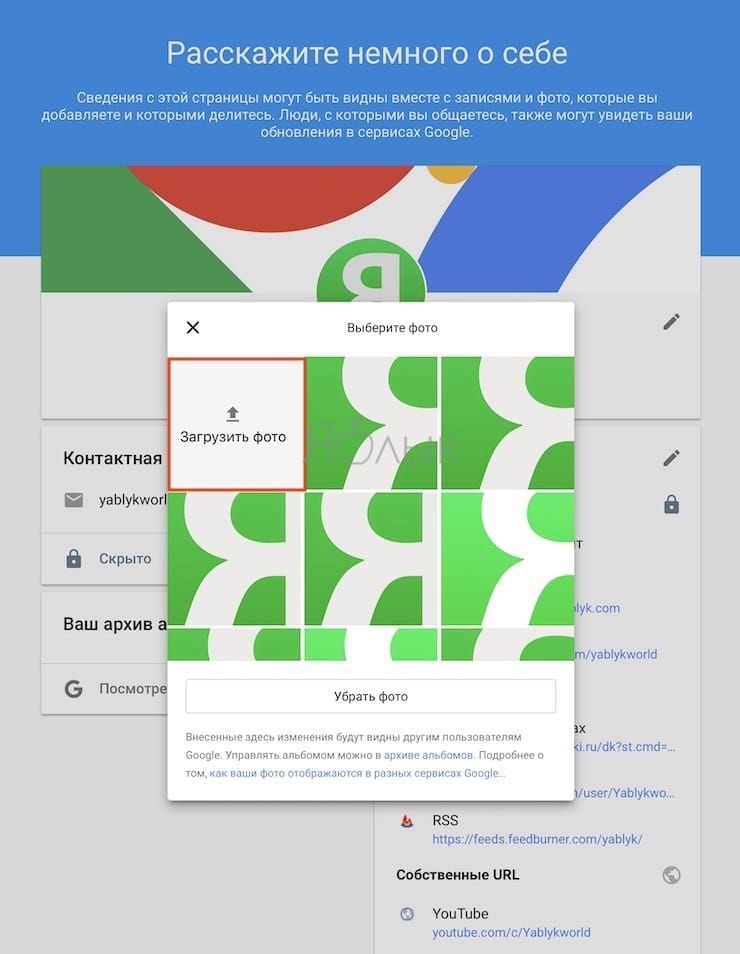
Как поменять аватарку в Ютубе с телефона или планшета
К сожалению, Google усложнила процесс изменения аватарки, оставив единственную возможность сделать это лишь в компьютерной версии YouTube (в приложении YouTube на iPhone изменить аватарку нельзя).
1. Откройте браузер и перейдите на сайт youtube.com . Стоит отметить, что если на устройстве установлено приложение YouTube, произойдет переадресация на программу. Придется удалить приложение на время смены аватарки, а потом снова установить его.
2. Нажмите на иконку аккаунта в правом верхнем углу и войдите в аккаунт, к которому привязан канал.
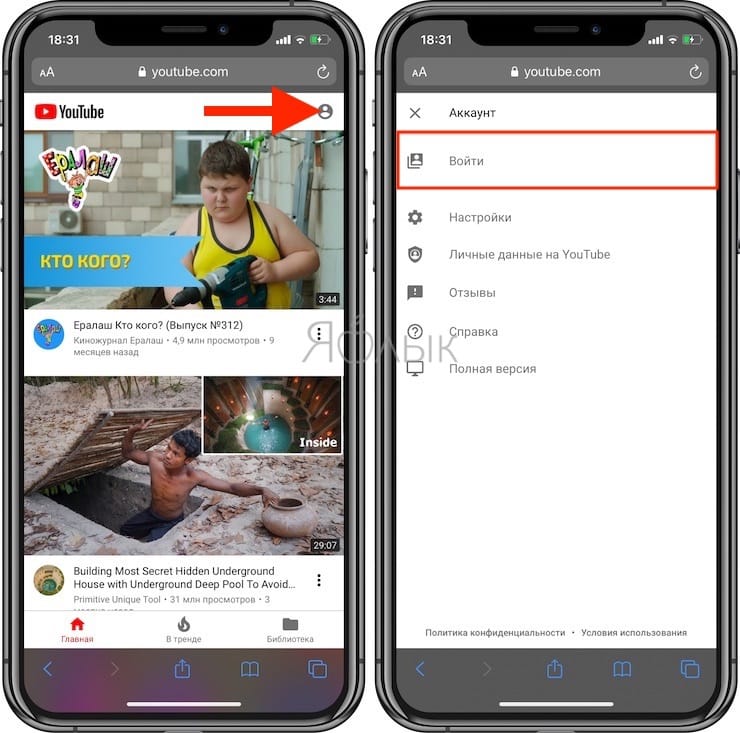
3. Нажмите на значок с тремя точками и в появившемся меню выберите пункт Полная версия.
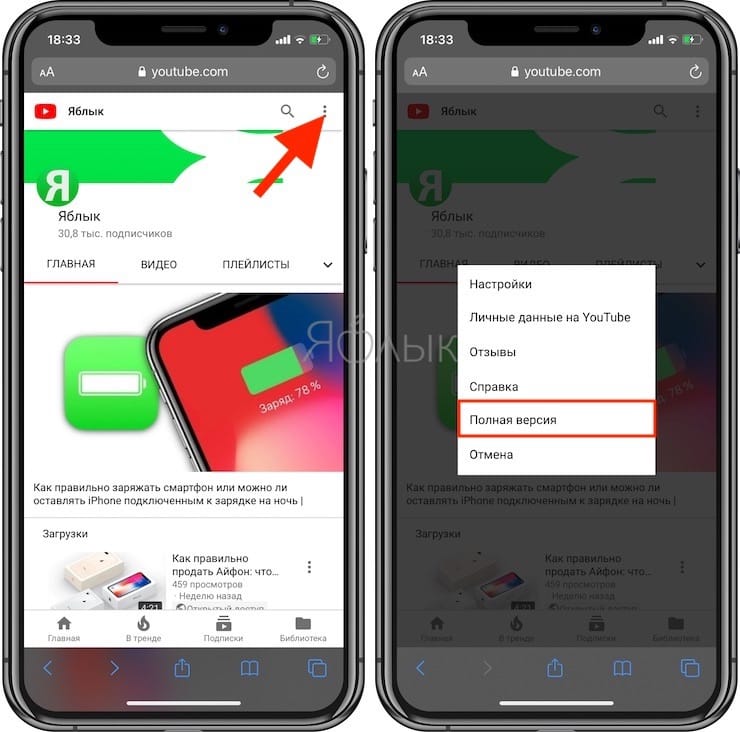
4. Нажмите на созданный по умолчанию (или загруженный ранее) аватар. В углу аватарки появится Карандаш, нажмите еще раз на иконку.
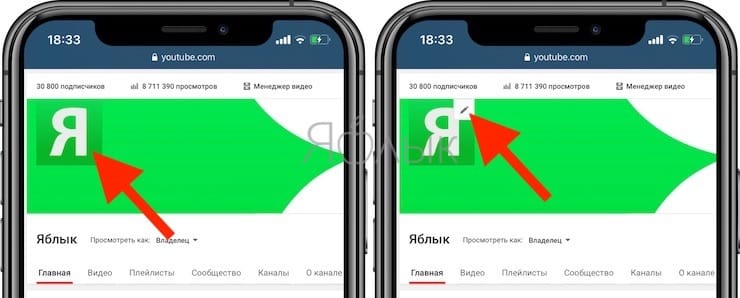
5. В появившемся окне нажмите Изменить.
6. Выберите новый аватар из загруженных изображений или нажмите кнопку Загрузить фото для загрузки картинки с устройства или камеры.
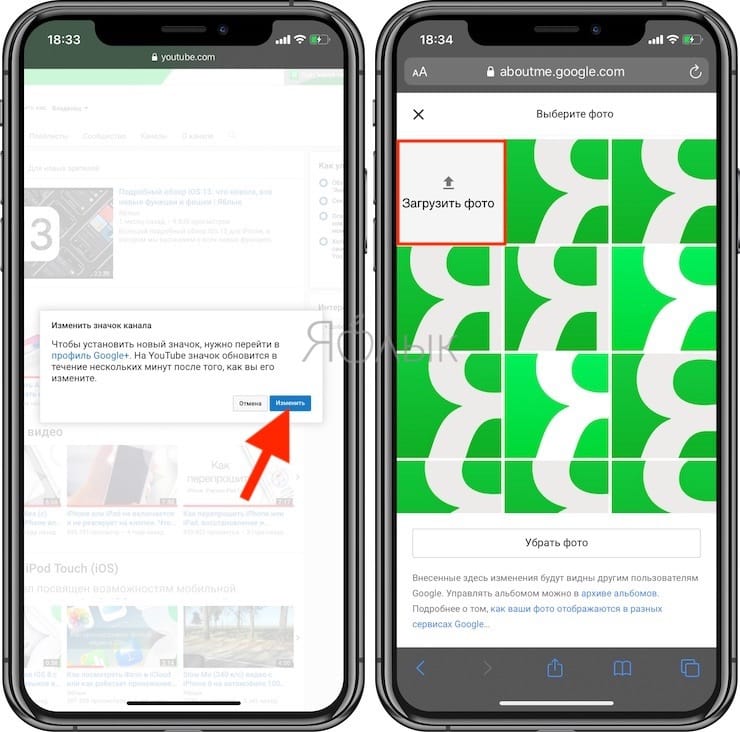
Как сменить аватар в профиле Google с компьютера
Для того, чтобы изменить фотографию в личном аккаунте Google, сделайте следующее:
2. Введите логин и пароль от своего аккаунта Google и нажмите Enter.
3. В верхней части страницы нажмите на существующую картинку-аватар для вашего профиля.
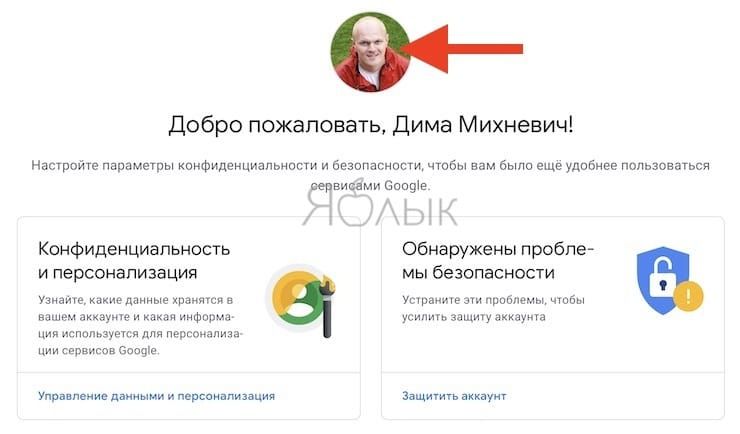
4. Кликните по ней. Откроется новое окно Выбор фотографии профиля.
5. Нажмите на надпись Выберите файл на компьютере.
6. При помощи рамки укажите, какая именно часть изображения должна быть видна на вашем аватаре.
7. Когда всё будет готово, нажмите на Установить как фото профиля.
Как сменить аватар в профиле Google со смартфона
Для того, чтобы изменить фотографию в личном аккаунте Google, сделайте следующее:
1. Войдите в свой аккаунт на странице myaccount.google.com.
2. В правом верхнем углу страницы нажмите на существующую картинку-аватар.
3. В появившемся окне снова нажмите на имеющийся аватар. На нем будет надпись Изменить.
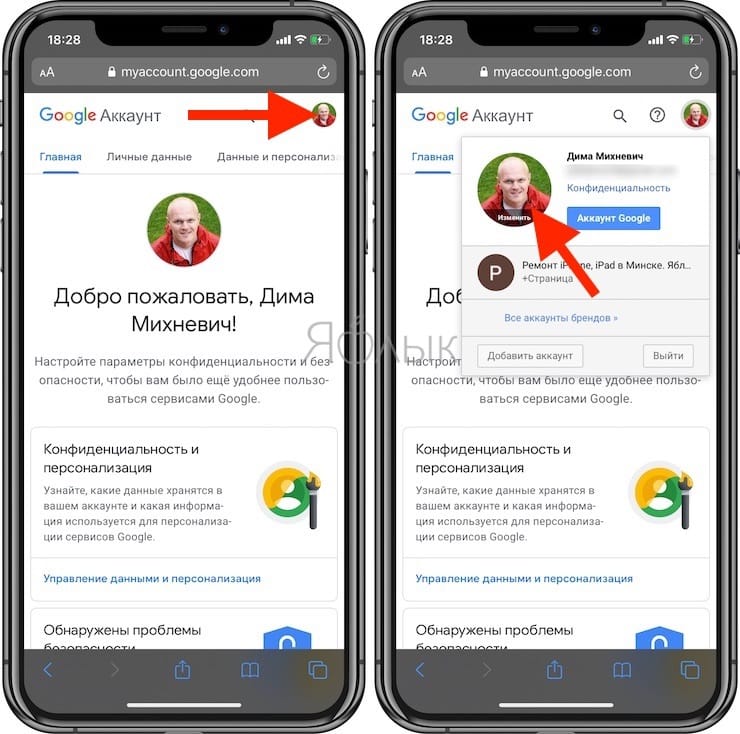
5. Коснитесь надписи «Перетащите фотографию сюда».
6. Выберите один из вариантов — Снять фото или Медиатека.
7. Когда всё будет готово, нажмите на Установить как фото профиля.
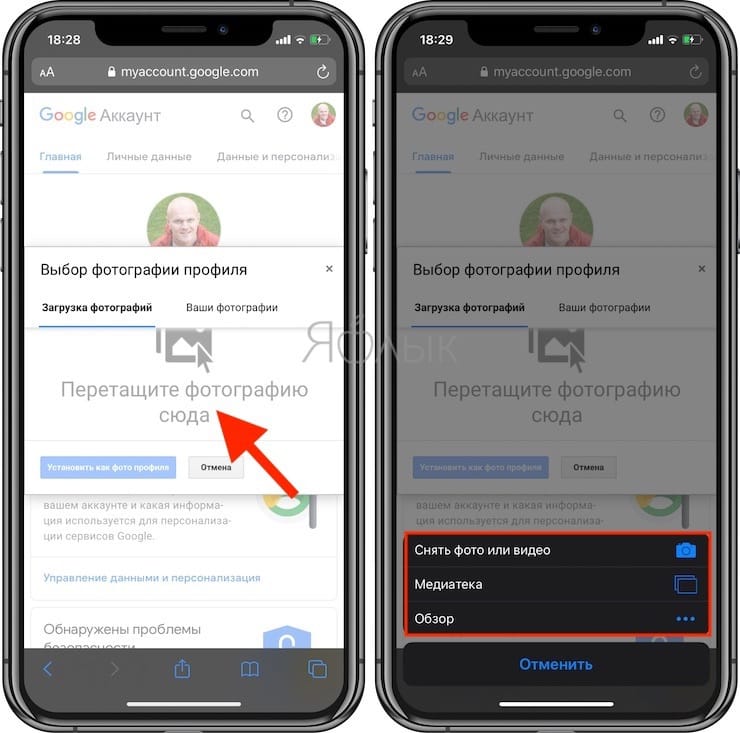
Готово! Мы только что поставили уникальное фото на ваш аватар. Теперь Google будет показывать его на всех устройствах и во всех сервисах, в которых вы вошли в свою учетную запись.
Как в Ютубе поменять аватарку на телефоне Android, iPhone (iOS) в новой версии 2021 года
Видеохостинг Youtube периодически вносит изменения в интерфейс параметров канала, меняет некоторые правила персонализации. В итоге у многих возникает вопрос — как в Ютубе поменять аватарку на телефоне (Андроиде, Айфоне) в 2021 году в новой версии.
Замена аватара на Ютуб — как сделать на Android смартфоне
Возможно осуществить задуманное и в мобильной браузере, но там всё более запутанно, чем в официальном приложении Youtube. Поэтому, не будем тратить время, а установим бесплатную утилиту из Google Play .
- Запускаем, входим в свой профиль, связанный с каналом, где требуется изменить значок;
- В правом верхнем углу увидите свой аватар (по умолчанию он выглядит неприглядно — случайный фон и первая буква названия):
Нажимаем на него для открытия главного меню. Сразу видим ссылку на управление учётной записью. Переходим:
Запустятся параметры (кстати, в этот раздел можно попасть и через настройки Андроид):
С вкладки «Главная» переключаемся на соседнюю — «Личные данные», где сразу же попадаем на нужный пункт — «Фотография». Справа отображается аватар со значком фотокамеры. Можно нажать на него для редактирования:
Возможно появиться предупреждение, что Ваше фото видят все. Нажимаем «Добавить. «, затем выбираем — сделать новый снимок или загрузить готовый:
Подстраиваем кадр, принимаем:
Как поменять аватарку в Ютубе на телефоне в новой версии iOS на Айфоне
Инструкция аналогична руководству для Android. Будем использовать приложение Youtube:
Авторизуемся в учетной записи, открываем главное меню, нажав на значок в углу справа:
Далее есть некоторые отличия от параметров для телефона с ОС Андроид. Видим следующее окно, где с самого начала предлагается «Обновить фото»:
Осталось только сделать новый снимок или же добавить из галереи. При этом получите запрос на добавление контента с устройства iPhone. Соглашаемся и завершаем манипуляции с аватаркой в Ютубе.
Как видите, ничего сложного нет, даже после изменений интерфейса 2021 года и прекращения работы Google+.
Смена аватара в YouTube-аккаунте
Сразу после регистрации Google-профиля пользователь получает возможность установить любую картинку в качестве аватара, а до тех пор вместо него будет монохромный цветной фон. Смена занимает всего несколько минут и доступна пользователям как компьютеров и ноутбуков, так и мобильных девайсов.
Способ 1: ПК-версия
Для смены изображения профиля можно использовать любой браузер, установленный на вашем компьютере. Рекомендуется выбрать фотографию, но поддерживается и мгновенное создание фото через веб-камеру. Учитывая масштабы аватара на YouTube, лучше отдавать предпочтение круглым или квадратным изображениям. В противном случае придется редактировать и обрезать картинку, что может нарушить ее смысл.
- Следует авторизоваться в системе, используя свой логин и пароль от аккаунта Гугл.

В правом верхнем углу расположен аватар вашего профиля. Если ранее у вас не было установлено изображение аккаунта, найдите кружок с первой буквой вашего имени и кликните на него.</li>


В другой вкладке откроется ваш аккаунт Гугл. Найдите вкладку «Личные данные» и зайдите в нее.</li>

В настройках предоставляется доступ к редактированию всей информации, в том числе и к фотографии. В блоке «Профиль» первая строка — изображение аккаунта. Для того чтобы его сменить или добавить новое, нужно нажать на значок фотоаппарата.</li>

После нажатия появляется всплывающее окно. Теперь необходимо перейти к этапу выбора фотографии. Сделать это можно несколькими методами: выбрать уже подготовленный заранее файл в памяти компьютера или установить в качестве аватара фотографию из Гугл Диска. Первый вариант позволит предварительно правильно обработать изображение. Нажимаете на «Выберите файл на компьютере».</li>
![]()
Вам также может быть доступно использование веб-камеры для создания фото. Если хотите воспользоваться ей, переключитесь на соответствующую вкладку.</li>
![]()
Возвращаемся к загрузке картинки с ПК. Выбираем желаемый файл и жмем «Открыть».</li>
![]()
В открывшемся окне можно немного отредактировать изображение, исправив масштаб и размеры. Дополнительно имеется возможность перевернуть картинку влево и вправо с помощью стрелок рядом. Под аватаром расположена ссылка «Добаьте подпись». С ее помощью автор добавляет текст на картинку.</li>
![]()
После внесения всех коррективов следует кликнуть на кнопку «Установить как фото профиля». Не забывайте, что данное изображение остальные юзеры увидят не только на Ютубе, но и во всех сервисах Google.</li>
![]()
Установленное фото меняется в течение нескольких минут. У отдельных пользователей ваш новый аватар измениться только после выхода и повторного входа в приложения или на сайт.
Для авторизации на YouTube используется аккаунт Google, поэтому важно учитывать, что при смене аватара в профиле он автоматически поменяется и в почтовом сервисе. Если это является проблемой, лучшим решением станет повторная регистрация почтового адреса и аккаунта на Ютубе
Способ 2: Мобильные приложения
Официальное мобильное приложение YouTube также позволяет поменять изображение аккаунта прямо с телефона. Данный вариант особенно подойдет для тех пользователей, кто предпочитает использовать селфи или обрабатывать аватары с помощью мобильных редакторов.
Прочитать, как поменять аватарку через смартфон на Андроид и девайсах от Apple можно в наших отдельных статьях по ссылкам ниже.
Подробнее: Как изменить аватар в мобильном приложении YouTube на Android и iOS
Не забывайте, что аватар можно менять в зависимости от настроения и ваших пожеланий. Не отказывайте себе в удовольствии вносить немного индивидуальности в профиль.
Мы рады, что смогли помочь Вам в решении проблемы.
Опишите, что у вас не получилось. Наши специалисты постараются ответить максимально быстро.
Как поменять аву в Инстаграм
04.10.2018
Основной контент, который используется в Инстаграме – это фотографии.
Их можно загружать в свой профиль, а можно добавлять в истории – короткие ролики, которые исчезают спустя 24 часа после загрузки.
Однако одну из главных ролей играет изображение, которые установлен на аватарке аккаунта. Оно выполняет функцию «лица» Инстаграма. Сегодня мы расскажем, как это фото можно поменять.
Как поменять аву в Инстаграме с телефона
Удобнее всего настраивать свой профиль именно со смартфона или планшета, так как Инстаграм – это в первую очередь мобильное приложение. Ниже мы пошагово опишем, как поменять аву в Инсте в разных версиях программы – для Андроид и для iOS.
Android
Если у вас гаджет на базе Андроид, то поменять фото профиля в Инстаграме можно следующим образом:
- Открываем приложение.
- В правом нижнем углу нажимаем на значок свой аватарки, чтобы перейти на главную страницу профиля.
- Тапаем на надпись «Редактировать профиль», которая находится под строкой с количеством публикаций, подписчиков и подписок.
- В открывшемся окне жмем на круглый значок со своей фотографией профиля в Инстаграме (под ним расположена надпись «Другое фото).
- В меню жмем на «Новое фото профиля».
- Выбираем из галереи новую фотографию для своего аккаунта и тапаем на «Далее».
- По желанию обрабатываем снимок фильтрами или используем коррекцию цвета, затем сова кликаем на «Далее».
Готово! После этого в вашем Инстаграме будет установлена новая аватарка.
iPhone
В мобильном приложении для устройств на базе iOS также можно в свой профиль в Инстаграме загрузить новую фотографию. Это делается так:
- Открываем Инстаграм.
- Нажимаем на символ человечка в правом нижем углу.
- В меню своего аккаунта тапаем на «Редактировать профиль».
- Переходим по надписи «Сменить фото профиля».
- Кликаем на «Выбрать из коллекции», чтобы загрузить снимок из фотопленки».
- Выбираем изображение и жмем на «Готово».
Готово! После этих действий в вашем Инстаграм-аккаунте будет установлено новое фото.
Как сменить главное фото в Инстаграме с компьютера
Для ПК и ноутбуков не разработана официальная модификация Инстаграма. Есть сайт, на котором можно использовать только базовые функции: просматривать ленту новостей, лайкать и комментировать посты, подписывать и отписывать от других аккаунтов, а также изменять основные настройки профиля. К ним относится возможность изменения аватарки.
Это делается так:
- Переходим на сайт https://www.instagram.com
- Авторизуемся в системе под своим логином и паролем.
- В правом верхнем углу экрана жмем на символ человечка, чтобы перейти в свой профиль.
- Кликаем на надпись «Редактировать профиль», которая расположена справа от имени вашего аккаунта.
- Выбираем «Сменить фото профиля».
- Жмем на «Загрузить фото».
- В памяти устройства выбираем фотографию, которую хотим установить на аватарку.
- Нажимаем «Открыть».
Также есть еще один способ загрузить новое фото через ПК. Для этого вам понадобиться использовать тонкие настройки сайта и зайти в меню разработчика
Обратите внимание, этот метод подойдет только опытным пользователям. Ход действий следующий:. После этих действий вам откроется такой же вид Инстаграма, который используется в мобильных приложениях
Вы можете сменить свое фото профиля аналогично алгоритмам для Андроида и Айфона:
После этих действий вам откроется такой же вид Инстаграма, который используется в мобильных приложениях. Вы можете сменить свое фото профиля аналогично алгоритмам для Андроида и Айфона:
- Жмем на символ человечка (правый верхний угол).
- Кликаем на «Редактировать профиль».
- Находим «Сменить фото профиля».
- Нажимаем на «Загрузить фото».
- Выбираем нужную фотографию и подтверждаем свои действия.
Готово! Выполнив все перечисленные шаги, вы также поставите себе в Инстаграм новую аватарку.
Заключение
Какие аватарки для Ютуба обычно ставят?
Если проанализировать каналы на Ютубе, как мы это делали в статье про выбор названия, и посмотреть, какие значки ставят, то мы увидим примерно следующую статистику.
- 40 % — фотографии авторов.
- 40 % — логотип проекта.
- 10 % — рисованный персонаж (в основном на игровых каналах).
- 5 % — непонятная картинка, скаченная из интернета; известный всем герой фильма или просто фото знаменитости и т. д.
- И ещё 5 % — какой-то трэш, лишь бы что-то влепить.
Теперь давайте обсудим, почему примерно в 80 % случаев люди используют в виде значка YouTube-канала свою фотографию либо логотип проекта. Фотография в этом случае бывает не только обычной, но и обработанной, нарисованной в мультяшном стиле.
Фотография автора — это бренд, логотип проекта — это тоже бренд. Он должен запоминаться зрителям и подписчикам. Бренд — это доверие пользователей, а доверие — это главное, что делает любой проект успешным. От доверия (лояльности) подписчиков во многом зависит доход канала на Ютубе. Поэтому я рекомендую использовать для аватарки своё лицо или логотип.
Если вы — совсем новичок в интернете и у вас ещё нет своего логотипа, то, опять же, советую продумать его и обратиться к дизайнерам.
Рисованных персонажей ставят, я посмотрел, обычно игровые каналы. Разные школьники и т. д. Аудитория сами понимаете там какая.
Используй фишки топовых блогеров Рунета, чтобы собрать первый миллион подписчиков!
Подробнее о курсе
Мы же с вами адекватные люди, создаём хороший белый канал!
Как изменить описание канала Ютуб с телефона
Описание канала поменять также очень легко. Оно играет важную роль, так как в нем можно написать о том, что пользователя ждет на канале, какие полезности и интересности он для себя найдет. Стоит отметить, что многие блогеры на заказ просят профессионалов составить описание канала. Это действительно важный пункт, который может как и оттолкнуть подписчика, так и «притянуть» его в ряды постоянных зрителей.
Все достаточно просто. Необходимо в том же разделе «Настройки», о котором говорилось в прошлом пункте, вместо смены названия кликнуть на карандашик, который располагается напротив пункта «описание». Таким образом обладатель канала сменить быстро описание. После клика на «Готово» все пользователи при переходе на сам аккаунт под названием увидят описание, которое поставил блогер.
Вставка картинки в видео
После всех проделанных выше указаний вас сразу перекинет на уже знакомую страницу: «Статус и функции», где уже есть небольшие изменения. Во-первых, на месте, где была кнопка «Подтвердить», теперь стоит галочка и написано: «Подтверждено», а во-вторых, блок «Пользовательские значки видео» теперь подчеркнут зеленой полоской. Это означает, что вы получили возможность вставки картинок в видео. Теперь осталось разобраться, как это делать.
Однако изначально стоит обратить внимание на правила добавления обложек на видео, ведь, в противном случае, вы нарушите правила сообщества, ваш рейтинг снизится и у вас отнимут возможность добавления превью к видео. Даже более того, за серьезные нарушения видео могут быть заблокированы, и у вас будет отключена монетизация. Итак, необходимо знать всего лишь два правила:
Итак, необходимо знать всего лишь два правила:
- Используемая картинка должна соответствовать всем принципам сообщества YouTube;
- На обложках нельзя размещать сцены насилия, пропаганду чего-либо и изображения сексуального характера.
Чтобы сделать превью к видео, вам необходимо:
- В творческой студии перейти в раздел: «Менеджер видео», в котором выбрать категорию: «Видео».
Перед вами появится страница, на которой будут отображены все ранее добавленные вами видеоролики. Чтобы установить картинку на обложку в одном из них, вам необходимо нажать кнопку «Изменить» под тем видео, на которое вы хотите ее добавить.
Теперь перед вами открыт редактор ролика. Среди всех элементов необходимо нажать на кнопку «Свой значок», что расположена правей от самого видео.
Перед вами появится Проводник, где вы должны проложить путь к тому изображению, которое хотите поставить на обложку. После его выбора нажмите кнопку «Открыть».
После этого подождите загрузки (несколько секунд) и выбранная картинка будет определена как обложка. Чтобы сохранить все изменения, вам необходимо нажать кнопку «Опубликовать». Перед этим не забудьте заполнить все остальные важные поля в редакторе.





