Как сделать коллаж для историй в инстаграме
Содержание:
- Обновление в Историях: функция коллаж
- Как сделать коллаж в Instagram Stories из видео: приложения для создания коллажей
- Хайлайты
- Создаём видеоколлаж
- Приложения для добавления анимированного текста к видео
- Как выставить ролик более 15 секунд
- Как сделать коллаж в Instagram Stories из видео
- Как снять видео–историю
- Приложение для коллажей в Инстаграм онлайн
- Способ 1: Редактор историй
- Коллаж в сторис при помощи приложение SwiftKey для андроид
- Коллаж на смартфоне
- Способ 2: Pic Collage
- Создаём коллаж в сторис Инстаграм: обзор приложений
Обновление в Историях: функция коллаж
После одного из последних обновлений, в Инстаграме появилась функция коллаж, с помощью которой владелец профиля может разместить сразу несколько снимков. Не нужно скачивать сторонние приложения, чтобы создать интересную картинку или разместить сразу до шести снимков.
Чтобы сделать коллаж в Инстаграме:
- Открыть раздел Сторис – выбрать сбоку: «Коллаж».
- Нажать еще раз по значку, чтобы открыть полный список форматов.
- Сделать фотографии или загрузить из Галереи.
В режиме есть способ редактирования добавленных изображений: нажать по картинке и выбрать значок «Корзина». Далее, нужно загрузить еще один снимок или создать с помощью камеры.
Новое меню Сторис в Инстаграме
Для обновленного меню добавили боковые настройки, где с помощью перелистываний можно выбирать тип оформления публикации.
В список настроек вошли те, которые были расположены в нижней части экрана:
- бумеранг;
- суперзум;
- свободные руки;
- создать.
В предыдущее меню поместили добавление публикаций и прямые эфиры. Теперь ведущие могут сохранять трансляции, созданные ими ранее.
Коллажи также были добавлены в новое меню, как способ создания Историй и их оформления. Кроме загрузки фотографий, пользователи получили измененные шрифты и возможности для редактирования текста: три дополнительных стиля и обводка.
Как сделать коллаж в Instagram Stories из видео: приложения для создания коллажей
Инструмент «Коллаж» в редакторе сторис пока не поддерживает добавление видео, поэтому можно пользоваться сторонними приложениями.
Android
Canva — приложение от всем известного редактора. Есть готовые шаблоны коллажей (+ отдельные для сторис), можно создавать коллажи вручную, перемещая в редакторе изображения в PNG формате. Картинки можно найти в библиотеке редактора или загрузить вручную из галереи.
StoryLab — редактор сторис, в котором более 200 настраиваемых шаблонов коллажей и 800+ отдельных шаблонов для сторис. Есть различные стили рамок и эффекты, готовые фоны, более 50 рукописных шрифтов, чтобы уникализировать сторис.
Mojito — редактор сторис в современном минималистичном стиле. В библиотеке 1 000+ статичных и анимированных шаблонов — есть из чего выбрать. Плюс приложения — тут можно создавать видео-коллажи и экспортировать результат сразу в Инстаграм.
Pic Stitch — редактор коллажей, в котором 245+ шаблонных сеток. В нем можно редактировать фотографии, изменять рамки сеток, менять размеры коллажей, создавать собственные сетки (если недостаточно шаблонов), менять фон.
STORIO — в этом приложении можно создавать шаблоны не только для сторис, но и для постов + есть шаблоны для бесконечной ленты (лендинг в Инстаграм). В приложении 300 шаблонов, 26 тематических подборок и 15 бесплатных шрифтов.
P.S. Если отметить аккаунт @storio.app в своих сторис, то есть шанс попасть в официальную Инстаграм ленту разработчиков и получить из нее дополнительный трафик.
Mixgram — редактор коллажей с 1 000+ шаблонами. Для редактирования доступны сетки, разбитые на категории. Можно улучшить сторис при помощи 100 эффектов, текста, стикеров, цветокоррекции, обрезки фото, модных рамок, инструмента фото-сплит.
Story — приложение заточено под рекламные сторис, шаблоны (обычные и с коллажами) разбиты под самые популярные категории (красота, путешествия, спорт, бизнес и другие). Пользователям доступен миллион стоковых фотографий.
- Layer — Story Maker & Layouts;
- Kards — Instagram Story Editor
- Instories: сторис шаблоны;
- Unfold;
- 500 Stories;
- imin;
- Nichi;
- Dazzle — Инста сторис шаблоны;
- Smoozly;
- Storico.
Заключение
Создавайте коллажи в сторис Инстаграм, чтобы разнообразить контент, так как однообразные фото или видео могут приедаться подписчикам. Еще коллажи можно использовать, чтобы выкладывать реакции на истории или ответы в сторис на вопросы подписчиков.
Чтобы делать уникальные креативные коллажи — пользуйтесь стикером IMG, а также приложениями для Андроид и iOS.
Хайлайты
Под хайлайтами подразумеваются вечные сторис, закрепленные в профиле. Обычные автоматически исчезают через 24 часа после публикации, эти — остаются. Владелец аккаунта сам решает, какие сторис поместить в хайлайты. Они расширяют информационную значимость профиля. В них необходимо собирать наиболее важные сведения. Это могут быть прайс-листы, расписания занятий и мероприятий, подробности о товарах и услугах, отзывы потребителей, актуальные акции, релизы новинок и т. д. Очень полезно сохранять ответы на часто задаваемые вопросы, тогда не придется каждый раз дублировать их. Подборки находятся под шапкой учетной записи — ниже описания, но выше постов.
Добавить в хайлайты можно как новые, так и уже опубликованные истории из архива. В первую очередь они полезны для бизнес-аккаунтов, но также пригодятся личным и блогерским страницам.
Следует позаботиться об обложках и названиях хайлайтов. Они должны быть броскими и понятными. Можно или оформлять все разделы в едином стиле, или добавлять в каждый блок изображение, четко отражающее тематику подборки.
Хайлайт создается следующим образом:
- Выкладывается обычная сторис.
- После публикации она открывается. Нажимается кнопка в виде сердца с надписью «Выделить».
- Выбирается имеющаяся подборка или создается новая.
Обложка хайлайта ставится автоматически, но ее можно изменить. Для этого надо нажать «Редактировать обложку» и выбрать желаемую сторис из подборки.
Хайлайты можно редактировать или удалять. Для этого надо:
- Выбрать закрепленную подборку.
- Нажать внизу «Еще».
- Кликнуть на нужный пункт появившегося меню: «Редактировать актуальное», «Убрать из актуального».
Создаём видеоколлаж
Если вы хотите создать коллаж из двух или более клипов, то инструкция, представленная ниже, точно вам пригодится. Главное – точно ей следовать.
Первый шаг: Откройте программу
Если Иншот уже установлен на ваше устройство, то его иконку можно найти в меню приложений. Она имеет красный фон и белый рисунок объектива. Ткните на неё.
Теперь нажмите на значок под названием «Видео». Вы увидите кнопку «Новый», которая откроет галерею телефона. Нажмите на неё.
Для того чтобы создать коллаж, вам нужна какая-нибудь подложка. Для этой цели отлично подойдёт пустой файл, который занимает первую позицию в списке. Выберите его и нажмите на галочку в нижней части экрана.
Второй шаг: Добавьте ролики
Для этого вам понадобится функция под названием «PIP». Найти её можно в панели инструментов, которая находится в нижней части экрана.
Для того чтобы выбрать ролик, необходимо просто нажать на иконку инструмента.
В результате откроется галерея с вашими видео. Ткните на нужное.
Теперь настройте размеры наложенного клипа и его местоположение. Если вы случайно ошиблись с выбором, удалите клип, нажав на крестик в левом верхнем углу.
Теперь добавьте второй ролик. Для этого вам нужно снова выбрать функцию «PIP». В рабочей области вы увидите иконку со знаком «+». Нужно нажать на неё.
Выберите второй клип и настройте его параметры точно так же, как вы это делали с первым. Только расположить его нужно в другой части подложки.
Длительность пустого файла должна быть равна длительности роликов. Для этого его нужно просто растянуть.
Третий шаг: Сохраните результат
Для этого нажмите на соответствующую кнопку, которая находится в верхней части экрана.
Теперь настройте параметры разрешения и частоты кадров. От этого будет зависеть не только размер файла, но и качество готового контента. Поэтому этот шаг лучше не игнорировать.
Осталось только дождаться окончания конвертации.
Приложения для добавления анимированного текста к видео
Видео, сделанное из фото и клипов, — это уже хорошо. А что, если хочется добавить к такому видео красивые вступление и заключение, да ещё и сделать это прямо на телефоне? Это, оказывается, тоже не проблема! Приложений нынче столько придумали, что вряд ли найдётся задача, на которую ещё не создали решение А для ИнстаграмТВ такие вещи уж точно необходимы!
Adobe Spark Post
- Ссылка для iOS
- Ссылка для Android
Цена: бесплатно, есть подписка на сервис
Adobe Spark Post — это, на самом деле, не совсем редактор, а приложение для дизайна красивых изображений для соц. сетей. Тем не менее, с помощью этой программки вы можете создавать 4-х секундные анимированные клипы с текстом, которые затем можно использовать как переходы, а также начало или конец видео.
Дополнение. Заметила, что у Adobe Spark теперь есть отдельное приложение для видео под названием Adobe Spark Video. Сама его пока не тестировала, но если хотите попробовать, то вот ссылочка. В этом приложении вы сможете создавать видео с возможностью редактировать трек, создавать видео нужного формата под разные соц. сети, добавлять к видео музыку, а также голос за кадром. К сожалению, программка именно для видео существует только для устройств iOS. Пользователям Андроид пока придётся пользоваться Adobe Spark Post.
Кстати, если вы уже являетесь подписчиком на услуги от Адоба (Photoshop, Lightroom) или подписаны на специальный пакет программ для фотографов, то вы автоматически имеете доступ к премиум-версии Adobe Spark.
Я занимаюсь фотографией на любительском уровне, поэтому подписана на Фотошоп. Когда Спарк только появился, на базе фото из рецептов, я создала несколько видео-рецептов для моего сайта Смузик. Возможно, что это не самые красивые на свете видео, но зато такой контент можно создать за считанные минуты Самое классное — это то, что Спарк сохраняет ваши видео, которые потом можно дублировать и использовать, как базовый шаблон. Это экономит массу времени, если часто пользоваться этим инструментом. Ниже приведу пример моего видео, созданного с помощью Adobe Spark.
Ripl
- Ссылка для iOS
- Ссылка для Android
Цена: бесплатно, есть подписка на сервис
Ripl — похожее на Adobe Spark Post приложение для дизайна, в котором можно соединить воедино около 12 изображений и добавить к ним красивые переходы. Что касается анимированных переходов, то у Ripl’а они намного симпатичнее, конечно. Единственная проблема в том, что выбор кириллических шрифтов, как всегда, небольшой, да и для доступа к хорошим функциям придётся оформлять подписку.
Canva
- Ссылка для iOS
- Ссылка для Android
Цена: бесплатно, есть встроенные покупки и подписка на сервис
Canva — достаточно известный инструмент среди многих пользователей интернета, но всё равно добавлю его в статью, если вдруг кто-то не в курсе. Приложение Канва, конечно, предназначено для создания изображений, а не видео. Тем не менее, с его помощью можно создавать красивые заставки с текстом и потом добавлять их как слайд в ваши видео.
Я лично постоянно пользуюсь компьютерной Канвой (canva.com) и подписана на её платную версию, куда можно загружать свои собственные шрифты и логотипы. Подписка, возможно, дороговата, но если постоянно пользоваться этой программой, то она себя окупает.
Как выставить ролик более 15 секунд
Залить длинный видеоматериал в сторис Инстаграм можно двумя способами: разбить его на фрагменты или загрузить на IGTV канал. Если хотят выставить видео целиком, отдают предпочтение последнему варианту.
Опубликовать на IGTV можно клипы продолжительностью до 10 минут и до четверти часа с телефона. Загружать ролики длиной до 1 часа имеют возможность только верифицированные аккаунты.
Важно: в последних версиях мобильного приложения Инстаграм добавлена возможность заливать длинные видео непосредственно используя само приложение. Видео автоматически разделяется на части
Нарезка видео для сторис
Выложить длинное видео в Инстаграм можно только с согласия владельца аккаунта на заливку отрезков длиной в 15 сек. За счет публикации всех частей один за другим, сохраняется эффект одного видео.
Ролик можно разделить на равные части следующим способом:
- Войти в приложение Инстаграм и авторизоваться.
- Перейти в ленту.
- Выбрать в галерее материал, который необходимо разместить.
- При заливке Instagram разделит ролик автоматически.
Для удаления или смены последовательности размещения отрезков необходимо зажать палец на части клипа, которую нужно переместить или удалить и совершить действие, выбрав соответствующий пункт в меню.
Загрузка в IGTV
Перед тем, как загрузить видеофайл в IGTV, владелец аккаунта создает канал. Воспользоваться функцией можно с ПК и мобильных гаджетов.
В отличие от истории, загрузить ролик на канал можно в браузерной версии через компьютер. Продолжительность видео клипа — не более 10 минут. Инструкция загрузки видео в IGTV со смартфона:
- Запустить социальную сеть, авторизоваться войти в ленту.
- Кликнуть значок «+» в верхнем правом углу.
- Видеофайл для заливки выбрать в галерее. К ролику добавить название и краткое описание.
- Дождаться окончания загрузки.
В ленте отобразиться уведомление при размещении видео файла продолжительностью более минуты. Это означает, что создана публикация, содержащая ссылку на просмотр полной версии ролика в IGTV.
Как сделать коллаж в Instagram Stories из видео
Процесс вёрстки сторис из видео очень похож на работу с фотографиями. Последовательность действий фактически та же:
- Запустить приложение
- Найти в галерее приложения подходящий шаблон
- Добавить необходимые видеофайлы
- Сохранить получившийся коллаж в галерею или выгрузить в Instagram
Отличаться процесс может только тем, что добавление видео в шаблон может длиться ощутимо дольше, т.к. файл форматируется и обрабатывается для внедрения в будущую сторис.
Рассмотрим процесс на примере приложения «Story Maker — создатель историй для Instagram» для Android:
Сразу после отображения логотипа приложения выберите подходящий шаблон. Для этого нажмите на него.
Отобразится шаблон с возможностью редактирования. Можно внести в него изменения. Например, добавьте текст. Для этого имеется кнопка внизу экрана.
Напечатайте текст. Подтвердите изменения кнопкой справа над клавиатурой.
Текст добавится в коллаж. Можно перейти к загрузке видеофайлов. Нажмите на зону со знаком «+» и выберите из галереи необходимый файл.
Видеофайл можно обрезать, если необходимо. Когда закончите редактирование, нажмите на «галочку» в правом нижнем углу. Обработка файла займёт некоторое время, после чего изображение появится в коллаже.
По аналогии добавьте второе фото. Когда создание коллажа будет завершено нажмите «Сохранить» в правом нижнем углу, чтобы отправить его в галерею.
По итогам через приложение Instagram вы сможете выгрузить созданный коллаж из галереи в свои сторис.
Как снять видео–историю
Для того чтобы снять видео для истории, что называется «здесь и сейчас» выполните следующие шаги.
Алгоритм действий:
- Выберите какую камеру нужно использовать для съемки: фронтальную или основную;
- Нажмите и не отпускайте белый круг, расположенный по центру, в нижней части экрана;
- Чтобы приближать или удалять кадр, двигайте палец вверх или вниз, соответственно;
- По мере заполнения красной шкалы вокруг белой кнопки, вы будите понимать, сколько времени у вас осталось для съёмки;
- После окончания съёмки, нажмите «Далее»;
- Выберите кому вы хотите показать свою только что снятую сторис, только лучшим друзьям или отправить видеосообщение в директ другу;
- Выложить новую историю, кликнув в правом нижнем углу дисплея на белый круг со стрелкой.
Если снять видео в сторис Instagram получилось, однако результат не впечатлил, его можно удалить. Для этого зажать изображение крестика или кнопку «Назад».
Используем маски и фильтры
Для того чтобы сделать видео для сторис более привлекательным, придать определённый стиль или просто разнообразить, в приложение встроены разнообразные маски и фильтры.
Эффекты и маски
Как применять фильтры:
- Откройте приложение Instagram;
- Запустите функцию публикации сторис;
- Перемещайте кнопку спуска затвора влево;
- Выберите нужный фильтр;
- Снимите сторис в выбранным эффектом.
Стикеры для видео
Благодаря стикерам, выложенная в Инстаграм история становится ярче и интереснее. С помощью геолокации, опросов, отметок друзей, хештегов, GIF–анимации и тестов можно существенно повысить интерес к вашему аккаунту, побуждая подписчиков активнее реагировать на публикации.
Стикеры для сторис
Чтобы добавить стикеры, необходимо:
- Снять ролик, способом описанным выше;
- Нажать в правом верхнем углу на значок смайла;
- В открывшейся панели появятся доступные стикеры (хештег, упоминание, местоположение и др);
- Для просмотра всех вариантов необходимо прокручивать страницу вниз, либо найти нужный, воспользовавшись поиском;
- Кликнуть выбранный стикер, чтобы он появился в истории;
- Можно изменить размер стикера и его положение на экране, нажав на изображение;
Доступные режимы съемки
Помимо обычной съёмки в инстаграм–историях доступны несколько режимов. С их помощью можно снимать разными способами, чтобы впоследствии выставить полученное видео в историю Инстаграм.
Режимы съёмки истории
Свободные руки
Режим запускает 15-секундную съёмку сторис, во время которой нет необходимости удерживать кнопку записи. Подходит для съемки с любого статичного крепления или штатива.
Как запустить режим «Свободные руки»:
- Активировать истории;
- Слева открыть все доступные режимы, кликнув по стрелочке;
- Выбрать режим «Свободные руки»;
- При необходимости применить маску или эффект;
- Нажать на спуск затвора;
- Для остановки записи, ещё раз нажать на кнопку записи;
- Отредактируйте отснятую запись, добавив стикеры и надписи.
Используйте этот режим если во время записи вам нужно находиться на расстоянии от телефона или что–то показывать своим подписчикам, а так же для более стабильной картинки.
Суперзум
Режим «Суперзум» позволяет записывать видео в Инстаграм истории, увеличивая определенную часть кадра.
Имеет несколько вариантов:
- Дискотечный бит;
- ТВ-шоу;
- Драматический;
- Сердечки;
- Огонь;
- Печаль;
- Драма;
- Папарацци;
- Сюрприз;
Перемещайте доступные эффекты, расположенные над кнопкой записи, чтобы выбрать один из них. Функция доступна только в последних версиях приложения Инстаграм.
Использовать режим «Суперзум» просто:
- Нужно кликнуть по значку фотоаппарата в верхнем левом углу;
- Выбрать основную или фронтальную камеру;
- Слева в списке режимов выбрать «Суперзум»;
- Применить подходящий эффект;
- Навести камеру на объект приближения;
- Кликнуть большую кнопку, чтобы начать съемку;
- По окончанию записи видео можно посмотреть результат и опубликовать историю.
Важно! Историю можно отправить личным сообщением, сохранить ее в память смартфона. В открытом профиле, ее смогут просматривать и репостить все пользователи
Boomerang
Бумеранг – это режим, который делает серию фото подряд, затем собирает их в мини видео, которое не имеет начала и конца. Именно поэтому режим обозначен знаком бесконечности. По сути это GIF-анимация.
Как снимать ролики в режиме бумеранг для сторис Инстаграм:
- Кликнуть иконку «истории»;
- Слева раскрыть список доступных режимов;
- Прокрутить до режима «Boomerang» и активировать его;
- Начать съемку;
- Перемещать камеру;
- Запись остановится сама.
С первого раза может быть не совсем ясно, как работает режим Бумеранг, это станет понятно после нескольких дублей. Экспериментируйте и всё получится.
Приложение для коллажей в Инстаграм онлайн
Коллаж для Сторис онлайн можно создать с помощью специальных приложений. Если вам не нравится стандартный функционал в режиме Stories, то воспользуйтесь сторонними сервисами. Отметим три проверенных программы, которые доступны для бесплатного скачивания с Google Play или AppStore:
- PicsArt.
- StoryArt.
- Unfold.
Все утилиты предлагаются бесплатно, но исключение составит последнее приложение, в функционал которого входят платные опции. Все они обладают простым интерфейсом, вы сможете легко разобраться в использовании. Рассмотрим первую программу PicsArt. Она позволяет свободно перемещать картинки без закрепления к конкретному месту, в то время, как другие два приложения подразумевают только готовые шаблоны. Инструкция:
- Установите PicsArt.
- Откройте сервис и во вкладке «Коллажи» выберите «Сетки».
- Выберите количество необходимых фото для размещения, например, две, три или 4.
- Далее настройте границы, указав цвет. Также можно подобрать фон.
- Сохраните готовое изображение.
Второй вариант использования PicsArt:
- Откройте программу и выберите цвет фона. Можно установить какую-нибудь картинку из готовых вариантов.
- Далее загляните в раздел «Инструменты» и нажмите на значок добавления фото.
- Откроется галерея в телефоне – выберите необходимый файл.
- Во вкладке «Стикеры» подберите подходящие варианты.
- Сохраните.
Полученное изображение можно выкладывать в ленту Инстаграма.
Также вы можете воспользоваться официальным сервисом от площадки – Layout for Instagram. Скачать его можно с маркета приложений. Программа отличается удобством и расширенным функционалом. Если вы начнете создавать коллаж через Сториз, то система предложит перейти в Layout чтобы продолжить создавать подборку.
Ее использование ничем не отличается от представленного выше PicsArt. Откройте программу и выберите нужный шаблон.
Затем загрузите фотографии, настройте границы и сохраните работу. Можно сразу опубликовать картинку, не выходя из Layout.
Как удалить временно страницу или профиль в Инстаграме
Способ 1: Редактор историй
Чтобы создать коллаж в истории стандартными средствами официального приложения Instagram для Android или iOS, можно прибегнуть к двум решениям в зависимости от требований к результату
Обратите внимание, наилучшее качество гарантирует лишь второй вариант, так как в первом ограничено количество настроек
Подробнее: Как добавить сторис в Instagram с телефона
Вариант 1: Объединение изображений
Для объединения нескольких фотографий в единое изображение придется прибегнуть к инструменту «Коллаж». В данном случае имеется лишь несколько стандартных шаблонов, определяющих количество снимков в рамках публикации, но без индивидуальных настроек, не считая режимов наложения фильтров при создании фотографий на камеру устройства.
- Откройте приложение Инстаграм и на домашней вкладке воспользуйтесь кнопкой «Ваша история». Также перейти к редактору можно с помощью значка в левом верхнем углу экрана.

На панели с левой стороны нажмите по значку со стрелкой вниз и выберите «Коллаж» из представленного списка инструментов. Для изменения количества одновременно доступных кадров, но строго до шести штук, следует воспользоваться отмеченной нами кнопкой и коснуться подходящего варианта.

Чтобы начать заполнение, коснитесь одного из блоков на экране, по необходимости установите фильтр для работы с камерой и тапните по центральной кнопке, как при создании обычной фотографии. В качестве альтернативы можете загрузить готовое изображение из памяти смартфона, нажав «+» в левом нижнем углу и указав нужный снимок на странице «Галерея».

Получившийся коллаж сильно ограничен в плане редактирования, но при этом все же можно удалять или менять кадры местами путем зажатия и перетаскивания в нужное место. Для завершения и сохранения воспользуйтесь кнопкой с изображением галочки.

Используя стандартный редактор сторис, отредактируйте изображение, подготовив к публикации. После этого нажмите «Получатели» или по значку со стрелочкой и напротив пункта «Ваша история» воспользуйтесь кнопкой «Поделиться».

Вариант 2: Наложение изображений
Кроме рассмотренного инструмента, создать коллаж можно с помощью специального стикера, позволяющего накладывать фотографии на редактируемый фон, и сторонней клавиатуры. Первый вариант пока что доступен только на iOS, в то время как второй является отличной альтернативой для Android-устройств.
Подробнее: Наложение фото друг на друга в истории в Instagram

Коллаж в сторис при помощи приложение SwiftKey для андроид
Для того чтобы создать коллаж по тому же принципу как на айфоне, на телефоне под управлением Android потребуется установка дополнительного приложения–клавиатуры SwiftKey.
Клавиатура Swiftkey
SwiftKey — это дополнительная клавиатура для андроид–смартфонов, позволяет набирать текст не отрывая палец от клавиатуры, и печатать “скользя” между букв. Но для сторис она открывает одну дополнительную, интересную функцию – создание стикеров из фото, используя которую можно создать коллаж.
Процесс создания коллажа с помощью SwiftKey
В первую очередь нужно установить клавиатуру Свифткей в качестве основной и предоставить доступ к внутреннему хранилищу смартфона.
Включаем клавиатуру SwiftKey по умолчанию
После внесение изменений в настройки телефона, открываем режим создания сторис в Инстаграм, далее нужно выбрать любое изображение из галереи, которое будет участвовать в процессе создания изображения. Чтобы добавить на холст еще одно фото, нажимаем на значок «Аа» для ввода текста. На данном этапе откроется клавиатура свифткей.
Включаем режим ввода текста
Создаём наклейку из фото
Теперь в опциях клавиатуры необходимо включить режим создания стикеров, нажать на значок булавки или гвоздика (эта иконка выглядит по-разному в зависимости от модели телефона и версии ОС).
Выбираем фото для стикера
Готовая история с эффектом наложения фото на фото
Повторяйте шаги столько раз, сколько нужно добавить фото в коллаж, перемещайте снимки в нужном порядке, при необходимости готовую композицию можно украсить стикерами.
Сервисы для быстрого набора подписчиков
Likeinsta – сервис позволяет быстро накрутить живых подписчиков за небольшую плату
Instaplus PRO – приложение для Android смартфонов которое позволяет эффективно раскрутить любой аккаунт
Jesica Bot – попробуйте безопасное инновационное приложение для продвижения Инстаграм–аккаунта
Коллаж на смартфоне
Фотоколлаж также можно создать на смартфоне. Как же это сделать?
Простой коллаж из фото можно создать в Инстаграме. Для этого необходимо:
Выше приведен подготовительный этап по установке и настройке софта. Далее сделайте следующее:
- Выберите подходящие изображения. Здесь можно добавить не больше девяти фото.
- Определитесь с подходящим макетом, который вы будете использовать.
- Жмите на часть коллажа для его изменения. После этого можно корректировать размер, переместить изображение на другую позицию, зеркально отобразить фото и выполнить иные настройки.
- Жмите на кнопку Сохранить, а после этого на Далее.
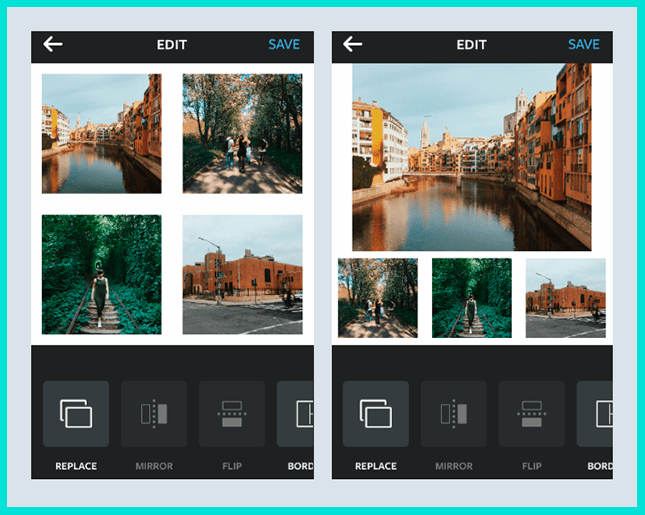
Теперь откройте Инстаграм и выберите вновь сделанный коллаж из фото в Галерее. Для его украшения выберите фильтр и жмите Поделиться, если вы хотите выставить готовое изображение в истории или посте.
На телефоне с помощью приложений
По желанию можно сделать коллаж из фото на телефоне с помощью одного из многочисленных приложений. Рассмотрим несколько вариантов:
1. Collage Maker & Photo Editor
Это удобное приложение, позволяющее создавать коллаж прямо на смартфоне. Здесь доступно сочетание до 18 разных фотографий, более 100 макетов рамок и огромный выбор наклеек и эффектов.
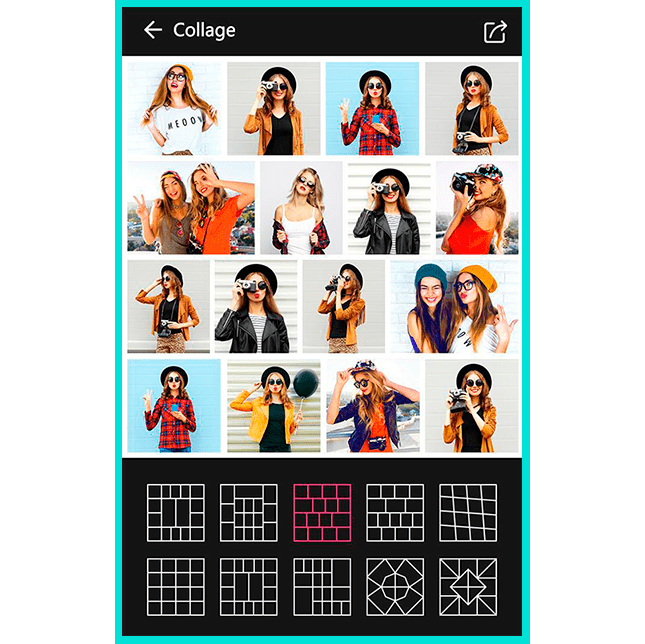
С помощью софта можно сделать коллаж в собственном стиле, с применением разных шрифтов и рисунков. Предусмотрена возможность добавления текста и фильтров, хранение фотографии с размытым фоном и т.д. Пользователи отмечают удобство и большой функционал софта.
2. Фоторедактор
Это универсальное приложение, с помощью которого удобно редактировать фотографии, добавлять на них множество стильных эффектов, применять разные инструменты и создавать коллажи.
Готовые работы можно публиковать в Инстаграм, во ВКонтакте и других сервисах. В ассортименте доступно большое число оригинальных наклеек, стильные фотофильтры и фотоэффекты, возможность создания подсветки и теней, а также ряд других опций.
3. Collage Photo & Grid
Эта программа специально разработана для создания коллажей из фотографий. Достаточно выбрать макет, добавить картинку и сделать необходимое редактирование с помощью фильтров.
Возможности софта позволяют объединить до 18 фотографий. Разрешается менять фон, шрифт и наклейки. Можно обрезать и редактировать фото, сохранять изображения в большом разрешении и обмениваться ими.
Это лишь часть программ, которые можно использовать в телефоне для создания фотоколлажей. При желании можно использовать и другие варианты.
Способ 2: Pic Collage
Еще один бесплатный вариант создания коллажей для Инстаграм. Pic Collage работает не только с галереей фото, но и подключается к Instagram и Facebook – для выбора уже опубликованных снимков.
Инструкция:
- После выбора фото Pic Collage предложит варианты фона: сердечки, усы и прочий клип-арт.
- Если нажать на значок в нижней панели, открывается дополнительный функционал: выбор схемы, фона, расположения оттенков.
- Pic Collage позволяет вращать и увеличивать фото. Настраивается тень и резкость.
- Есть дополнительный функционал: обрезка снимков, добавление фонов и текста, рисование и даже анимация.
Иногда удобнее сразу выбрать схему, а затем – наполнять ее фотографиями.
- Нужно нажать на «Сетки» в главном меню.
- Выбрать подходящий макет.
- Нажать в любом месте для добавления фото или снимка, надписи, анимации.
Можно сразу начать с шаблонов:
- Выбрать «ШАБЛОНЫ» на главной странице Pic Collage.
- Подобрать подходящий вариант. Есть фильтр по темам, размеру, количеству размещаемых фото.
- Нажать на выбранный шаблон и выбрать надпись «Редактировать».
- Добавить текст, наклейки, фото, надписи – по желанию.
- Нажать «Готово», зайти на свою страницу Инстаграм и разместить фотоколлаж..
Посмотреть все готовые изображения можно в специальном разделе – «Мои коллажи». Он находится в нижнем левом углу.
В настройках Pic Collage есть возможность выбрать разрешение, подключить Фейсбук, попросить напомнить о новых снимках или даже найти друзей.
Ссылки на PicCollage: для Android, для IOS.
Создаём коллаж в сторис Инстаграм: обзор приложений
Вам наскучили обычные фото и видео в Инстаграм? Хотя как они могут надоесть с таким набором дополнительных функций? Но допустим, все маски вы уже примерили, фильтры и стикеры использовали, хочется чего-то новенького. Например, сделать коллаж в сторис. Желание объяснимое: одновременно несколько фото или даже видео на экране – это круче, чем одно. Но пока такую опцию разработчики не добавили. В ленте она есть, а коллаж в сторис Инстаграм без дополнительных инструментов не создашь.
Если вы озаботились вопросом, как сделать коллаж в Инстаграме в истории, придётся познакомиться с приложениями, которые разработаны специально для этого. Благо их много. Есть отдельно для Андроида или Айфона, а бывают подходящие для всех устройств.
Кстати, схема применения тоже примерно одинакова для всех приложений:
- Скачиваешь и устанавливаешь приложение (ниже список);
- Открываешь его;
- Ищешь подходящий шаблон;
- Загружаешь свои фото/видео.
Как правило, интерфейс настолько понятен, что в дополнительных инструкциях нет нужды.
Рассмотрим наиболее популярные у пользователей приложения для коллажей в сториз.
- Unfold работает с Android и есть для iOS. Предлагает разные рамки, форматы, а также оригинальные шрифты. Минус – не все шаблоны бесплатны.
Story Maker для Андроид, полностью бесплатный и удобный. Есть широкий выбор фонов и шаблонов для коллажей. Причём применять можно не только в Инстаграм, но и в Фейсбуке и Ватсап. Минусы – скорее всего, не удастся скачать без рекламы и не хватает шрифтов кириллицы.
StoryArt – ещё одно мультиплатформенное приложение. Шаблоны получите даром, их можно применять и для фото, и для видео в историях. Но классные шрифты только в латинском варианте.
- Story Lab предназначено для Android. Полностью бесплатно и состоит из 60 шаблонов для коллажей в историях. А также есть стикеры и анимация.
PicsArt годится и для Android, и для iPhone. Авторы уверяют, что это редактор №1. И в самом деле, функционал предоставляется внушительный. Можно применять не только готовые шаблоны, но и креативить самому. Однако есть реклама, и полностью получишь опции только, подписавшись. Конечно, вовсе не даром.
Canva – ещё одно приложение, разработанное для Айфон и Андроид. Это бесплатный графический редактор онлайн. Разработка для историй – его новинка. Пользователям обещают сделать оформление Инстаграм не хуже, чем у звёзд: стильно и ярко.
Supa – это видеоконструктор. Он позволяет создавать живой коллаж в сториз и ролики для ленты по шаблонам и без. Однако если пользоваться приложением бесплатно, придётся смириться с его логотипом в своих сторис. Но он симпатичный, с уточкой.
Изучайте и выбирайте приложение, которое будет максимально удобно именно для вас. Если представленного списка мало, ищите что-то своё. Новинки появляются часто.





