Как закрыть профиль в одноклассниках за 5 простых шагов
Содержание:
- Что такое закрытый аккаунт ВКонтакте
- Как изменить тип существующей группы, и скрыть ее от посторонних
- Создание сообщества в ВК по шагам
- Ответы на вопросы
- Открытие закрытого профиля ВК
- От кого можно ограничить страницу
- Бонус: как перевести страницу в группу
- – Просмотр закрытого профиля по ID
- Настройка антивируса
- Что можно скрыть во ВКонтакте
- Как скрыть видеозаписи в ВК
- Как создать закрытую группу в ВК?
- Как сделать профиль в ВК закрытым?
- Как создать закрытую группу в ВК
- Как ограничить доступ к своей страничке во «Вконтакте»?
- Дополнительные настройки приватности – как скрыть все от всех?
Что такое закрытый аккаунт ВКонтакте
Еще совсем недавно у пользователей ВКонтакте не было возможности полностью скрыть личную информацию на своей странице. Можно было отрегулировать настройки приватности так, чтобы другим людям была недоступна информация о записях на стене, местах учебы и работе, данных о себе и даже о некоторых друзьях. Недавно же администрация социальной сети выпустила обновление, которое позволяет полностью скрыть свою страницу от посторонних глаз всего в пару кликов.
Теперь в закрытом аккаунте другие пользователи смогут увидеть только:
- имя и фамилию (те, которые человек сам указал при регистрации);
- дату рождения;
- город проживания;
- место работы;
- общее количество друзей;
- количество записей на стене.
Как изменить тип существующей группы, и скрыть ее от посторонних
Тоже будет два варианта.
С компьютера
Напоминаю, чтобы изменять тип группы, вы должны быть администратором (см. как назначить администратора в группе Вконтакте).
Переходим в нужное сообщество. В блоке меню нажимаем на ссылку «Управление». На следующей странице, в самом верху экрана, находит блок «Тип группы». Выбираем вариант «Закрытая». Сохраняем настройки.
С телефона
Переходим в нужную группу в приложении. В верхней части экрана нажмите на значок шестеренки, для перехода в раздел «Настройки». На следующей странице перейдите в раздел «Информация». Затем найдите блок «Тип группы», и отметьте вариант «Закрытая». Для сохранения изменений нажмите на галочку, расположенную в правом верхнем углу экрана.
Создание сообщества в ВК по шагам
2. Выбор тематики
Выбери основную тематику. На выбор — шесть разных тематик в зависимости от целей и задач. Перечислим их и дадим несколько примеров:
- Бизнес: магазин, кафе, ресторан, кофейня, парикмахерская, салон красоты, спортивный клуб, студия загара, турагентство, клиника, мастерская, шиномонтаж, ремонт и строительство, грузоперевозки, доставка, прочие услуги.
- Тематическое сообщество: новости, развлечения, блоги на различные темы, медиа. Цель — публикация новостей и материалов, комментарии от подписчиков.
- Бренд или организация: конкретный товар, торговая марка, фильм, книга, учебное заведение, библиотека, благотворительный фонд.
- Группа по интересам: класс в школе, группа в университете, клуб, объединение по интересам. Подходит, если участники будут много и активно общаться между собой, загружать фото, видео, аудио.
- Публичная страница: музыкант, музыкальная группа, актер, общественное движение, блогер, инфлюенсер, спортивная команда. Для публикации информации о своей деятельности, творчестве или для создания представительства фирмы в ВК.
- Мероприятие: встреча, концерт, день рождения, корпоратив, выставка, вечеринка, мастер-класс, конференция, поездка. Подходит для повторяющихся мероприятий (например, ежегодных), так как дату можно менять.
В зависимости от того, какой из шести вариантов тематики ты выберешь, будет создано сообщество одного из трех типов: группа, паблик (публичная страница) или встреча. В большинстве случаев у тебя будет паблик:
Паблик, группа или встреча в зависимости от выбранной тематики сообщества
Что выбрать — группу или паблик?
Если нужно, чтобы пользователи активно участвовали в деятельности сообщества, загружали свои материалы, могли писать записи на стене от своего имени (не комментарии, а именно записи, то есть посты, которые можно комментировать, и чтобы они появлялись на стене сразу), создавай группу.
Если достаточно, чтобы они просто могли комментировать то, что ты публикуешь, или чтобы еще могли предлагать посты (через «Предложить новость»), создавай паблик.
При необходимости группу можно будет перевести в паблик или наоборот. Подробнее об отличиях мы расскажем ниже.
Выбрав тематику, нажми на нее. Появится окно «Создание сообщества».
3. Название сообщества, уточнение типа и тематики
- Введи название сообщества. Оно должно быть информативным и емким, не слишком длинным. Не надо писать большими буквами, использовать спецсимволы и украшательства. По названию люди будут искать твое сообщество в поиске ВК.
- Выбери конкретную тематику из списка. Если начать набирать свою тематику на клавиатуре, ВК покажет подходящие варианты.
- Если есть сайт, укажи его адрес (например, https://vhod.ru/). Это не адрес группы, которую ты создаешь! Указывай адрес сайта только в том случае, если у тебя есть отдельный сайт, куда ты также приглашаешь посетителей сообщества. Можно указать не сайт, а ссылку на аккаунт в Инстаграме, например.
- Если ты создаешь сообщество для бренда или организации, то нужно еще выбрать категорию:
- Компания, организация;
- Товар, продукция.
- Для группы по интересам выбери тип группы:
- Открытая (группа видна всем, вступать могут все);
- Закрытая (в группу можно попасть только по заявке, которую должен одобрить администратор группы);
- Частная (в группу можно попасть только по приглашению, которое отправил сам администратор).
- Для мероприятия выбери тип встречи:
- Открытая (вступать могут все);
- Закрытая (только по приглашению администратора).
Также укажи дату и время начала, дополнительно при необходимости — дату и время окончания. Еще нужно указать организатора (себя или одно из своих сообществ).
- Для группы по интересам и мероприятия можно указать адрес (город, улица, дом).
Когда все готово, нажми Создать сообщество.
Сообщество создано, можно оформлять его и наполнять содержанием
Теперь можно загрузить фотографию (аватарку) сообщества, обложку, опубликовать первую запись, пригласить в сообщество друзей и постепенно наполнять сообщество содержанием (контентом).
Все дополнительные настройки сообщества находятся в пункте меню Управление. В полной версии сайта ВК он находится в правой колонке на главной странице твоего сообщества.
Также для управления сообществом есть официальное мобильное приложение VK Admin. Часть функций доступна и в обычном мобильном приложении ВК, и в мобильной версии сайта.
Ответы на вопросы
Кто будет видеть закрытый профиль?
Только твои друзья и те, кому ты отправил заявку в друзья (то есть стал подписчиком). То есть когда ты отправляешь кому-то заявку в друзья, твой профиль становится открытым для него — ведь он должен видеть, что за человек хочет его добавить.
Что будет скрыто в закрытом профиле?
От всех, кто у тебя не в друзьях и на кого ты не подписан, будут скрыты:
- все записи на стене;
- фотографии, видео, музыка;
- истории, подарки;
- группы и подписки;
- друзья, кроме общих с тем пользователем, который зашел на твою страницу;
- личная информация: семейное положение, родственники, контакты, образование, предыдущие места работы и прочее.
Подписчики будут скрыты абсолютно от всех, в том числе от твоих друзей.
Что будет видно в закрытом профиле?
Любой посторонний человек по-прежнему сможет увидеть следующее:
- имя и фамилия;
- главное фото (аватарка) в небольшом размере;
- список общих друзей;
- общее количество друзей;
- общее количество записей на стене;
- статус (текст под именем и фамилией), город, возраст, место работы (если эта информация заполнена);
- в онлайне человек или нет (и когда был в сети).
Если тебе нужно максимально скрыть свою страницу от конкретного пользователя ВК и запретить ему писать тебе в личку, занеси его в черный список:
Как добавить в черный список, заблокировать человека ВКонтакте
Могут ли мне написать в личку, если у меня закрытый профиль?
Можно разрешить всем писать в личку, можно только некоторым, можно запретить.
Там же в настройках приватности, в разделе «Связь со мной», есть настройка Кто может писать мне личные сообщения — можно выбрать варианты Все пользователи, Только друзья, Друзья и друзья друзей, Никто, Все, кроме…, Некоторые друзья.
В любом случае тебе смогут отправлять в личку приглашения к переписке по номеру телефона:
Как написать и отправить сообщение в ВК по номеру телефона
Могут ли посторонние узнать список друзей закрытого профиля?
В самом закрытом профиле друзей не видно, там указано их количество. Список друзей не видит никто, кроме твоих друзей. Но узнать, кто у тебя в друзьях, могут косвенными способами:
-
Если на страницу зайдет кто-то, у кого есть общие друзья с тобой, он сможет посмотреть список ваших общих друзей (только общих!). Далее, просматривая страницы тех, кто дружит с этими общими друзьями, возможно, он найдет тебя и среди их друзей.
-
Тебя могут найти в друзьях у кого-то из твоих друзей, у кого открыт профиль (или закрыт, но тот, кто ищет, состоит у него в друзьях). Затем по общим друзьям можно установить и других твоих друзей.
-
Если раньше профиль был открыт, он мог сохраниться на каких-либо сторонних сайтах, которые копируют к себе данные из ВК, в том числе список друзей. Можно поискать адрес своей страницы (например, https://vk.com/id12345678) в интернете, чтобы проверить.
- Если ты оставляешь комментарии в ВК, их могут найти (вот инструкция: Как найти комментарии человека ВКонтакте), а затем посмотреть списки друзей у тех людей, с которыми ты общаешься или которые состоят в тех же сообществах, что и ты.
Можно ли открыть свои аудиозаписи для всех, если профиль закрыт?
Нет. Когда профиль закрыт, в разделе Настройки → Приватность у опции Кто видит список моих аудиозаписей нет варианта Все пользователи.
Сначала придется сделать профиль открытым и при необходимости закрыть то, что нужно, от посторонних глаз, а затем делать аудиозаписи (или что-то еще) доступными для всех пользователей.
Открытие закрытого профиля ВК
В отличие от ближайшего аналога ВКонтакте — Одноклассники — здесь закрытый профиль предоставляется на безвозмездной основе и поэтому отключение можно производить без опасений. К тому же, как и большинство других настроек приватности, эта функция доступна для изменения во всех версиях сайта.
Способ 1: Веб-сайт
Процесс открытия профиля на веб-сайте ВК можно назвать наиболее простым из всех, так как легко осуществить быстрый переход напрямую к нужным параметрам. Мы же рассмотрим путь целиком на случай, если в будущем ресурса коснутся какие-либо визуальные изменения.
- На любой странице сайта ВКонтакте кликните по фотографии профиля в правом верхнем углу и выберите пункт «Настройки». Можно также воспользоваться ссылкой «Изменить» под аватаркой на стене аккаунта, проигнорировав следующий шаг.

После перехода в раздел «Настройки» через меню в правой части окна переключитесь на вкладку «Приватность» и пролистайте содержимое до блока «Прочее».

Здесь необходимо найти пункт «Тип профиля», кликнуть по рядом расположенной ссылке «Закрытый» и через выпадающий список выбрать вариант «Открытый».

Все изменения будут применены сразу же в автоматическом режиме, соответственно, «Настройки» можно покинуть. Отныне аккаунт станет доступен всем пользователям сайта ВК.

Как видно, требуемые действия сводятся всего лишь к четырем этапам, один из которых можно сократить. Надеемся, у вас получилось изменить настройки также легко.
Способ 2: Мобильное приложение
Официальное мобильное приложение сильно отличается от настольной версии сайта, но при этом название разделов и функций остается неизменным. В этом случае редактирование настроек производится идентичным образом вне зависимости от версии ПО и используемой операционной системы.
- Разверните официальное мобильное приложение ВКонтакте и с помощью нижней панели перейдите на вкладку «Меню». Для продолжения тапните по значку с шестеренкой в правом верхнем углу экрана.

Из представленного списка подразделов необходимо выбрать «Приватность» и пролистать страницу вниз до самого конца.

Остановившись на уровне блока «Прочее», найдите и коснитесь ползунка «Закрытый профиль» в нижней части страницы. Чтобы завершить открытие, подтвердите действие с помощью кнопки «Да» во всплывающем окне.

После проделанных действий учетная запись будет открыта для посещения, и с тем же успехом может быть закрыта.
Способ 3: Мобильная версия
Данная версия сайта ВКонтакте почти не отличается от мобильного приложения для разных платформ, но при этом имеет несколько особенностей при использовании на компьютере. Именно подобный случай мы возьмем за основу, чтобы не дублировать ранее представленную инструкцию.
Из-за доступности на любой платформе в практически неизменном варианте способ является самым универсальным из всех ранее представленных. Обязательно попробуйте изменить параметры приватности этим методом, если другие варианты вызывают трудности.
От кого можно ограничить страницу
Таким образом закрыть аккаунт можно от людей, которые не состоят у вас в подписках. Если же требуется ограничить информацию и от других пользователей интернета, в тех же настройках приватности нужно найти “Кому в интернете видна моя страница”. Здесь можно выбрать, кому будут видны ваши личные данные:
- Всем пользователям. В том числе и поисковым системам. Это значит, что ссылка на вашу страницу при определенных запросах будет появляться и в поисковиках.
- Всем, кроме поисковых систем. В поисковиках информации о вашем профиле не будет, но страницу сможет увидеть людей человек, у которого будет ссылка на нее.
- Только тем, у кого есть свой профиль ВКонтакте. Если у интересующегося вами человека нет своей страницы или в данный момент он не авторизован, то и вашу увидеть он не сможет.
Бонус: как перевести страницу в группу
На этапе запуска бизнеса в ВК сложно определить наверняка, какой тип группы больше подойдет. Поэтому иногда возникает необходимость изменить тип сообщества. Как правило, речь идет о переводе страницы в группу и наоборот.
Но что делать: неужели удалять страницу и создавать новый паблик, теряя всю аудиторию? Нет, можно просто перевести публичную страницу в группу. Но сделать это можно только с компьютера.
Как изменить тип группы:
Заходим на сайт Вконтакте и авторизуемся в своем профиле.
Заходим в группу
Обратите внимание, что опять же вы должны быть наделены правами администратора.
Заходим в раздел настроек (под аватаркой).
Находим и нажимаем кнопку «Перевести в группу».
Подтверждаем действие сначала на сайте, а потом через телефон, который привязан к вашему аккаунту.. Готово
Изменения тут же вступают в силу. Вы можете менять тип группы неограниченное количество раз, но не чаще, чем раз в месяц
Готово. Изменения тут же вступают в силу. Вы можете менять тип группы неограниченное количество раз, но не чаще, чем раз в месяц.
Обратите внимание, что публичная страница при переходе в группу становится открытой. То есть, чтобы изменить ее тип на «закрытая» вам нужно войти в настройки и отредактировать приватность
Вы уже знаете как, как это сделать.
Как узнать, какого формата у вас паблик? Зайдите в настройки. Если там есть кнопку «Перевести в группу», значит, у вас публичная страница или что-то еще. Другие форматы нельзя сделать закрытыми.
– Просмотр закрытого профиля по ID
В том же представленном сервисе VKONTAKTE.DORUGAN после ввода ссылки предоставляются тайные ссылки для просмотра чего-то у закрытого профиля (как раз та ситуация, когда человек закрыл профиль, но почему-то запутался и забыл закрыть доступ к фото или видео). Предоставляю здесь некоторые из этих ссылок для ручного ввода (ID пользователя по его ссылке узнаете в интернетах без проблем):
https://vk.com/photos.php?id=ID_Пользователя – просмотр фотографий https://vk.com/notes.php?id= ID_Пользователя – просмотр стены https://vk.com/apps.php?id= ID_Пользователя – просмотр приложений вместо ID_Пользователя подставляем цифры ID.
Были и другие ссылки вроде просмотра списка аудиозаписей, сообществ, пабликов, групп, друзей – но это уже более не актуально, т.к. с августа 2018 год спустя более чем 8 лет активного использования ВК пофиксили этот способ. Раздел больше для истории, надежд и воздыханий.
И еще раз отсылаю к первым пунктам – это не обязательно должно работать в вашем случае. Возможно, ваше дело безнадежно и бессмысленно.
Настройка антивируса
Некоторые антивирусные программы позволяют ограничить доступ к сайтам. Рассмотрим на примере Kaspersky Internet Security.
Шаг 1.
Запустите программу и на главном окне интерфейса войдите в меню «Родительский контроль».

Запускаем программу и входим в меню «Родительский контроль»
Шаг 2.
Задайте пароль. Данная функция используется во избежание разблокировки сайтов.

Шаг 3.
Выберите учетную запись на Вашем компьютере, для которой нужно настроить ограничения.

Шаг 4.
Перейдите на вкладку «Интернет».

Переходим на вкладку «Интернет»
Шаг 5.
Выставьте необходимые установки по времени доступа, загрузке файлов и перейдите в пункт «Выбрать категории сайтов».

Переходим в пункт «Выбрать категории сайтов»
Шаг 6.
Отметьте галочками области блокировок.

Шаг 7.
Для блокировки выхода в интернет полностью отметьте соответствующий пункт меню.

Шаг 8.
Задайте исключения из правила блокировки. Для указания сайта используйте кнопку «Добавить».

Шаг 9.
Укажите путь к сайту-исключению, выберите режим действия правила.

Шаг 10.
После формирования списка закройте окно.

Шаг 11.
Передвиньте ползунок «Контроль включен» для начала работы блокировки.

Включаем «Контроль включен»
Что можно скрыть во ВКонтакте
Разработчики очень серьезно подошли к вопросу настроек конфиденциальности. С помощью стандартных опций приватности можно скрыть практически любую часть вашего профиля. Настройки настолько гибкие, что, при желании, вы даже можете спрятать одного или несколько товарищей. Они останутся вашими друзьями, но никто не сможет видеть их в списке.
Также допускается скрыть определенную информацию от конкретных людей, которых нет желания посвящать в свои дела. Например, в настройках получится ограничить юзеров, которые видят список подарков, выбрав одни из следующих вариантов настроек:
- Все пользователи. Каждый, кто зарегистрирован в социальной сети ВКонтакте может увидеть, кто подарил вам подарок.
- Только друзья. Все люди, с которыми вы согласились на дружбу в ВК, увидят список подарков.
- Друзья и друзья друзей. Каждый человек, с которым вы дружите, а также их товарищи могут просмотреть полученные подарки.
- Все кроме… Такой настройкой вы разрешите просмотр информации, всем за исключением некоторых людей, которых можете выбрать самостоятельно.
- Некоторые друзья. Этот вариант является полной противоположностью предыдущему. Выбрав его, вы запретите видеть ваши подарки всем, кроме нескольких доверенных пользователей.
- Только я. Это выбор самых скрытных пользователей. Ни один человек в интернете, кроме вас не сможет увидеть список подарков.
Список элементов, приватность которых можно регулировать, вы имеете возможность посмотреть в настройках своей страницы. На данный момент список опций насчитывает 27 пунктов.
Как скрыть видеозаписи в ВК
После того, как видео добавляется на вашу личную страничку, оно становится доступно для всех посетителей. Чтобы настроить уровень доступа, необходимо зайти в меню “Видео” и перейти в раздел “Мои видео”. Перед вами откроется список файлов, которые добавлены в ваши альбомы. Их всего 2:
- Добавленные — это сохранённые вами ролики, которые вы позаимствовали у других пользователей.
- Загруженные — видео, загруженное вами самостоятельно из внешних хранилищ.
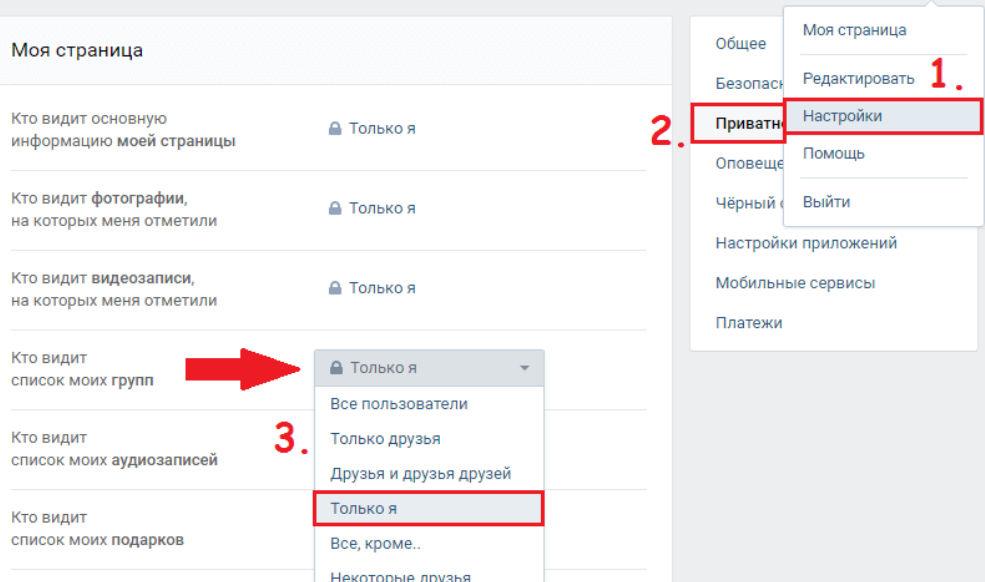
Все видео, сохранённые в ваших альбомах, могут быть настроены. Доступные инструменты позволяют не только разграничивать к ним доступ, но и настраивать такие атрибуты, как:
- название;
- описание;
- приватность;
- внутренние ссылки;
- субтитры.
Собственно, вам нужна вкладка “Приватность”. Открыв её, вы увидите две настройки с выпадающим меню: “Кто может смотреть это видео” и “Кто может комментировать это видео”. Набор вариантов в обоих одинаковый:
- Все пользователи.
- Только друзья.
- Друзья и друзья друзей.
- Только я.
- Все, кроме…
- Некоторые друзья.
Как создать закрытую группу в ВК?
Нам нужно разобрать этот процесс в двух вариантах — с компьютера и через приложение на телефоне.
С компьютера
Заходим в ВК (см. вход на страницу Вконтакте). Совсем недавно нужный пункт в меню был переименован. Теперь он называется «Сообщества» (раньше были «Группы»). Переходим туда и нажимаем на кнопку «Создать сообщество».
Переходим к разделу «Сообщества» — здесь нажимаем кнопку для создания новой группы
На следующем шаге нам предлагается выбрать тип сообщества — щелкаем по варианту «Группа по интересам». Затем в открывшемся меню заполняем необходимые данные:
- Название;
- Тематика;
- Сайт и адрес — при необходимости.
Нас с вами интересует здесь пункт «Тип группы». В выпадающем меню есть три пункта:
- Открытая. Все материалы и данные доступны для посетителей. Вступление свободное.
- Закрытая. Материалы скрыты, вступление с одобрения администрации.
- Частная. Все данные скрыты, вступление только по приглашению.
Как вы понимаете, мы выбираем пункт «Закрытая». Затем нажимаем на кнопку «Создать сообщество».
Если мы попробуем зайти в новое сообщество с любой другой страницы, а для этого нам понадобится узнать id группы, то увидим вот такую картину.
Попытка просмотреть закрытую группу
Данные спрятаны, тип группы «Закрытая». Цель достигнута.
Теперь с телефона
Здесь процесс не сильно отличается. Запускаем приложение, осуществляем вход. Если забыли учетные данные, пользуемся инструкцией — Что делать, если забыл логин и пароль Вконтакте.
В правом нижнем углу экрана нажимаем на кнопку меню. На следующем шаге выбираем раздел «Группы». Когда перейдем к списку ваших сообществ, нажмите наверху значок «+». Вы перейдете к форме создания новой группы.
Здесь выбираем «Группа по интересам». Заполняем форму по аналогии. Самое главное, выбрать тип «Закрытая» — для этого отметьте этот пункт в соответствующем поле. Затем поставьте галочку, подтверждая свое согласие с правилами. Затем кнопка «Создать сообщество».
С этим разобрались. Давайте теперь посмотрим, что делать с группой, которая уже была создана ранее.
Как сделать профиль в ВК закрытым?
Важно заметить, что для того, чтобы сделать профиль закрытым потребуется около минуты. Кроме того, вам понадобится подробная инструкция, которая описывает, как закрыть профиль Вконтакте:
На компьютере и ноутбуке
Сперва нажмите на аватарку вашего профиля ВК в правой верхней части экрана, а затем в появившемся меню кликните по пункту «Настройки».
На новой странице, вам необходимо перейти на вкладку «Приватность».
После этого прокрутите страницу вниз до вкладки «Прочее», а затем найдите функцию «Тип профиля».
Теперь, если вы всё-таки решили закрыть профиль, установите параметр «Закрытый».
В новом окне подтвердите свои намерения скрыть профиль, просто нажмите на кнопку «Да, закрыть».
Теперь в настройке «Тип профиля», вы увидите параметр «Закрытый» — это означает, что ваша страница будет доступна для просмотра исключительно друзьям.
На телефоне и планшете
Первым делом кликните по значку шестеренки в правом верхнем углу экрана.
После этого в разделе «Настройки», вам необходимо нажать на вкладку «Приватность».
Во вкладке «Приватность» пролистайте вниз до конца, чтобы найти функцию «Закрытый профиль». Как только вы найдете данную функцию, активируйте её, переместив ползунок вправо.
- Во всплывающем окне подтвердите намерения скрыть профиль, просто нажмите на кнопку «Да».
- После этого вы заметить, что функция «Закрытый профиль» была активирована. Теперь ваш профиль и информацию о нём смогут увидеть только друзья.
Как видите, нет ничего сложного в том, чтобы скрыть профиль Вконтакте. Кроме того, если вы когда-либо решите открыть профиль для всех пользователей, то просто отключите функцию «Закрытый профиль», переместив ползунок влево — это позволит всем пользователям просматривать вашу страницу и информацию.
Как создать закрытую группу в ВК
Пошагово разберем, как создать закрытую группу в ВК. Начнем с обзора создания сообщества через компьютер.
С компьютера
Как создать закрытое сообщество во Вконтакте:
Готово. Мы создали закрытую группу. Осталось настроить ее. После создания сообщества вы сразу же окажитесь внутри него, и Вконтакте предложит краткую справку по настройке. Можете прочитать ее или пропустить. В любом случае я уже подготовила для вас инструкцию с главными шагами по настройке группы:
- Устанавливаем статус. Одно-два предложения, отражающие суть вашей группы.
- Добавляем описание. Базовая информация о сообществе: для кого оно создано, чем полезно, что тут можно найти.
- Загружаем аватар группы. Приготовьте фото или картинку и загрузите ее с компьютера.
- При желании добавляем фотографии, историю, обсуждение, видео, музыку, ссылки на другие ресурсы в рамках вашего проекта. Кроме этого, можете тут же пригласить участников или создать мероприятие.
В принципе, весь интерфейс интуитивно понятен. Вам остается только, не спеша, пройтись по всем вкладкам и разделам.

После создания группы вы становитесь ее администратором, поэтому вам доступно все управление. Настройки расположены сбоку под аватаром сообщества. Пробежимся по основным разделам:
- Управление. Здесь можно изменить название группы, описание, тип (открытая или закрытая), обложку (шапка профиля), адрес, город и страну, телефон и сайт, тематику. А также можно подать заявку на верификацию, включить кнопку действия. Это завлекалочка для пользователей. Например: «купить», «подписаться», «перейти» и т.д.
- Статистика. Подробный отчет по активности канала. В статистике отражается охват аудитории, подписки и отписки, активность участников (лайки, комментарии, репосты) и прочее.
- Комментарии. Удобно просматривать все свежие комментарии и отвечать на них. Без обратной связи невозможно развитие группы. Тут же можно удалять комментарии или ставить фильтр на них. Например, вы можете указать ключевые слова-запреты, и если они содержатся в комментариях, то система не пропустит такие отзывы.
- События. Здесь отражаются все уведомления, связанные с вашим сообществом.
- Реклама сообщества. Если вы нажмете на этот раздел настроек, то попадете в официальную систему рекламы (продвижения) Вконтакте. Здесь можно создавать рекламные объявления, настраивать параметры таргетированной рекламы и отслеживать статистику. Услуга платная. Баланс можно пополнить с карты, электронного кошелька.
- Включить уведомления. Если включите, то будете получать оповещения о любых изменениях в сообществе. Удобно, помогает отслеживать активность подписчиков и развитие группы.
- Пригласить друзей. Вы сами можете приглашать участников в группу. Причем вы можете выбрать людей из своего списка друзей или разослать ссылку всем, у кого открыты личные сообщения. Однако будьте внимательны: избегайте переспама.
- Добавить в левое меню. Подходит для быстрого входа в группу. Сообщество появится в главном меню вашей страницы.
- Сохранить в закладках. Еще один вариант быстрого доступа.
- Перевести в страницу. В любой момент вы можете сделать из группы публичную страницу и наоборот.
А теперь, как и обещала, рассказываю кратко о том, как зарегистрироваться в ВК:
Готово. Теперь вы можете настроить свой профиль, загрузить фото, добавить друзей и т.д. – в общем, начать активно пользоваться Вконтакте.
С телефона
Если вы хотите создать группу с телефона через браузер, то алгоритм ничем не отличается от инструкции для создания закрытой группы с компьютера. Поэтому разберем алгоритм создания группы через приложение Вконтакте:
- Заходим в официальное приложение Вконтакте, авторизуемся в своем профиле.
- Переходим во вторую вкладку нижнего меню («Сервисы»).
- Нажимаем «Сообщества».
- Справа вверху рядом со строкой поиска кликаем на плюсик («Добавить»).
- Выбираем тип сообщества: бизнес, тематическое, бренд, группа по интересам, публичная страница, мероприятие. Как мы уже говорили, только «группа по интересам» может быть открытой или закрытой. Поэтому выбираем ее. Если у вас другая цель ведения паблика, то придется отказаться от идеи создания закрытого сообщества.
- Прописываем название, выбираем тему и делаем группу закрытой.
- Даем согласие на обработку данных и создаем группу.
Затем мы попадаем в наше сообщество. Здесь доступны все те же настройки, что с компьютера. Интерфейс тоже интуитивно понятен.

Чтобы оформить группу, пройдитесь по очереди по всем настройкам (знак шестеренки вверху и точки рядом с ним).
Как ограничить доступ к своей страничке во «Вконтакте»?
Теперь займёмся вопросом, как ограничивать доступ к своей страничке во «»:
Заходим на сайт «Вконтакте», авторизуемся и проходим на свою страницу
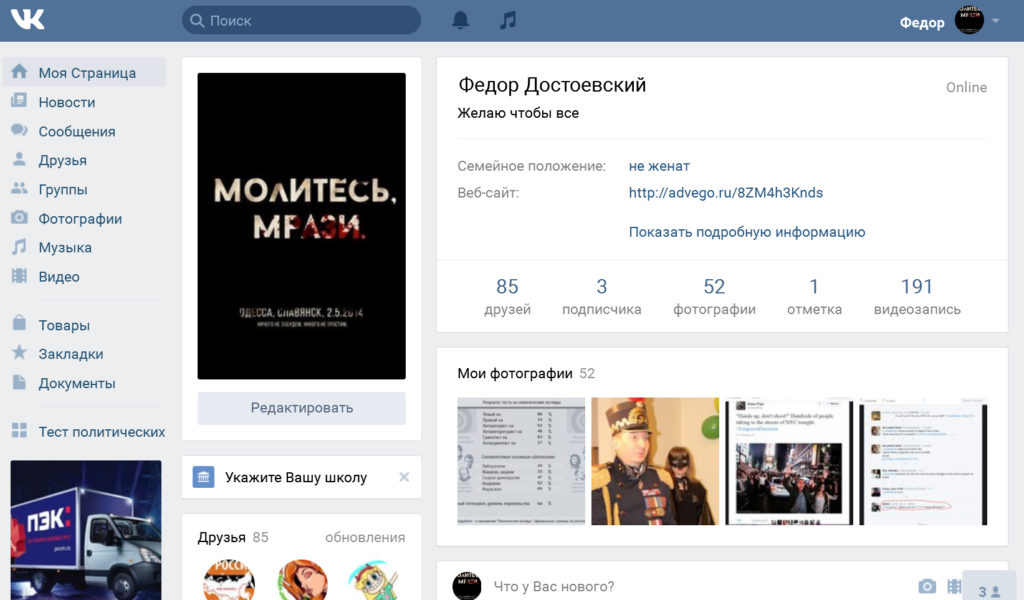
Как ограничить доступ к своей странице в Контакте Как закрыть свою страницу в ВК от посторонних
Далее нажимаем на свою иконку вверху справа и в выпадающем меню проходим в пункт «Настройки».
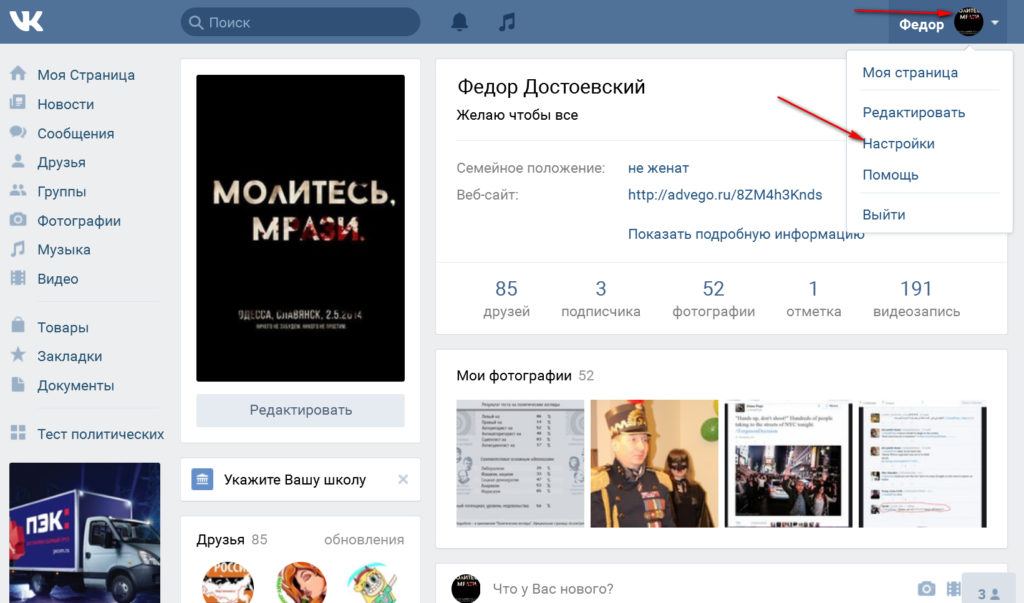
Как ограничить доступ к своей странице в Контакте Как закрыть свою страницу в ВК от посторонних
Оказавшись на новой странице, в правой колонке проходим в пункт «Приватность»
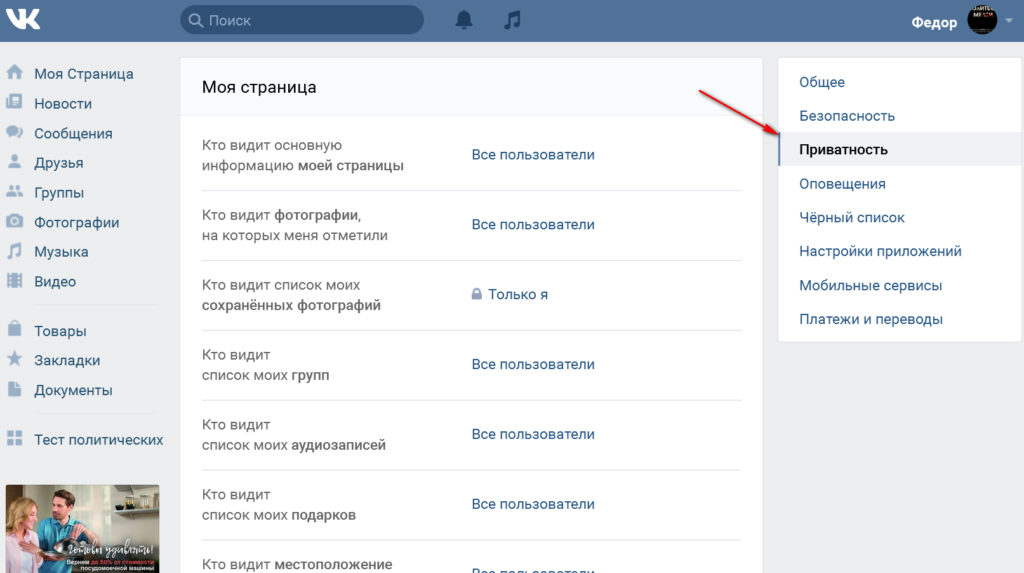
Как ограничить доступ к своей странице в Контакте Как закрыть свою страницу в ВК от посторонних
Теперь то мы оказываемся на странице, где можно заняться вопросами ограничения доступа к своей страничке по тем или иным параметрам: скрыть свою страницу, скрыть фото, скрыть список групп, скрыть подарки и так далее.
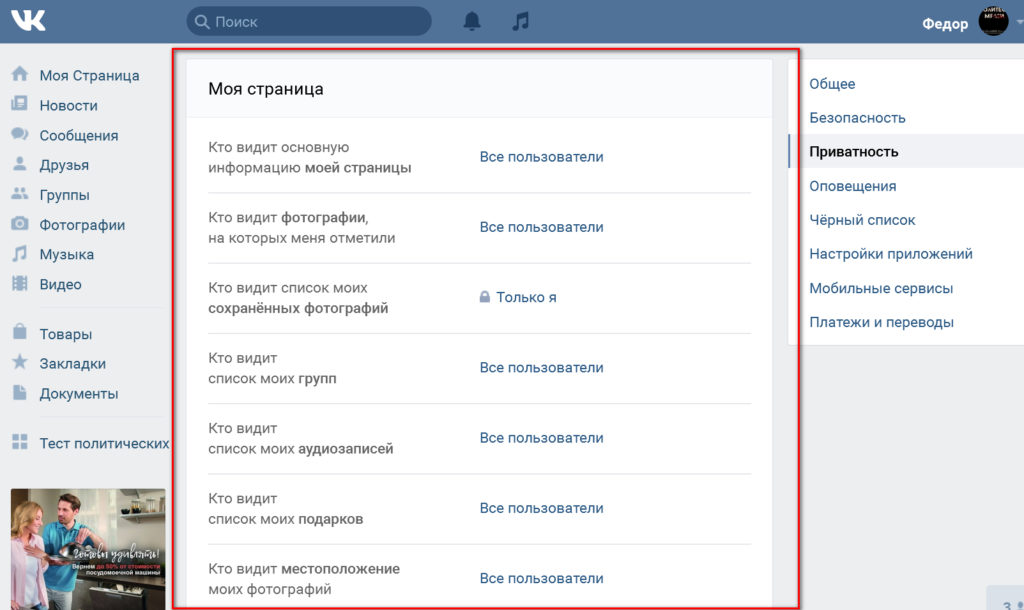
Как ограничить доступ к своей странице в Контакте Как закрыть свою страницу в ВК от посторонних
Например, нам нужно скрыть основную информацию на нашей странице. Нажимаем напротив соответствующего пункта на выпадающее меню. Откроется окошко со списком: все пользователи, только друзья, некоторые друзья и т.д. Эти пункт означают, кто именно не сможет видеть вашу страницу. Просто выберите нужный пункт. Более дополнительных действий делать не придётся.
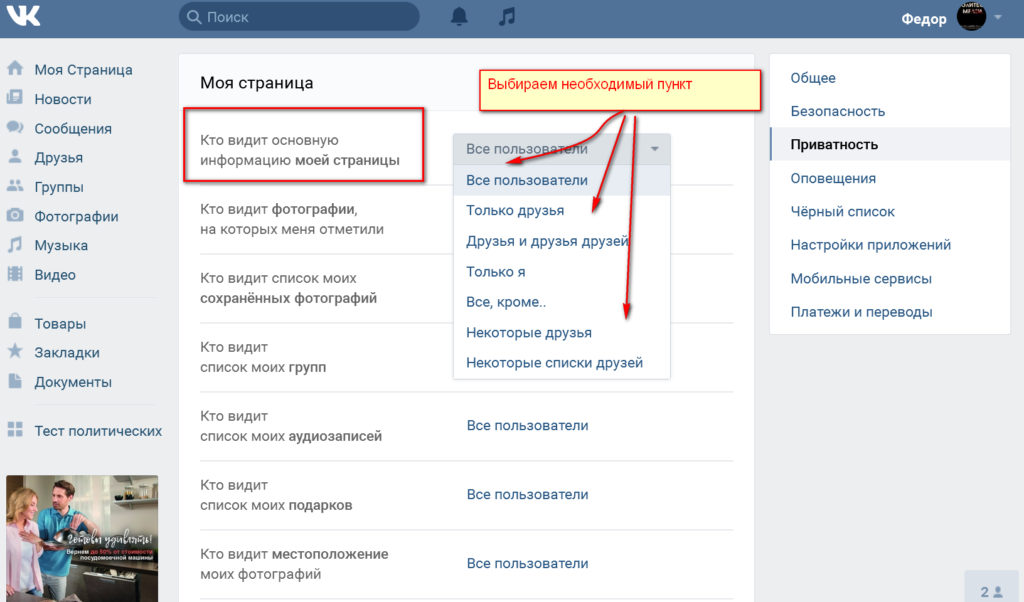
Как ограничить доступ к своей странице в Контакте Как закрыть свою страницу в ВК от посторонних
Аналогично с фотографиями
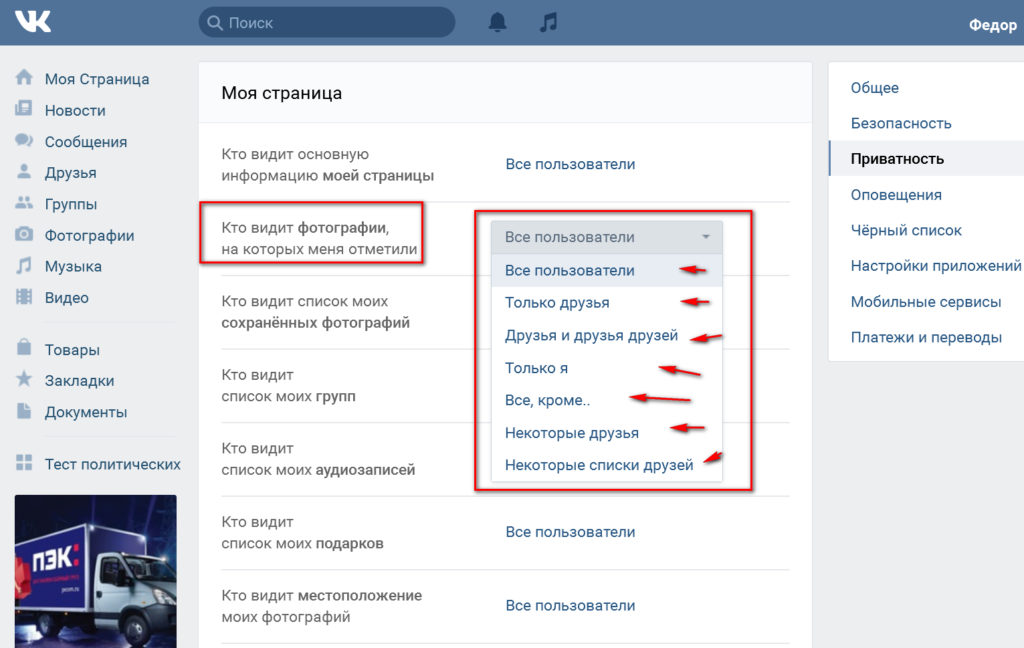
Как ограничить доступ к своей странице в Контакте Как закрыть свою страницу в ВК от посторонних
Так же дело обстоит с записями на вашей страничке
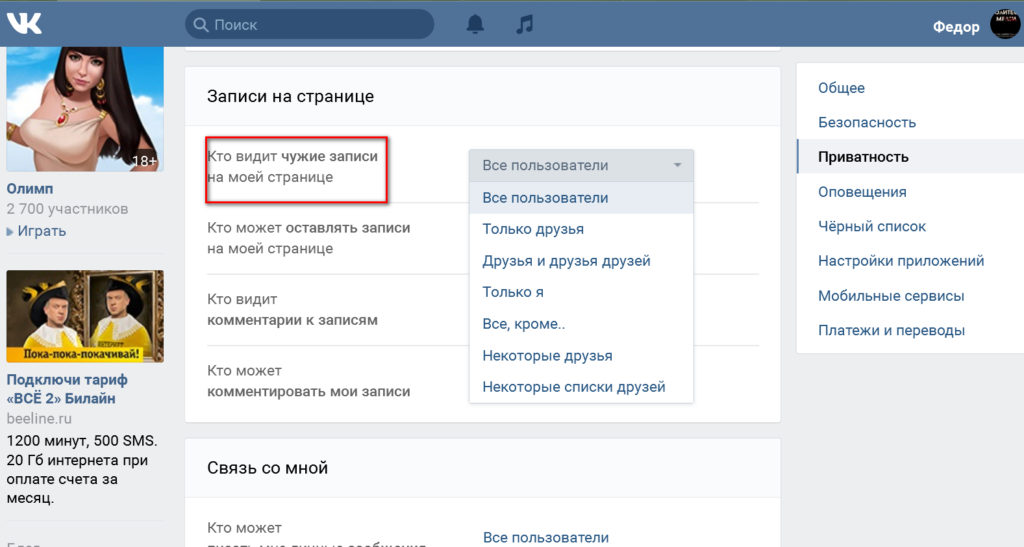
Как ограничить доступ к своей странице в Контакте Как закрыть свою страницу в ВК от посторонних
Вы можете скрыть свою страницу с глаз незарегистрированных во «Вконтакте» пользователей либо поступить по вашему усмотрению.
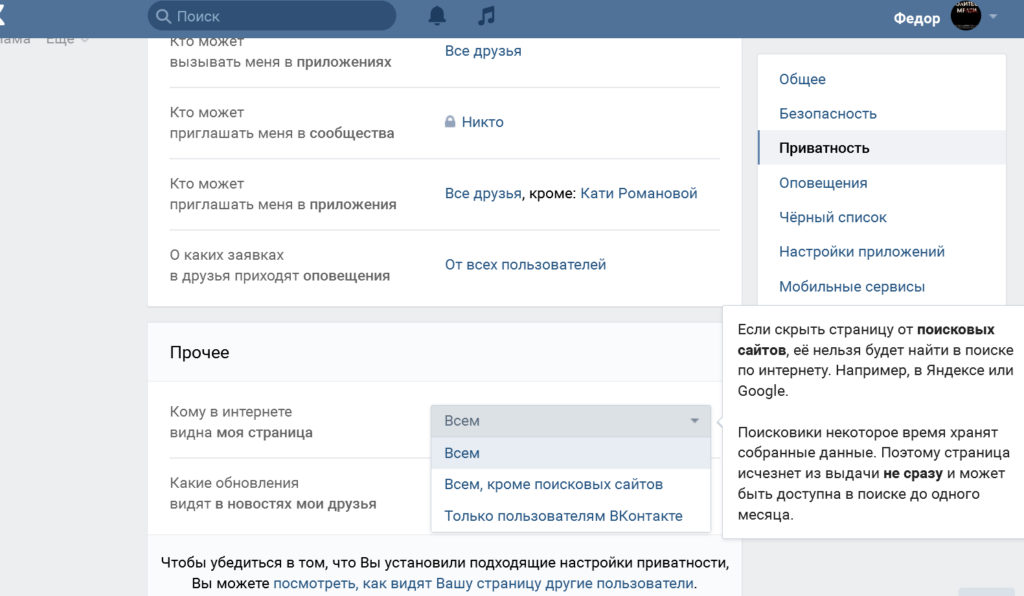
Как ограничить доступ к своей странице в Контакте Как закрыть свою страницу в ВК от посторонних
Чтобы закрыть доступ для определённых пользователей, их нужно поместить в ваш чёрный список. На той же странице, где мы сейчас находились пройдите в правой колонке в пункт «Чёрный список». Это чёрный список и есть, здесь находятся все пользователи, которых вы туда занесли.
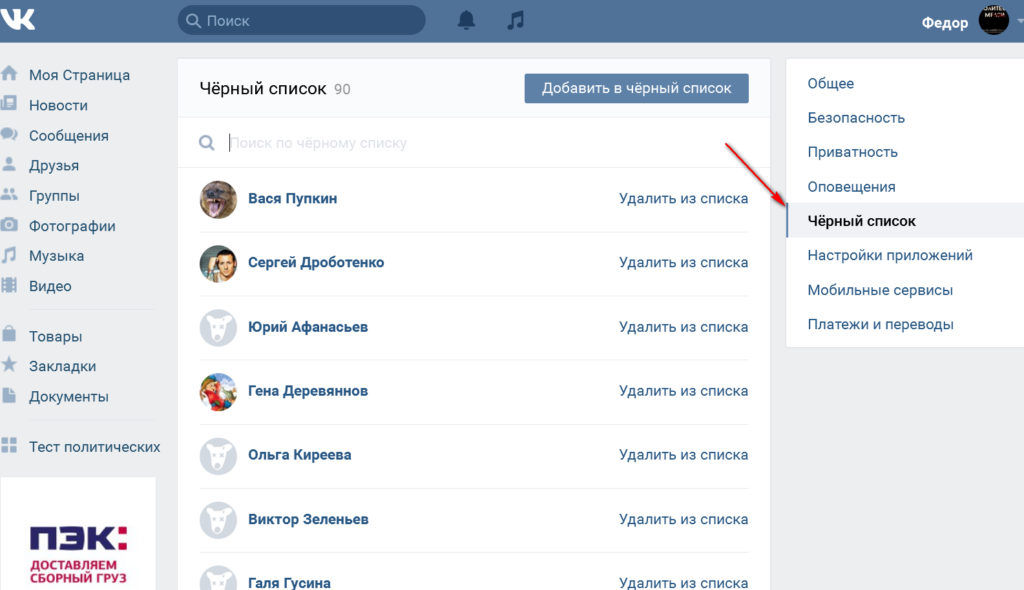
Как ограничить доступ к своей странице в Контакте Как закрыть свою страницу в ВК от посторонних
Чтобы занести пользователя в чёрный список, зайдите на его страницу, под аватором нажмите на значок трёх горизонтальных точек и в выпадающем списке нажмите на «Заблокировать…».
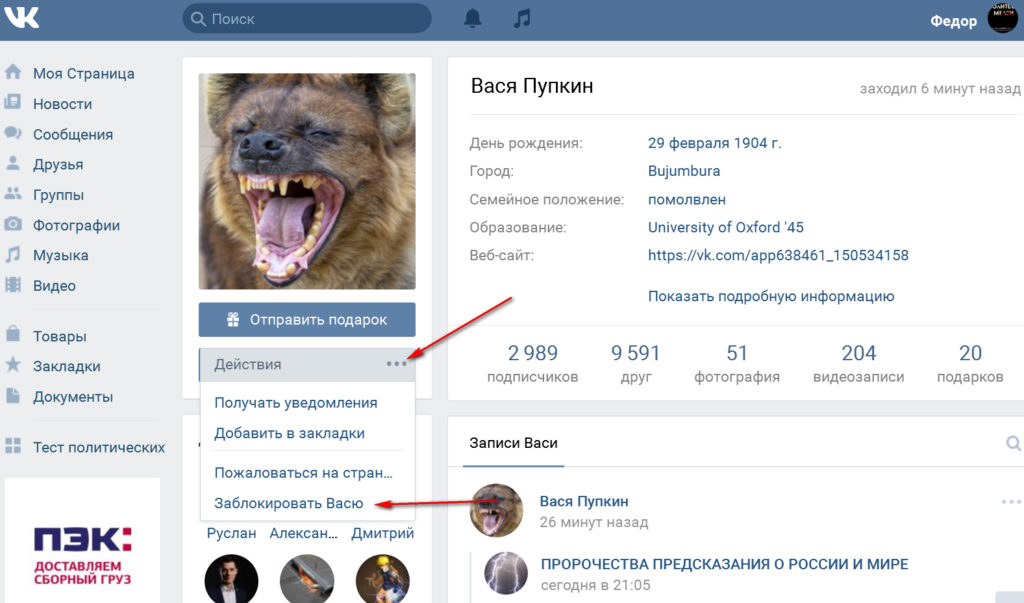
Как ограничить доступ к своей странице в Контакте Как закрыть свою страницу в ВК от посторонних
В этом случае и тогда, когда вы скрываете свою страницу от всех/некоторых пользователей, ваша страница будет выглядеть для этих пользователей таким образом.
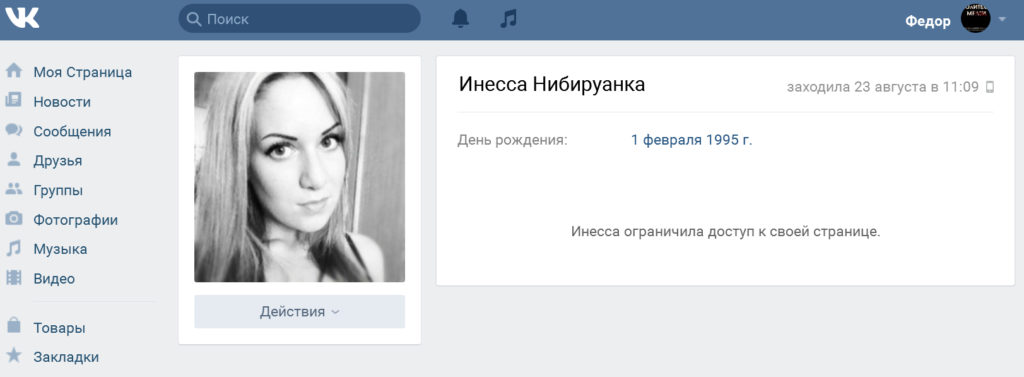
Как ограничить доступ к своей странице в Контакте Как закрыть свою страницу в ВК от посторонних
Дополнительные настройки приватности – как скрыть все от всех?
Возможно, просто закрыть страничку во ВКонтакте для тех, кого нет в списке друзей, — это недостаточно конфиденциально для вас. Если вы хотите скрыть личный контент даже от списка друзей – в этом помогут дополнительные настройки приватности.
Еще раз откройте раздел «Приватность» в настройках личного аккаунта ВКонтакте. В нем будет доступно огромное количество параметров.

Скрыть можно буквально все, что угодно и от всех, кроме самого себя:
- «Моя страница» – это основные данные с вашей странички во ВКонтакте, сохраненные фото и группы, список полученных подарков и т.д.
- «Записи на странице» – в этом разделе вы сможете скрыть записи (свои и чужие), а также комментарии.
- «Связь со мной» – в этом разделе можно настроить приватность личных сообщений, оповещений, приглашений в приложения и заявок на добавление в друзья.
- «Истории», «Фотографии» — настройки приватности для соответствующих разделов.
- «Прочее» – несколько дополнительных настроек, включая активацию закрытого типа профиля во ВКонтакте.
Каждый из этих подразделов можно настроить так, чтобы ваш аккаунт ВКонтакте оказался полностью закрыт для окружающих – и друзей, и незнакомцев. Сделать это можно как на компьютере, так и на мобильном устройстве.





