Внимание, сейчас вылетит птичка: как фотографировать товар для инстаграм, чтобы его с руками оторвали часть 1
Содержание:
- Отсылается ли оповещение, когда Вы делаете скриншот публикаций в Инстаграм?
- Как сделать таймер
- Как подписчики видят таймер с обратным отсчетом
- Как сделать видео Reels
- Как поставить таймер на Android
- Как создать сторис инстаграм
- Как сделать анимированные сторис
- Как добавить видео в сторис инстаграм
- Как добавить в сторис несколько фотографий?
- Как добавить опросы в сторис
- Как добавить обратный отсчет
- Как добавить викторину в сторис?
- Как использовать наклейки (стикеры)
- Как в сторис прикрепить активную ссылку на сайт?
- Эффект бумеранга в сторис
- Прямой эфир
- Как уменьшить время, проведенное в Instagram
- Как подписчики видят таймер с обратным отсчетом
- Способ 1: из галереи картинок через телефон
- Способ 2: с помощью камеры
- Как добавить и отредактировать Истории?
- Что важно знать об исчезающих сообщениях в Инстаграм?
- Способ 4: создание сторис с помощью шаблонов
- Онлайн сервисы отложенного постинга в Инстаграм
- Как добавить температуру в истории
- Как отредактировать фото или видео перед публикацией в Instagram? (для устройств Android и IOS)
- Почему в Инстаграм не включается режим исчезающих сообщений
- Способ 3: через компьютер
- Как поставить пост на таймер в инстаграм
- Как поставить время в сторис Instagram
Отсылается ли оповещение, когда Вы делаете скриншот публикаций в Инстаграм?
Ответ на этот вопрос очень прост: «Да, Инстаграм теперь отсылает уведомление создателю исчезающего сообщения, если кто-то делает его скриншот.»
Повторю ещё разок, чтобы всем стало понятно раз и наверняка.
Инстаграм уведомляет только если Вы снимаете скриншот с исчезающих фото или видео, которые были отправлены в личном сообщении, то есть через Инстаграм Директ.
Если Вы делаете скриншот любого публичного поста, чтобы сохранить его себе на телефон, ничего не произойдёт. Автор публикации об этом не узнает. То же самое касается и обычных сообщений в Директе. Уведомления отправляются только об исчезающих фото и видео!
Такое решение Инстаграм вполне понятно! Если Вы снимаете скрин экрана с обычного поста, то страшного здесь ничего нет. А когда Вам приходит «секретное» сообщение в Директе, то тут могут возникнуть проблемы. Зная, какой тип исчезающего контента сделал приложение Снэпчат таким популярным среди молодёжи, смею предположить, что и в Инстаграм, с приходом «одноразового» контента, начнёт развиваться похожая история. Для тех, кто не понял, я, конечно же, имею в виду фото и видео конфиденциального или эротического характера. Если, к примеру, Вы отправляете другу секретный пароль или фото себя нагишом, то ясное дело, что Вы должны знать, кто и когда сделал скриншот такой фотографии.
Надеюсь, что после этого небольшого разъяснения, Вы теперь лучше понимаете, для чего Инстаграм взялся отправлять уведомления о скриншотах и что в этом нет ничего плохого. Это делается для защиты автора фото или видео от нежелательного распространения контента личного характера.
Ну а теперь давайте рассмотрим поподробнее эту новую функцию.
7 инструментов автоматического продвижения и анализа аккаунта в Instagram.
Как сделать таймер
Android
Для начала необходимо открыть меню, позволяющее загрузить сториз на канал
Запускаем приложение и тапаем по иконке фотоаппарата в левом верхнем углу экрана.
Появится основной режим съёмки Stories, сделайте снимок или загрузите изображение и обратите внимание на иконку квадратного смайлика с загнутым углом.
Появится список всех стикеров доступных в Instagram. Нажимаем на иконку белого прямоугольника с 4 выемками в нижней части и надписью: «Обратный отсчёт».
В данном инструменте позволяется настраивать следующие разделы:
- Установить цветовую гамму;
- Придумать название;
- Указать дату и время окончания.
- По окончанию настройки нажимаем на галочку в углу экрана и завершаем процесс создания истории.
iPhone
- Открываем Instagram и нажимаем на запускающую съёмку stories иконку (см. скриншот ниже).
- Далее необходимо снять небольшой ролик или загрузить фоновое изображение.
- В правом верхнем углу располагаются основные инструменты для данного режима. Нас интересует первый пункт.
- Открыв его находим «Обратный…».
- Устанавливаем название и дату начала и окончания и тапаем на «Готово». Осталось закончить подготовку сториз и загрузить её в профиль.
Теперь вы знаете как поставить таймер в инстаграме в истории. Если вы только начинаете развивать канал, не поленитесь изучить все возможности социальной сети. Большинство из них направленно на облегчение работы с платформой и улучшение качества контента.
Как подписчики видят таймер с обратным отсчетом
Если подписчик открыл историю с таймером, первое, что он видит — это подсказка, в которой описаны действия для получения напоминания. Для этого необходимо нажать на окно с обратным отсчетом времени.
При нажатии на таймер в истории, снизу страницы появляются развернутые данные о времени и дате проведения того или иного мероприятия. Также здесь есть кнопки, с помощью которых таймером можно поделиться в истории или установить напоминание.
Выбирая вкладку «Напомнить о мероприятии», подписчик автоматически разрешает социальной сети отправлять актуальные уведомления, которые приходят по мере отсчета времени. Если пользователь делится таймером, в личной истории публикуется ссылка на автора события.
Как сделать видео Reels
Для того, чтобы создать свое первое видео в Reels не понадобится много знаний. Мы расскажем, как проходит этот процесс, а дальше вам остаётся лишь тренироваться и снимать увлекательные, интересные ролики.
- Запустите приложение Инстаграм.
- Зайдите в свой профиль, и в правом верхнем углу нажмите на иконку с изображением “+”.
- В появившемся окне нужно выбрать что именно вы хотите загрузить, нужно кликнуть на “Видео Reels”.
- На этом этапе нужно либо снять видеоролик, либо добавить то, что уже у вас есть из галереи, в соответствии с этим нажмите на необходимую кнопку.
- Теперь добавляйте то, что вам нужно. Например, иконка с нотой означает музыку, которую вы можете добавить.
- Следующая иконка – длина ролика, которую можно отрегулировать.
- Затем идет скорость, видео можно сделать замедленное, или, наоборот, ускоренное.
- Затем идут маски, ретушь и таймер.
- Когда все готово, в правой части снизу, нужно кликнуть на кнопку “Предпросмотр”.
- На этом этапе можно также добавить стикеры, текст, или рисунок, и посмотреть, что получилось. Здесь же вы можете скачать ролик себе на смартфон.
- После этого, на следующем экране, можно добавить любую подпись, по аналогии как с фотографиями, поставить хэштеги.
- После этого нужно нажать на кнопку “Поделиться”.
После этого ваш ролик попадет в общую ленту, и начнет собирать просмотры, а также лайки других пользователей.
Как поставить таймер на Android
Снимок с задержкой можно снять и на смартфонах на Android. Для этого делаете следующее:
- открываете камеру;
- выбирается функцию таймера;
- устанавливаете время задержки;
- нажимаете кнопку спуска.
Настройка автоспуска на андроид–устройствах
Через указанное время фото будет сделано автоматически. В зависимости от версии Андроид может понадобиться развернуть меню, чтобы найти таймер. После того, как фото сделано, оно добавляется в Сториз.
При использовании таймера для автоспуска и во избежание некачественного снимка, используйте штатив или надежно крепите устройство это обеспечит хорошее качество фото с первой попытки, а так же убережет телефон от повреждения в случае его падения с высоты.
Эти статьи будут полезны и позволят создавать истории быстро и качественно:
- Как выложить видео в сторис Инстаграм
- Как добавить фото в историю Инстаграм
Как создать сторис инстаграм
Создавать Instagram сторис довольно легко, главное запомнит некоторые важные нюансы и начать пользоваться всеми интересными и полезными функциями этой опции популярной соцсети.
Так же на нашем сайте вы найдете информацию о том, как посмотреть сторис инстаграм анонимно! Обязательно прочитайте, если интересна такая функция. Узнаете много фишек!
Как сделать анимированные сторис
 анимированные сторис
анимированные сторис
Посредством анимации можно улучшить фото или видео:
- Нажмите в соцсети на иконку плюса возле аватара для начала создания нового короткого ролика;
- Загрузите в нее фото или видео из галереи либо сделайте новый контент с помощью камеры;
- Вверху экрана нажмите на значок квадратного смайлика с загнутым уголком;
- Выберите стикер с надписью GIF;
- Выберите необходимую анимацию. Можно также использовать поиск;
- Разместите анимацию так, как вам требуется;
- Опубликуйте пост с анимацией.
Как добавить видео в сторис инстаграм
Для добавления видео:
Зайдите на страничку создания нового короткого ролика и нажмите на значок плюса посередине;
Выберите ролик из галереи смартфона
Важно помнить, что ролик длиной свыше одной минут система автоматически разделит на несколько видео по 15 секунд.
Как добавить в сторис несколько фотографий?
Для добавления нескольких фото потребуются несложные действия. Делайте пошагово, всё как описано и у вас обязательно получится:
- Зайти в галерею на смартфоне и найти необходимые фотографии;
- Выделить необходимое количество изображений и щелкнуть «Отправить»;
- Выбрать «Instagram» и «Stories»;
- Отфильтровать их в специальном редакторе социальной сети;
- Определиться с категорией получателей и щелкнуть «Опубликовать».
Материал по теме: Как пользоваться Директ в инстаграм?
Как добавить опросы в сторис
 опросы в сторис
опросы в сторис
Чтобы добавить опрос необходимо:
- Снять видео для короткого ролика;
- Нажать на экране редактирования на значок эмодзи;
- Выбрать стикер с наименованием «Опрос» и разместить его прямо на экране.
Как добавить обратный отсчет
 Обратный отсчет
Обратный отсчет
Для добавления обратного отсчета надо:
- Создать пост;
- Щелкнуть по значку эмодзи и выбрать там стикер обратного отсчета;
- Ввести название таймера;
- Установить дату и время завершения события.
Как добавить викторину в сторис?
 викторина в сторис
викторина в сторис
Для добавления викторины потребуется:
- Выбрать из галереи либо сделать ролик или фото для истории, где будет предстоящая викторина;
- В меню со стикерами выбрать наклейку с викториной в нижнем левом углу;
- Указать вопросы необходимой викторины;
- Ввести различные варианты для ответов и выбрать верный ответ (щелкнуть по необходимому варианту и он сразу подсветится ярким зеленым цветом);
- Поместить стикер с предстоящей викториной именно так, как надо.
Как использовать наклейки (стикеры)
 Наклейки в сторис
Наклейки в сторис
Для тех, кто часто пользуется Stories, стикеры достаточно знакомы. Это такие наклейки с определенными функциями и дизайном. Так, их вполне можно использовать для добавления погоды, вопроса или обратного отсчета.
Чтобы получить доступ к разнообразию стикеров надо зайти в режим создания нового рассказа, а затем сверху экрана выбрать значок стикера, который похож на квадратный смайлик. После этого появится окно с различными стикерами.
Чтобы отметить другого пользователя надо:
- Создать пост;
- Ввести символ @ и имя аккаунта;
- Щелкнуть клавишу Готово.
Как в сторис прикрепить активную ссылку на сайт?
 Ссылка на сайт в сторис
Ссылка на сайт в сторис
Чтобы прикрепить ссылку на сайт потребуется:
- Зайти в окно для создания минирепортажа и в режиме редактирования выбрать значок гиперссылки сверху экрана;
- Вставить в новом окне активную ссылку на сайт.
Эффект бумеранга в сторис
 Эффект бумеранга
Эффект бумеранга
Бумеранг — это двухсекундное зацикленное видео, которое фиксирует определенное движение. Чтобы сделать бумеранг потребуется:
- Щелкнуть по значку фотоаппарата;
- Выбрать под кнопкой «Пуск» режим «Boomerang»;
- Нажать на «Пуск» и снять ролик.
Прямой эфир
Для включения прямого эфира необходимо:
- Зайти в режим создания короткого ролика и включить камеру через значок с фотоаппаратом;
- Перейти в режиме съемки вниз и выбрать из предложенных вариантов меню «Прямой эфир». Он активируется нажатием большой кнопки белого цвета с красной точкой;
- По окончании эфира сделать клик на «Завершить» в верхнем правом углу экрана.
Как уменьшить время, проведенное в Instagram
Среднестатистический пользователь проводит в Интернете около 3 часов в день. Не считая работы и переписок, большая часть времени тратится на просмотр видео и фотографий.
Чтобы уменьшить этот показатель, поможет тайм-менеджмент или будильники. В первом случае, нужно расписывать каждую задачу на день и указывать, сколько времени должно быть затрачено. С будильниками и приложениями проще: они сообщат, когда пользователю нужно выйти из сети.
Для Инстаграма применимы такие рекомендации:
- решать важные задачи заранее. К примеру, отвечать на сообщения или комментарии;
- не переходить в «Рекомендуемом» к следующим публикациям;
- установить автоматический постинг. Так, владелец страницы не тратит лишнее время на поиск темы поста, редактирование;
- отписаться от всех редко просматриваемых профилей.
Обязательно смотреть, сколько времени провел в Инстаграма, утром и вечером. Также рекомендуется ставить «будильник» в приложении и отключать уведомления на определенный срок. После – восстановить ранее установленные параметры.
Как подписчики видят таймер с обратным отсчетом
Когда подписчики открывают Сторис с таймером, у них открывается подсказка «Коснитесь, чтобы получить напоминание».
Если они кликают на таймер, то внизу страницы появляется более развернутая информация о дате и времени проведения мероприятия, а также еще две кнопки: напомнить о событии и поделиться им в своих Stories.
Выбирая «Напомнить о событии», подписчики разрешают Instagram отправлять уведомления по мере приближения к дате старта события. А вот выбирая поделиться событием, они публикуют таймер у себя, с активной ссылкой (указан ник) автора таймера или страницы, где он был размещен.
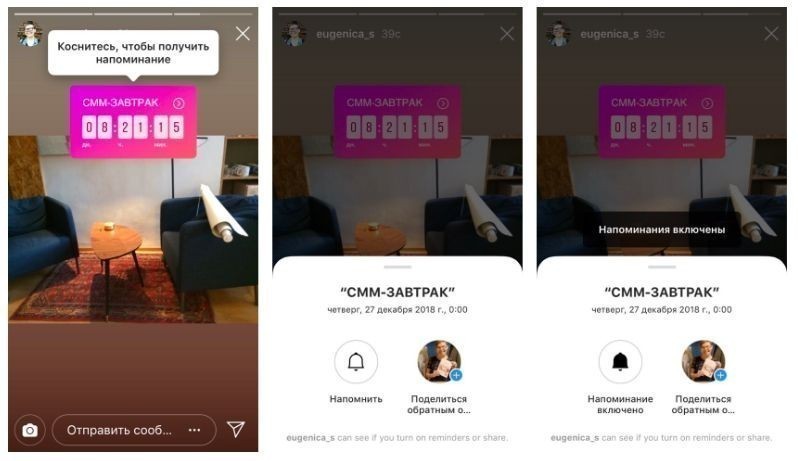
Подписчики могут добавить напоминание о вашем событии или поделиться вашим таймером в своей публикации в Stories
Способ 1: из галереи картинок через телефон
Самый простой способ создания сторис – с помощью изображений из галереи. Для этого открывают Instagram на мобильном телефоне и переходят в ленту новостей.
- Для создания сторис нажимают на плюс в нижней панели (посередине), свою аватарку со значком «+» в верхнем левом углу или просто делают свайп влево.
- Выбирают внизу раздел «История».
- Инстаграм предложит 2 варианта: сделать фото для сториз или перейти к картинкам.
- Для выбора имеющихся изображений нажимают на иконку снизу.
- Подбирают подходящую картинку из галереи и кликают на нее.
- В сторис добавляют дополнительные элементы: рисунки, стикеры, виджеты, гифки или надписи.
- После того, как изображение готово к публикации, определяют, кому его продемонстрировать. Первый вариант – всем друзьям, второй – только близким, третий – переслать конкретным получателям.
- Если нажать кнопку «Получатели», появится возможность отослать готовую сториз выбранным людям.
Гифки, стикеры и виджеты можно перемещать в пределах изображения, увеличивать и уменьшать. Одна из функций – рисование сторис от руки. Для перехода в режим рисования кликают по иконке с ручкой в правом верхнем углу: выбирают цвет и стиль.
Способ 2: с помощью камеры
Еще один вариант создания сторис – непосредственно через камеру. Это не только возможность сделать снимок, но и записать видео.
Чтобы снимать сторис в приложении Инстаграм, требуется:
- Перейти к созданию истории: через иконку «+» в нижней панели (посередине), аватарку со значком «+» (верхний левый угол) или через свайп влево.
- Выбираем раздел «История».
- Есть 2 варианта съемки – обычная и обратная (селфи). Для изменения режима нажимают на значок фотоаппарата.
- Слева есть перечень дополнительных возможностей – для демонстрации нажимаем на стрелочку.
- Появится перечень доступных эффектов: бумеранг, суперзум и прочие.
- После выбора настроек и режима кликают на круглую центральную кнопку на экране. С помощью обычного клика делают фото, а если требуется видео – нажимают на кнопку и не отпускают.
- Публикуем сторис – с помощью иконок в нижнем ряду: «Ваша история» (доступ для всех), «Близкие друзья» (для ограниченного количества людей), «Получатели» (для выбранных пользователей).
Прежде чем добавить полученную историю в Инстаграм, подбирают также маски и спецэффекты с помощью инструментов верхней строки.
У каждого спецэффекта – своя задача. Коллаж – возможность использовать до 6 фото на одном экране одновременно. Свободные руки позволяют не удерживать пуск в нажатом виде: достаточно кликнуть раз – и начнется запись.
Focus предназначается для портретов. Superzoom приближает и отдаляет объект, позволяя наложить музыку и спецэффекты. «Обратная» функция показывает отснятый ряд в обратном порядке – эффект виден лишь при просмотре.
Как добавить и отредактировать Истории?
Есть два способа загрузить Историю в Instagram:
- Заходим на главную страничку с лентой новостей и находим значок «плюсик в квадрате» и нажимаем на него. С этой функцией мы уже знакомы, только в случае с Историей нам нужно выбрать раздел «История».
- Второй способ – зайти на страницу своего профиля и нажать на свой «аватар». Тогда откроется «Камера». С ее помощью мы можем сразу сфотографировать что-либо, снять на видео и сразу выложить. В этом же меню у нас есть доступ к галерее, через которую мы может выбрать уже готовый файл.
При обработке историй у нас есть доступ к различным фильтрам. Есть фильтры как от Instagram, так и авторские, созданные другими пользователями социальной сети. Их можно найти и скачать в «галерее» различных фильтров и масок. После скачивания они сохраняются, и их можно использовать.
Также есть другой способ обработки историй с другими функциями. Для этого нам нужно сделать или выбрать фото или видео. Далее откроется меню перед публикацией. В верхней части экрана можно будет найти несколько значков, а именно:
- «Три звездочки». Эта опция позволяет наложить на видео или изображении готовые фильтры, которые сохранены у вас.
- «Квадратный смайлик». Этот раздел дает возможность прикрепить различные «наклейки» с датой, временем, обратным отсчетом, опросом и т.д. Также можно прикрепить разнообразные стикеры и маленькие картинки, как статичные, так и анимированные (этот раздел называется GIPHY).
- «Змейка». Эта кнопка отвечает за возможность рисовать. Здесь можно регулировать толщину кисти, цвет (есть готовые, но можно выбрать про помощи «пипетки»), а также вид кисти. Есть ручка, «стрелка», маркер, «светящаяся ручка» (с неоновым эффектом), ластик и подобие мелка или карандаша. Также есть кнопка «отмена последнего действия».
- «Аа». Эта функция позволяет добавить текст. Можно выбрать выравнивание текста (всего три варианта), цвет (из готовых или при помощи «пипетки») и стиль текста (всего 9 стилей). В этом же разделе есть две дополнительные кнопки.
- «А с двумя звездочками» позволяет создать отдельный фон для напечатанного текста. Он может быть как темный, так и светлый, а также полупрозрачный.
- «А с двумя линиями рядом» дает возможность создать эффект того, что текст сам печатается и выводится на изображении.
Что важно знать об исчезающих сообщениях в Инстаграм?
- Любой Инстаграм-аккаунт, будь он открытый, закрытый или же бизнес-профиль, может отсылать пропадающие сообщения. НО, Вы можете отсылать такие сообщения только тем пользователям, которые подписаны на Вас или же тем, кто уже принял Ваши сообщения ранее.
- Фото или видео исчезают из ящика сообщений после того, как получатель откроет их. Поэтому-то они и называются исчезающими ️
- Вы, как отправитель, не можете просматривать собственные исчезающие сообщения.
Для наглядности делюсь с Вами коротеньким промо-роликом, созданным Инстаграм про новую функцию.
https://player.vimeo.com/video/192220333
На мой взгляд функция исчезающих фото и видео далеко не простая и совсем не интуитивная, поэтому я подготовила для Вас небольшие инструкции, которые, я надеюсь, помогут разобраться с новыми возможностями и ответят на Ваши основные вопросы.
Способ 4: создание сторис с помощью шаблонов
Для более эффектных сторис используют дополнительные сервисы – например, Canva. Доступны бесплатные шаблоны, разработанные специально для Инстаграм.
Как это работает:
- Открывают Canva, нажимают «Создать дизайн» и выбирают шаблон «История Инстаграм».
- Выбирают понравившийся шаблон для сторис или создают собственный с нуля.
- Открывают вкладку «Загрузки», перетаскивают фото с ПК и кликают на снимок, который требуется заменить.
- После расстановки фото можно поиграть с цветами и фильтрами, добавить текст и дополнительные элементы.
- Когда история готова, скачивают ее и отправляют в соцсеть или мессенджер. В Инстаграм есть возможность увидеть, кто уже ознакомился со сторис.
Добавить сторис в Инстаграм можно с телефона или ПК – как через стандартную программу, так и с помощью дополнительных сервисов. В некоторых из них есть функции, недоступные в самой соцсети.
Онлайн сервисы отложенного постинга в Инстаграм
Вероятно вам бы хотелось воспользоваться удобным и надёжным сервисом для того чтобы публиковать отложенные записи в Инстаграме. Но как известно, бесплатно хорошо не бывает. Мы подготовили для вас обзор нескольких таких сервисов отложенного постинга в Инстаграм. Каждый из них даёт возможность, некоторое время использовать его бесплатно, в так называемом пробном периоде. Две недели бесплатного использования, для того чтобы понять, а стоит ли платить абонентскую плату. Возможно для того чтобы экономить средства, стоит вернуться к первому варианту с использованием черновиков, описанным выше.
Parasite
Онлайн сервис позволяющий создавать подготовленные к публикации к отложенному постингу в Инстаграме. Сервис как и многие антологичные имеет бесплатный пробный период — 7 дней.
Для перехода на сайт сервиса, прямая ссылка — parasitelab.comДостоинства сервиса Parasite:
- Бесплатный пробный период использования сервиса (7 дней).
- Русскоязычная поддержка. Приятно видеть при первом входе на сайт, чат онлайн-поддержки в нижнем правом углу, где можно задать любой вопрос.
- Подключение нескольких аккаунтов Инстаграм.
- Удобный и продуманный интерфейс, ориентированный на пользователя.
- Достаточно низкая стоимость, всего 299 руб. в месяц. Наиболее весомый аргумент в сравнении с аналогичными сервисами.
- Аналитика и Прокси.
Недостатки:
За то короткое время, пока сервис тестировался нами, каких либо заметных недостатков, замечено не было.Тот факт, что сервис сфокусирован на отложенном постинге в Инстаграм, доставляет неудобство тем, кто планирует одновременно размещать посты Вконтакте и Facebook. Спешим сообщить, что Вконтакте уже добавили а Фейсбук уже на подходе.
Hopper HQ
Отложенный постинг, аналитика в Инстаграм и не только.
Для перехода на сайт сервиса, прямая ссылка — www.hopperhq.com
Достоинства сервиса Hopper HQ:
- Бесплатный пробный период (2 недели)
- Аналитика, Прокси.
- Подключение нескольких аккаунтов и не только Инстаграм
Недостатки:
- Высокая стоимость и расчёт в долларах, от 19$ в месяц (~1300 руб)
- Интерфейс только на английском языке.
- Невозможность публикации серий в постах Инстаграма.
Как добавить температуру в истории
Несмотря на очевидное сходство двух версий приложения для разных мобильных OC, в каждом из них есть уникальные особенности. Давайте рассмотрим каждый из вариантов в отдельности.
На android
- Итак, запускаем Instagramи переходим в режим съемки истории тапнув на миниатюрное изображение профиля в левом верхнем углу экрана.
- Оказавшись на экране съёмки делаем фотографию или видео, либо используем галерею и загружаем нужный файл оттуда.
- Здесь нас интересует иконка смайлика в квадрате на верхней панели инструментов (см. скриншот ниже).
- Откроется список всех доступных стикеров. Нам необходимо найти изображение температуры.
- Останется выставить его положение на экране и поделится с подписчиками. Стоит отметить, у пользователя есть возможность изменить дизайн температуры и выбрать наиболее понравившийся вариант из 5 доступных на выбор. Для смены стилистики достаточно тапнуть на цифры.
На iPhone
- Для IOS пошаговое руководство практически идентично. Для начала переходим к съёмке Stories.
- Снимаем ролик или делаем фото с помощью белого круга на нижней панели по центру.
- На экране подготовки к публикации нас интересует иконку стикера.
- Последним этапом будет выбор иконки температуры и применение её в нужной области истории.
Как отредактировать фото или видео перед публикацией в Instagram? (для устройств Android и IOS)
В этом разделе статьи мы разберемся, как работает встроенный редактор изображений в Instagram. Во-первых, как и где его найти? Все просто:
- Заходим на главную страничку с лентой новостей и находим значок «плюсик в квадрате» и нажимаем на него. Это функция добавления новой фотографии или видео.
- Далее вам нужно выбрать файл, который вы бы хотели опубликовать, раздел Instagram, в каком он должен быть виде. То есть, это может быть пост в ленту, история или новая функция Reels.
- Если вы выбрали фотографию и публикацию в ленту, то перед вами откроется редактор изображений.
В следующем разделе статьи будет детальный разбор, из чего состоит внутренний редактор, и как им нужно пользоваться. В редакторе изображений есть следующие функции:
- «Фильтр». Здесь можно выбрать готовые фильтры, наложить их на фотографию и отрегулировать насыщенность выбранного фильтра. Всего в распоряжении пользователя есть 24 фильтра.
- Также есть функция «Редактировать». Если выбрать ее, откроется меню с 13 опциями для более детальной обработки изображения.
- «Выровнять». Данная функция позволяет перевернуть изображение на несколько градусов вправо или влево так, чтобы, например, выровнять горизонт или создать интересный эффект наклона. Также можно «наклонять» изображение по вертикали и по горизонтали.
- «Яркость». В этом разделе можно настроить яркость изображения: сделать его более светлым или темным.
- «Контраст». Эта настройка сделает фотографию более контрастной или блеклой.
- «Детали». Эта опция автоматически делает детали изображения более яркими и четкими.
- «Тепло». Этот раздел регулирует «температуру» фотографии, делает цвета более теплыми или, наоборот, холодными.
- «Насыщенность». Эта настройка делает цвета более насыщенными и сочными или более тусклыми.
- «Цвет». В этом разделе можно придать оттенок «Тени» или «Осветлению» изображения. На выбор есть 8 цветов.
- «Выгорание». Эта настройка создает эффект «выгоревшей» фотографии.
- «Осветление» позволяет осветлять фотографию.
- «Тени». Эта опция делает тени на изображении более явными.
- «Виньетка». Эта функция добавляет круглую «рамку» по краям фото в виде плавного затемнения.
- «Размытие» позволяет размывать некоторые области фотографии «радиально» (в виде круга или овала) или «линейно» (в виде прямоугольной области).
- «Резкость» позволяет сделать изображение более четким.
Почему в Инстаграм не включается режим исчезающих сообщений
Пользователи Instagram могут не найти в своих приложениях этого режима. Такое случается по одной причине – на вашем смартфоне не последняя версия Инстаграм. Нужно обновить приложение через Play Market или App Store. Проверьте настройки в своём аккаунте. Для этого приложения или для всех сразу автоматические обновления могут быть выключены. Если это так, включите их снова и запустите обновление вручную. После перезагрузки телефона в приложении появятся исчезающие сообщения.
Может понадобится очистить кэш Instagram. Для устройств с Андроид инструкций как это сделать довольно много в Интернете. Рассмотрим очистку кэша для приложения на IOS. В самом приложении функция отсутствует. Но всё же сделать это можно:
- Выберите кнопку «Настройки» в телефоне;
- Перейдите в основные настройки;
- Нажмите на строку «Хранилище iPhone»;
- Выберите в приложениях Instagram;
- Далее нажмите на кнопку «Удалить».
Необходимо будет подтвердить удаление приложения. После чего на экране телефона выберите иконку App Store и в поиске введите название приложения. После запуска процесса удаления файлы программы будут удалены вместе с кэшем приложения. А новый Инстаграм будет загружен со всеми последними обновлениями.
Способ 3: через компьютер
Изначально в Инстаграм добавление истории с компьютера невозможно. На экране доступен лишь просмотр. Но есть дополнительные сервисы, позволяющие выложить сторис на ПК.
Один из примеров – SMMplanner. Предназначается для плановой публикации в соцсетях.
Чтобы выложить свою историю, требуется:
- Зарегистрироваться, связать SMMplanner с аккаунтом в Инстаграм.
- После подключения профиль появится в списке доступных. Система работает лишь с аккаунтами, у которых уже есть подписчики и публикации (минимум 5).
- Загрузить можно готовую сторис, сделанную в любом редакторе, или фото. При необходимости добавляют стикеры, планируют желаемое время публикации.
- Выбирают изображение самолетика в левом вертикальном меню, затем – «Запланировать историю».
- Доступен выбор картинки, изменение фона, стикеры.
Для истории предпочтительнее выбирать контент в формате 9:16. Если видео – до 15 секунд. С помощью редактора изображений снимок редактируют так, как он будет отображаться в сторис – нажимают на значок карандаша на добавленном изображении (верхний левый угол).
Иногда аккаунт может не подключиться – такое случается у одного профиля из 15-20. Это зависит от прокси. Каждому профилю при регистрации выдают индивидуальный прокси – если использовать его не удалось, повторить процедуру надо через 2-3 часа.
Как поставить пост на таймер в инстаграм
Инстаграм-таймер многие путают с автотаймером постов, однако эти функции различаются по назначению. Последний вариант не является счетчиком, он необходим для отложенного размещения изображений.
Данный функционал доступен владельцам бизнес-страниц, он является частью API по предоставлению владельцам коммерческих аккаунтов подробной статистики. Переход на бизнес-профиль является бесплатным, а страница может изменить свой статус в любой момент. Поэтому при необходимости настроить очередь публикаций и заранее распланировать выкладывание постов по контент-плану желательно превратить свой профиль в бизнес-аккаунт. Разработчики Instagram обещают добавить такую возможность и для обычных страниц уже в 2019 году.
Воспользоваться новой функцией напрямую через приложение нельзя, доступ к ней есть только у сторонних сервисов, которые используют API инстаграма.
Как настроить отложенный постинг в соц. сети:
- Зарегистрироваться в сервисе Hootsuite, Sprout Social или SocialFlow;
- Добавить свой инстаграм-аккаунт в систему;
- Воспользовавшись встроенными функциями сервисов, добавить пост и установить, в какое время он должен быть размещен;
- Сохранить изменения.
Как поставить время в сторис Instagram
Преимущество истории социальной сети состоит в легкости самостоятельной настройки. Пользователь сам принимает решение по поводу того, что добавить на изображение или видео, какую сделать надпись и т. д.
Для начала рассмотрим, как указать время в истории Инстаграм. Алгоритм такой:
- войдите в свой профиль социальной сети;
- жмите на плюс вверху (Ваши истории);
- сделайте фотографию или выберите другое изображение;
- потяните шторку снизу вверх, чтобы увидеть доступную панель инструментов;
- выберите нужный символ с часами и переместите его в интересующую часть фотографии;
- закрепите и разместите сторис.






