Не работает функция фонового воспроизведения
Содержание:
- Платные возможности
- Фоновое воспроизведение через другие браузеры
- Включение фонового режима с помощью изменения настроек браузера
- Включение фонового режима с помощью изменения настроек браузера
- Awersome Pop-Up Video
- Дешевле и функциональнее
- Как в Android решили проблему отсутствия фонового режима для видео YouTube
- FlyTube
- Использование расширений в браузере
- Дешевле и функциональнее
- Официальное решение YouTube Red (за деньги)
- Можете ли вы воспроизводить YouTube в фоновом режиме на iOS 14?
- Руководство по воспроизведению видео YouTube в фоновом режиме на iOS и Android
- Использование функции картинка в картинке
- Использование функции картинка в картинке
- Самый дорогой способ
- Как слушать Ютуб в фоновом режиме на андроид
- Android
- Видео с инструкциями
- Общие сведения
- Кому доступна функция
- Как отключить этот режим
- Как включить режим
- Как закрыть видео, которое воспроизводится в режиме «картинка в картинке»
- Как установить режим фонового воспроизведения в качестве основного
- YouTube в фоновом режиме на iOS
- Способы воспроизведения клипов YouTube на фоне через другие приложения
- Свернуть окно с Ютубом
Платные возможности
Начнём с платного фонового воспроизведения. Для таких целей потребуется оформить специальную подписку Premium или же Music. Последний вариант в большей степени подходит именно тем, кто предпочитает прослушивать аудио композиции, а не просматривать видео ролики с дополнительными возможностями и функционалом.
Но для российских пользователей есть одна главная проблема. Это платная функция. Потому за неё придётся ежемесячно отдавать определённую сумму денег.
Насколько это себя оправдывает, зависит от каждого пользователя индивидуально. Но в большинстве случаев юзер платить не хочет. Вместо этого он находит альтернативные решения такой задачи как фоновое прослушивание крупнейшего видеохостинга.
Фоновое воспроизведение через другие браузеры
Браузер под названием Safari считается официальным для устройств под управлением iOS. Но ошибочно думать, что слушать любимый YouTube в удобном фоновом режиме позволяет только Safari.
Если для Android подходит Chrome и Firefox, то пользователям iOS стоит установить себе Opera Mini.
Чтобы слушать ролики на YouTube, оставаясь при этом в фоновом режиме, пользователям смартфонов iPhone нужно выполнить несколько действий. Это позволит получать полноценный комфорт и удовольствие при прослушивании видео на фоне. Вам необходимо:
- установить Opera Mini и запустить браузер;
- зайти на сайт видеохостинга;
- убедиться, что вы остаётесь на самом сайте, и вас не перекидывает в приложение;
- перейдите на видеоролик, который хотите послушать;
- нажмите красный значок с буквой О, который находится справа в углу;
- выберите раздел Настройки;
- далее пункт User Agent;
- теперь кликайте на пункт «Рабочий стол»;
- затем на «Готово» (справа вверху);
- запустите видео, находясь в режиме рабочего стола;
- сверните браузер кнопкой «Домой», вернувшись на главный экран;
- откройте центр управления и проигрыватель;
- в центре управления указано, что видеоролик сейчас на паузе;
- нажмите запуск проигрывания;
- ролик продолжит воспроизводиться, но уже в фоновом режиме.
Объективно пока iOS для своих девайсов даёт несколько меньше возможностей для фонового проигрывания, нежели Android. Но вы видите, что существуют различные решения этого вопроса. И лишь некоторые их них платные.
Включение фонового режима с помощью изменения настроек браузера
Если у вас нет желания устанавливать на свое устройство дополнительных приложений можно выполнить включение возможности проигрывать музыку на ютубе в фоновом режиме, то можно попробовать воспользоваться браузером Гугл Хром.
Он позволяет не только смотреть видео и слушать музыку в YouTube, но и позволяет отправлять его в фоновый режим без дополнительных телодвижений.
Для начала нам необходимо установить последнюю версию программы, если на телефоне отсутствует этот браузер, или обновить его, если он был установлен ранее.
Далее нам нужно запустить приложение на телефоне. Это делается с помощью одинарного тапа по ярлыку Гугл Хром на рабочем столе вашего телефона.
В нем необходимо поставить галочку. Для этого один раз нажимаем на квадрат.
После этого нам необходимо выбрать видео, которое нам нравится, и развернуть его на полный экран.
После чего нам нужно нажать кнопку «Домой» на своем сотовом телефоне.
Включение фонового режима с помощью изменения настроек браузера
Если у вас нет желания устанавливать на свое устройство дополнительных приложений можно выполнить включение возможности проигрывать музыку на ютубе в фоновом режиме, то можно попробовать воспользоваться браузером Гугл Хром.
Он позволяет не только смотреть видео и слушать музыку в YouTube, но и позволяет отправлять его в фоновый режим без дополнительных телодвижений.
Для начала нам необходимо установить последнюю версию программы, если на телефоне отсутствует этот браузер, или обновить его, если он был установлен ранее.
Далее нам нужно запустить приложение на телефоне. Это делается с помощью одинарного тапа по ярлыку Гугл Хром на рабочем столе вашего телефона.
В нем необходимо поставить галочку. Для этого один раз нажимаем на квадрат.
После этого нам необходимо выбрать видео, которое нам нравится, и развернуть его на полный экран.
После чего нам нужно нажать кнопку «Домой» на своем сотовом телефоне.
Awersome Pop-Up Video
При рассмотрении вопроса, как поставить Ютуб в фоновый режим Андроид, нельзя забывать о еще одном полезном приложении. Это удобный плеер, позволяющий воспроизводить выбранные материал всплывающем окне, а параллельно можно заниматься другими делами. Для работы с программой достаточно войти в нее, найти и запустить нужный ролик. Awersome Pop-Up Video пригодится пользователям, которые имеют смартфоны с версией Андроид до 8.0. Как уже отмечалось, в них не доступна работа Ютуб в фоновом режиме.
Дополнительные функции программы:
- поддержка плейлистов;
- возможность настройки собственных тем;
- сокрытие видео;
- привязка к краям;
- поддержка Хромкаст и т. д.
Приложение регулярно обновляется. Разработчики убирают обнаруженные ошибки и добавляют функционал.
Дешевле и функциональнее
Вместо дорогой подписки на сервис можно подобрать более функциональный клиент из App Store. Одним из лучших в этой категории является приложение ProTube. Давно заменил им стандартный клиент и не жалею.
Скачать ProTube – 229 руб.
За эту цену получите отличное приложение с более компактным интерфейсом. В большинстве случаев на экране умещается гораздо больше информации, чем у клиента от Google. Есть выбор качества при просмотре по 3G\LTE и Wi-Fi, выбор стартового экрана, включение безопасного поиска, крутой горизонтальный режим (владельцы iPhone Plus оценят) и, конечно, фоновое воспроизведение.
А еще в придачу получаем возможность изменять скорость проигрывания ролика. Это полезно, когда слушаешь вебинары, лекции или аудиокниги.
Единственным недостатком можно считать отдельный от стандартного список просмотренных роликов. Видео, которые просмотрели в приложении, не отображаются в просмотренных на компьютере и наоборот.
Как в Android решили проблему отсутствия фонового режима для видео YouTube
На что только не пойдёшь, чтобы усовершенствовать функциональность девайса и добиться желаемого. Разработчиками отдельных оболочек Android расширяют возможности на уровне ядра операционной системы, а российский производитель Yota Devices пошёл ещё дальше, явив миру смартфон с двумя функционирующими независимо экранами. При этом у YotaPhone второго поколения оба дисплея сенсорные – AMOLED производства Samsung в качестве основного и чёрно-белый E-Ink на обратной стороне девайса. Эта особенность позволяет беспрепятственно работать с устройством на главном экране, в то время как на электронно-чернильном продолжается воспроизведение контента.
На сегодняшний день способов, как слушать контент из YouTube в фоновом режиме масса, некоторые из них подразумевают наличие root-прав на Android-устройстве. Одним из решений является установка мода. Например, YouTube Vanced (есть версии для смартфонов с рут-доступом и без) не только обеспечивает фоновое воспроизведение, но и позволяет избавиться от рекламы, а также открывает массу других возможностей, причём софт работает без привязки к Google Apps и его можно поставить рядом с приложением YouTube.
Рассмотрим несколько эффективных средств, применяемых для активации фонового режима на Android-девайсах, используя которые можно легко справиться с поставленной задачей.
FlyTube
Простой и удобный проигрыватель музыки с YouTube, позволяющий воспроизводить контент в фоне. С помощью приложения можно открыть любое видео с хостинга в маленьком окошке, которое легко разместить в любой части экрана или отправить на задний план, чтобы выполнять различные задачи во время проигрывания контента. В настройках можно выбрать растягивание окна до краёв экрана устройства или вручную поменять его размер, разворачивается приложение одним нажатием.
Многих из вышеперечисленных приложений нет в Google Play, их можно найти на официальных сайтах продуктов или других ресурсах. Скачивайте софт только из надёжных источников во избежание неприятных последствий для системы и утечки личных данных с устройства.
Использование расширений в браузере
Чтобы смотреть Ютуб без рекламы на ПК, не обязательно покупать платную подписку YouTube Premium, можно воспользоваться специальными расширениями для браузера, которые блокируют появление роликов.
Сейчас будет описана процедура установки расширений на примере браузера Mozilla Firefox, а чуть дальше приведена подборка распространенных программ.
Пошаговое руководство:
- Запустите браузер и откройте системное меню, кликнув по функциональной кнопке в верхнем правом углу. Нажмите по пункту «Дополнения и темы».
- Установите курсор в поисковую строку, расположенную в верхней части интерфейса, и введите запрос с названием искомого расширения. Нажмите Enter.
- В появившемся списке результатов перейдите на страницу программы, которую нужно добавить в браузер.
- Начните импортирование, кликнув по кнопке «Добавить в Firefox». Подтвердите действие во всплывающем диалоговом окне.
Что делать, если я пользуюсь другим браузером?
Вне зависимости от используемого веб-обозревателя, руководство универсально. Каждая программа этой категории имеет схожий интерфейс. Отличаться могут только названия и расположение отдельных кнопок и пунктов меню.
Вариант 1: AdBlоck
AdBlоck — самое популярное расширение для блокировки рекламы в интернете, в частности на YouTube. Имеет несколько версий.
Стандартная предоставляет дополнительные функции: добавление каналов в белый список, изменение параметров и предоставление подробной статистики о заблокированном контенте.
Другая реализация — AdBlock Plus. Она является аналогом рассмотренной выше, но имеет больше функций, которые заключаются в основном в предоставлении дополнительных фильтров.
Еще есть AdBlock на YouTube. Это дополнение позволяет избавиться от рекламы только на Ютубе, при этом все остальные сайты в интернете будут сопровождаться баннерами.
Оцените расширение AdBlоck
5
0%
4
100%
3
0%
2
0%
1
0%
Проголосовало: 1
Вариант 2: Adguard
Adguard — расширение для блокировки нежелательного контента в интернете. Позволяет смотреть Ютуб без рекламы. Обладает множеством дополнительных функций, направленных на оценку ресурсов. Можно выборочно добавлять сайты в черный список и просматривать их общий рейтинг. Предоставляет расширенную статистику по количеству заблокированных рекламных баннеров.
Поставьте свою оценку расширению Adguard
5
100%
4
0%
3
0%
2
0%
1
0%
Проголосовало: 1
Вариант 3: uBlock Origin
uBlock Origin — наименее известное расширения для блокировки рекламы в интернете, но обладающее одной особенностью. Каждый может самолично добавлять функции путем кодинга в специальном меню. Таким образом uBlock Origin кастомизируется пользователем, что не позволяют сделать ранее рассмотренные приложения.
Подойдет даже неопытным юзерам, так как блокировка рекламы работает по умолчанию, для этого не нужно ничего настраивать вручную.
Во сколько баллов оцениваете это расширение Adguard?
5
0%
4
100%
3
0%
2
0%
1
0%
Проголосовало: 1
Дешевле и функциональнее
Вместо дорогой подписки на сервис можно подобрать более функциональный клиент из App Store. Одним из лучших в этой категории является приложение ProTube. Давно заменил им стандартный клиент и не жалею.
За эту цену получите отличное приложение с более компактным интерфейсом. В большинстве случаев на экране умещается гораздо больше информации, чем у клиента от Google. Есть выбор качества при просмотре по 3G\LTE и Wi-Fi, выбор стартового экрана, включение безопасного поиска, крутой горизонтальный режим (владельцы iPhone Plus оценят) и, конечно, фоновое воспроизведение.
А еще в придачу получаем возможность изменять скорость проигрывания ролика. Это полезно, когда слушаешь вебинары, лекции или аудиокниги.
Единственным недостатком можно считать отдельный от стандартного список просмотренных роликов. Видео, которые просмотрели в приложении, не отображаются в просмотренных на компьютере и наоборот.
Официальное решение YouTube Red (за деньги)
Если есть потребность в фоновом режиме и не хочется заморачиваться с установкой стороннего софта, можно использовать официально предложенный вариант решения проблемы. С платной подпиской YouTube Premium (ранее YouTube Red) вы будете смотреть видео без рекламы, а также проигрывать ролики в фоновом или режиме оффлайн. После ребрендинга в YouTube Премиум, география сервиса значительно расширилась, в списке стран, где функция доступна, есть и Россия.
Фоновое воспроизведение активно по умолчанию, при желании опцией можно управлять (отключить, изменить параметры, включить). Найти фоновый и оффлайн-режим можно в настройках (значок шестерёнки), здесь в соответствующем разделе можно также выставить, при каких условиях режим будет активирован.
Можете ли вы воспроизводить YouTube в фоновом режиме на iOS 14?
Да и нет, ответ на этот вопрос немного сложнее. Конечно, вы можете легко получить функциональность фонового воспроизведения, а также PIP, если вы купите премиум, но если вы хотите сэкономить свои деньги, вам нужно будет принять немного сложный обходной путь. Хотя в прошлом месяце Macrumors обнаружил, что YouTube удалил код, отключающий PIP и фоновое воспроизведение в Safari, похоже, что это ограничение снова в силе.
Это означает, что вы больше не можете воспроизводить YouTube в фоновом режиме, используя настольную версию веб-сайта в браузере Safari. К счастью, внимательные пользователи придумали новый способ обойти это ограничение YouTube, которое позволит вам воспроизводить весь контент с YouTube в фоновом режиме. Давайте быстро посмотрим, как этого добиться.
Связанный: Как добавить виджет батареи на iOS 14
Руководство по воспроизведению видео YouTube в фоновом режиме на iOS и Android
Воспроизведение видео YouTube в фоновом режиме на iOS 12 или более ранней версии
- Зайдите в Safari.
- Откройте YouTube и введите строку поиска для поиска песни.
- И воспроизвести видео с YouTube.
- Затем нажмите на лист «Поделиться».
- На листе «Поделиться» найдите и коснитесь «Запросить сайт рабочего стола».
- Вот и все, вы можете переключать вкладки в приложении Safari для серфинга или даже закрывать приложение Safari, чтобы играть в игры.
Как воспроизвести / приостановить фоновое видео YouTube из Центра управления
Для iPhone X или более поздней версии: потяните вниз Центр управления из верхнего правого экрана, как показано на скриншоте ниже.
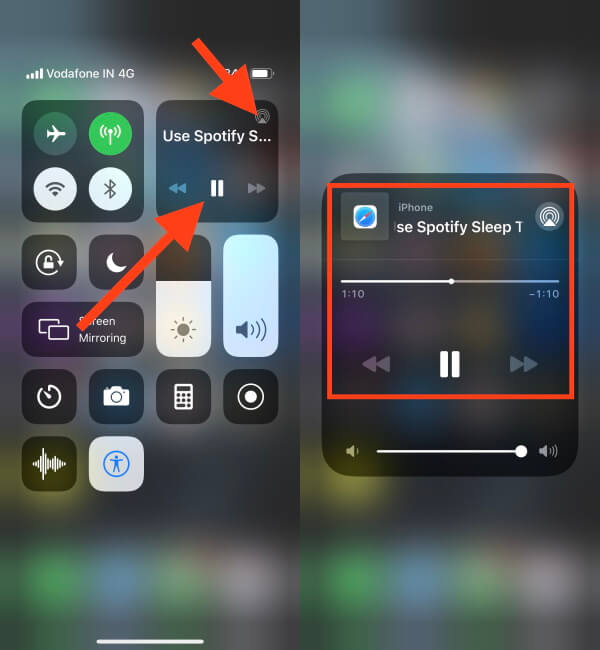
Для iPhone 8Plus или более ранней версии: откройте Центр управления снизу, нажмите значок «Воспроизведение / пауза» в музыкальном проигрывателе.
Воспроизведение YouTube в фоновом режиме на Android
- Запустите приложение Google Chrome на своем телефоне.
- Введите com и найдите песню на YouTube.
- Посмотрите на три точки в правом верхнем углу экрана.
- Прокрутите вниз и коснитесь Desktop Site.
- Закройте приложение Google Chrome, пока видео YouTube воспроизводится в фоновом режиме.
YouTube Video в фоновом режиме означает, что вы хотите слушать музыку на своем iPhone, iPad или iPod Touch Speaker. Следуйте приведенным ниже трюкам (мы не можем воспроизводить фон приложения YouTube на iDevice). На заблокированном экране приложение YouTube автоматически прекращает воспроизведение видео или аудио.
- Запустите браузер Safari, браузер iPhone, iPad по умолчанию.
- Теперь нажмите на поисковую / адресную строку и введите Youtube.com.
- Нажмите на значок увеличительного стекла и найдите элемент, который хотите воспроизвести.
- Давайте начнем воспроизведение видео и включим блокировку экрана.
- Благодаря этому ваша музыка / видео на YouTube будет автоматически приостановлена, поэтому переходите к следующему шагу.
- Теперь снова включите экран и проведите по экрану iPhone вверх, чтобы запустить Центр управления.
- Теперь нажмите на значок Play, появится над AirDrop,
Пользовательский интерфейс центра управления iOS 11 изменен (см. Экран ниже для iOS 10/9/8), но для доступа к управлению проигрывателем YouTube в iOS 11, Проведите пальцем по дисплею, нажмите и удерживайте виджет музыки для отображения полноэкранной музыки Игрок.
Готово!
Надеюсь, теперь вы можете запустить другое приложение, такое как «Сообщения», Instagram, Whatsapp, Facebook или Mail, и продолжать слушать, используя это приложение.
Вы также можете добавить страницу браузера YouTube на главный экран iPhone / iPad, просто следуя инструкциям ниже.
Сделайте ярлык для видео YouTube на главной странице
Это отличные возможности для приложения Safari. Любая веб-страница, которую мы можем настроить на домашний экран iPhone / iPad или iPod Touch таким же образом.
- Перейдите в приложение YouTube на своем iPhone или iPad.
- Нажмите на значок «Поделиться» для текущего видео на YouTube.
- Выберите Добавить на главный экран.
- Дайте название странице и нажмите «Добавить».
Использование функции картинка в картинке
В операционную систему Андроид восьмого поколения и старше включена функция «Картинка в картинке». Она предназначена для открытия небольшого экрана поверх всех приложений.
Чтобы воспользоваться таким функционалом, его необходимо активировать его в настройках мобильного телефона. Это выполняется следующим образом:
- Во-первых, заходим в настройки телефона.
- Дальнейшим действием нам нужно отыскать подпункт настроек под названием «Приложения и уведомления».

Переходим в раздел специальные возможности и нажимаем пункт «Картинка в картинке».

Теперь мы можем включить любимое видео, свернуть его с помощью кнопки домой, о которой мы говорили выше. При этом в правом нижнем углу экрана появится небольшое окно, в котором будет транслироваться видеоролик.
Использование функции картинка в картинке
В операционную систему Андроид восьмого поколения и старше включена функция «Картинка в картинке». Она предназначена для открытия небольшого экрана поверх всех приложений.
Чтобы воспользоваться таким функционалом, его необходимо активировать его в настройках мобильного телефона. Это выполняется следующим образом:
- Во-первых, заходим в настройки телефона.
- Дальнейшим действием нам нужно отыскать подпункт настроек под названием «Приложения и уведомления».
Переходим в раздел специальные возможности и нажимаем пункт «Картинка в картинке».
Теперь мы можем включить любимое видео, свернуть его с помощью кнопки домой, о которой мы говорили выше. При этом в правом нижнем углу экрана появится небольшое окно, в котором будет транслироваться видеоролик.
Самый дорогой способ
Стандартный клиент YouTube отлично умеет воспроизводить видео в фоновом режиме, но доступна эта опция лишь подписчикам сервиса YouTube RED.
За $9.99 в месяц пользователям открывается доступ к эксклюзивному контенту, они могут скачивать ролики для офлайн просмотра и получают уже упомянутую возможность просматривать видео в фоновом режиме.
В любом случае можно получить бесплатный месяц при регистрации и оценить все достоинства платного тарифного плана. Я сам после подключения RED бросился шерстить «премиальные» ролики, но из большого многообразия так и не выбрал чего-то интересного для себя.
В итоге отдавать десять долларов ежемесячно лишь за фоновое воспроизведение и скачивание видео не стал.
Как слушать Ютуб в фоновом режиме на андроид
Это является официальной возможностью подключения фонового воспроизведения и дает следующие преимущества:
- Во-первых, при просмотре видеороликов перестают появляться рекламные видео, которые мешают наслаждаться любимыми роликами.
- Во-вторых, дается разрешение на сохранение видео.
- В-третьих, становится доступной функция прослушивания музыкальных треков.
- Приложение принимает вид, который более удобен в использовании.
- И многое другое.
На сегодняшний день Premium доступен пользователям большинства стран мира, поэтому с оформлением подписки не должно возникнуть никаких проблем.
Однако существует несколько проверенных способов сделать это бесплатно.
С помощью таких путей, возможно, включить любимую музыку, закрыть приложение и пользоваться другим не отвлекаясь на видео. Давайте рассмотрим, что необходимо сделать, чтобы не переплачивать деньги.
Android
Чтобы слушать видеозаписи из ютуб в фоновом режиме на Android устройстве, нужно будет проделать примерно те же самые действия, что и на смартфоне с ОС iOS. А именно, необходимо следовать этому алгоритму действий:
- Открываете браузер на своем телефоне и переходите на страницу YouTube. В правой верхней части экрана будет находиться значок в виде трех точек, клацайте прямо по нему.
- Выдвинется меню с различными пунктами. Вам понадобится раздел «Версия для ПК». Жмите прямо по нему.
- Как вы это сделаете, перед вами будет открыта страница YouTube, как на персональном компьютере. Необходимо будет найти подходящий видеоролик и открыть его.
- Когда откроется страница с видеозаписью, включайте её. После её воспроизведения, сворачивайте браузер.
- Вам нужно будет вызвать панель с уведомления. Чтобы это сделать, смахните экран сверху вниз. Там будет проигрыватель с соответствующей видеозаписью. Кликайте по иконке в виде треугольника.
- Вот, собственно, и все. После этого, на вашем устройстве будет воспроизведена видеозапись из ютуба в фоновом режиме.
Видео с инструкциями
Общие сведения
В этом режиме окно проигрывателя YouTube уменьшается и отображается поверх других запущенных приложений. Его можно поместить в любую часть экрана. Благодаря этому удобно одновременно выполнять действия в приложениях и смотреть видео.
Чтобы перейти в режим «картинка в картинке», нажмите кнопку главного экрана во время просмотра видео на устройстве Android. Открывшееся окно можно будет переместить в любую часть экрана.
Если вы решите вернуться в приложение YouTube, дважды нажмите на окно проигрывателя. Чтобы закрыть окно воспроизведения, перетащите его в нижнюю часть экрана.
Кому доступна функция
Режим «картинка в картинке» доступен:
- подписчикам YouTube Premium, на чьих мобильных устройствах установлена ОС Android;
- пользователям устройств на базе ОС Android версии Oreo или более поздней с поддержкой режима «картинка в картинке» с рекламой (только в США).
Как отключить этот режим
На устройствах с ОС Android 8.0 (Oreo) и выше режим «картинка в картинке» по умолчанию включен.
Вот что нужно сделать, чтобы его отключить:
- Перейдите в настройки устройства Приложения и уведомления Дополнительные настройки Специальный доступ Картинка в картинке.
- Выберите YouTube.
- Нажмите на переключатель в разделе Поддержка режима «Картинка в картинке».
Как включить режим
По умолчанию режим «картинка в картинке» включен на устройствах с ОС Android 8.0 (Oreo) и выше.
Если вы его отключили, но теперь снова хотите им пользоваться, выполните следующие действия:
- Перейдите в настройки устройства Приложения и уведомления Дополнительные настройки Специальный доступ Картинка в картинке.
- Выберите YouTube.
- Нажмите на переключатель в разделе Поддержка режима «Картинка в картинке».
Как закрыть видео, которое воспроизводится в режиме «картинка в картинке»
Чтобы закрыть ролик, выполните следующие действия:
- Нажмите на окно проигрывателя, чтобы появились элементы управления.
- Нажмите на значок X, чтобы закрыть окно.
Другой вариант:
Чтобы закрыть видео в режиме «картинка в картинке», ролик можно просто перетащить в нижнюю часть экрана.
Примечание. Если у вас оформлена подписка YouTube Premium, вы увидите уведомление о том, что видео можно воспроизводить в фоновом режиме.
Как установить режим фонового воспроизведения в качестве основного
Подписчики YouTube Premium могут воспроизводить видео во время работы с другими приложениями или когда экран устройства заблокирован. Режим также можно установить в качестве основного.
Сделать это можно двумя способами:
1. Перейдите в настройки устройства и отключите режим «картинка в картинке» для приложения YouTube.
или
2. Начните смотреть ролик в режиме «картинка в картинке» и нажмите на значок наушников в окне видеоплеера.
Примечание. Воспроизводить музыкальный контент в режиме «картинка в картинке» могут только пользователи с подпиской YouTube Premium.
YouTube в фоновом режиме на iOS
После запуска приложения попытка его свернуть кнопкой Power приведёт к остановке проигрывания идущего в данный момент ролика. Если вам достаточно только прослушивать этот контент, занимаясь попутно другими делами, то за такое удовольствие придётся платить, и немало. На просторах постсоветского пространства желающих оформлять платную подписку за подобную возможность найти достаточно трудно.
Но было бы странным, если бы народные умельцы не отыскали способы пользоваться такой «фишкой» бесплатно. И они действительно есть, но придётся повозиться.
Один из самых популярных способов следующий:
- запускаем браузер Safari, заходим на youtube.com;
- кликаем на значок «аА», находящийся слева от поисковой строки;
- кликаем на строчке «Запрос настольного веб-сайта»;
- теперь, собственно, выбираем видеоклип, нажимаем кнопку воспроизведения;
- сворачиваем браузер, проигрывание прекратится;
- запускаем панель управления способом, используемым в вашей версии ОС (смахнув экран снизу вверх или наоборот);
- открываем окно управления воспроизведением музыки, кликаем на кнопке Play и наслаждаемся звуком в фоновом режиме.
ВНИМАНИЕ. К сожалению, этот метод на свежих версиях не работает – ни с Safari, ни с Chrome
Но в некоторых других браузерах (Opera, Dolphin) эту фишку ещё не убрали, и мы ещё рассмотрим, как воспроизводить Ютуб в фоновом режиме на IPhone c использованием других браузеров.
Способы воспроизведения клипов YouTube на фоне через другие приложения
Разумеется, слушать YouTube в фоновом режиме можно, используя не только браузеры, но и сторонние программы, которые ориентированы именно на этот функционал. Среди них есть платные, например, YouTube RED, стоящая около 10 долларов в месяц. Альтернативный вариант – ProTube, это приложение можно скачать на App Store, заплатив порядка 230 рублей. Здесь функционал пошире, кроме собственно прослушивания видеороликов, можно:
- выбирать качество аудио/видео;
- использовать функцию безопасного поиска контента;
- выбирать стартовый экран;
- переключаться в горизонтальный режим скроллинга, что оценят обладатели iPhone Plus.
И всё же наибольший интерес для отечественных пользователей представляют бесплатные приложения.
NetTube
Это компактное приложение предназначено для прослушивания видео с YouTube, являясь как бы музыкальным плеером для видеохостинга. Никаких дизайнерских изысков, ничего лишнего в функционале – отметим лишь наличие возможности скачивания видеоконтента для его просмотра в офлайн-режиме.
Никаких пользовательских настроек не предусмотрено, плюс вы будете вынуждены смотреть/слушать рекламу – это плата за бесплатность.
Tube Master
И это приложение заточено специально для прослушивания музыки с Ютуба. Но здесь имеются некоторые настройки – можно выбирать топы для других регионов и стран, есть возможность просматривать готовые плейлисты, различные топы и подборки от других пользователей, а также формировать собственные списки воспроизведения.
Кроме фонового воспроизведения видеороликов, имеется функция «Картинка в картинке», работает управление жестами (в частности, регулировка уровня громкости и функция перемотки).
Словом, программа неплохая, но без особых изысков.
VOX
Оказывается, этот музыкальный плеер, считающийся одним из лучших сторонних приложений в данной категории, умеет воспроизводить в фоновом режиме ролики с YouTube. Об этом мало кто знает, поскольку в документации об этой возможности нет ни слова, что и понятно – афишировать такую возможность было бы глупо. Тем не менее, она есть, и VOX неплохо справляется с этой задачей.
Сам плеер не позволяет производить поиск роликов непосредственно в YouTube, а, следовательно, отсутствует возможность начать прослушивание топов непосредственно из приложения. Для этого следует выполнить ряд манипуляций:
- открыть YouTube или любой клиент с доступом к видеохостингу;
- найти список воспроизведения, который желаете прослушивать в фоновом режиме (можно выбирать и собственные плейлисты), кликнуть на троеточии;
- в открывшемся контекстном меню выбираем пункт «Поделиться»;
- копируем в буфер адрес списка воспроизведения;
- заходим в плеер VOX и получаем предложение приступить к прослушиванию списка воспроизведения по скопированному веб-адресу.
О музыкальных способностях этого плеера, надеемся, рассказывать не нужно – здесь и продуманный дизайн, и очень мощный эквалайзер, и эргономичное управление воспроизведением аудио, и возможность слушать композиции в фоновом режиме.
Как видим, возможность слушать контент с YouTube и одновременно выполнять другие задачи на Айфоне имеется, хотя и не прямая. Тем, кто любит слушать музыку на фоне, это не помеха. Возможно, наши читатели используют другие возможности для выполнения тех же задач – мы будем рады, если они поделятся своим опытом.
Свернуть окно с Ютубом
На компьютере, сделать Ютуб в фоновом режиме возможно через скрытие окна. Пользователю нужно открыть еще одну вкладку и перейти в неё, чтобы прослушивать аудиодорожку. В некоторых браузерах сверху будет отображен значок: «Музыка», где указана ссылка с Ютуба и есть базовое управление плеером.
Свернуть вкладку с Ютубом:
- Перейти в YouTube на компьютере – открыть видео.
- Нажать сверху по значку в виде «плюса».
- Перейти в следующую вкладку.
После этого, пользователь должен нажать сверху по меню со значком ноты. Откроется стандартное меню управления плеером: пролистать дальше, остановить, а также обложка, которая была установлена автором на видеоролике.
Почему не работает фоновый режим в Ютубе
Слушать Ютуб с выключенным экраном в стандартной версии не получится, потому как функция является дополнительной. Она была убрана после того, как социальная сеть перешла на другой код, а приложение с плеером было переработано.
Другие причины, почему не работает:
- закончился пробный режим YouTube Premium. Пользователю нужно оплатить подписку;
- приложение не обновлено;
- нужно еще раз переслать видео в Телеграм. Если был использован этот способ, чтобы просматривать в фоновом режиме.
Пользователю нужно перейти в Play Market или AppStore, чтобы проверить последние обновления для Ютуба и Телеграма. Если новых версий нет – использовать вариант с разделением экрана или подключить премиум.





