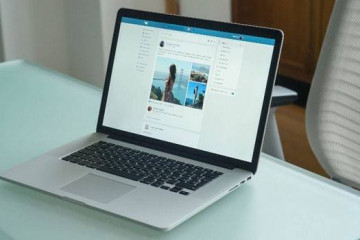Как переслать сообщение в телеграме без автора
Содержание:
- Видеозаписи
- Как записать круглое видеосообщение
- Как скачать видео на компьютер
- На компьютер
- Как включить голосовые вместо видео
- Текстовые сообщения
- Как отправить круглые видео в Телеграмме: советы
- Как записывать видео в Телеграм, отправлять и удалять его?
- Инструкция для смартфона
- Как сделать видеочат в Телеграмме на телефоне
- Как записать и выложить видео в кружочке в Телеграм
- На Android
- Как загрузить видео в Телеграмме
- Как записать голосовое и отправить
- Как в Телеграмме отправить круглое видео с помощью компьютера?
- Telegram-бот бесплатно раздает сериалы. Например, «Игру престолов»
- Как записать голосовое сообщение
Видеозаписи
Отправка видео осуществляется точно таким же образом, что и фото. Если со смартфона отправить видеоролик как видео, то он пройдёт через десятикратное сжатие. Качество значительно пострадает, размер картинки уменьшится.
Многие пользователи сталкиваются с проблемой, когда YouTube не даёт возможность слушать музыку на заблокированном телефоне. Трудность легко решаема. Для этого нужно набрать в поиске свой никнейм, который узнаём в настройках. Когда вы нашли себя в поиске, нужно нажать на свой ник. В открывшемся чате отправить ссылку на видео, которое хочется послушать, когда экран телефона заблокирован.
Как записать круглое видеосообщение
Записать видеосообщение в кружке стандартными средствами Телеграм не получится. Для этого придётся использовать ботов. Алгоритм необходимых для этого действий будет показан на примере применения Telescopy. Чтобы создать круглое видеосообщение, потребуется предпринять следующие шаги:Нужно найти бота Telescopy.
- В нижней части экрана нажимают на кнопку для того, чтобы добавить видео из галереи.
- Обработка будет длиться в течение нескольких секунд. Бот даст ответ, предоставив при этом видео в округлой форме.
Полученное таким образом видео можно будет переслать другим пользователям обычным образом. Если по каким-либо причинам этот бот не подойдёт, можно найти другие, обладающие аналогичной функциональностью.
Как скачать видео на компьютер
Есть ряд моментов которые следует учитывать при скачивании видео на свой ПК:
- По умолчанию сохраненное видео будет находиться по адресу C:\Users\User\Downloads\Telegram Desktop, а для Андроид storage\emulated\0\Telegram, но это при условии активации автозагрузки медиа в настройках приложения. Путь к файлу можно изменить в настройках.
- Если на вашем пк недостаточно места для видеозаписи, существует возможность пересылки сообщения самому себе, сохранив тем самым файл в облачном хранилище, однако эта функция доступна только на смартфонах.
- Если вам нужна сама картинка, без звука, вы можете при скачивании изменить расширение с .mp4 на .gif.
Чтобы скачать видео себе на ПК, достаточно кликнуть на стрелку на видеоролике.
Ролик будет размещен на жестком диске по определенному адресу, настроить который можно в настройках программы.
Для это нужно зайти в настройки, «Продвинутые настройки», выбрать пункт «Путь для сохранения» и изменить адрес на приемлемый вам.
Также указать адрес сохранения видеозаписи можно и непосредственно при скачивании. Для это кликните правой клавишей мыши по видеоролику и в появившимся дополнительном окне выберете «Сохранить видео как», после чего укажите путь сохранения, а также расширение скачиваемого файла и нажмите кнопку «Сохранить». Скачанный файл находится по указанному вами пути.
Теперь вы знаете, как сохранить видео с телеграмма на телефон и компьютер. Для этого не нужны отдельные программы или плагины, штатных средств мессенджера более чем достаточно. Достаточно следовать нашим инструкциям, и у вас все получится.
Рекомендуемые сервисы для Telegram:
- Godlikes — Качественные подписчики по специальной цене! Стоимость 1-го подписчика всего 5,5 рубля! ️ 5 дней контроля отписок!
- Morelikes — Накрутка просмотров: 128 руб. за 100 шт., подписчиков: боты от 0.74 руб , живые подписчики от 3.36 руб. за 1 шт.
- Bosslike.ru — ️️️ Бесплатные подписчики и просмотры ️️️
- Mrpopular — подписчики от 0.14 руб ️; просмотры от 0.09 руб ️
На компьютер
Теперь перейдем к пошаговому руководству для компьютерных версий мессенджера. Сохранение нужного ролика здесь осуществляется всего в несколько кликов в обеих версиях Telegram.
Desktop
Для использования полноценной программы воспользуйтесь сайтом https://desktop.telegram.org/ и скачайте установочный .exe файл. Данный ресурс является официальным сайтом компании и не содержит вредоносного ПО.
По окончанию установки программы на ПК и прохождению этапа авторизации вы окажитесь на главном экране мессенджера
Выберете диалог, где находится нужный вам ролик.
После того как откроется окно чата кликните на видео левой кнопкой мыши.
Открыв полноразмерный вариант обратите внимание на правый нижний угол экрана. Там находятся 3 вертикальные точки, наведите на них курсором.
Появится дополнительное меню, где необходимо выбрать «Сохранить как».
Останется дождаться окончания процесса скачивания. Не забудьте, все скачанные файлы хранятся в установленной по умолчанию папке.
Теперь вы знаете о всех способах как скачать видео с телеграмма. Если вы храните в мессенджере памятные или важные файлы, рекомендуем периодически дублировать их в избранное, а также скачивать и загружать в любое из доступных облачных сервисов. Первое позволит сохранить файл при удалении его собеседников, второе позволит избежать потери при блокировке аккаунта или его кражи злоумышленниками.
Как включить голосовые вместо видео
Зачастую новые пользователи мессенджера ещё не до конца разобравшись в функционале приложения случайно переключают режим аудио сообщений на видео и не могут разобраться как вернуть режим в исходное состояние.
Стоит отметить, в представленной ниже инструкции будет использоваться устройство под управлением OC Android, однако она полностью идентична для IPhone. В версиях для разных устройств есть некоторые различия, но шаги для включения голосовых вместо видео идентичны.
- Итак, для начала запускаем приложение и выбираем любой диалог. Канал для смены режима не подойдет, т. к. его функционал не позволяет обмениваться сообщениями между пользователями.
- Теперь наведите палец на иконку фотоаппарата и сделайте короткий свайп вниз. Будьте внимательны, при длительном свайпе начнется запись видео.
- Просто «смахните» иконку вниз, и она сменится на привычный микрофон. Обратная смена происходит этим же действием.
Текстовые сообщения
Переписка в чатах – то, ради чего мессенджер и затевался. Есть возможность найти чат, где общаются люди с одинаковыми интересами. Здесь могут найти себе единомышленников все в независимости от пола, рода занятий или возраста. Например, если вы – предприниматель, можно вступить в чат, где взаимодействуют бизнесмены вашего города.
Сообщения передаются посредством шифрования и дешифрования, минуя серверы мессенджера. Таким образом, информация сохраняется только на устройствах участников диалога. При необходимости можно включить функцию, которая в автоматическом режиме удаляет сообщения после их прочтения через заданный промежуток времени.
Как отправить круглые видео в Телеграмме: советы
Есть несколько вариантов, как можно отправить видеосообщение в Телеграмм:
- Чтобы иметь возможность предварительного просмотра видеоролика, надо записать полную минуту или остановить запись кнопкой «Стоп». В этом случае, если пользователя устраивает результат, надо нажать пиктограмму самолетика.
- Отправка без предпросмотра – при записи сообщения надо удерживать зажатой пиктограмму видеосвязи. После того как пользователь отпустит пиктограмму, мессенджер автоматически отправит видеосообщение в чат.
- Отправить видеосообщение самому себе (на Андроид) или в облако (на iOS) — при таком способе можно записать ролик меньше минуты и просмотреть его. Если пользователя устраивает результат, тогда можно переслать сообщение видеосвязи в нужный чат.
Для просмотра сообщения, полученного по видеосвязи, надо открыть чат и кликнуть по кружочку с видеороликом. При этом можно открывать другие чаты или каналы – воспроизведение видео продолжится в правом верхнем углу окна приложения. 14.8
Многие пользователи любят голосовые сообщения — это быстро и просто. Сегодня к ним добавилось логическое продолжение — видеосообщения:
Чтобы отправить такое видеосообщение, зайдите в любой чат и нажмите (один раз) на микрофон. После этого вместо него появится иконка камеры — нажмите и удерживайте её для записи и отпустите, когда закончите. Сообщение сразу же отправится в чат.
Если держать палец на одном месте слишком сложно или просто неохота, то просто проведите им вверх до иконки замочка. Всё, больше ничего удерживать не нужно! Кстати, это улучшение коснулось и голосовых сообщений (привет водителям).
Пока вы смотрите видеосообщения, можете спокойно переходить в другие чаты — видео будет проигрываться в углу экрана как ни в чём не бывало. Можно даже передвинуть его в другой угол, если делать больше нечего.
Как быть, если хочется снимать видеосообщения, а показывать их некому? Решение есть: Telescope. Как он работает:
- 1. Вы заводите публичный канал в Telegram
- 2. Публикуете там круглые видеосообщения
- 3. Все эти видео становятся доступны на сайте telesco.pe/ваш_канал.
Посмотреть видео по этой ссылке сможет кто угодно — даже тот, кто не зарегистрирован в Telegram.
Вот так: теперь каждый может стать видеоблоггером, даже не зная, что это такое.
С появление такого термина как «селфи» начали набирать обороты и видеосообщения. Многие пользователи общаются в мессенджерах при помощи видеосообщений и не представляют без них жизнь. Такой функцией может порадовать интернет-мессенджер Telegram. Далее мы разберемся как записать и отправить видеосообщение в телеграмме с различных устройств.
Как записывать видео в Телеграм, отправлять и удалять его?
Следующая инструкция подскажет, как записать видеоролик в Телеграме и при необходимости удалять его. Рассмотрим пошаговый алгоритм:
- Нужно открыть чат или диалоговое окно контакта, которому предназначается видеофайл.
- В правом нижнем углу есть значок камеры. Ее нужно нажать и удерживать все время, пока пишется ролик.
- После того, как съемка закончена, файл моментально попадает в чат.
Запись ведется с фронтальной камеры, но в настройках можно поменять ее на основную. Также не всем пользователям неудобно постоянно держать палец на кнопке записи. Чтобы этого не делать, можно кликнуть на пиктограмму «замочек», которая расположена чуть выше и зафиксировать процесс записи.
Вместо замка появится красный квадрат, с помощью которого потом можно остановить съемку.
Инструкция для смартфона
Видеосообщение в Телеграмме – классная возможность поделиться с собеседниками визуальным сообщением! Если вы хотите сделать «живое» селфи, записать историю или поделиться окружающей обстановкой – эта опция для вас, давайте познакомимся с ней поближе.
На Андроид
Хотите упростить общение и использовать возможности мессенджера на максимум? Нужно знать, как правильно записать видеосообщение в Телеграмме на телефоне! Давайте начнем с инструкции для устройств, работающих на базе операционной системы Андроид:
- Откройте мессенджер;
- Нажмите на кнопку «Чаты»;
- Найдите нужную беседу и откройте ее;
- Ищите значок микрофона в поле для ввода текста;
- Нажмите один раз, чтобы переключиться на режим записи видео в кружочке;
- Удерживайте палец на иконке, чтобы вручную остановить фиксацию ролика;
- Нажмите и сделайте свайп вверх, чтобы поставить запись в автоматический режим. Если захотите остановиться, кликайте на квадратик.
Вы записали ролик? Чтобы отправить круглое видео в Телеграмме, нужно сделать следующее:
- Сообщение, записанное вручную, отправится автоматически;
- Месседж, который вы записывали с помощью системы, можно отправить нажатием голубой кнопки с самолетиком.
Скажем пару слов об управлении функцией:
- Если вы хотите отменить загрузку ролика в кружочке, нажмите на кнопку отмены на нижней панели или сделайте свайп влево;
- Для переключения с фронтальной камеры на обычную, кликайте на значок стрелочки в левом нижнем углу.
Также советуем вам узнать, как в Телеграм записать голосовое сообщение в другой нашей статье!
На Айфон
С Андроидом все ясно, пора поговорить о том, как записать видео в Телеграмме в кружочке на Айфоне!
- Войдите в мессенджер Телеграмм;
- Перейдите к разделу «Чаты» и найдите нужную беседу или группу;
- Кликните на название, чтобы войти в чат;
- Ищите кнопку микрофона в строке ввода текста;
- Кликните по ней, чтобы переключиться между режимами и начать записывать видео.
На экране появился маленький значок камеры? Пора приступать к тому, как в Телеграмме записать видео в кружочке:
- Нажмите на иконку камеры и немного подержите;
- Продолжайте удерживать палец, чтобы снимать ролик;
- Задержите палец и сделайте свайп вверх (до появления замочка), чтобы поставить запись в автоматический режим;
- Проведите по строке записи влево, чтобы отменить фиксацию видео;
- По умолчанию запись ведется на фронтальную камеру – чтобы переключиться на основную, нажмите на значок фотоаппарата со стрелкой.
А теперь пару слов о том, как отправлять круглые видео в Телеграмме правильно:
- Если вы записывали ролик вручную, он будет отправлен собеседнику автоматически;
- Если вы пользовались кнопкой удержания, щелкните по голубой стрелке, которая появится в строке ввода текста.
Как снимать видео в Telegram в кружочке на смартфонах вы уже знаете – согласитесь, все очень просто! Напомним, максимальная длина сообщения ограничена и составляет одну минуту.Попробуем разобраться, можно ли отправлять видеосообщения в Телеграмме в кружочке на компьютере?
Как сделать видеочат в Телеграмме на телефоне
Приведем подробную инструкцию со скриншотами и расскажем, как создать видеочат в Телеграмм на телефоне с Android. Пользователи iPhone проводят конференцию аналогичным образом.
1. Начнем с создания сообщества. Откройте меню и выберите первый пункт «Создать группу».
2. Добавьте участников.
Сколько человек участвует в конференции? Приглашайте до 200 000 человек из записной книжки смартфона. Все члены группы общаются в голосовом чате без видео. Видеотрансляция доступна первым 30 собеседникам, подключившимся к собранию.3. Придумайте имя группы и задайте аватарку.
4. Тапните по темно-синей горизонтальной плашке с названием сообщества вверху экрана.
5. Нажмите на три вертикальные точки вверху справа и выберите пункт меню «Начать голосовой чат».
6. Выберите, от чьего имени создать аудиочат в Телеграмме: от имени владельца или сообщества.
Участие от имени группы оградит публичного спикера от избыточного внимания к персоне и шквала комментариев.7. Чтобы создать видеочат сейчас, нажмите на голубую кнопку и переходите к общению.
8. Если хотите запланировать конференцию на предстоящую дату, кликните «Анонсировать чат», выберите время старта и отправьте уведомление участникам.
9. Щелкните на круглую голубую кнопку внизу экрана и включите микрофон. Иконка окрасится в салатовый цвет.
10. Для того чтобы начать чат, тапните по значку с видеокамерой.
11. В окне предпросмотра убедитесь, что камера телефона работает корректно и нажмите «Транслировать видео с камеры».
Значком в правом нижнем углу предварительного просмотра протестируйте переключение между фронтальной и задней камерами.12. Чтобы пригласить новых участников конференции в Телеграмм, щелкните по серой иконке с плюсиком под списком собеседников.
14. Чтобы включить режим шумоподавления, изменить название чата, скорректировать права участников, показать экран или записать аудио, вызовите контекстное меню щелчком по трем вертикальным точкам на черном фоне.
15. Чтобы выйти из конференции, щелкните по круглой красной кнопке «Выйти» со значком телефонной трубки. В модальном окне подтвердите выход.
Как записать и выложить видео в кружочке в Телеграм
Видео в кружочке – аналог видеосообщения из других мессенджеров. Может использоваться как в частной переписке, так и в каналах.
Для съёмки качественных видео нужно:
- обзавестись смартфоном с хорошей камерой (идеальный вариант – iPhone);
- приобрести штатив («плавающая» картинка никому не нравится);
- заранее готовить монолог, при необходимости – до публикации перезаписывать видео несколько раз.
Чем лучше «картинка», продуманнее текст видео, тем более позитивная реакция аудитории.
Инструкция по записи видео в кружочке для частных диалогов и каналов:
Шаг 1. Переходим на канал или в частный чат, диалог.
Шаг 2. Нажимаем в правом нижнем углу кнопку с иконкой похожей на Instagram и удерживаем до окончания записи.
Либо свайпаем от правого края вверх, чтобы продолжить запись без удержания пальца на экране смартфона. Свайп влево – отмена.
Шаг 3. Отпускаем палец и видео автоматически начинает загружаться на канал либо в выбранный чат.
Как обычное видео сделать круглым
Даже если вы совсем недавно создали Телеграм-канал, вы понимаете, что формат записи «здесь и сейчас» не позволяет подготовить качественное видео. Также можно выкладывать видео, размещённые в ВКонтакте или Instagram или из ранее снятых заготовок делать круглые видео.
Инструкция по созданию круглых видео из обычных:
Шаг 1. В поиске Telegram ищем бота @roundNoteBot. Пишем в чат команду «/start». Выбираем русский язык.
Шаг 2. Скидываем в следующем сообщении видео (Прикрепить — Галерея).
Дожидаемся загрузки в Telegram и обработки ботом, на выходе получаем круглое видео.
Шаг 3. Нажимаем пальцем и удерживаем на круглом видео, нажимаем на стрелку в правом верхнем углу для отправки и выбираем в чате нужный канал.
Шаг 4. Чтобы избежать использования пересланных сообщений с пометкой, что они сделаны через бота Roundy, необходимо добавить в него канал и дать права администратора:
Добавляем бота в администраторы канала (по нику @roundNoteBot). Отправляем боту ссылку в формате @MoyKanal.
Готово! Теперь вы сможете публиковать круглые видео, сделанные из обычных, без пометки, что они пересланы через бота.
Это интересно: Как сделать опрос в Телеграм без бота
На Android
Для того, чтобы послать сообщение на телефоне в виде видео требуется лишь иметь фронтальную или основную камеры на вашем телефоне.
Инструкция как снять и отправить видеосообщение на android:
- Открываем приложение телеграмм и переходим в диалог с пользователем, которому вы хотите отправить видеосообщение. Внутри диалога нажимаем на микрофон для перехода в запись видео, который расположена справа от строки «Сообщение» и нажимаем на запись видео.
- После всего происходит запись видео с основной камеры, также вы можете перейти на фронтальную камеру при помощи нажатия на значок рекурсии. Для окончания записи нажимаем на значек телеграмма, расположенный справа внизу.
- Готово, ваше видеосообщение отправлено пользователю, которое он может посмотреть в любой момент.
- Открываем приложение телеграмм и переходим в диалог с пользователем, которому вы хотите отправить видеосообщение. Внутри диалога нажимаем на скрепку, которая расположена справа от строки «Сообщение».
- Затем выбираем «Видео» в открывшемся окне.
- Записываем видео и нажимаем «Готово».
- Далее открывается окно редактирования вашего видео, в котором вы можете добавить надпись, убрать звук или изменить разрешение. После того как видео отредактировано, нажимаем на значек телеграмма справа внизу.
- Готово, ваше видео отправлено пользователю.
Инструкция как послать видеосообщение на iPhone:
- Открываем в мессенджере Telegram диалог с пользователем и нажимаем на кнопку микрофона, расположенную справа от строки сообщения. Далее появляется кнопка записи видеосообщения, нажимаем на нее.
- Далее происходит запись видео с основной камеры. При необходимость ее можно сменить на фронтальную. После завершения видеообращения нажимаем на стрелку, расположенную в углу экрана.
- Как мы видим, видеосообщение отправлено пользователю и готово к просмотру.
- Открываем мессенджер Telegram и открываем диалог с пользователем. Далее нажимаем на скрепку, расположенную слева внизу.
- Затем выбираем «Фото или видео».
- Далее снимаем видеосообщение, после окончания которого устройство автоматически переходит в редактор видео. В нем доступны такие функции как: изменить размер, добавить надпись или выключить звук. После нажимаем на стрелку, которая расположена снизу экрана.
- Готово, видеосообщение отправлено пользователю.
Как загрузить видео в Телеграмме
Чтобы добавить видео в телеграмм канал проделайте действия по инструкции:
- Затем, зайдя в чат телеграма, нажмите на «скрепку», изображенную в нижней правой части экрана. В открывшемся диалоговом окне выберите «Галерея». Произойдет перенаправление из телеграмма в галерею, где вы должны будете указать ваш видеофайл.
- Если у Вас нет готового видео, то нажав на иконку скрепки, выберите параметр «Видео» и начинайте записывать видео-файл.
- После записи или выбора сохраненного файла, в появившемся новом окне можно дописать комментарий к видео и нажать отправить. Далее Ваше видео загрузиться в чат телеграмма.
Также существует так называемое «круглое видео». Для записи «круглого видео», зайдя на канал (или в чат), нажмите на иконку микрофона (расположенную в правой нижней части экрана). После чего, на изображение сменится на значок фотоаппарата. Нажав иконку и удерживая палец начинается запись видео (можете сменить камеру на фронтальную). После того, как Вы отпустите палец ваше видео успешно добавиться на канал, в группу или в диалог.
Как записать голосовое и отправить
Теперь рассмотрим варианты записи и отправки сообщений используя все возможные платформы. Учтите, для использования desktop и web версии необходимо использовать любой внешний микрофон. Это может быть гарнитура со встроенным микрофоном, либо отдельное устройство, подключаемое в соответствующее гнездо компьютера.
На телефоне
Android
- Для начала необходимо открыть нужный диалог из списка контактов. Запись нового сообщение выполняется посредством тапа на иконку микрофона в левом верхнем углу экрана. После нажатия появится секундомер, запишите нужный отрезок и отпустите кнопку. Отправка осуществится автоматически.
- Обычно проговаривать информацию одним потоком бывает проблематично. На этот счёт разработчики предусмотрели возможность отмены отправки. Просто во время записи сделайте свайп влево. Левая часть сопровождается стрелкой и надписью «Отмена». Учтите, вернуть отмененное голосовое не получится, оно удаляется навсегда.
- Помимо стандартных возможностей, разработчики telegram добавили функцию записи без рук. Это позволяет набрать нужное сообщение и заниматься домашними делами или работой. Для активации условного «закрепления» в процессе записи сделайте свайп вверх не отрывая палец от микрофона. Теперь смело можно убирать палец от экрана, запись продолжиться до момента нажатия на иконку бумажного самолётика.
-
Немногие пользователи мессенджера от Павла Дурова знают о возможности прослушать записанное голосовое перед его отправкой. Это произошло из-за невозможности предварительного прослушивания при использовании стандартного метода записи.
Однако если использовать метод «без рук», а затем нажать на кнопку Stop (небольшой квадрат) прямо над бумажным самолётиком. Появится полоса звука, которую можно воспроизвести.
iPhone
По большей части различия между версиями на разных мобильных OC заключается лишь в нижнем навигационном меню, которое не влияет на фактическое решение проблемы.
- Для начала тапните по иконке сообщение и откройте необходимый диалог. Останется нажать на микрофон и озвучить мысль. По окончании достаточно отпустить палец.
- Отмена голоса производится по аналогии с Android устройством и выполняется обычным свайпом влево.
- Для активации функции «Без рук» начините озвучивать сообщение и сделайте свайп вверх. Процесс записи зафиксируется и продолжится без необходимости держать палец.
- Для прослушивания голосового достаточно воспользоваться функцией «без рук». Однако в процессе записи необходимо нажать на иконку квадрата.
На компьютере
Через браузер
Браузерная версия мессенджера не обладает большим функционалом. Однако с поставленной задачей справляется, но не умеет использовать функцию без рук и не позволяет прослушивать получившееся письмо.
Desktop версия
К сожалению, в силу невозможности реализации некоторых возможностей через работу с компьютером, разработчики были вынуждены отказаться от ряда возможностей. Например, от режима «Без рук» и предварительного прослушивания.
- Для простой отправки голосового достаточно кликнуть на соответствующую кнопку и не отпускать левую кнопку мыши до окончания речи.
- Для отмены отпустите курсор вне очерченного поля. Для наглядности мы выделим нужную область красной рамкой.
Теперь вы знаете как отправлять голосовые в телеграмме. Рекомендуем сначала спросить у собеседника, удобно ли использовать такой канал общения, так как звуковые сообщения обременяют человека на определенные неудобства при его прослушивании. В остальном это отличный способ вместить большое количество информации при небольших затратах времени.
Как в Телеграмме отправить круглое видео с помощью компьютера?
Попробуем разобраться, как отправлять круглое видео в Телеграмме с помощью компьютера.
Записываем видео на обычную камеру. Слева в нижнем углу поля для ввода сообщений находим значок скрепки. Нажимаем на эту кнопку и прикрепляем видео. Размещаем видеофайл в чате или на канале.
Круглое видео можно получить только при использовании смартфона. То есть в компьютерной версии его сделать не получится. Несомненное преимущество отправки видео через десктопную или онлайн-версию — отсутствие сильного сжатия. Более того, качество видеозаписи не пострадает.
Создать круглый экран помогут специализированные боты. Для этого необходимо загрузить в них видеофайл. Скачать его обратно, скорее всего, вы не сможете. Так как обычно программа не позволяет этого. Разрешается переслать видео в чат или на свой канал.
Предлагаем использовать для создания круглого видео следующие боты:
- @roundNoteBot;
- @TelescopyBot;
- @videoconverter_bot.
Данную запись пользователь сможет посмотреть в любое удобное время. Отправителю также доступен просмотр файла перед отправкой. При желании он может удалить его или перезаписать. Удаление возможно не только у себя, но и у собеседника.
Можно сделать постинг видео в Телеграмм автоматизированным. В этом вам помогут специальные сервисы:
- Telepost.me — отложенные публикации с видеосообщениями и обычными видео. Можно автоматически удалять посты с видео.
- SMMPlaner — Создание отложенных постов с видео в неограниченном количестве. Недостатком является отсутсвие редактора видео.
- Channely — Позволяет создавать отложенные посты с видео. Возможно использование с разных аккаунтов.
- Kuku.io — Отложенный постинг видео в обоих форматах.
Telegram-бот бесплатно раздает сериалы. Например, «Игру престолов»
Устал от книг – посмотрел сериал.
Любой книголюб не пропустил новость об открытии Telegram-бота популярной онлайн-библиотеки «Флибуста». В полностью автоматическом режиме он отправляет электронные книги. Достаточно ввести название и получить EPUB, Mobi или FB2 версию на любое устройство с установленным мессенджером.
Восторга пользователей не разделили в АЗАПИ и вопрос о закрытии бота стоит очень остро.
И пока вопрос «книжного бота» остается открытым (скачивать книги пока еще можно), у Telegram появился новый распространитель контента. Регулярные анонсы последних серий российских и зарубежных сериалов можно получить на канале @sezon1 .
Все серии разделяются по сезонам и отправляются в отдельные независимые каналы мессенджера. Для отслеживания новинок достаточно отслеживать публикации на главном канале @sezon1. Организаторы сервисам пока публикуют выход новых частей сериалов нерегулярно, но уже сегодня база включает ряд сезонов:
Подключившись к интересующему каналу с конкретным сериалом, подписчик будет получать полную серию в формате mp4 в виде вложения.
С воспроизведением в системах OS X и iOS проблем не возникнет.
Еще одна находка для киномана – @kinomanbot. Этот бот ссылается на потоковые сервисы и не публикует пиратский контент напрямую в мессенджер. Доступ к последним новинкам киноиндустрии можно получить мгновенно и, при этом, легально. @kinomanbot выполняет роль мобильного информатора в мире кино.
АЗАПИ уже занимается вопросом остановки работы ботов, распространяющих нелегальный контент, а пока Telegram из простого мессенджера превратился в удобное средство получение контента.
(Нет голосов)
www.iphones.ru
Как записать голосовое сообщение
Данная статья посвящена полному разбору работы с голосовыми сообщениями в мессенджере Telegram. Каждый способ будет подробно описан для приложения на Андроид, IOS и Desktop версии для компьютера.
На Андроиде (Android)
Изначально при первой регистрации в Телеграме и установке приложения на Андроид, вместо голосовых сообщений будет доступна отправка видео. Многих начинающих и неопытных пользователей это сильно сбивает с толку. Чтобы выбрать голосовые сообщения вместо видео, нужно:
- Запустить приложение на удобной для вас платформе.
- Зайти в любой диалог.
- Навести на иконку фотоаппарата и сделать короткий свайп вниз.
- Готово. Теперь вы можете записывать голосовые сообщения. Для обратной смены аудио на видео нужно выполнить те же действия.
На IOS (на Айфоне)
Ход отправки голосового сообщения на Аpple-устройствах почти такой же, как и на Айфоне. Единственное, что может незначительно различаться — интерфейс приложения, что абсолютно не влияет на порядок выполнения плана.
На ПК в Desktop версии
Desktop приложение солидно отличается интерфейсом и работой от мобильной версии. Для отправки голосового сообщения необходимо выбрать диалог (если его нет в списке, найдите его через меню «контакты»). Далее нажмите справа от поля для отправки сообщений на микрофон.
Проверить и настроить свой микрофон вы можете в разделе параметров системы во вкладке «звук».