Как создать статью вконтакте: пошаговая инструкция
Содержание:
- Создаем новый, красиво оформленный пост Вконтакте
- Как изменить шрифт Вконтакте — жирный и зачеркнутый шрифт в ВК — Ячайник
- Как оформить статью в ВКонтакте
- Меняем шрифт ВК
- Как отправить сообщение жирным шрифтом Вконтакте
- Что делать, когда на других страницах шрифт не изменился, а «ВКонтакте» стал мелким
- Как написать текст?
- Как писать жирным шрифтом Вконтакте
- Все в ваших руках
- Выбираем жирный и другой понравившийся шрифт при создании статьи ВК
- Как писать курсивом
- Изменить шрифт на смартфоне
- Жирный текст в группе
- Как писать Вконтакте жирным и зачеркнутым шрифтом?
Создаем новый, красиво оформленный пост Вконтакте
Давайте разберемся, что вообще означает создание записи? По большому счету — публикация нового поста на стене
И неважно, какое информационное наполнение он имеет. Даже выложив одно единственное слово, или даже букву, будет достаточно
Новый пост на стене Вконтакте
Но чтобы понимать весь механизм, желательно разобраться в доступных функциях, которые есть в форме. Этим мы и займемся.
Как опубликовать запись?
Перейдите на стену, и щелкните курсором мыши в блок «Что у Вас нового?». Введите здесь нужный текст. После этого нажмите на кнопку «Опубликовать».
Кнопка для публикации поста
С телефона процесс аналогичен. Только вместо кнопки, здесь галочка в правом верхнем углу экрана.
Создание новой записи с телефона
Доступ и время публикации
Мы с ваши уже разбирали, как добавить человека в черный список Вконтакте. Это позволяло полностью ограничить доступ к профилю, и записям на стене.
Рядом есть ссылка «Сейчас». Она предназначена для установки времени публикации. Вы можете запланировать новую запись на определенное время. Достаточно нажать на эту ссылку, и указать дату и время. Запись будет храниться в запланированных, и появиться на стене в указанный срок.
Кстати, если вы запланировали запись, появиться еще одна ссылка. Она называется «Еще». Щелкнув на нее, можно просмотреть архив планируемых постов.
На телефоне эти ссылки доступны в нижней части окна.
Параметры доступа и время публикации новости
Публикуем красивый пост, добавляя постер
Недавно разработчики добавили новую функцию — постер. Это фон для вашей записи на стене.
Чтобы добавить его, щелкните на соответствующую кнопку в списке инструментов. Появиться выбор из доступных картинок. Вы также можете добавить свое изображение. Для этого нажмите на ссылку «Добавить фон», и загрузите нужный файл.
После этого оформляйте и публикуйте запись.
В приложении все то же самое.
Добавляем посте к записи через приложение
Прикрепляем контент — фото, видео и прочие материалы
Для оформления своих записей, вы можете добавлять большое количество мультимедиа контента и информационных материалов. Вот основной список:
- Фотографии;
- Видеозаписи;
- Аудиозаписи;
- Статьи;
- Документы;
- Карты;
- Граффити;
- Товары;
- Опросы;
Список контента, который можно добавить к записи
Чтобы добавить соответствующий контент в свою запись, нажмите на нужную кнопку в нижней части формы. После этого Вам нужно будет выбрать файл, заполнить необходимые поля, или настроить блок в соответствии с его особенностями.
Давайте разберем этот процесс на примере добавления видео ролика к посту.
Представим ситуацию, когда нам нужно добавить Вконтакте видео с Youtube. У нас есть ссылка на нужный ролик. Действовать необходимо следующим образом.
Как вы уже поняли, с телефона по аналогии. Правда, там нет пары пунктов. Граффити нарисовать не сможете.
Добавление контента через приложение
Комментарии, уведомления и источник
В списке доступных инструментов, есть значок «Шестеренка». При нажатии на него, вы увидите три пункта:
- Выключить комментарии;
- Не отправлять уведомления;
- Указать источник.
Назначение первых двух пунктов, понятно из их наименования
Что касается источника — в наше время большое внимание уделяется авторским правам. И если вы используете в своей записи материалы, которые принадлежат другому человеку, можно указать ссылку на первоисточник
Если работаем через приложение, при нажатии на значок «Шестеренка», мы попадем на отдельную страницу. Здесь доступны все те же пункты.
Редактируем дополнительные параметры с телефона
Вставка смайликов
Вы всегда можете добавить смайлики к своей записи. Для этого щелкните по соответствующему значку, и в открывшемся списке выберите нужное изображение.
Добавление смайлика к записи
А вот с этим пунктом на телефоне беда. Нет кнопки для добавления смайлика. Можно пойти альтернативным путем. В форму создания записи, вставьте код смайлика. После публикации он автоматически будет переведен в картинку.
Добавляем смайлик к записи через приложение
Как изменить шрифт Вконтакте — жирный и зачеркнутый шрифт в ВК — Ячайник
И чтобы обратить на себя внимание среди огромного потока страничек, нужно красиво и правильно оформить внешний вид группы или сообщества. Если вы желаете выделиться из серой безликой массы подобных страничек, созданных, к примеру, на популярном ВКонтакте, вам нужно знать некоторые способы, как изменить шрифт и прочие «манипуляции с буквами», о которых сейчас пойдёт речь
Так, ваша группа или паблик-страница будет иметь удобное и эстетичное оформление.
Как самому изменить шрифт Вконтакте
Чтобы красиво оформить меню в группе, была разработана специальная т.н. вики-разметка, позволяющая выбрать какой шрифт необходим для определенного текста (жирный, курсив, зачеркнутый и т.д.) Как это сделать:
1. Откройте главную страницу VK и введите свои логин и пароль, если вы ещё не авторизовались.
2. Щелкните по вкладке «Мои группы», а затем перейдите на её внутреннюю вкладку «Управление» (она располагается в верхней части страницы).
3. В списке найдите ту группу (сообщество), в которой вы желаете произвести изменения. Зайдите на страницу своей группы и перейдите в «Управление сообществом» (ссылка под аватарой в правой верхней части страницы)
4. По умолчанию вы находитесь в самой первой вкладке «Информация», найдите в её нижней части пункт «Материалы» и измените его параметр на «Подключены», если изначально он выключен. Сохраните все изменения и перейдите на страницу группы, щелкнув по кнопке с названием группы:

5. Теперь под названием вашего сообщества появилась надпись: «Свежие новости». Наведите на неё курсор мыши – появится ссылка «редактировать». Кликните по ней.
6. Начинается самое интересное: после написания нужного вам текста в группе ВКонтакте, используйте кнопки-теги для того, чтобы сделать большой, зачеркнутый или жирный шрифт.
Как писать зачеркнутым шрифтом Вконтакте
Только что мы разобрали детально, как зайти на нужную страницу, чтобы сделать ВКонтакте любой вид шрифта. Теперь же остановимся подробнее на типах шрифта. Если посмотреть на панель редактирования, то мы не обнаружим здесь кнопки с зачеркиванием букв. Что делать? Зачёркнутый шрифт ВКонтакте имеет свой определенный код: ̶. Нужно просто копировать данный код и вставить его между каждой буквой или цифрой: Как писать зачёркнутым шрифтом вконтакте, разобрались. Не совсем удобный метод, но, тем не менее, реализовать его возможно вполне быстро.
Как сделать большой шрифт Вконтакте

Чтобы сделать шрифт больше, попробуйте использовать кнопки заголовка в панели редактирования (h2, h3, h4). Как вариант, увеличить шрифт ВКонтакте можно, применяя клавишу CAPS LOCK на клавиатуре компьютера, однако не рекомендуем использовать её часто – слишком «кричащие» надписи могут отпугивать участников группы и собеседников.
Как писать жирным шрифтом Вконтакте
Жирный шрифт обозначается буквой B (кнопка в панели редактирования). Нажмите на эту кнопку (в поле ввода текста появятся тройные апострофы) и заключите между появившимися апострофами нужный вам текст.
Красивый шрифт на фотографиях ВКонтакте
С некоторых пор во ВКонтакте появилась возможность подписывать фото красивым шрифтом. Выберите любое фото, загруженное вами на сайт, щелкните по нему и выберите «Редактировать». Нажмите на букву T, расположенную прямо на фотографии в редакторском режиме. Введите описание фото и не забудьте сохранить, нажав на соответствующую кнопку внизу.
Новые материалы на эту тему:
Также рекомендуем к прочтению:
yachaynik.ru
Как оформить статью в ВКонтакте
Появляется окно для вложений. Если нажмём на иконку фото, то
можно поставить свои изобраения, которые загружены на вашей страничке или с ПК.
Если у вас много фото которое нужно показать, то можете
оформить в формате карусель. Нажмите вторую иконку и наведите курсор на фото. В
верхнем правом углу появится предложение «Создать карусель». Здесь не видно, но вы сразу
заметите.
Следующая иконка: фото больше, потом во весь экран.
Карусель можно редактировать, что-то добавить или удалить.
Надеюсь тут всё понятно. Ну и конечно когда всё сделано, нажимаем «Сохранить».
Дальше по порядку нахоится иконка видео.
Обращаю внимание, вы можете добавить только те видео которые
уже загружены у вас в ВК. Тоже как и фото можно регулировать: большое,
маленькое и на весь экран
Можно также добавить аудио. В редакторе будет воспроизводится аудиозапись только после ее публикации.
Потом идут иконки добавления опроса, добавления товара, добавление гифки разелителя абзаца. Ну тут надеюсь тоже всё понятно. Экспериментируйте!
Как сделать гиперссылку
Выделяем нажатой левой кнопкой мыши нужное слово и нажимаем на иконку врезултате чего появляется окно
для ссылки. Вставляем нужную нам ссылку и нажимаем клавишу «Enter». Если человек нажмёт на этот текст, то перейдёт по нашей ссылке.
Теперь, по сути мы научились делать статьи в ВКонтакте. Статья
автоматически сохраняется в черновике. Если я сейчас выйду из ВК, то позже я
смогу продолжить свою статью.
Я сейчас вышел из статьи и опять зашёл. Нажимаем «Статьи» и
выбираем сохранённый черновик. Ну вроде понятно. Да? Повторюсь, где вы статью писали (в группе или на страничке), там она и будет. То есть если писали в группе, то и редактировать её в группе.
Теперь нажимаем «Публикация». Откроется окно, где можно будет вставить фото (обложку статьи), нажимаем «Сохранить», а потом «Опубликовать».
Изображение обложки обычно такое же, как первое находящееся в статье.
Статья появится у вас на стене и ещё будет доступна по
ссылке. Эту ссылку можно вставить куда вам захочется и сразу загрузится ваша
статья.
Меняем шрифт ВК
Первым делом обратите внимание на то, что для лучшего понимания данной статьи вам следует знать язык оформления веб-страниц – CSS. Несмотря на это, следуя предписаниям, вы так или иначе сможете изменить шрифт
Что же касается предлагаемого решения, то оно состоит в использовании специального расширения Stylish для различных интернет-обозревателей. Благодаря такому подходу вам предоставляется возможность использовать и создавать темы на основе базовой таблицы стилей сайта VK.
Учтите, что в процессе следования инструкции вы, при должных знаниях, можете существенно изменить весь дизайн сайта ВК, а не только шрифт.
Устанавливаем Stylish
Приложение Stylish для интернет-обозревателя не имеет официального сайта, а скачать его можно непосредственно из магазина дополнений. Все возможности расширения распространяются на полностью бесплатной основе.
- Используя приведенную ссылку, перейдите на главную страницу магазина дополнений для веб-браузера Google Chrome.
С помощью текстового поля «Поиск по магазину» найдите расширение «Stylish».
В обязательном порядке подтвердите интеграцию дополнения в ваш веб-браузер, кликнув по кнопке «Установить расширение» в диалоговом окне.
После выполнения рекомендаций вы будете автоматически перенаправлены на стартовую страницу расширения. Отсюда вы можете воспользоваться поиском уже готовых тем или создать совершенно новое оформление для какого-либо сайта, включая ВКонтакте.
Как отправить сообщение жирным шрифтом Вконтакте
И так, начнем. Открываем страничку человека, которому мы хотим что-то написать утолщенным шрифтом и под его аватаркой жмем на кнопочку «Отправить сообщение».
Пишем текст, которым мы хотим сделать жирным в поле «Сообщение»:
Теперь копируем его и вставляем друг за другом столько раз, сколько нужно для того, чтобы появилось поле «Тема»
Обратите внимание на скриншот и поймете, что я имею в виду:. Теперь вставьте свой текст в поле «Тема», а с поля «Сообщение» все удалите
Однако оставлять это поле пустым нельзя, какой-нибудь значок, точка либо смайлик должны присутствовать иначе ничего не отправиться. После того, как все это сделали, жмите на кнопку «Отправить»:
Теперь вставьте свой текст в поле «Тема», а с поля «Сообщение» все удалите. Однако оставлять это поле пустым нельзя, какой-нибудь значок, точка либо смайлик должны присутствовать иначе ничего не отправиться. После того, как все это сделали, жмите на кнопку «Отправить»:
Теперь можете перейти в свои диалоги и убедиться, что все, что вы написали, действительно выделено жирным шрифтом:
Попробуйте использовать такую фишку и вы непременно выделитесь среди всех своих друзей. К тому же такой прием очень хорошо использовать, если ваши сообщения носят коммерческий характер.
Что делать, когда на других страницах шрифт не изменился, а «ВКонтакте» стал мелким
Нет единого ответа на вопрос «Почему изменился шрифт в «Контакте»?» В каждой ситуации причины могут быть разными, впрочем, так же, как и методы решения этой проблемы.
На сайте «ВКонтакте» есть раздел «Настройки», в котором, собственно, и можно изменить размер букв. Делается это таким образом:
- В левой колонке сайта выбрать пункт «Настройки», нажать на него, после чего произойдёт переход в раздел «Общее».
- Прокрутить страницу вниз, найти пункт «Использовать увеличение шрифта». Напротив него поставить галочку.
- Перейти на свою страницу и оценить, насколько сильно изменился шрифт в «Контакте».
Как написать текст?
Новый редактор появился в 2018 году и сразу же завоевал огромную популярность у пользователей – как у рядовых, так и администраторов, авторов пабликов. Ведь классный редактор позволяет написать статью нажатием нескольких кнопок!
Делать статьи в ВК может каждый – никаких сложностей этот процесс не вызывает. А если минимальные трудности остались, поможет наша статья. Вы найдете полезные советы, хитрости, инструкции! Приступаем?
С компьютера
Начнем с того, как опубликовать статью в ВК с компьютера:
Войдите в социальную сеть под своим аккаунтом;
Откройте вкладку «Новости» или перейдите на свою страничку;
Найдите иконку с буквой «Т», обозначенную словом «Текст»;
- Откроется новая страница;
- В верхней части вы напишете заголовок;
- Ниже есть поле для ввода текста – вписывайте заметку, мысли, рассказ;
- Нажмите на иконку плюсика слева и выберите, что хотите добавить – фото, видео, музыку, опрос или разделение странички;
Черновик сохраняется автоматически.
На верхней панели вы увидите еще три кнопки:
- «Мои». Отображается список черновиков статей и опубликованных, доступен быстрый поиск;
- «Публикации». Можно добавить изображение на обложку, получить ссылку на готовый вариант и кликнуть на кнопку сохранения;
Не довольны результатом? Жмите на крестик, чтобы выйти без сохранения внесенных изменения.
Кстати, если результат не устроил или актуальность текста пропала, можно удалить статью. Тем более это не сложно. Нужно сделать всего лишь пару кликов и работать дальше.
С телефона
А теперь поговорим о том, как сделать статью в ВК с телефона, если компьютера под рукой нет.
- Войдите в приложение;
- Нажмите на иконку профиля в правом нижнем углу;
- Кликайте на строчку «Что у вас нового»;
- Или открывайте новости (левая крайняя иконка снизу) и вновь жмите на кнопку «Что нового»;
- Вводите текст в появившееся поле;
- На нижней панели есть буква «А», она позволяет выбрать фон из целого ряда шаблонов;
Можно добавить фото или музыку, плейлист, видео или документ, место, опрос;
При необходимости вставьте ссылку на другого человека;
Выберите видимость записи и время публикации;
Закончили? Жмите на иконку в виде самолетика (или стрелочки) в верхнем правом углу, чтобы отправить получившийся вариант.
Теперь вы сможете написать статью в ВК с телефона! Пора поговорить о настройках редактора, позволяющих сделать запись уникальной.
Как писать жирным шрифтом Вконтакте
Жирный шрифт обозначается буквой B (кнопка в панели редактирования). Нажмите на эту кнопку (в поле ввода текста появятся тройные апострофы) и заключите между появившимися апострофами нужный вам текст.
Стандартные настройки ВКонтакте не всегда удобны для отдельных пользователей, интерфейс должен быть индивидуальным. Кому-то трудно напрягать зрение или человек носит очки: мелкий шрифт затрудняет понимание текстов. Многие находятся в сети продолжительное время в выходные дни, это может отрицательно сказаться на здоровье глаз.
Увеличить шрифт ВК можно несколькими способами. Это зависит от того, с какого браузера вы выходите в сеть и каким типом компьютера пользуетесь (стационарный или ноутбук). Для увеличения масштаба также можно использовать клавиатуру или мышку.
Самое простое: зайдите на свой страницу, нажмите кнопку Ctrl, покрутите колесико мышки. Выберите удобный и оптимальный размер, а затем просто отпустите кнопку Ctrl. То же самое можно проделать с клавиатуры, также нажимаем Ctrl, масштабируем текст значком +, нажимаем — – шрифт уменьшился. При этих манипуляциях одновременно увеличиваются и уменьшаются и картинки, и фото, и видео. Увеличить шрифт на ноутбуке можно с помощью тачпада, панели, которая служит заменой мыши. Разводим пальцы в стороны, как на смартфоне – текст становится читаемым.
Размер шрифта можно изменить в самих настройках: зайдите в мои настройки, найдите графу настройки внешнего вида, выберите использовать увеличенные шрифты, жмем галочку.
Все в ваших руках
Еще один распространенный и очень простой способ того, как увеличить шрифт «В Контакте», находится в буквальном смысле в наших руках. На клавиатуре зажимаем клавишу Ctrl (Control) и крутим колесико мышки вверх. Это простое движение увеличивает масштаб страницы. Как только оптимальный размер будет выставлен, просто отпустите колесико.
Еще вариант: зажмите клавишу Ctrl и регулируйте масштаб, нажимая на клавиатуре кнопки с символами «+» и «-» (справа на вынесенной панели с цифрами или вверху над буквами). Каждое нажатие на клавишу «+» прибавляет 10% к масштабу. Если у вас Windows7, то увеличить шрифт поможет специальный инструмент. Он называется электронная лупа. Она открывается нажатием клавиш Win (черный квадратик между Ctrl и Alt) и «+»/«-». С ее помощью можно расшифровать даже самый мелкий текст.
Выбираем жирный и другой понравившийся шрифт при создании статьи ВК
Жирный шрифт в ВК доступен при создании статей, которые вы можете разместить на своей странице. Для создания статьи в ВК жирным шрифтом выполните следующее:
- Перейдите на свою страницу;
- Найдите там форму для создания постов;
- Нажмите на кнопку «Статья»;
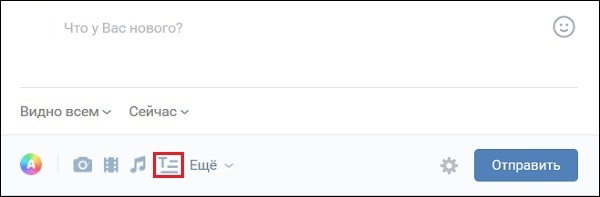 Нажмите на кнопку «Статья»
Нажмите на кнопку «Статья»
В открывшейся форме наберите название вашей статьи;
Ниже разместите сам текст;
Пометьте ту часть текста, которую хотите выделить жирным, курсором;
В появившемся меню редактирования нажмите на кнопку «B»;
Нажмите на кнопку «В» для утолщения шрифта
Для сохранения статьи нажмите на кнопку «Публикация» сверху, и выберите «Сохранить»;
Ваша статья будет сохранена с жирным шрифтом в ВК.
Как писать курсивом
Для форматирования текста в телеграмме курсивом существует также 3 способа, о которых сейчас мы и поговорим.
1 способ (с помощью символов)
Также, как и в использовании функции жирного текста следует обособить его символами. Выбираем слово и прописываем с обоих сторон «__привет__», после чего ваш текст будет полностью покрыт курсивом.
2 способ (при помощи меню)
Если вы опробовали жирный текст в телеграмме, то вы могли заметить, что при создании жирного текста с помощью меню в сплывающем меню была строка «Курсив». Ее и требуется выбрать для создания текста курсивом.
Для этого выделяем для этого текст, нажимаем на три точки сверху и выбираем «Курсив».
3 способ (бот)
Для форматирования текста при помощи бота нам потребуется всё тот же бот «@bold». Как и с жирным текстом вводим в начале сообщение слово «@bold» и вписываем текст. После чего выбираем 2 строку в сплывающемся меню.
Теперь вы знаете как быстро сделать шрифт в Telegram жирным, курсивом или зачеркнутым. Для этого следует использовать дополнительные символы, выделить текст или воспользоваться ботом.
Рекомендуемые сервисы для Telegram:
- Godlikes — Качественные подписчики по специальной цене! Стоимость 1-го подписчика всего 5,5 рубля! ️ 5 дней контроля отписок!
- Morelikes — Накрутка просмотров: 128 руб. за 100 шт., подписчиков: боты от 0.74 руб , живые подписчики от 3.36 руб. за 1 шт.
- Bosslike.ru — ️️️ Бесплатные подписчики и просмотры ️️️
- Mrpopular — подписчики от 0.14 руб ️; просмотры от 0.09 руб ️
Изменить шрифт на смартфоне
Осуществить смену размера текста можно, используя стандартные настройки или функции сторонних приложений. Чтобы это сделать, с помощью опций официального приложения ВК, для начала, вам нужно перейти в раздел «Настройки».
А после перейдите в «Основные», «Экран и темы».
В разделе размеров шрифтов вы можете увеличить или уменьшить размер букв.
Важно: К сожалению, владельцам Айфонов не доступна такая функция в официальном приложении. Довольствоваться этим преимуществом могут только пользователи Android-устройств.
- Stylish Text — уникальный софт, благодаря которому, можно в несколько кликов изменить оформление текста. Можно использовать готовые темы или, с помощью встроенного редактора, создать свою. Этот стиль будет применим как для интерфейса операционной системы, так и для приложения ВКонтакте.
- Text Converter — простая утилита, которая способна преобразовать шрифт в любые символы. Встроенная символьная клавиатура и редактор в значительной мере упростят создание неповторимого текста или надписи.
Жирный текст в группе
Для всех владельцев групп и публичных страниц есть две возможности печатать жирными буквами.
Закрепленный пост
Этот способ работает только для администраторов групп. В настройках публичной страницы подобного функционала нет, но есть маленькая хитрость, которая поможет в достижении цели.
Первое, что необходимо сделать, это перейти в настройки группы и в меню «Разделы» включить открытые или ограниченные материалы.
После выполнения предыдущего шага на главной страницы вашей группы появятся вкладки «Информация» и «Свежие новости». Перейдите в раздел новостей и нажмите «Редактировать».
Активируйте вики-разметку с помощью кнопки «».
Напечатайте ваш текст и выделите жирным, курсивом или отформатируйте любым другим способом на свое усмотрение. Нажмите «Сохранить» страницу.
Теперь самый главный пост в группе будет выделяться, и привлекать внимание подписчиков и случайных посетителей
Статьи
Вы можете создавать заголовки, подзаголовки, подчеркнутый, зачеркнутый и жирный шрифт в статьях. Для этого сделайте следующее:
- Перейдите в группу и поставьте курсор в форму для создания нового поста.
- Нажмите кнопку добавления статьи. Она изображена в виде трех горизонтальных полос и буквы «Т» поверх них.
- В открывшемся окне напишите текст отредактируйте его по своему усмотрению.
- Нажмите на надпись «Публикация». В открывшемся меню укажите адрес, по которому можно найти вашу статью (это может быть любой набор символов на английском языке).
- Нажмите кнопку «Сохранить».
Напишите небольшое превью для статьи (при желании) и опубликуйте пост.
Разработчики ВК вносят все новые и новые дополнения. Не всегда они с энтузиазмом воспринимаются участниками социальной сети. Многие, желая пользоваться старым функционалом, идут на хитрости и добиваются своей цели. Теперь и вы знаете, как писать жирным шрифтом в группе и в личных сообщениях, обойдя ограничения разработчиков.
IT-специалист и продвинутый пользователь ВК. Зарегистрировался в соцсети в 2007 году.
Как писать Вконтакте жирным и зачеркнутым шрифтом?
Способ зачеркивания текста через код ̶ уже сейчас на работает. И те сервисы, которые предлагают такой перевод слов в перечеркнутый вид при вставке (копировании) на сайт «ВК» – не действуют в нём и получается обычное слово. Зато знаю, как можно подчеркнуть и сделать жирный шрифт.
Для того, чтобы «ВКонтакте» писать подчеркнутым шрифтом на стене или в сообщении – нужно после текста на следующей строке вставить код:
Причем столько раз, сколько букв.
Пример: Большой Вопрос.
(с одним пробелом между этими двумя словами).
(или без пробела).
Для того, чтобы «ВК» писать жирным шрифтом, но мне только известно в сообщении – нужно зайти на страницу пользователя, которому будет адресовано смс и в окошечке вставить код:
А писать нужно в теме сообщения. Если её нет, копируйте много десятками до появления раздела «Тема». Как она появится – пишите, что нужно (например Большой Вопрос) и удаляете коды до одного.
Нажимаете «Отправить» и как видно по скрину всё получилось.
Всё ранее написанное другими авторами вам не поможет писать жирным или зачёркнутым шрифтом ВКонтакте! Дело всё в том, что командой ВК была обнаружена программная уязвимость, связанная именно с жирным шрифтом сообщений и с использованием различных кодов для его создания.
Как же быть в такой ситуации, если хочется свои текст выделить жирным или, наоборот, зачёркнутым шрифтом!? Выход есть – использовать специальные сервисы, позволяющие изменить ваш текст на Юникод! С помощью этих севрисов, использующих стандарт Юникод, можно получить множество вариантов написания вашего текста. Принцип работы таких сервисов достаточно прост:
- открываем один из таких ресурсов;
- в специальное поле вставляем ранее скопированный текст;
- выбираете списка подходящий вам вариант шрифта;
- выделаете курсором мыши полученный результат, затем копируете и вставляете в поле для текста в ВК.
Вот несколько сервисов, которые помогут написать жирный и другие типы шрифтов в ВК:
“Lingojam.com “. Китайский ресурс, предназначенный для модификации вашего текста. Стоит правда отметить, что с латиницей данный сервис справляется в разы лучше, нежели с кириллицей, но для кириллицы вы сможет подобрать подходящие варианты.
“BoldText.io* *”. Этот сервис поможет сделать ваш текст жирным и не только. После того, как в соответствующее поле вставите ваш текст, то получите определённый результат. Чтобы увидеть остальные результаты, жмите на кнопочку **load more fonts.
“**YayText.com* *”. Аналогичный по своей функциональности сервис. Кириллицу не особо “уважает”.
Ещё одним вариантом написания текста жирным и зачёркнутым шрифтом, можно считать создание статьи, которую вы хотите разместить на своей странице. Как это сделать:
- откройте свою страницу и в области постов (“Что у вас нового?”), нажмите на кнопку внизу – “Статья”;
- в открывшемся окне наберите название и текст вашей статьи;
- выделите часть текста, которую хотите сделать жирной или зачёркнутой;
- появится меню редактирования, в котором можно сделать текст жирным или зачёркнутым, нажав на соответствующие кнопки.





