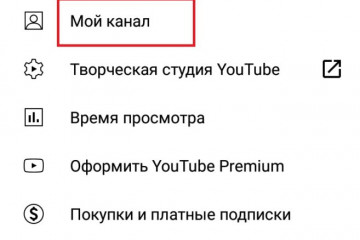Как защитить своего ребенка от мусора на youtube и сделать кастомный плеер с белым списком каналов
Содержание:
- Как настроить качество видео?
- Бонусы, доступные всем спонсорам
- Фонд YouTube Shorts
- Действия с рекомендациями
- 4K / 2160p (30 кадров в секунду)
- Новые видео
- Уже загруженные видео
- Размер и разрешение изображения
- Правила в отношении значков
- Ограничения
- Как выбрать параметры уведомлений
- Доступные каналы
- Оптимизация загружаемого видео
- Как выбрать параметры уведомлений
- Как настроить уведомления о новостях определенного канала
- Как стать спонсором
- Подключение монетизации
- Обзор YouTube TV
- Настройка оформления канала
- Настройка внешнего вида
- Как настроить Ютуб на телефоне
Как настроить качество видео?
На интернет площадке YouTube достаточно просто изменить качество просматриваемого видеоролика. Чтобы это сделать, необходимо будет выполнить несколько простых действий. Ниже будет представлен правильный алгоритм действий для некоторых видов устройств.
На компьютере
Чтобы поменять качество видео на ютубе через персональный компьютер, придется действовать согласно такому порядку действий:
- Открываем основной сайт интернет площадки YouTube на своем персональном компьютере. Находим любую видеозапись и открываем её на отдельной странице. В правой нижней части окошка с самой видеозаписи будет иконка в виде шестеренки. По ней необходимо будет нажать левой клавишей мышки.
- На странице появится небольшое меню для настройки видеозаписи. Нам понадобится самая последняя графа в данном меню – качество. Просто кликаем по этой строчке левой кнопочкой мышки.
- Появится новое окошко с возможными вариантами качества. Для большинства видеороликов доступны такие версии качества – 144, 240, 360, 480, 720р60. У некоторых видеозаписей есть и повышенные уровни качества – 1080р60, 1440р60 и 2160р60.
В зависимости от интернет соединения и возможностей вашего устройства, выбираете подходящий вариант. Делается это при помощи клика левой кнопки мыши по подходящей версии качества. - Вот, собственно, и все. Теперь, если взглянуть на графу «Качество», то там будет отображаться выбранный вариант.
На телефоне
Множество пользователей предпочитают наслаждаться видеороликами на ютубе через своё мобильное устройство. Поэтому, ниже будет рассмотрен порядок действий по изменению качества видеозаписи через айфон и Android устройство.
Android
Если пользователь устройства с операционной системой Android захочет изменить качество видеозаписи в приложении YouTube, то ему необходимо будет проделать следующие действия:
- На смартфоне открываем официальное приложение от платформы ютуб. Переходим на страницу с тем видео, у которого необходимо изменить качество. В верхней правой части окна с видеозаписью будет располагаться иконка в виде трех вертикальных точек. Клацните прямо по ней.
- Появится соответствующее окошко для редактирования некоторых моментов у данного ролика. Нам же необходимо перейти в раздел «Качество».
- Из предложенного перечня выбираем тот вариант качества, в котором хотим смотреть действующую видеозапись.
- На этом все. После выполнения указанных выше шагов, качество видеоролика будет изменено.
iPhone
Через айфон тоже можно изменить качество видеоролика, опубликованного на платформе YouTube. Чтобы это сделать, понадобится выполнить несколько элементарных действий:
- Переходим в официальное приложение от интернет площадки YouTube. Находим там любую видеозапись и открываем её в отдельной вкладке. В верхней правой части видеозаписи будет значок в виде трех точек. Именно по нему и необходимо будет нажать один раз.
- Выдвинется меню почти во весь экран. Нам нужен только пункт «Качество». Как увидите данный пункт, клацайте прямо по нему.
- На действующей странице появится окошко с доступными вариантами качества для данного видеоролика. Просто выбираете подходящий для себя вариант и жмете по нему один раз.
- Готово! Всего лишь за пару кликов вы теперь сможете изменить качество у просматриваемого видеоролика. Действующее качество будет отображаться в соответствующей графе настроек.
Мобильная версия (через браузер)
Выше были рассмотрены способы для официального приложения от интернет площадки YouTube. Если у пользователя нет такой программы, и он привык к просмотру ролик через мобильную версию сайта, то для изменения качества видеозаписи ему придется сделать такие действия:
- В браузере находим мобильную версию YouTube. Открываем там любую видеозапись. Если посмотреть на правую верхнюю часть окна с видеороликом, то можно там заметить иконку в виде шестеренки. Именно она нам и нужно. Кликните по ней один раз.
- Откроется графа для изменения настроек воспроизведения. Находите в данном окошке пункт «Качество» и жмете прямо по соответствующей графе.
- Когда на странице появится другое окошко с перечнем вариантов качества, просто кликаете по подходящей строчке.
- После чего, остается только нажать по кнопке «ДА». Как только вы это сделаете, настройки по изменению качества будут сохранены.
Подводя небольшой итог сегодняшней инструкции, можно сказать, что в изменение качества видеозаписи на площадке YouTube нет ничего сложного. Пользователю нужно лишь знать правильный набор действий. Помимо этого, вы теперь узнали основные причины, по которым, вероятно, не получается изменить качество у конкретной видеозаписи на ютубе.
Бонусы, доступные всем спонсорам
Вот что могут предлагать авторы, на чьих каналах есть функция «Спонсорство»:
- Сообщения в чате о длительности спонсорства. Пользователи могут раз в месяц оставлять в чатах прямых трансляций или премьер комментарий о том, сколько времени они являются спонсорами канала. Такие сообщения выделяются цветом и видны всем зрителям. Минимальная необходимая продолжительность спонсорства на момент написания комментария – два месяца подряд.
- Специальный значок рядом с комментариями и сообщениями в чатах прямых трансляций на канале, который спонсирует пользователь.
- Если спонсорство оформляется во время прямой трансляции, в чат будет отправлено сообщение «Новый спонсор», а в верхней части чата в течение пяти минут будет закреплено его фото профиля.
- Доступ к записям для спонсоров на вкладке «Сообщество».
- Эксклюзивные бонусы от авторов канала (могут меняться).
- Доступ к чатам только для спонсоров.
- Доступ к авторским эмодзи.
- Снятие ограничения частоты отправки сообщений в чате.
Рядом с комментариями и сообщениями в чатах прямых трансляций на канале, который спонсирует пользователь, будет виден специальный значок.
Фонд YouTube Shorts
Фонд YouTube Shorts – это программа, в рамках которой мы поощряем авторов оригинальных коротких видео. Его бюджет равен 100 миллионам долларов США. Бонусы от фонда будут выплачиваться ежемесячно авторам самых популярных коротких видео.
| Требования | ||||||
| Бонус за создание коротких видео |
|
Действия с рекомендациями
Выбор тем для рекомендаций
На главной странице и на страницах просмотра видео можно выбирать темы для рекомендаций. Для этого вам нужно войти в аккаунт. Подборки составляются на основе ваших интересов и действий на YouTube. Они позволяют быстрее находить подходящие видео.
Если вы заметите на главной странице видео, не относящиеся к выбранной теме, сообщите нам об этом. Для этого откройте меню в виде трех точек рядом с роликом и нажмите Не относится к теме <Название темы>.
Примечание. Чтобы получить доступ к описанным выше функциям, возможно, потребуется обновить приложение до последней версии.
Удаление видео из разделов с рекомендациями
На мобильных устройствах можно скрывать видео с главной страницы и из других разделов с рекомендациями. Чтобы удалить отдельный ролик, выполните следующие действия:
- Найдите нужное видео.
- Нажмите на значок меню с тремя точками рядом с названием ролика.
- Выберите Не интересует.
Если же вы хотите скрыть все ролики с определенного канала, нажмите на значок меню с тремя точками и выберите Не рекомендовать видео с этого канала.
Восстановление рекомендаций, от которых вы ранее отказались
Если вы хотите, чтобы ролики, которые вы скрыли, снова появлялись в рекомендациях, нужно удалить все отметки «Не интересует» и «Не рекомендовать видео с этого канала». Вот как это сделать:
- Откройте страницу Мои действия. При необходимости войдите в аккаунт.
- Перейдите в раздел Другие действия в Google в меню слева или под надписью «Мои действия в Google».
- Найдите пункт «Видео, которые вы скрыли на YouTube» и нажмите Удалить.
Подробную информацию об истории просмотра, истории поиска, а также рекомендациях и их настройке можно найти в других статьях Справочного центра.
Управление историей действий в аккаунте
Система YouTube подбирает персональные рекомендации, используя данные об активности в вашем аккаунте Google.
Просматривать информацию о действиях в аккаунте и управлять ею можно на странице myactivity.google.com.
4K / 2160p (30 кадров в секунду)
- Разрешение: 3840 x 2160
- Диапазон битрейта видеопотока: 13 000–34 000 кбит/с
1440p (60 кадров в секунду)
- Разрешение: 2560 x 1440
- Диапазон битрейта видеопотока: 9000–18 000 кбит/с
1440p (30 кадров в секунду)
- Разрешение: 2560 x 1440
- Диапазон битрейта видеопотока: 6000–13 000 кбит/с
1080p (60 кадров в секунду)
- Разрешение: 1920 x 1080
- Диапазон битрейта видеопотока: 4500–9000 кбит/с
1080p
- Разрешение: 1920 x 1080
- Диапазон битрейта видеопотока: 3000–6000 кбит/с
720p (60 кадров в секунду)
- Разрешение: 1280 x 720
- Диапазон битрейта видеопотока: 2250–6000 кбит/с
720p
- Разрешение: 1280 x 720
- Диапазон битрейта видеопотока: 1500–4000 кбит/с
480p
- Разрешение: 854 x 480
- Диапазон битрейта видеопотока: 500–2000 кбит/с
360p
- Разрешение: 640 x 360
- Диапазон битрейта видеопотока: 400–1000 кбит/с
240p
- Разрешение: 426 x 240
- Диапазон битрейта видеопотока: 300–700 кбит/с
Настройки видеокодера
| Протокол: | RTMP Streaming |
| Видеокодек: | H.264, 4.1 – не выше 1080p, не более 30 кадров/с |
| H.264, 4.2 – 1080p, 60 кадров/с | |
| H.264, 5.0 – 1440p, 30 кадров/с | |
| H.264, 5.1 – 1440p, 60 кадров/с | |
| H.264, 5.1 – 2160p, 30 кадров/с | |
| H.264, 5.2 – 2160p, 60 кадров/с | |
| Частота кадров | До 60 кадров в секунду |
| Частота ключевых кадров: |
Рекомендуемая: 2 секунды Максимальная: 4 секунды |
| Аудиокодек: | AAC или MP3 |
| Кодирование потока: | CBR |
Рекомендуемые дополнительные настройки
| Соотношение сторон пикселя: | Квадрат |
| Тип кадров: | Прогрессивная развертка, 2 B-кадра, 1 опорный кадр |
| Энтропийное кодирование: | CABAC (контекстно-адаптивное двоичное арифметическое кодирование) |
| Частота дискретизации аудио: | 44,1 кГц |
| Битрейт аудиопотока: | 128 кбит/с, стерео |
На YouTube можно проводить трансляции, передавая данные по протоколу HLS. Он позволяет транслировать контент в формате HDR и пользоваться кодеками, которые не поддерживаются при передаче данных по протоколу RTMP. Подробнее…
На YouTube можно проводить трансляции, передавая данные по протоколу RTMPS. Он представляет собой более безопасную версию стандартного протокола RTMP. Протокол RTMPS обеспечивает шифрование потока на пути от вашего видеокодера до серверов Google, а также при передаче данных между ними. Это позволяет установить безопасное соединение, защищенное от сторонних вмешательств. Подробнее…
Во многих браузерах трансляции можно проводить в проигрывателе HTML5 и с использованием видеокодека H.264 или формата WebM.
На игровых консолях и мобильных устройствах трансляции можно смотреть через приложение YouTube и на сайте m.youtube.com.
Новые видео
При создании прямой трансляции
- Нажмите «Создать» Начать трансляцию.
- В разделе «Новая трансляция» выберите «Изменить значок».
Уже загруженные видео
- Войдите в Творческую студию YouTube.
- В меню слева нажмите Контент.
- Найдите нужное видео и нажмите на его значок.
- В разделе «Значок» выберите Загрузить значок.
- Выберите файл.
- Нажмите Сохранить.
Чтобы изменить или скачать свой значок видео, наведите на него указатель мыши и нажмите на значок с тремя точками .
Размер и разрешение изображения
Значок, который вы установите для видео, будет также использоваться для предварительного просмотра во встроенном проигрывателе, поэтому желательно, чтобы он был достаточно большим. Мы рекомендуем выбирать изображения, соответствующие следующим требованиям:
- разрешение – 1280 x 720 (ширина – не менее 640 пикселей);
- формат – JPG, GIF или PNG;
- размер – менее 2 МБ;
- соотношение сторон – 16:9. Именно такой вариант чаще всего используется для предварительного просмотра и в проигрывателях YouTube.
Правила в отношении значков
Все изображения, которые вы используете для своих значков, должны соответствовать правилам сообщества. Мы можем отклонить значок и вынести предупреждение в отношении вашего аккаунта, если картинка содержит:
- изображения обнаженного тела или контент сексуального характера;
- дискриминационные высказывания;
- сцены жестокости и насилия;
- вредный или опасный контент.
При повторных нарушениях наших правил в отношении значков вы можете на 30 дней лишиться возможности добавлять к видео свои значки. Кроме того, мы можем заблокировать ваш аккаунт. Подробнее о предупреждениях…
Если вам будет вынесено предупреждение о нарушении правил сообщества, вы получите уведомление по электронной почте, а в разделе настроек канала появится сообщение об этом. Если вы не согласны с нашим решением, у вас есть право подать апелляцию. Мы ее рассмотрим, и, если все будет в порядке и вы не захотите сменить значок, то мы восстановим его.
Ограничения
На YouTube действует ограничение на количество своих значков, которые можно загрузить за одни сутки. Если его превысить, появится сообщение об ошибке. В таком случае попробуйте добавить значки снова через 24 часа.
Лимиты на число значков могут различаться в разных регионах. Также они зависят от того, получал ли автор предупреждения о нарушении авторских прав и правил сообщества.
Как выбрать параметры уведомлений
Вы можете указать, какие уведомления вас интересуют и как вы хотите их получать.
- Войдите в аккаунт YouTube.
- Перейдите в настройки уведомлений.
- Задайте нужные параметры:
- Подписки. Вам будут приходить новости каналов, на которые вы подписаны.
- Рекомендованные видео. Время от времени вы будете получать рекомендации, составленные с учетом вашей истории просмотра.
- Действия на канале. Вы будете получать уведомления о комментариях и других действиях на вашем канале.
- Действия с комментариями. Вы будете получать уведомления о том, что ваши комментарии закрепляют или ставят к ним отметки «Нравится» и «Нравится автору».
- Ответы на комментарии. Вы будете получать уведомления об ответах на ваши комментарии.
- Упоминания. Вы станете получать уведомления, когда пользователи упоминают ваш канал.
- Записи с моим контентом на других каналах. Время от времени вы будете получать уведомления о том, что ваш контент публикуют на других каналах.
- В разделе «Уведомления по электронной почте» можно выбрать, какую информацию вы хотите получать.
Уведомления от YouTube в браузере Google Chrome
В браузере Google Chrome можно настроить всплывающие уведомления о новых видео с каналов, на которые вы подписаны. Вот как это сделать:
- Войдите в аккаунт YouTube.
- Перейдите в настройки уведомлений.
- В разделе «Уведомления в браузере» рядом с названием браузера Google Chrome переведите переключатель в положение «включено».
Не можете найти этот раздел? Скорее всего, у вас заблокированы уведомления в Google Chrome. Вот как их включить:
- Нажмите на значок замка в строке поиска браузера.
- Выберите Настройки сайтов.
- В разделе «Разрешения» найдите строку «Уведомления».
- Нажмите на стрелку вниз и выберите Разрешить.
Доступные каналы
Интернет-альтернатива кабельному телевидению предлагает медиа-продукцию BBC America, Disney XD, SyFy, других известных сетей. Список доступного контента постоянно пополняется, расширяется, совершенствуется.
Платформа демонстрирует онлайн кулинарные шоу, из которых можно узнать рецепт запеканки, прочих оригинальных блюд. Доступны медиа-продукты премиального класса, познавательные программы, научно-популярные фильмы, музыкальные шоу.
Спортивные трансляции
YouTube TV предоставляет доступ к прямому эфиру футбольных матчей, большого тенниса, легкоатлетических соревнований, боксерских поединков. К глобальной платформе подключены:
- Fox Sports;
- группа каналов ESPN;
- сеть SEC;
- NBCSN;
- FS1, FS2;
Есть олимпийское, теннисное вещание, транслируются матчи АПЛ, НХЛ, НБА. Сетка спортивных программ постоянно расширяется.
Предложения премиум-класса
Воспроизводить эксклюзивный контент можно на игровых консолях PS3, 4 и 5, Xbox One. Просмотр премиального медиа-контента доступен на компьютерах под управление Windows или MacOs.
К категории такого телевизионного продукта причисляют:
- Showtime;
- Fox Soccer+;
- MTV;
- Nick Jr.
Пока на платформе отсутствуют востребованные каналы Cinemax и НВО. Последний доступен автономно.
Познавательные каналы
На платформе YouTube TV можно смотреть прямые эфиры National Geographic, Nat Geo Wild. Доступны:
- каналы группы Discovery;
- Da Vinci Learning;
- Fox Life HD;
- Viasat Nature.
Есть контент, посвященный творчеству и искусству — Museum HD, Music Box, Mezzo. К YouTube TV подключены многочисленные новостные каналы из Великобритании, США, Германии, Франции, Италии.
Оптимизация загружаемого видео
Загрузка видео
На странице канала или в творческой студии нажимаем на значок «камеры с плюсом» в правом верхнем углу
нажимаем кнопку «Добавить видео» и, в появившемся окне, «Выбрать файл«
ВНИМАНИЕ! Название файла должно содержать ключевые слова, по которым будет продвигаться видео. Например: «Как сделать хлеб в домашних условиях новичку без опыта«. Выбираем файл, начинается загрузка и мы попадаем в раздел оформления нашего видео
Выбираем файл, начинается загрузка и мы попадаем в раздел оформления нашего видео

Заполняем следующие поля:
Название (С использованием ключевых слов)
Описание (Напишите уникальный текст, желательно от 1000 символов с ключевыми словами)
Загружаем значок видео (Это так картинка, которую будут видеть пользователи ютуба
Она должна максимально привлекать внимание пользователя к видео ролику. Не поленитесь и сделайте ее максимально завлекающей)
Выбираем плейлист, который создали заранее.
Перелистываем страницу немного ниже

- Выбираем их 2-х пунктов, ролик для детей или нет
- Вкладка теги ( сюда прописываем ключевые слова, по которым можно будет найти Ваш ролик в поисковых системах и в поиске самого Youtube. Пользоваться можно как сервисом от Яндекса https://wordstat.yandex.ru/ или же воспользоваться специальным плагином для браузера, об этом поговорим в следующей статье. Используйте все 500 символов, которые отводит Вам ютуб)
- Выбираем язык видео
- Выбираем категорию видео
После этого нажимаем кнопку «Далее» в правом нижнем углу
Переходим во вкладку «Конечные заставки» и добавляем всплывающие видео в концовке просмотра.
Так же добавляем «Всплывающие подсказки«
Чтобы продолжить после добавления, в правом верхнем углу нажмите «В творческую студию» и нажимаем на кнопку «Далее«
Параметры доступа к видео

После чего нажимаем кнопку «Сохранить«. Поздравляю Вас, видео успешно оптимизировано и опубликовано.
Так же рекомендую ознакомиться со статьей по продвижению видео на youtube
Как выбрать параметры уведомлений
Вы можете указать, какие уведомления вас интересуют и как вы хотите их получать.
- Войдите в аккаунт YouTube.
- Перейдите в настройки уведомлений.
- Задайте нужные параметры:
- Подписки. Вам будут приходить новости каналов, на которые вы подписаны.
- Рекомендованные видео. Время от времени вы будете получать рекомендации, составленные с учетом вашей истории просмотра.
- Действия на канале. Вы будете получать уведомления о комментариях и других действиях на вашем канале.
- Действия с комментариями. Вы будете получать уведомления о том, что ваши комментарии закрепляют или ставят к ним отметки «Нравится» и «Нравится автору».
- Ответы на комментарии. Вы будете получать уведомления об ответах на ваши комментарии.
- Упоминания. Вы станете получать уведомления, когда пользователи упоминают ваш канал.
- Записи с моим контентом на других каналах. Время от времени вы будете получать уведомления о том, что ваш контент публикуют на других каналах.
- В разделе «Уведомления по электронной почте» можно выбрать, какую информацию вы хотите получать.
Уведомления от YouTube в браузере Google Chrome
В браузере Google Chrome можно настроить всплывающие уведомления о новых видео с каналов, на которые вы подписаны. Вот как это сделать:
- Войдите в аккаунт YouTube.
- Перейдите в настройки уведомлений.
- В разделе «Уведомления в браузере» рядом с названием браузера Google Chrome переведите переключатель в положение «включено».
Не можете найти этот раздел? Скорее всего, у вас заблокированы уведомления в Google Chrome. Вот как их включить:
- Нажмите на значок замка в строке поиска браузера.
- Выберите Настройки сайтов.
- В разделе «Разрешения» найдите строку «Уведомления».
- Нажмите на стрелку вниз и выберите Разрешить.
Как настроить уведомления о новостях определенного канала
Когда вы подпишетесь на канал, вам автоматически станут приходить уведомления о самых важных событиях на нем, а новые опубликованные видео будут появляться в фиде «Подписки». При желании вы можете изменить настройки, чтобы получать уведомления о каждом новом видео на этом канале.
Чтобы настроить уведомления о канале, выполните следующие действия:
- Перейдите на страницу канала или страницу просмотра конкретного видео.
- Если вы не подписаны на канал, нажмите кнопку Подписаться. По умолчанию вы будете получать только некоторые уведомления.
- Нажмите на значок колокольчика , чтобы установить нужную настройку:
- Все . Вы будете получать уведомления обо всех новых видео и прямых трансляциях, а также о некоторых коротких роликах (в зависимости от ваших подписок и истории просмотра).
- На основе предпочтений . Вы будете получать уведомления лишь о некоторых новых видео, трансляциях и коротких роликах. Когда вы подписываетесь на канал, по умолчанию выбирается именно этот вариант. Частота уведомлений подбирается индивидуально для каждого зрителя YouTube. Чтобы определить ее, система анализирует популярность некоторых видео, учитывает, какие ролики пользователь смотрел и как часто он открывает уведомления.
Если вы сначала отменили, а затем снова оформили подписку на канал, для него будут установлены настройки уведомлений по умолчанию. Это значит, что они станут персонализированными или будут отключены. При необходимости вы можете их снова изменить.
Как стать спонсором
Присоединиться к спонсорам канала можно на сайте или в приложении YouTube. Вот как это сделать:
- Откройте сайт youtube.com или приложение YouTube.
- Перейдите к нужному каналу или любому видео с него и проверьте, включена ли на этом канале функция «Спонсорство».
- Нажмите Спонсировать.
- Укажите свои платежные данные, следуя инструкциям.
- Нажмите Купить.
Когда операция будет завершена, вы увидите уведомление.
Как оформить спонсорство с разовой оплатой на определенный срок
В рамках эксперимента на некоторых каналах есть возможность оформить спонсорство с разовой оплатой на определенный срок.
Примечание. Зрителям из Индии эта возможность доступна на всех каналах. Дело в том, что здесь временно нельзя оформить спонсорство с автоматическим продлением. Это связано с постановлением Резервного банка Индии о платежах в сервисе e-Mandate.
Следуйте этой инструкции:
- Откройте сайт youtube.com или приложение YouTube.
- Перейдите на канал, который хотите спонсировать, или откройте любое видео с него.
- Проверьте, включена ли на канале функция «Спонсорство» и доступен ли вариант с предоплатой на определенный срок.
- Нажмите Спонсировать.
- Укажите свои платежные данные, следуя инструкциям.
- Выберите Купить.
Примечание. Если вы оформите спонсорство с разовой оплатой на определенный срок, то изменить его уровень не получится.
Когда операция будет завершена, вы увидите уведомление.
Подключение монетизации
Официально монетизировать канал на Ютубе можно двумя способами:
- AdSense – сервис Google, при успешном сотрудничестве с которым больший процент от заработка на Ютубе идет владельцу канала.
- Медиасети – участие в партнерской программе предполагает такое разделение прибыли: 70 % забирает медиасеть, 30 % — блоггеру.
Здесь важно внимательно изучить предложения, условия, отзывы других ютуберов, и выбрать подходящую партнерку для себя. Одни из самых популярных — Air, GT Russia, VSP Group, QuizGroup
Подключение к ним становится возможным, если аккаунт уже связан с Adsense
Одни из самых популярных — Air, GT Russia, VSP Group, QuizGroup. Подключение к ним становится возможным, если аккаунт уже связан с Adsense.
Но, чтобы включить монетизацию канала, последний должен соответствовать определенным требованиям:
- Иметь не менее 1000 подписчиков.
- За последний год должно набраться 4000 часов просмотра видеоконтента.
К слову, до 2017 года не выдвигалось вообще никаких условий, и канал проходил модерацию, даже если на нем был всего один ролик.
Подсчитывая размер будущего заработка, важно понимать, что плата поступает только за коммерческие показы видео. Еще один важный нюанс – чем дольше по времени будет идти реклама, тем большее вознаграждение получит блоггер. Кроме того, стоимость показа зависит от вида рекламы:
- Баннер – может оставаться в поле зрения от начала до конца ролика. Большой минус – возможность его скрыть, нажав на крестик.
- Преролл – эту рекламу невозможно пропустить. Это один из видов самой дорогой рекламы. Только после 5 с просмотра у посетителя появляется возможность продолжить изучать рекламный ролик или перейти на сайт рекламодателя.
- Видео с возможностью пропуска после нескольких секунд просмотра. Может быть вставлено, как в начале, так и в середине видеоконтента.
Чтобы включить монетизацию, достаточно выполнить следующие действия:
- Сделайте клик по надписи «Канал» и во вкладке «Монетизация» активируйте функцию. Если появилась надпись «Невозможно», укажите страну проживания, и вы сможете оставить заявку на рассмотрение.
- После подачи заявки, согласитесь с правилами сервиса.
- Чтобы получать выплаты, свяжите аккаунт с Adsense, кликнув по «Начать» около соответствующей надписи.
- Далее вам предстоит выбрать нужный аккаунт (если их несколько) и нажать на «Принять».
- После успешного подключения, рекламу следует настроить. Для этого нужно поставить галочки возле тех типов рекламных кампаний, какие будут показываться на вашем канале.
После проведенной манипуляции остается подождать проверки администрации, чтобы начать зарабатывать на Ютубе.
Обзор YouTube TV
Сервис потокового видео присоединился к известным игрокам интернет-рынка телекоммуникационных услуг:
- Sling TV;
- PS Vue;
- Android TV;
- DirecTV Now.
YouTube smart TV имеет наибольший потенциал развития. Сервис совместим с Chromecast — линейкой сетевых медиаплееров, производимых корпорацией Google. Аудитория видеохостинга составляет 1 млрд человек из 88 стран.
Для просмотра на смартфонах, планшетах, телевизионных приставках YouTube TV скачать apk-файл можно в мобильном маркете или на тематическом ресурсе. Выбор контента для просмотра удовлетворяет потребности всех сегментов целевой аудитории.
Настройка оформления канала
Настройка шапки канала и логотипа
Первым делом находясь на главной странице вашего канала нажимаете на «Настроить вид канала«, затем на шапке канала найдите значок карандаша

Далее нажав на кнопку «Добавить оформление канала» мы сможем загрузить нашу шапку, которая должна быть заранее подготовлена. YouTube рекомендует размер изображения 2560х1440, но можно обойтись и меньшим, например прямоугольным изображением.
После того, как вы выберете изображение для шапки, ютуб покажет, как шапка выглядит на различных устройствах. Если Вас все устраивает — сохраняйте изображение и шапка будет успешно установлена.
Аналогичную процедуру мы проделываем с логотипом нашего канала (буква «А» на изображении выше). Здесь выбирайте квадратный логотип размером 800х800 пикселей.
После проделанных действий внешний вид нашего канала готов к работе.
Настройка ключевых слов (тегов) канала
Для того, чтобы алгоритмы ютуб быстрее продвигали наш канал, нам нужно дать ютубу знать — о чем он.
Для этого мы должны прописать ключевые слова или тэги канала. Для этого мы в правом верхнем углу экрана нажимаем на наш логотип и переходим в творческую студию. После того, как мы окажемся в творческой студии, в правой колонке нажимаем на кнопку «Настройки«
После перехода в раздел настроек, нажимаем на вкладку «Канал» и заполняем поле «Ключевые слова» и «Страна» и сохраняем получившие изменения.
Для подбора ключевых слов, рекомендую пользоваться бесплатным сервисом https://wordstat.yandex.ru/ . Введя одно ключевое слово и нажав кнопку «Подобрать» вы получите сотни ключевых слов для вашего сайта, с указанием частоты запросов данного тега

Настройка описания канала
Следующий пункт — настройка описания канала. Выходим из творческой студии, открываем главную страницу нашего канала и переходим в раздел настроить вид канала — о канале. В данном разделе вы должны вкратце рассказать зрителю, о чем вы будете снимать контент и другую любую полезную для пользователей информацию. Так же, не забудьте указать ссылки на социальные сети и электронную почту.

Добавление и оптимизация плейлистов
Переходим в «творческую студию» левый столбец — раздел «Плейлисты«. В правом верхнем углу нажимаете на вкладку «Новый плейлист«. Впишите название (название должно содержать ключевое слово, по которому будете продвигать канал) и нажмите на кнопку «Создать«

Поле создание, переходим на страницу канала и выбираем вкладку «Плейлисты«. Далее нажимаем на кнопку «Добавить описание» и пишем текст с использованием ключевых слов.

Настройка главной страницы ютуб канала
Переходим в раздел «Главная» на странице канала и выбираем видео, которое будут видеть гости канал и подписчики. Советую добавлять сюда либо продвигаемое видео или плейлист, либо специально подготовленное для приветствия зрителя (короткое видео с информацией по каналу)
Обратите внимание, что для подписчиков и для новых зрителей 2 разные вкладки и можно выбрать разные видео или плейлисты

Статус и функции канала
В творческой студии — левая колонка — кнопка «Классический интерфейс«
в левом столбце нажимаем на кнопку «Канал» — «Статус и функции«. Далее нажимаем на синюю кнопку «Подтвердить» и привязываем номер мобильного телефона, чтобы открыть все функции творческой студии.
После этого, в нижнем поле переводим все доступные ползунки в положение «Включить«

После этого настройка нашего канала будет завершена и можно приступать к загрузке видео!
Настройка внешнего вида
Начать настраивать канал лучше с внешнего оформления, которое состоит из аватарки и шапки. Аватар – небольшое изображение, появляющееся при комментировании видео. Его расположение – рядом с названием. Также каждый блогер устанавливает шапку – большой баннер, появляющийся при заходе на канал. Для оформления шапки и аватара рекомендуется использовать яркие изображения с символикой, отражающей тему блога. Существует 3 способа настройки внешнего вида:
- заказ аватарки и шапки у специалиста по дизайну. Цена за работу зависит от профессионализма исполнителя;
- самостоятельное создание изображений в Фотошопе или других редакторах;
- использование обычных изображений, взятых из интернета. Перед установкой таких картинок рекомендуется проверить, не защищены ли они авторским правом.
Качественное оформление завлечёт рекламодателей на Ваш канал.
Оформление канала
Как настроить Ютуб на телефоне
Если пользователь делал сброс до заводских настроек или просто впервые включил новый смартфон, потребуется настройка Ютуба. Делается это очень легко, ведь приложение уже установлено по умолчанию. Необходимо лишь установить обновления через Google Play, если таковые имеются.
Следующий шаг – авторизация в системе. Запускаем YouTube, вводим данные существующего аккаунта или создаем новый.
На этом процедура настройки приложения завершена. Выполнение дальнейших действий зависит от пользователя. Так, например, он может при желании подписаться на какой-либо канал или посмотреть видеоролик.