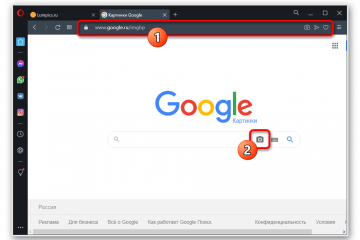Как найти человека по фото в соц. сетях
Содержание:
- Поиск на сайте соцсети
- А что, если Facebook за нами шпионит
- Проблемы официального расширенного поиска
- Почему не получается найти человека
- Поиск пользователя в Facebook
- Где отключить
- В приложении на телефоне
- Как экспортировать адресную книгу
- Способы как найти человека в ФБ
- Обычный поиск
- Автоматические метки на Facebook
- Как понять, что аккаунт Facebook взломали?
- Появился полноценный поиск в Facebook по всем записям
- Использование стандартной поисковой формы
- Другие способы найти кого-то, кого нет в вашем списке друзей
- Синхронизируясь с контактами
- Способы как найти человека в Фейсбук
- Подтверждение и удаление меток
- Какую информацию можно найти на Facebook
- Классический поиск
- Заключение
- Выводы
Поиск на сайте соцсети
Несколько лет назад пользователи FB сами обнаружили возможность поиска людей по номеру. Речь идет о телефоне, который был привязан к учетной записи во время регистрации. Создать аккаунт без него было невозможно, поскольку с помощью телефона вы восстанавливаете доступ к странице, получаете уведомления, подтверждаете процедуры и так далее.
Мнение эксперта
Дарья Ступникова
Специалист по WEB-программированию и компьютерным системам. Редактор PHP/HTML/CSS сайта os-helper.ru.
Ранее пользователи могли без ограничений искать других людей по номеру телефона. На сегодняшний день разработчики Facebook добавили возможность скрыть данные из поиска и убрать со страницы.
Итак, чтобы отыскать человека, вам необходимо сделать следующее:
- Перейти к поиску с помощью верхней панели интерфейса.
- Ввести мобильный номер в формате 8ХХХХХХХХХХ или 7ХХХХХХХХХХ.
- В поисковой выдаче появится список совпадений. Вы можете открыть страницу пользователя и убедиться, что телефон принадлежит ему – номер должен указываться в личной информации.
Однако в профиле вы можете не обнаружить искомый номер. Тогда вы спросите: почему поиск нашел данную страницу? Дело в том, что пользователь может убрать информация из общего доступа, но не запретить поиск по номеру телефона в настройках приватности.
А что, если Facebook за нами шпионит
Само наличие функции распознавания лиц говорит о том, что:
- Facebook может связывать лица на фото с профилями пользователей.
- Facebook располагает базой данных людей с установленными связями между ними и активно использует её для поиска и т.д.
- Facebook ничего не стоит распознавать людей на фото сразу после загрузки, то есть практически в режиме реального времени.
Значит ли это, что Facebook знает всё о людях, с которыми вы контактируете, даже если вы не добавляли их в друзья? Вполне, если вы засветились на фото.
И как соцсеть использует эту информацию, никто предугадать не сможет. Хотя доказано, что Facebook сотрудничает с властями и предоставляет данные по запросу.
Проблемы официального расширенного поиска
К сожалению, Facebook – далеко не самый идеальный сервис. У этой социальной сети есть серьезные проблемы со страницей поиска.
Когда-то пользователи Facebook могли без труда искать людей, посты и другие материалы, размещенные в социальной сети в открытом доступе. В 2013 году сам Марк Цукерберг представил технологию «умного поиска» по ведущей мировой социальной сети. Именно тогда появилась возможность найти публикации и комментарии за определенный промежуток времени по ключевым словам. Этим инструментом стали активно пользоваться журналисты и исследователи в самых разных областях.

В 2017 году возможности поиска по Facebook неожиданно стали сокращаться. Система просто перестала реагировать на некоторые запросы. Также теперь минимальный диапазон для поиска публикаций по времени – месяц, и в некоторых случаях это усложняет использование ведущей мировой социальной сети.
Считается, что Facebook изменил политику продвинутого поиска, чтобы остановить сбор данных пользователей. У создателей сторонних сервисов другое мнение на этот счет. Энтузиасты явно хотят сохранить возможность свободного расширенного поиска по Facebook. Некоторые из них даже сталкиваются с претензиями от компании Марка Цукерберга.
С помощью сторонних поисковых сайтов можно с легкостью сортировать информацию, как для повседневного использования, так и для крупных исследований. Один из них ‒ graph.tips
Почему не получается найти человека
Даже применив все вышеупомянутые способы, не всегда удается узнать адрес странички друзей. Есть несколько причин этого, основной из которых является конфиденциальность информации. Это означает, что сам человек не хочет, чтобы его нашли с помощью социальной сети, и поэтому устанавливает приватный статус.
Другие причины:
- Человек просто не зарегистрирован в данном сообществе.
- Иногда пользователи «Фейсбука» заполняют профиль на иностранном языке.
- Название города или страны может отсутствовать или быть неверно написанным.
В этом случае фильтр может не увидеть совпадения с запросом.
Поиск пользователя в Facebook
Существует несколько способов, благодаря которым вы можете отыскать нужного пользователя в социальной сети Фейсбук. Друзей можно отобрать как по обычному поиску, так и через расширенный, что требует дополнительных действий.
Способ 1: Страница «Найти друзей»
В первую очередь, вам необходимо нажать на кнопку «Запросы на добавление в друзья», которая находится справа вверху страницы Facebook. Далее нажмите «Найти друзей», чтобы приступить к расширенному поиску пользователей. Теперь перед вами отображается основная страница для поиска людей, в которой присутствуют дополнительные инструменты для точного отбора пользователей.

В первой строке параметров вы можете ввести имя необходимого человека. Также вы можете искать по населенному пункту. Для этого во второй строке необходимо написать место проживания нужного человека. Еще в параметрах вы можете выбрать место учебы, работы человека, которого необходимо отыскать
Обратите внимание на то, что чем больше вы укажете точных параметров, тем более узким будет круг пользователей, что сможет упростить процедуру

В разделе «Вы можете их знать» вы сможете найти людей, которых вам рекомендует социальная сеть. Этот список основывается на ваших общих друзьях, месте проживания и интересах. Порой, этот список может быть очень большим.

Также на этой странице вы сможете добавить свои личные контакты из электронной почты. Вам всего лишь нужно будет ввести данные своей почты, после чего список контактов будет перемещен.

Способ 2: Поиск по Facebook
Это самый простой способ для того, чтобы отыскать необходимого пользователя. Но его минус в том, что вам будут показаны только наиболее подходящие результаты. Процесс можно будет облегчить, если у необходимого человека уникальное имя. Также можно ввести электронную почту или номер телефона необходимого человека, чтобы обнаружить его страницу.

Благодаря этому вы можете найти людей по интересам. Для этого только необходимо ввести «Люди, которым нравится Страница «Название страницы»». Далее вы можете просмотреть людей из списка, который выдал вам поиск.

Также вы можете зайти на страницу друга и посмотреть его друзей. Для этого перейдите на страницу друга и нажмите «Друзья», чтобы посмотреть список его контактов. Также вы можете изменить фильтры, чтобы сузить круг людей.

Где отключить
Функцию распознавания лиц на фото можно отключить в настройках аккаунта.
В мобильном приложении:
Зайдите в свой профиль (кнопка с тремя полосками в правом верхнем углу), нажмите «Больше» (кнопка с тремя точками под ФИО), выберите пункт «Быстрые настройки конфиденциальности». Прокрутите меню вниз, найдите пункт «Дополнительные настройки» и перейдите к пункту «Настройки распознавания лиц». На новом экране нажмите на блок «Распознавание лиц» и в появившемся меню выберите «Нет».
На компьютере:
Зайдите в настройки аккаунта (кнопка с треугольником справа на верхней синей панели, в открывшемся меню пункт «Настройки»). В левом меню выберите пункт «Распознавание лиц», нажмите на «Редактировать» или на всю строку «Распознавание лиц», затем нажмите на кнопку «Да» и в выпадающем меню выберите «Нет», после чего нажмите «Закрыть».
В приложении на телефоне
Для большего удобства, разработчики создали максимально идентичный интерфейс приложения как для iOS, так и для Android системы. Поэтому вы можете пользоваться данным гайдом независимо от того, какая ОС стоит на вашем телефоне !
Способ 1:
- Вновь открываем официальное приложение.
- В нижнем части телефона жмём на “три вертикальные полоски” (дополнительное меню).
- Затем кликаем по разделу “Ещё”
- А после нажимаем на пункт “Недавнее и Избранное”
- Либо находим «Сохраненное»
- Почти готово! Если вы выбрали пункт «Недавнее…..» то вверху пользователю следует нажать на еще одну кнопку “Избранное”.
Этот способ не для вас? Хорошо, в фейсбуке предусмотрели другой вариант решения проблемы, следуйте ему…
Способ 2 — Намного Быстрее
- Переходим на фейсбук в свою ленту новостей (как обычно) и в верхней части экрана должен появится пункт “Избранное”, НО только после того как вы сделаете следующее — сначала пролистайте экран и несколько публикаций(3-4) вниз, а затем начните листать обратно — вверх. Это странно ,но как только вы начнете листать вверх тут же появится кнопка «избранное»
- Кликаем по данной кнопке и ждём момента, когда на дисплее появятся все сохранённые публикации.
- Также, вы можете посмотреть сохранённые публикации, выставив фильтр “Избранное” через соответствующую кнопку в нижней части экрана!
А если вам нужно что то изменить в разделе избранных — то просто следуйте инструкции из видео ⇓
Подборка смотреть позже
Раздел «смотреть позже» находиться в том же месте — «сохраненное» ⇓
Вы также можете создавать собственные подборки про что угодно !
Вот и всё, теперь вы можете посмотреть все что вам нужно прямо в своём профиле.
Также, кратко опишем ещё одно решение… В функционал фейсбука встроена опция “Поиска” по сайту, ею мы и воспользуемся. Просто впишите в соответствующее поле фразу “Избранное” и в выпавшем меню выберете данный пункт!
А на этом всё, мы описали все возможные решение проблемы и надеемся помогли вам понять, где же всё-таки находятся архив сохранённых публикаций. Оставьте своё мнение о прочтённом материале, нам очень важна ваша оценка!
Как экспортировать адресную книгу
Outlook
Экспортируйте контакты из Outlook текстовый файл в формате CSV или текстовый файл с разделителями табуляции:
- Откройте Outlook;
- В меню «Файл» выберите «Импорт и экспорт»;
- После открытия мастера, выберите «Экспорт в файл» и нажмите «Next»;
- Выберите «Значения, разделенные запятыми (Windows)» и нажмите «Next»;
- Выберите папку с контактами которые вы хотите экспортировать и нажмите кнопку «Далее»;
- Выберите имя файла и где его сохранить (например, Contacts.csv на рабочем столе) и нажмите кнопку «Далее»;
- Подтвердите экспорт выбранных полей, убедитесь, что выбран Экспорт… и нажмите кнопку Готово.
Outlook Express
В Outlook Express экспортируйте контакты в текстовый файл в формате CSV или в текстовый файл с разделителями табуляции:
- Откройте Outlook Express;
- Из меню «Файл» выберите «Экспорт»;
- Нажмите кнопку «Экспорт», а затем нажмите кнопку «Адресная книга»;
- Выберите «Текстовый файл (значения, разделенные запятыми)» и нажмите кнопку «Экспорт»;
- Выберите имя файла и где хранить его (например, Contacts.csv на рабочем столе) и нажмите кнопку «Далее»;
- Нажмите, чтобы выбрать поля, которые вы хотите экспортировать, и нажмите кнопку «Готово». Убедитесь, что выбраны адрес электронной почты и имя пользователя;
- Нажмите OK, а затем Закрыть.
Адресная книга Windows
Чтобы экспортировать контакты из адресной книги Windows в файл CSV:
- Откройте адресную книгу Windows;
- В меню «Файл» выберите «Экспорт», затем Другая адресная книга…
- Когда вы откроете диалоговое окно «Экспорт адресной книги», выберите «Текстовый файл (значения, разделенные запятыми)» и нажмите кнопку Экспорт;
- Выберите имя файла и где хранить его (например, Contacts.csv на рабочем столе) и нажмите кнопку «Далее»;
- Нажмите, чтобы выбрать поля, которые вы хотите экспортировать, и нажмите кнопку Готово. Убедитесь, что выбраны адрес электронной почты и имя пользователя;
- Нажмите OK, а затем Закрыть.
Mozilla Thunderbird
Для экспорта LDIF файлов из Mozilla Thunderbird:
- Откройте Mozilla Thunderbird;
- В меню «Инструменты», выберите пункт «Адресная книга»;
- При открытии адресной книги в меню «Инструменты», выберите «Экспорт»;
- Выберите имя файла и где хранить его (например, Kontakt.ldif на рабочем столе) и нажмите кнопку Сохранить.
Адресная книга в Mac OS X
Чтобы экспортировать визитную карточку из адресной книги Mac OS X:
- Откройте адресную книгу в Mac OS X;
- Выберите контакты, которые вы хотите экспортировать;
- Из меню «Файл» выберите пункт «Экспорт vCards… (Экспорт визитную карточку…)»;
- Выберите имя файла и где хранить его (например, Kontakt.vcf на рабочем столе) и нажмите кнопку «Сохранить».
Чтобы экспортировать файл CSV с сайта LinkedIn:
- Войдите на сайт LinkedIn;
- Перейдите на экспорт адресной книги;
- Выберите «Microsoft Outlook (.CSV файл)» (Microsoft Outlook (file. CSV)) и нажмите кнопку «Экспорт»;
- Выберите имя файла и место, где вы хотите сохранить экспортированный файл (например, Contacts.csv на рабочем столе).
Другие
Многие программы электронной почты и PIM-программы позволяют экспортировать контакты в файлы. Facebook поддерживает следующие форматы файлов контактов:
- Файл значений, разделенных запятыми (.CSV)
- VCards (.VCF)
- Tab-текст с разделителями (.txt)
- LDAP Data Interchange Format (.Ldif)
Проверьте документацию вашей почтовой программы, чтобы увидеть поддерживает ли она экспорт контактов в файл в один из этих форматов. Если нет, то вы можете предложить добавить поддержку формата файлов экспортированных контактов через вашу почтовую программу.
Способы как найти человека в ФБ
Итак, мы можем пойти двумя путями, чтобы найти пользователя. Расскажу подробнее.
- Через строку поиска. Вы наверняка видели нужную строку. Её трудно не заметить. Вам нужно лишь ввести имя и фамилию. Для поиска вам всё же они понадобятся. Вводить эти данные можно через точку или даже без пробела, можно использовать фильтры, чтобы найти по городу, например. Кроме этого в строку можно вставлять ИД пользователя. Но, если у вас есть эти цифры и буквы, достаточно вставить их после «.com/», и вы перейдёте на нужный аккаунт.
- По фото через поиск по картинке. Где-то на просторах интернета я наткнулась на информацию о том, что в есть встроенный поиск по фотографии. Но это ложь, никакого сервиса нет. Однако, можно воспользоваться аналогичными вариантами Яндекса или Гугла. Но, раз уж вы ищите аккаунт в , лучше открыть Google. Огромным плюсом является то, что сервис вы можете использовать абсолютно без регистрации. Дам небольшую инструкцию по использованию.
Это интересно: Использование эквалайзера windows
Обычный поиск
Поиск в
Обычным поиском можно найти человека по имени. Вверху есть поле поиска. Оно предназначено для поиска людей, групп, интересов и всего прочего. Чтобы найти человека, начните вводить его имя в поле поиска. Вам предложат целый список людей. Если никто не годится, щелкните строку «больше результатов». А вообще предлагает их по принципу близости к вам: сначала друзей, потом «друзей друзей» и тех, с кем вы состоите в одной группе или где-то пересекались. И если вы постоянно кого-то ищете, это имя выпадет первым.
К сожалению, тут нельзя поискать, например, всех незамужних девушек до 25 лет вашего городка, как это делается . И нельзя задать другие критерии. Для этого и нужен сервис «Search is back». Он открывает эти и другие возможности.
Автоматические метки на Facebook
Как работает распознавание лиц на Facebook
Технология распознавания объектов анализирует пиксели на фотографиях и в фильмах для расчета уникального числа, которое называют шаблоном. Система сравнивает другие фото и видео на Facebook с этим рисунком. Если находит совпадение, отмечает объекты.
В случае удаления метки с фото или видео информация из этого материала не используются в шаблоне. Если отключить параметр распознавания лиц, шаблон будет удален.
Эта технология в настоящее время доступна только в некоторых местах. Она будет доступна в вашем профиле, если вам, по крайней мере, 18 лет.
Как Facebook использует распознавание лиц?
Ниже приведены примеры использования функции распознавания лиц на Facebook:
- Предлагает другим пользователям отметить вас на фотографии.
- Функция прогнозирует в каких фотографиях и видео вы могли появиться, но не отмечены.
- Идентифицирует людей на фотографиях, на которых они не были отмечены, для тех, кто использует устройства чтения с экрана.
- Обнаруживает учетные записи, которые выдают себя за вас.
Примечание: Facebook не предоставляет функции распознавания лиц, помогающей незнакомым людям идентифицировать Вас.
Когда я получу фотографии для проверки меток
Facebook постоянно стремиться улучшать технологию распознавания, но он не может найти вас на всех фотографиях. Функции распознавания лица наиболее эффективно работает в постах, частью аудитории которых вы являетесь. Это может включать в себя фотографии, опубликованные вашими друзьями и друзьями друзей.
В некоторых случаях изображения могут не быть доступны для просмотра:
- Если параметр распознавания лиц выключен.
- Если функция распознавания лица не в состоянии распознать, что вы находитесь на фото. Это может произойти, если, например, изображение размыто или видна только часть вашего лица.
- Если нет новых фотографий для просмотра.
Как включить и отключить распознавание лица на Facebook
Чтобы включить и отключить распознавание лиц в вашем аккаунте:
- Откройте меню в правом верхнем углу страницы Facebook и выберите Настройки.
- Нажмите кнопку Распознавание лица в левой колонке.
- Перейдите в раздел Вы хотите, чтобы Facebook узнавал на фотографиях и в фильмах?, а затем нажмите Редактировать.
- Выберите Да или Нет, чтобы подтвердить решение.
В случае отключения распознавания лиц шаблоны будут удалены.
Примечание: данная настройка доступна не во всех странах и появится в вашем профиле, только если вам больше 18 лет.
Как понять, что аккаунт Facebook взломали?
Мы все согласны с тем, что если кто-то имеет несанкционированный доступ к учетной записи Facebook, это плохие новости. Если вы не отреагируете быстро, это, вероятно, закончится плохо.
Но, как узнать, имеет ли кто-то доступ к вашей учетной записи?
К счастью, Facebook позволяет легко раскрыть правду. Фактически, эта функция существует уже почти пять лет, но Facebook плохо информирует об этом. Несколько человек, с которыми я поговорил, даже не знали, что он существует.
Для начала войдите в свою учетную запись и щелкните маленькую стрелку в правом верхнем углу строки заголовка. Вы увидите меню, вам нужно выбрать Настройки и конфиденциальности → затем Настройки.
После загрузки страницы настроек найдите Безопасность и вход на панели в левой части экрана.
Веб-сайт перенесет вас на недавно измененную страницу безопасности. На этой странице вы найдете множество функций, которые помогут предотвратить повторный доступ к вашей учетной записи в будущем. Пока нас интересует только раздел «Откуда вы вошли».
Вы увидите список всех устройств и местоположений, которым в настоящее время разрешен доступ к вашей учетной записи. Убедитесь, что вы нажали «Еще», чтобы просмотреть полный список.
Вы можете заметить некоторые устройства, которые выглядят подозрительно, но это не повод для беспокойства при ближайшем рассмотрении.
Например, посмотрите мой список мест выше. Я не был в Бельгии, но я использую VPN, чем и объясняется эта запись.
Появился полноценный поиск в Facebook по всем записям
Полноценный поиск, такой же, как, например, ВКонтакте или Google+, в Фейсбуке был, практически, невозможен. Приходилось с этим мириться и использовать в работе другие преимущества этой соцсети. Наконец, Facebook оснастили полноценным поисковиком, и теперь стало возможным найти нужную информацию среди 2 триллионов архивных публикаций. Жить стало гораздо интереснее! Верно?
Потому, что в результатах поиска теперь можно увидеть свежие релевантные посты всех пользователей Facebook, а не только ваших друзей.
Есть, конечно, одно “но”, но его можно легко преодолеть. Дело в том, что полноценный поиск официально работает только на территории США, а вот нам нужно будет самостоятельно его настроить.
Как настроить поиск в своем аккаунте?
Для этого заходим в настройки своего аккаунта и переключаемся во вкладке “Язык” с русского на английский (English (US).
Шаг 1.
Шаг 2.
Теперь на панели вместо привычных разделов появятся новые вкладки (переведены на русский с помощью Chrome):
Слова в поисковой строке вводятся на кирилице, на скриншоте – результаты поиска по слову “вебмастер”. Но что-то мне подсказывает, что они могли бы быть лучше)). Вероятно, Фейсбук и здесь все решил за нас, в том числе и то, какую информацию, релевантную запросу, стоит нам показывать, и что мы можем прочитать.
Как искать в Фейсбуке информацию
В первой вкладке”Верхний” (Top) мы увидим почты от наших друзей и рекламные продвигаемые публикации.
Во второй вкладке “Последний” (Latest) отобразятся все последние публикации по данному запросу от всех пользователей соцсети.
В остальных вкладках ведется поиск по людям, фото, видео, страницам, местам, группам, уведомления и т.д. Немного порадовал поиск по фотографиям – появилось довольно большое количество фото на тему “вебмастер”, отыскалось даже изображение из группы, которую я вела почти 2 года назад.
Поиск осуществляется по следующему принципу (кроме вкладки “Последний” (Latest):
В начале поиска всегда показываются результаты, связанные с теми, с кем вы больше всего контактируете, то есть с вашими друзьями. Далее − с друзьями ваших друзей, в конце — все остальные.
Стоит заметить, что Фейсбук ведет поиск не только по слову “вебмастер”, которое находится в тексте поста, но и в описаниях к видео и фото, сайтов, в хэштегах. В изображении выше можно увидеть, что слово “вебмастер” подсвечивается синим цветом. Эта функция сделала поиск более легким и удобным. А нам остается только не лениться, и добавлять ключевые слова в свои посты – SEO работает теперь и в Facebook.
Преимущества
- С дополнительными функциями поиска мы всегда будем в курсе новостей, которые нам интересны.
- Сможем сделать более доступными свои публикации для пользователей Facebook.
- Легко найдем все посты по теме, о которой говорит весь мир, и которая важна для нас.
Facebook становится лучше! А продолжаем использовать его возможности в своей работе.
Просмотры: 1 069
Использование стандартной поисковой формы
Самым простым и достаточно эффективным способом реализации механизма является использование специализированной поисковой формы, которая располагается вверху над основной страницей профиля. Для выполнения поставленной задачи необходимо:
- Отыскать специализированную строчку, поставить курсор на это место и активировать возможность внесения данных искомого человека;
- Вписать фамилию и имя пользователя, с которым собираетесь завести дружбу;
Общий результат
- После этого в материалах появится все, что связано с искомой личностью. Теперь необходимо перейти к процессу выбора вашего человека;
- Далее необходимо отыскать кнопку больше результатов, которая располагается в конце списка;
Стандартный поиск результатов
- Здесь будут располагаться все варианты персон, которые обладают данным именем и фамилией. Стоит отметить, что в Фейсбук нет возможности фильтрации по возрасту, местоположению и другим параметрам, как в поиске людей Вконтакте, поэтому искать придется долго. В строку рекомендуем вписывать не только личные данные, но и название города.
Другие способы найти кого-то, кого нет в вашем списке друзей
Если вам не удалось найти человека с помощью друзей ваших друзей, есть другие способы их поиска. Один из них — искать человека в группах Facebook. Когда вы знаете, что кто-то интересуется определенной областью или темой, вы можете просматривать связанные общедоступные группы и искать этого человека среди участников.
Для этого откройте Facebook и выберите «Группы» в меню слева. Затем введите имя группы в поле «Поиск групп». Выберите нужную группу из списка, а затем выберите «Члены», чтобы просмотреть участников группы.
Обратите внимание, что вы сможете видеть только тех участников групп Facebook, для которых установлено значение «Public». Если вы хотите просмотреть список участников закрытой группы, вам нужно сначала присоединиться к группе
Другой способ найти кого-то в Facebook — использовать его дескриптор или имя пользователя из другой социальной сети, например Twitter или Instagram. Люди часто используют одни и те же имена пользователей на нескольких сайтах и платформах.
Каждый профиль Facebook имеет уникальное имя пользователя в конце URL-адреса. Вы можете увидеть свое, когда откроете страницу своего профиля — это то, что идет после . Попробуйте использовать имя пользователя с другого сайта в его URL-адресе Facebook и посмотрите, попадете ли вы на страницу его профиля.
Синхронизируясь с контактами
Однозначно следует отметить еще одну достаточно полезную функцию на Facebook – возможность импорта уже имеющихся контактов с некоторых интернет-ресурсов. Уже в процессе регистрации в соцсети система предлагает новым пользователям отыскать на сайте людей из других аккаунтов – в Skype, электронной почте, мобильном телефоне, ВКонтакте, mail.ru и др.
2. Зайдите в раздел «Друзья» и перейдите в «Запросы на добавление в Друзья» или «Найти друзей».
3. Справа в колонке «Добавить личные контакты» выберите источник контактов и нажмите «Найти друзей».
Система предложит вам список людей, которые также имеют аккаунты на Фейсбуке и которых вы сможете добавить в Друзья.
Таким образом, искать своих знакомых на Facebook затруднительно, если вы не знаете их фамилию и имя, место учебы или работы. К сожалению, даже по возрасту отфильтровать результаты поиска в соцсети еще нельзя.
С чем это связано? Возможно, с нежеланием руководства нарушать конфиденциальность и безопасность личных данных своих пользователей. Однако очевидно, что расширять возможности поиска крайне необходимо. Текущего функционала очень и очень не хватает.
- Настройка рекламы на Facebook
- Форматы рекламы на Facebook
- Facebook Blueprint – курсы начинающего SMMщика
- Веб-приложение Facebook Business
На сегодняшний день социальная сеть Facebook является чуть ли не самой популярной. Ей могут позавидовать даже Twitter или «Одноклассники». Но многих интересует вопрос о том, как в «Фейсбуке» искать людей, ведь система поиска от вышеуказанных сервисов несколько отличается. Остановимся на нескольких основных моментах.
Способы как найти человека в Фейсбук
Благодаря обширной базе пользователей соцсети Facebook можно отыскать друзей, воспользовавшись специальным сервисом.
По фотографии
Этот способ подходит для тех, кто имеет навыки поиска изображений. По картинке сервис быстро найдет ссылку на профиль необходимого человека.
Для этого нужно:
- Подобрать фото, на котором четко и ясно изображено лицо.
- Открыть Google Изображения.
- Нажать на иконку фотоаппарата и загрузить фото в поиск.
- Если человек имеет аккаунт в социальной сети, система выдаст ссылку на него.
- Остается перейти на страницу и отправить запрос на добавление в друзья.
По городу
В профиле «Фейсбука» есть различные фильтры, помогающие в поиске людей. Зная город, в котором человек родился или живет, найти его будет намного проще.
Процедура занимает несколько минут:
- В верхнем углу нажмите на вкладку «Друзья».
- В открывшемся поле будет список людей. Там же вверху находится иконка «Найти друзей».
- После обновления страницы откроется форма для заполнения фильтра. Поставьте галочку напротив «Родной город», или «Город проживания».
- Выберите из предложенных вариантов искомого человека.
Поиск друзей по городу.
Для более точного результата используйте функцию расширенного поиска. Поставьте галочки напротив вкладок «Страна» и «Фамилия». Если открывается несколько людей с одинаковыми ФИО, добавьте галочку для сортировки по дате рождения.
По номеру телефона
Для регистрации в соцсети используется номер мобильного телефона, поэтому его можно использовать для поиска. Введите цифры, не забыв указать код страны в специальном поле. В окошке результата вы увидите аккаунт нужного вам человека.
Подтверждение и удаление меток
Кто может отметить и как об этом узнать
Каждый может отметить Вас на фото и в посте на Facebook. Метки добавленные лицами, которые не являются вашими друзьями, могут появляться в области Фиксации информации вашей Хроники, где вы можете указать, хотите ли вы разрешить их показ в вашей хронике.
Помните, что сообщения, показ которых вы запретите в вашей ленте, могут отображаться в ленте новостей и других местах на Facebook.
В зависимости от ваших настроек, вы получите уведомление, когда кто-то Вас отметит. В настройках можно указать, какие уведомления вы хотите получать:
- Нажмите на значок меню в правом верхнем углу любой страницы Facebook и выберите Настройки.
- Нажмите Уведомления.
- Активируйте получение уведомления о метках.
Вы также можете использовать функцию подтверждения фотографий, на которых вас отмечают друзья, прежде чем они появятся в вашей хронике.
Если Вам не нравится материал, в котором вы отмечены, вы можете удалить отметку или попросить человека, который вас отметил, удалить пост.
Как удалить метку с фото или поста, в котором меня отметили
Чтобы удалить тег из поста, в котором вы отмечены, нажмите на значок v в правом верхнем углу поста и выберите пункт Удалить метку.
Вы также можете удалить метки из нескольких постов одновременно:
- Перейдите в журнал активности
- Выберите Фотографии в левой колонке.
- Установите флажок слева от поста, из которого вы хотите удалить метку.
- Нажмите Пожаловаться/удалить метки в верхней части страницы
- Нажмите Удалить метки с фотографии, чтобы подтвердить
Как быстро посмотреть фотографии, на которых меня публично отметили
Журнал активности позволяет просматривать ваши личные фотографии и фотографии, на которых вас отметили для публичной аудитории.
Для того, чтобы просмотреть отмеченные фотографии с настройкой Для всех:
- Перейдите в журнал активности.
- Выберите Фотографии в левой колонке.
- Выберите Доступно всем в верхней части журнала активности (рядом с опцией аудитория: ).
Вы также можете одобрить картинки, которые были скрыты в вашей хронике, выбрав Скрыто в выпадающем меню В хронике. Помните, что фотографии, которые вы скрываете на своей оси времени, могут всё ещё видны аудитории, которой они были предоставлены, в других местах на Facebook.
Какую информацию можно найти на Facebook
Результаты поиска на Facebook зависит от вашей активности на этой платформе. Деятельность за пределами Facebook не влияет на результаты поиска в Facebook.
На Facebook можно найти человека, сообщения, фотографии, видео, места, страницы, группы, приложения, ссылки, события и не только. Начните поиск с помощью ключевых слов (например, свадьба Олеси), и появится список результатов, которые можно будет соответствующим образом фильтровать.
Можно соединять фразы друг с другом или добавить местоположение, время, увлечения, чтобы поиск был более конкретным (например, друзья, которые живут в Самаре).
Помните, что результаты поиска на Facebook формируются на основании, как вашей активности на Facebook, так и активности в сообществе Facebook в целом. В результатах поиска появляются материалы, которые были опубликованы непосредственно на Facebook.
При вводе фразы в строку поиска отображается моя история?
Нет, список отображаемый при вводе фразы в строке поиска не является историей поиска. Это список прогнозируемых результатов запроса отображается на основе популярных поисковых запросов на Facebook. При нажатии на строку поиска без ввода, вы увидите список ваших предыдущих результатов поиска. Вы можете просмотреть все свои запросы в журнале активности. Вы также можете очистить историю поиска.
Классический поиск
Чаще всего у пользователей возникает необходимость отыскать конкретного человека. Для этого необходимо знать как минимум его имя и фамилию. Вводить данные необходимо в специально отведенном для этого поисковом окне, расположенном в левой части шапки сайта.
Примечание:
после ввода имени в поисковом окне не нажимайте Enter – это действие приведет вас на страницу человека, стоящего первым в списке найденных совпадений по запросу.
Во всплывающем окне система предложит несколько результатов, максимально совпадающих по вашему запросу. Чтобы увидеть больше вариантов, просто нажмите «Показать больше результатов для…». Так, вы попадете в расширенный поиск, позволяющий использовать уточняющие фильтры – город проживания, место работы и ВУЗ. Кстати, найти пользователей исключительно по возрасту, как это возможно в некоторых соц.сетях, на Фейсбуке нельзя.
Примечание:
если поиск не увенчался успехом, попробуйте ввести имя искомого человека на английском языке.
Систему, напоминающую поиск друзей ВКонтакте, можно увидеть и в Facebook. Для этого нужно лишь зайти в раздел «Найти друзей» (расположен в шапке сайта).
Заключение
– умный зверек и многое берет в свои руки. Он не позволит подыскать по параметрам незнакомого человека по вашему нраву так же, как это делает . Зато предложит непонятно откуда взявшегося знакомого, выпрыгнувшего к вам как черт из табакерки. Никто точно не знает алгоритм, по которому фб предлагает друзей. Кто-то замечал, что используется даже геолокация. То есть если вы часто стоите с кем-то в одной очереди в поликлинике, этот человек однажды может возникнуть у вас на е в разделе «Вы можете их знать». Сами же вы найти не можете ни черта. Максимум – это ввести имя и фамилию знакомого, и посмотреть, что выйдет. Но это ограничение на поиск по у можно обойти.
Выводы
Сервис graph.tips действительно был бы полезен для продвинутых пользователей социальной сети Facebook, если бы его доработали до конца. Сейчас продвинутый поиск с помощью этого онлайн-сервиса сильно усложнен по сравнению с возможностями встроенной страницы поиска самой социальной сети. Остается надеяться, что такой полезный проект не будет заброшен и еще удивит тех, кто гонится за свободой информации.
Несколько советов по работе с сайтом:
- Дата должна быть выставлена полностью, с днем и месяцем. Вписать только год будет недостаточно – система просто не сработает.
- Если информация опубликована на странице в Facebook с буквенным ID, нужно загрузить полный адрес на сайт com.
- Иногда первый способ выяснения ID просто не срабатывает. Чтобы все же узнать идентификатор страницы, нужно поменять буквы www в адресе на слово graph. После этого на экране появится информация о странице в виде кода. Одна из строк названа “id”, в ней и в ней будут представлены нужные цифры. Ко многим профилям пользователей Facebook таким образом не пробраться, на них стоит защита, но попробовать все-таки стоит.
Пожалуйста, опубликуйте ваши комментарии по текущей теме статьи. За комментарии, отклики, дизлайки, подписки, лайки низкий вам поклон!
Пожалуйста, опубликуйте свои мнения по текущей теме материала. За комментарии, дизлайки, подписки, лайки, отклики низкий вам поклон!
МНМария Наумоваавтор