Выбор редакции
Содержание:
- Перекидываем видео через флешку и Leef iBridge
- Загрузка с помощью веб-инструментов
- Как сохранить видео на Айфон с помощью iTunes
- Другие приложения и программы
- Как скачать видео с ВК на Айфон
- Cкачать видео на iPhone с помощью iTunes.
- Используем простое приложение WALTR 2
- Cкачать видео на iPhone с помощью iTunes.
- Отредактируйте видео до совершенства, прежде чем делиться
- Загрузка с помощью взломанной версии программы YouTube++
- Пошаговая установка на телефон
- Делитесь видео с помощью Google Фото
- Как записать видео на iPhone или iPad при помощи программы iTunes
- Скачать видео с YouTube на iPhone с помощью Workflow
- Загрузка с помощью компьютера
- Второй способ скачать видео с компьютера на Айфон – Программа iTools
- Как купить или взять в аренду видео в iTunes и смотреть его без Интернета
- Лучший способ оффлайн просмотра
- Скачиваем видео на Айфон через Яндекс.Диск
- Как передать видео по Wi-Fi через VLC
- Воспользуйтесь флешкой для iPhone
- Загрузка через VLC media player
- Как скачать видео с помощью программы iTools
- Загрузка через программы и приложения в 2021 году
- Перекидываем видео через iTools
Перекидываем видео через флешку и Leef iBridge
Leef iBridge – это отличная разработка от компании, с помощью которой можно перенести видео с ПК на айфон. Для этого необходимо установить на компьютер одноименное приложение для более быстрой скорости.
Возможность трасляции видео на самом телефоне, например в приложении
3
Возможность увеличить объем
10
Наличие глюков
10
Итого
7.7
- Заранее стоит установить это приложение и на телефон.
- Далее вставляем флешку и перекидываем на нее все необходимые файлы. После чего вставляем флешку в телефон и открываем приложение.
- В нем доступны разные варианты передачи информации. Выбираем раздел «Передача данных» и выбираем из памяти флешки те объекты, в данном случае видео, которые нужно перекинуть на айфон.
- Приложение автоматически сделает это за пользователя.
Загрузка с помощью веб-инструментов
Если вы хотите выгрузить видеоролик сразу в какой-то облачный сервис (например, в Dropbox), то можно обратиться к онлайн-видеоконвертеру. Это специальные веб-сайты, которые обрабатывают ссылки из соцсетей, вытаскивают из них медиаконтент и переносят его в облачное хранилище или на компьютер. В случае с «Айфоном» доступен только первый вариант.
Перед тем как скачивать видео с «Ютуба» на «Айфон» таким способом, нужно завести отдельный аккаунт для Dropbox. Так вы сможете обезопасить себя от утери персональных данных. Некоторые онлайн-видеоконвертеры грешат тем, что собирают информацию о пользователях и продают ее рекламистам и злоумышленникам.
Если же нужно скачать файл с видео именно на смартфон, то придется перед этим загрузить на него программу Documents 6. Эта утилита имитирует полноценную файловую систему и разрешает загружать в нее данные из интернета. В Documents 6 встроен веб-браузер, который может корректно интерпретировать ссылку из видеоконвертера и загрузить его прямо на устройство, минуя обычные сервисы. Но ютуб не единственное место где качают ролики, очень быстро набирает обороты и Instagram, как скачивать видео с этой социальной сети хорошо описано в этой статье: http://fb.ru/article/353769/kak-sohranit-video-s-instagramma-na-telefon.
Как сохранить видео на Айфон с помощью iTunes
Многие пользователи для скачивания видео используют штатные сервисы устройства. Зачастую подобным средством выступает iTunes, который довольно эффективно справляется с поставленной задачей. Конечно, данный сервис не очень удобен для выполнения многих операций на айфоне, однако скачать видеоролик с помощью него достаточно легко. Какие действия потребуется предпринять:
- Скачать и установить сервис iTunes.
- Зайти на рабочий стол и открыть программу.
- В основном окне сервиса воспользоваться вкладкой файлов и нажать на добавление.
- По умолчанию система предложит скачать видеоролик в формате MP4, с чем потребуется согласиться. Айфоны не способны воспроизводить ролики других форматов в стандартном проигрывателе.
- Если контент был загружен в ином формате, тогда можно воспользоваться специальным конвертером.
После загрузки файла необходимо подключить айфон к компьютеру через оригинальный кабель USB. В основном окне iTunes засветится ярлык с изображением телефона, на который понадобится нажать. После этого необходимо зайти в раздел фильмов, выбрать необходимый файл и нажать кнопку синхронизации, дабы загрузить в айфон скачанный материал. По окончанию процедуры следует нажать «Готово». При успешном завершении задачи можно просматривать скачанные видео.
Другие приложения и программы
Кроме вышеперечисленных способов имеется множество программ, которые позволят загрузить необходимый видеоматериал в устройство Apple. Далее будет рассмотрен перечень самых востребованных приложений.
iTransmission
Довольно простая программа, которую можно заполучить в бесплатном доступе на просторах сайта emu4ios.net. Она представляет собой торрент-клиент, который способен быстро загрузить видеофайл на любое устройство Apple. Принцип действия программы прост. Для начала пользователю понадобится загрузить и установить клиент в телефон, после чего можно приступать к скачиванию роликов.
Простота управления
8
Функциональность
7
Оптимизаци
7
Объем занимаемой памяти
5
Итого
6.8
Эффективный торрент-клиент для загрузки видео на айфон.
Video Saver Pro
Следующее многофункциональное приложение, которое способно загрузить видео в устройство Apple, можно скачать из официального магазина «App Store».
Какие действия следует совершить:
- Установить программу и отыскать в ней поисковую строку.
- Ввести в соответствующее поле ссылку на сайт, с которого будет скачиваться видеоматериал.
- Отыскать необходимое видео и нажать на загрузку.
- Дождаться, пока файл загрузится в КЭШ, после чего станет доступна клавиша скачивания.
Главное преимущество данного приложения заключается в том, что оно способно скачивать ролики любого объема.
Простота управления
9
Функциональность
8
Оптимизаци
8
Объем занимаемой памяти
7
Итого
8
Отличная программа, способная скачать материал с любого сайта
Savefrom.net
Это довольно популярный онлайн-сервис, который способен загрузить видео в любой стационарный или мобильный девайс. Пользователю потребуется всего лишь отыскать интересующее видео, скопировать ведущую ссылку и вставить в соответствующее поле онлайн-сервиса.
Простота управления
9
Функциональность
6
Оптимизаци
9
Объем занимаемой памяти
1
Итого
6.3
Специализированный онлайн-сервис для загрузки видео в любое устройство
https://youtube.com/watch?v=_xnTQbvSOiM
Автор
Занимаюсь ремонтом мобильной техники и переустановкой программного обеспечения с 2013 года. Являюсь поклонником любых Andoid-устройств. Неустанно отслеживаю все свежие новости касательно мобильной техники.
Как скачать видео с ВК на Айфон
Для загрузки видео на айфон можно воспользоваться одной из самых популярных социальных сетей рунета – Вконтакте. Скачать видео с данного ресурса можно многими способами, однако будет рассмотрен самый оптимальный:
- Пользователю понадобится загрузить специальный браузер «Aloha», который можно найти в официальном магазине «App Store». Утилита имеет бесплатный доступ.
- Далее установить и включить описываемый браузер, после чего ввести в адресную строку ссылку на ту или иную страницу с социальной сети.
- Следующим шагом будет открытие необходимого видео.
- Включить материал и дождаться, пока в верхнем углу появится стрелка, по нажатию на которую начнется загрузка видео.
Cкачать видео на iPhone с помощью iTunes.
Медиа-плеер iTunes имеет собственную библиотеку аудио и видео файлов, в том числе фильмов и сериалов. Доступ к ним организован через онлайн магазин iTunes Store . Но через него же можно загрузить на iPhone видео и без покупки. Для этих целей необходимо сначала скачать фильм на компьютер. При этом его формат должен соответствовать форматам, воспринимаемым iPhone – MP4. Далее надо подключить iPhone к ПК с помощью кабеля, открыть на нём медиа-плеер, в настройках выбрать пункт «Обработать видео вручную» и активировать его.
Далее надо открыть вкладку «Фильмы» зайдя в раздел «На этом устройстве». Именно сюда надо перенести видео с компьютера.
Можно поступить проще – добавить фильм в медиатеку, для этого всё на той же вкладке «Фильмы» надо выбрать функцию «Синхронизировать» и активировать её.
Используем простое приложение WALTR 2
Данное приложение чаще всего переносит аудиофайлы, но также есть возможность переноса видео. Для этого необходимо:
- Скачать приложение через сайт производителя как на ПК, так и на Айфон. Оно не продается в официальном магазине от Apple, поэтому возможна покупка лицензии;
- Далее запускается программа. Она автоматически проверит наличие подключения какого-либо устройства, поэтому пользователю не стоит забывать про подключенное устройство;
- После этого в приложение через ПК необходимо закинуть файл. Конвертация произойдет автоматически;
- Видео будет отображаться на всех синхронизированных устройствах, в том числе телефоне.
https://www.youtube.com/watch?v=t8cTu2qzWtk
Cкачать видео на iPhone с помощью iTunes.
Медиа-плеер iTunes имеет собственную библиотеку аудио и видео файлов, в том числе фильмов и сериалов. Доступ к ним организован через онлайн магазин iTunes Store . Но через него же можно загрузить на iPhone видео и без покупки. Для этих целей необходимо сначала скачать фильм на компьютер. При этом его формат должен соответствовать форматам, воспринимаемым iPhone – MP4. Далее надо подключить iPhone к ПК с помощью кабеля, открыть на нём медиа-плеер, в настройках выбрать пункт «Обработать видео вручную» и активировать его.
Далее надо открыть вкладку «Фильмы» зайдя в раздел «На этом устройстве». Именно сюда надо перенести видео с компьютера.
Можно поступить проще – добавить фильм в медиатеку, для этого всё на той же вкладке «Фильмы» надо выбрать функцию «Синхронизировать» и активировать её.
Отредактируйте видео до совершенства, прежде чем делиться
Для большинства пользователей достаточно поделиться видео на Facebook или Instagram. iCloud Shared Albums — это способ использовать частный доступ, если все ваши друзья и семья используют устройства Apple; в противном случае Google Photos — отличная альтернатива.
Если у вас есть доступное онлайн-хранилище, то облачные сервисы, такие как Dropbox, являются хорошим вариантом для обмена несжатыми видеофайлами. А если у вас недостаточно места для хранения, надежно передавайте видео напрямую между устройствами с помощью Resilio Sync.
Выберите вариант, который подходит именно вам, и продолжайте вращать камеру. Просто убедитесь, что вы используете некоторые приложения для редактирования видео iPhone
совершенствовать свои видео, прежде чем делиться ими с миром.
Загрузка с помощью взломанной версии программы YouTube++
Когда возникает вопрос, как скачивать видео с «Ютуба» на «Айфон», любые методы хороши, даже установка взломанных приложений. Для этого придется сделать следующее:
- Разыскать файл YouTube++.ipa.
- Установить на компьютер приложение Cydia Impactor.
- Подключить смартфон или планшет к компьютеру.
- Запустить Cydia Impactor и перенести в окно программы загруженный ранее файл.
- После этого взломанная версия «Ютуба» будет доступна на «Айфоне» или «Айпаде».
На этом все. Теперь можно открыть программу YouTube++, найти нужный ролик и загрузить его для просмотра без сети.
Если не получится установить YouTube++, то придется взломать само устройство. Но перед тем как скачивать с «Ютуба» на «Айфон» после взлома, нужно убедиться в безопасности скачиваемых для этого приложений.
Пошаговая установка на телефон
После того, как приложение «Госуслуги» было успешно скачано на телефон, необходимо нажать на кнопку «Установить». Пока приложение устанавливается, пользователь может ознакомиться с основными возможностями программы, которые высвечиваются на экране. Как только установка завершена, необходимо придерживаться простой пошаговой инструкции:
- После нажатия на иконку «Открыть» появляется привычная главная страница. Пользователь должен нажать либо на кнопку «Войти» и внести данные уже готовой учетной записи, либо «Зарегистрироваться».
- Регистрация происходит в дополнительном окне, где нужно внести основные личные данные в появившиеся поля для ввода информации. После того как данные будут введены, можно нажимать кнопку «Зарегистрироваться».
- После входа в систему можно перейти в рубрику «Категории услуг» и выбрать нужную.
Читать также: Льготы опекунам
Дальнейшие действия зависят от выбранной услуги, а выполнить их можно по подсказкам из приложения.
Скачивание приложения «Госуслуги» на айфон – это возможность быстро и без нервов проверить наличие штрафов, оплатить коммунальные услуги, узнать о наличии задолженностей перед налоговой или подать заявление на любую необходимую услугу из каталога с помощью телефона. Для того чтобы скачать приложение, достаточно иметь доступ к интернету и 91,5 мб свободной памяти на мобильном устройстве. Кроме этого, программа является бесплатной для скачивания и простой в эксплуатации.
Остались вопросы, проконсультируйтесь у юриста (бесплатно, круглосуточно, без выходных):
- МОСКВА: 8 (499) 938-74-39
- САНКТ-ПЕТЕРБУРГ: 8 (812) 467-32-49
- РЕГИОНЫ РФ: 8 (800) 350-91-73
Для пользователей портала Госуслуги создано приложение для основных мобильных платформ. Оно позволяет пользоваться государственными услугами прямо со смартфона или планшета. Скачайте его и получите доступ к порталу в любой точке мира.
Приложение Госуслуги доступно для двух мобильных платформ – Android и iOS. Оно способно практически полностью заменить собой версию портала для компьютера. Его возможности:
- Регистрация новых пользователей – укажите ФИО с номером телефона, загрузите документы, найдите адреса идентификационных центров.
- Получение уведомлений о задолженностях – получите информацию о судебных и налоговых долгах, а также штрафах ГИБДД.
- Запись в поликлинику и другие государственные ведомства – записывайтесь прямо с экрана смартфона, контролируйте каждый этап рассмотрения заявок.
- Оплата штрафов и задолженностей – оплатите долги банковской картой или сформируйте квитанцию для оплаты в банке.
Мобильное приложение Госуслуги не занимает много места в устройствах, не садит батарею, не нагружает процессор и работает в фоновом режиме.
госуслугиЕдиная система идентификации и аутентификацииСкачатьприложение Госуслуги
Делитесь видео с помощью Google Фото
Google Photos похож на iCloud Photos
, но это лучший вариант для обмена с пользователями Android и Windows. Загрузив свою библиотеку фотографий и видео на iPhone в Google Фото, вы можете поделиться ссылкой на свои видео с любым пользователем, имеющим учетную запись Google.
Google позволяет бесплатно загружать все ваши фотографии и видео в Google Фото в «высоком качестве», которое использует минимальное сжатие для уменьшения размера ваших файлов. Вместо этого вы можете загружать видео оригинального качества, но эти файлы будут занимать ваше свободное место на Google Диске (вы получите 15 ГБ бесплатно).
Вот как можно поделиться своими видео с iPhone с помощью Google Фото:
- Откройте Google Фото на вашем iPhone. Если вы используете его впервые, войдите в систему, используя свою учетную запись Google, и загрузите свои фотографии и видео с iPhone в Google.
- Выберите видео, которым хотите поделиться, и нажмите кнопку «Поделиться».
- Выберите недавний контакт Google или используйте кнопку Поиск, чтобы найти учетную запись Google, используя чье-либо имя, номер телефона или адрес электронной почты.
- Нажмите «Далее» и напишите сообщение для отправки с вашим видео, затем нажмите «Отправить», чтобы поделиться им.
Зачем использовать Google Photos? Он идеально подходит для обмена видео с устройствами сторонних производителей, которые не могут получить доступ к iCloud. Кроме того, вы можете использовать Google Фото для резервного копирования видео в Интернете.
Скачать: Google Фото для IOS (Бесплатно, доступна подписка)
Как записать видео на iPhone или iPad при помощи программы iTunes
Сразу следует оговориться, что данный способ на первый взгляд может показаться не самым простым, однако он обладает одним весомым преимуществом — его использование не нарушает никаких правил Apple. То есть, загрузка видеоконтента через iTunes будет доступна всегда, тогда как описанные ниже приложения и сервисы в любой момент могут быть заблокированы.
Главный недостаток данного способа заключается в необходимости предварительного скачивания видео (фильма, клипа и т.д.) на компьютер.
ПО ТЕМЕ: В каком смартфоне самая лучшая камера в 2018 году – Топ 10.
С предварительной конвертацией видео в формат MP4
Итак, для начала необходимо добавить нужную видеозапись в iTunes (скачать программу можно здесь). Стоит учесть, что для того, чтобы iTunes распознал видео, его нужно переконвертировать в формат MP4.
Для загрузки видео в любом формате можно воспользоваться торрентами или расширением Savefrom для браузеров.

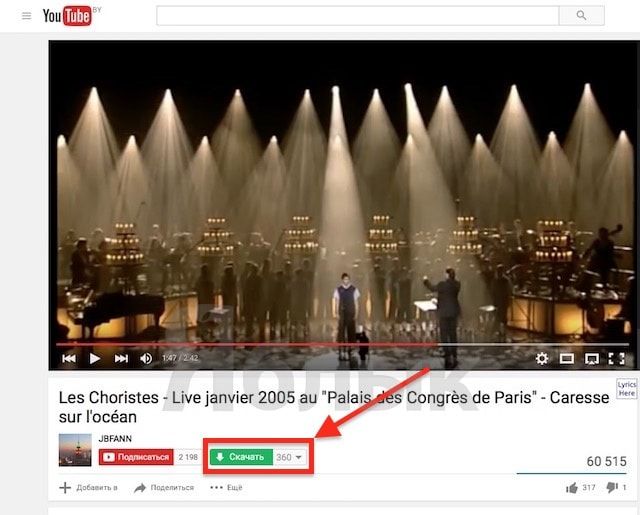
Повторимся, iTunes не поддерживает множество популярных форматов – avi, mkv и т.д., но эту проблему довольно просто решить.
Например, можно скачать одну из множества специализированных бесплатных утилит (Free MP4 Video Converter, Freemake Video Converter и т.д.) и в несколько кликов конвертировать видео в удобоваримый для iДевайсов формат МР4.
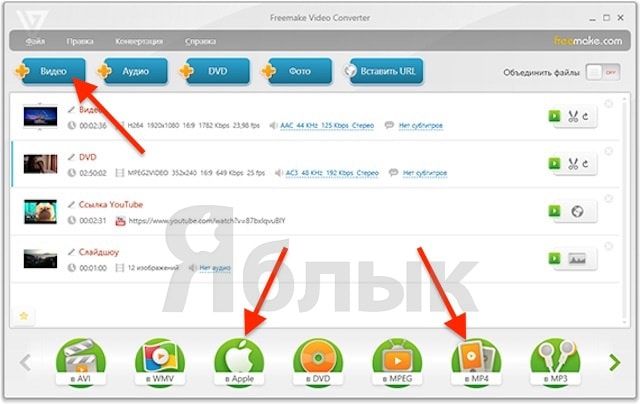
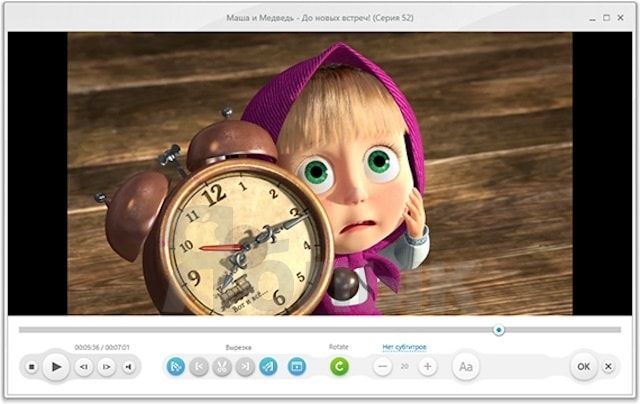
Для загрузки готового ролика в iTunes следует выбрать пункт «Добавить в медиатеку…» в меню Файл
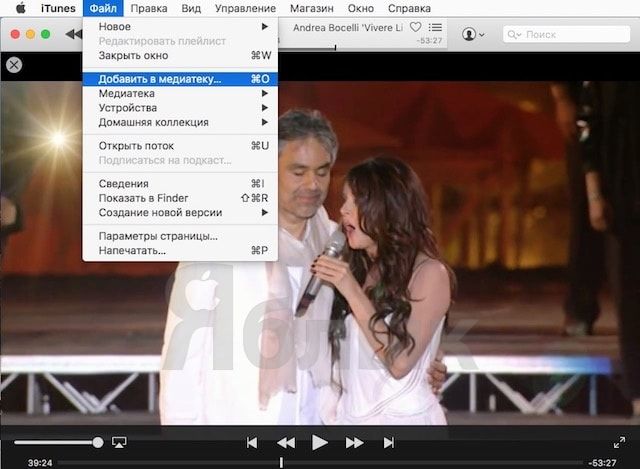
или перетащить необходимое видео в окно раздела Фильмы.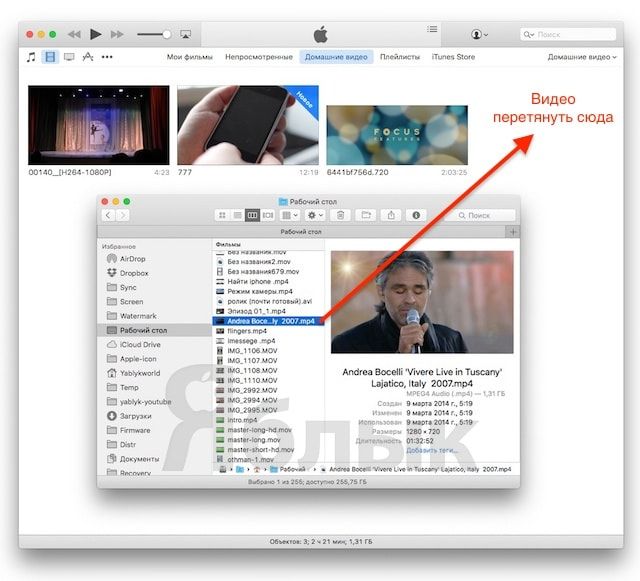
Видео будет добавлено во вкладку «Домашнее видео» раздела Фильмы в iTunes.
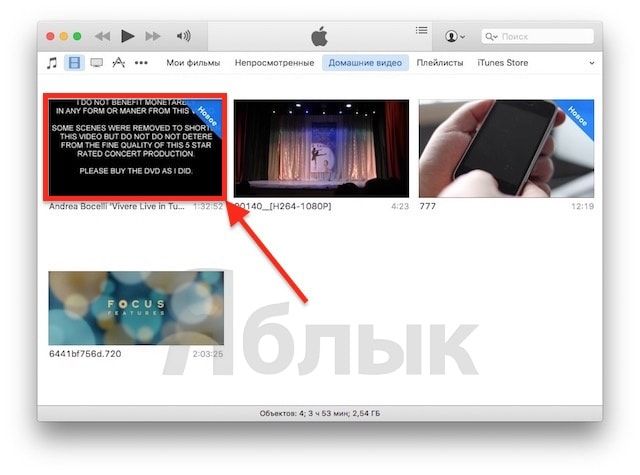
Останется лишь подключить iPhone или iPad к компьютеру, выбрать его в iTunes, отметить галочкой нужный контент в разделе «Фильмы» и нажать «Применить», а затем «Синхронизировать».
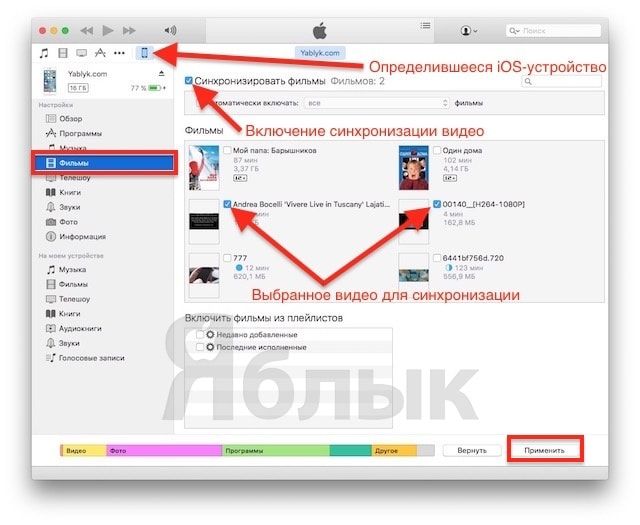
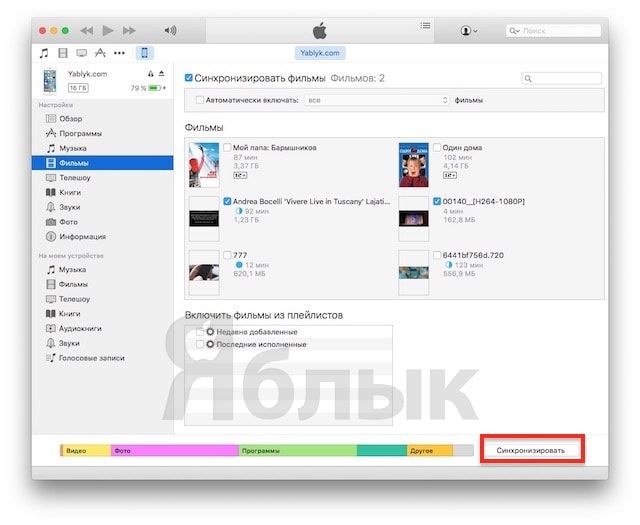
По завершении процесса ролик будет добавлен в приложение «Видео» во вкладку «Домашнее видео» на iOS-устройстве.
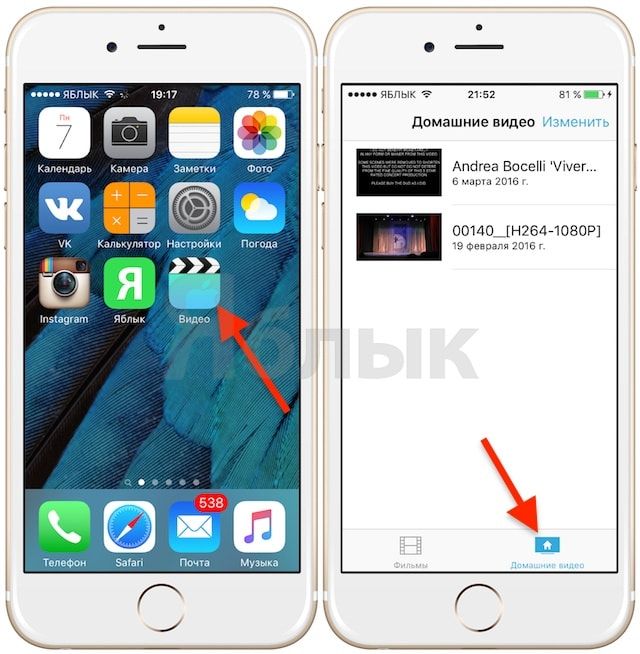
ПО ТЕМЕ: Как смотреть ТВ на Айфоне или Айпаде: 6 программ для просмотра online-ТВ.
Без конвертации в MP4 (любые форматы видео)
Впрочем, процесс конвертации видео (особенно если это «крупногабаритные» фильмы) может быть довольно утомительным, в таком случае гораздо проще вместо стандартного приложения Видео воспользоваться сторонними плеерами из App Store, в которых по умолчанию встроены кодеки множества форматов видео файлов.
Подобных программ для iPhone и iPad довольно много, приведем тройку наиболее популярных — VLC for Mobile, OPlayer, OPlayer Lite, AVPlayer, PlayerXtreme.
Работать с ними просто и удобно — установите любое из вышеперечисленных приложений на iPhone или iPad, затем подключите девайс к компьютеру и запустите iTunes (скачать для Windows и Mac можно здесь). Подключенное устройство должно определиться. Появится иконка, как на скришоте ниже. Нажмите на нее.
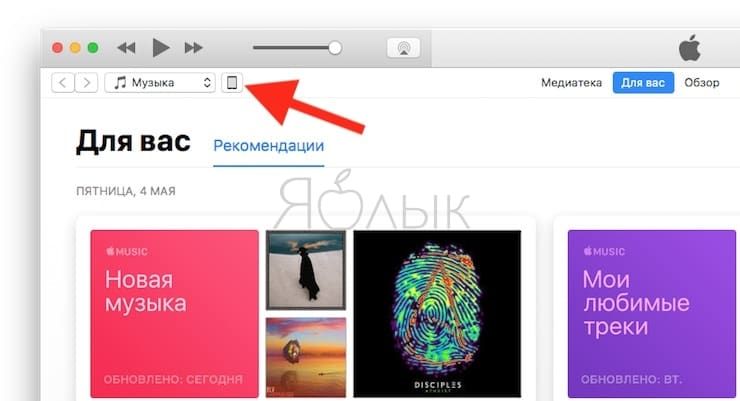
В левой части iTunes откроется меню подключенного устройства, выберите в нем раздел «Общие файлы» (в старых версиях iTunes нужно перейти в раздел Программы).
Здесь выбираем загруженный на iOS-устройство видеоплеер (в нашем случае VLC) и нажимаем на кнопку «Добавить…».
В открывшемся окне выбираем необходимое видео в любом формате, нажимаем еще раз «Добавить», ожидаем, пока видео скопируется на устройство, после чего останется запустить приложение на iPhone или iPad и наслаждаться просмотром.
Для добавления видео можно просто перетянуть файлы в окно программы.

Ход процесса загрузки видео на устройство будет отображаться в верхней части программы iTunes.

Вот добавленные видео на iPad в приложении VLC.
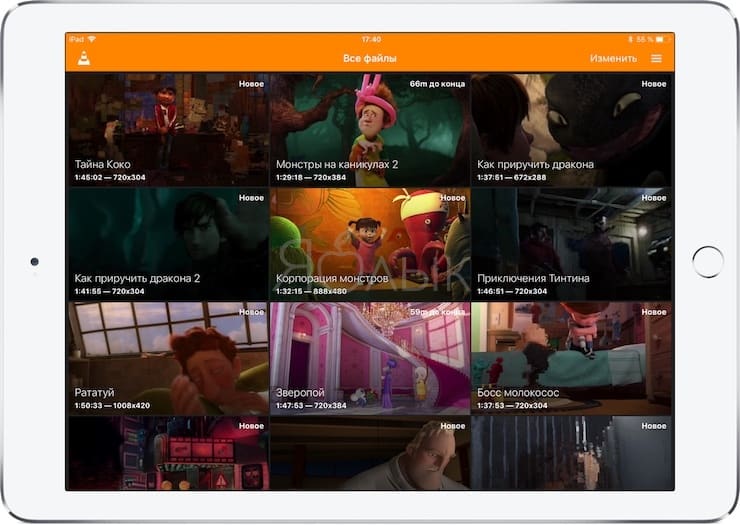
Скачать видео с YouTube на iPhone с помощью Workflow
Workflow – это приложение, позволяющее автоматизировать действия на iOS-гаджетах. К примеру, превращать последние три фото в гифку или автоматически переносить письмо в сервис Evernote. В Workflow тонны шаблонов, но тот, который нужен нам, не продается в магазине. Чтобы есть установить, нужно сделать следующее:
- Установить приложение Workflow
3. Нажать Get Workflow и ждать установки шаблона
После этого шаблон готов к применению. Чтобы скачать видео с Ютуба на Айфон с его помощью, нужно открыть ролик в браузере на iPhone или iPad и запустить шаблон («Run Workflow») в меню «Поделиться». Приложение начнет обработку видео, а после закачки ролик будет показан в фотопленке. Стоит отметить, что с сохраненным шаблоном процесс становится почти автоматическим.
Загрузка с помощью компьютера
Перед тем как скачивать видео с YouTube на iPhone, нужно убедиться в том, что у вас будет доступ к безлимитному высокоскоростному интернету. В противном случае лучше даже не пытаться скачивать видео напрямую со смартфона. Либо у вас закончится трафик, либо скорость загрузки будет настолько медленной, что проще будет посмотреть все онлайн.
Поэтому лучше воспользоваться компьютером (у некоторых дома все еще проводной интернет). Существует множество плагинов и программ для Windows и macOS, разработанных для загрузки роликов из «Ютуба». Большинство из них встраивается прямиком в браузер, добавляя кнопку «Сохранить» на сайт YouTube. Сохраненные на компьютер видео затем можно передать на «Айфон».
Для этого нужно:
- Установить на компьютер приложение iTunes.
- Подключить «Айфон» к компьютеру.
- Перенести файл с видео в окно iTunes.
- Нажать на кнопку «Синхронизировать» в окне iTunes.
После этого программа автоматически перенесет видео на смартфон.
Если вы используете не Windows, а macOS, то можно загрузить программу iMazing. Она более тесно взаимодействует с iOS и значительно упрощает процесс передачи данных на смартфон. Если iTunes может дать сбой, то iMazing таких недочетов лишена.
Второй способ скачать видео с компьютера на Айфон – Программа iTools
Есть одна программка от китайского разработчика, она называется iTools. По возможностям она на подобии iTunes, но при этом старается обходить различные ограничения, которые появляются при использовании айфона. Например, в iTools можно за считанные минуты поставить свою музыку на звонок.
Рекомендации по этой теме:
Как перенести фото с компьютера на Айфон
Как скинуть фото с Айфона на компьютер
Как на айфоне поставить свою музыку на звонок
Нам с вами нужно скачать видео на айфон, и это программа iTools тоже умеет делать. Загрузить свежую версию можно на форуме 4PDA (там куча ссылок на разные версии).
После установки запускаем iTools с ярлыка на рабочем столе.
Подключаем свой iPhone к компьютеру и видим следующее окно:
Это значит, что программа определила наш телефон и можно продолжить работу. Переходим в раздел Videos, открываем одноимённую вкладку и жмём Add, чтобы добавить видео.
Выбираем на компьютере ролики и жмём Import.
Видео добавилось в программу. Ставим на него галочку, далее жмём Import to Device – iPhone.
Снова открываем приложение Видео на смартфоне и проверяем.
Как купить или взять в аренду видео в iTunes и смотреть его без Интернета
Потребление легального контента становится все более массовым явлением среди отечественных пользователей. Многие из них оценили преимущества покупки фильмов, сериалов и телешоу, по сравнению с их скачиванием с пиратских ресурсов. Одним из крупнейших агрегаторов медиаконтента является iTunes Store — здесь можно приобрести практически любые новинки кинематографа, телевидения и музыкальной индустрии.
При этом фильм в яблочном магазине можно взять напрокат, что позволяет существенно сэкономить. Процесс покупки или аренды видеоконтента в iTunes подробно описан в этом материале.
После приобретения фильма или клипа, его можно скачать на iPhone или iPad для просмотра офлайн. Сделать это очень просто — необходимо войти в свой аккаунт Apple ID (с которого был приобретен контент) по пути Настройки → App Store, iTunes Store,
а затем перейти в приложение Видео (раздел Фильмы) и тапнуть пиктограмму в виде облака в правом верхнем углу, после чего видео будет сохранено на iOS-устройстве.
Лучший способ оффлайн просмотра
Одно из последних обновлений YouTube приложения для iOS принесло неожиданный сюрприз. Теперь в приложении YouTube есть кнопка «Сохранить«, что позволяет скачивать видео с YouTube, не выходя из приложения.
С другой стороны, какой-то непоследовательный шаг со стороны Google, ну да ладно. Главное что нам с вами теперь удобно и нет необходимости «танцевать с бубном». Собственно на картинке ниже все и так понятно.
Главное помнить, что видео будут храниться в памяти телефона при условии что ваш iPhone не будет терят связь с internet на срок более трех дней.
Возможно, дальше читать и не имеет смысла, но все же…
Я уже давно использую следующий подход к просмотру видео: скачиваю с YouTube на iPhone кучу видео роликов и по мере появления свободной минуты (в транспорте, в очереди, по пути в гараж…) просматриваю их один за одним, а затем удаляю.
Стараюсь экономить драгоценные минуты своей жизни… Ведь надо все успеть! А время, как вы знаете, ресурс невозвратимый!
По традиции, я предлагаю на ваш выбор несколько способов скачивания видео с YouTube на iPhone. Первый способ — при помощи iOS приложения. Второй способ — при помощи компьютера с дальнейшим копированием видео на iPhone.
С недавних пор YouTube изменил условия на своем сайте, согласно которым скачивание видео контента при помощи приложений для оффлайн просмотра ЗАПРЕЩЕНО. Условие есть, но опыт показывает что не все разработчики к нему прислушиваются.
Приложения для скачивания видео с YouTube все-таки пробираются в App Store, но со временем таким же образом и вылетают оттуда. На замену им приходят подобные приложения и почти всегда от тех же разработчиков.
Такая вот текучка получается. Поэтому вводите в поле поиска в App Store запрос «скачать видео» и устанавливайте парочку первых приложений из выдачи. Ориентируйтесь по описанию и рейтингу.
На данный момент App Store выдает довольно много приложений по запросу «скачать видео»
Я бы остановил свое внимание на первых двух, т.к. они обычно являются наиболее популярными, а значит наиболее рабочими
Я специально не привожу названия приложений, т.к. выдача постоянно меняется. Приложения держатся в топе не так долго, т.к. Apple их выкидывает из App Store, но им на замену приходят навые такие же с другим названием.
По сути все эти программы являются обычными браузерами, которые позволяют скачивать видео с любых сайтов (не только с YouTube).
Скачиваем видео на Айфон через Яндекс.Диск
Чтобы осуществить скачивание видео через Яндекс.Диск, для начала потребуется загрузить соответствующее программное обеспечение. Пользователь может загрузить одноименное приложение из официального магазина App Store.
Далее понадобится следовать данной инструкции:
- Активировать приложение Яндекс.Диск на устройстве iOS и отыскать необходимый видеоматериал.
- Зажать изображение видеоролика, и дождаться появления меню настроек.
- В появившемся окне выбрать раздел «Поделиться».
- Перед пользователем откроется панель с рядом специальных команд, среди которых необходимо выбрать сохранение в галерею.
- После проведенной манипуляции видео по умолчанию расположится в галерею айфона.
Как передать видео по Wi-Fi через VLC
Данный способ будет работать только при условии подключения компьютера и телефона к одной и тоже сети Wi-Fi. Не каждый пользователь знает о том, что при беспроводном соединении можно передавать видеофайлы.
Передача по Wi-Fi невозможна без помощи программы VLC. Она предназначена специально для передачи файлов беспроводным путем. Её функционал напоминает вышеупомянутые программы, такие как iTunes или iTools.
- Чтобы передать видео по беспроводной сети, нужно убедиться к подключению к одному и тому же Wi-Fi. После чего на айфон скачивается программа VLC.
- Запуск программы происходит быстро. Открывается главное меню. В левом верхнем углу выбирается меню. В нем есть раздел «Доступ по Wi-Fi», убедитесь в том, что сетевой адрес прописался правильно, иначе передача не произойдет.
- Сетевой адрес указывает на тот сайт в браузере, на который нужно пройти через компьютер. После удачного перехода через ПК нужно выбрать идентичную иконку меню на компьютере в окне сайта. Открылся проводник, где нужно выбрать необходимый файл для передачи, в нашем случае – видео.
- «100%» программа показывает тогда, когда передача произошла успешно. Через беспроводную сеть можно легко и быстро передать любой файл.
Воспользуйтесь флешкой для iPhone
Если при упоминании iTunes у вас возникает рвотный рефлекс, я вас прекрасно понимаю. С недавних пор я раздобыл одно чудо устройство, которое решило много вопросов при переносе информации с компьютера на iPhone. Это чудо устройство — флешка для iPhone.
Вы все так же можете скачать видео файл с YouTube на компьютер, а затем скопировать его на iPhone при помощи флешки. Как это сделать я подробно описал в статье «Идеальная флешка для iPhone«. Обязательно ознакомьтесь, т.к. этот аксессуар из разряда must have.
Подводя итог, хочу сказать… Как первый так и второй способ хороши и главное что они работают. В первом случае для скачивания ролика из YouTube вам не потребуется наличия ни компьютера, ни кабеля, что в свою очередь удобно.
Второй способ чуть-чуть заковыристей, но зато без рекламы и каких-либо ограничений. Выбирать вам, друзья!
Каждый кто нажмет кнопку Like в одной из соц. сетей получит мороженное. И не забывайте подписываться на обновления… Я запланировал целую серию статей от которых просто снесет башню.
Загрузка через VLC media player
Он создан для воспроизведения различных видео/аудио форматов.
Чтобы данный плеер воспроизводил фильмы или музыку, не нужно скачивать отдельно кодеки. Они в него уже встроены.
Мобильная версия данного плеера ничем не хуже популярных версий десктопа, то есть версий стационарных компьютеров.
Если данное приложение уже установлено на ваш айфон, начнем:
- Подключите айфон к компьютеру. Войдите в меню управления смартфоном.
- Найдите блок «Настройки». В нем перейдите в раздел «Программы».
раздел «Программы» в iTunes
VLC — программа, которая может использоваться для переноса документов
- Нажмите на VLC. В открывшееся поле переместите видео с ютуба.
- Всё. Остается зайти в приложение VLC на вашем айфоне и воспроизвести нужное видео.
Приложение VLC на вашем айфоне
После того, как видео загрузилось в список файлов VLC, синхронизацию запускать не надо.
Как скачать видео с помощью программы iTools
Для более продвинутых пользователей есть возможность воспользоваться альтернативным вариантом предыдущего сервиса. iTools разработана китайскими программистами и во многом напоминает сервис iTunes. Отличительной чертой является то, что программа позволяет обходить все ограничения на айфонах, которые установлены в оригинальном сервисе. К примеру, можно использовать любой музыкальный трек в качестве рингтона. Также данное приложение позволяет скачивать видео с интернета. Что потребуется сделать:
- Скачать утилиту .
- Установить программное обеспечение на свой компьютер.
- Открыть приложение с помощью ярлыка, расположенного на рабочем столе.
- Состыковать мобильное устройство с компьютером через USB-кабель.
- Дождаться, пока система проведет сканирование айфона.
- После подтверждения устройства перейти в раздел видеоконтента.
- В появившейся вкладке появится кнопка «Добавить», на которую потребуется нажать.
- Своевременно загрузив на компьютер необходимый ролик, выбрать его в специальной строке и импортировать в телефон.
- Нажать на кнопку «Import to Divice».
Загрузка через программы и приложения в 2021 году
Если же по какой-то причине пользователь не хочет устанавливать на своем устройстве фирменное приложение YouTube, то скачивать видео лучше всего с помощью специальных плагинов.
VLC Media Player
Одним из лучших предложений среди загрузчиков является VLC медиа-плеер, представленный в двух версиях: мобильной и десктопной (для стационарных устройств).
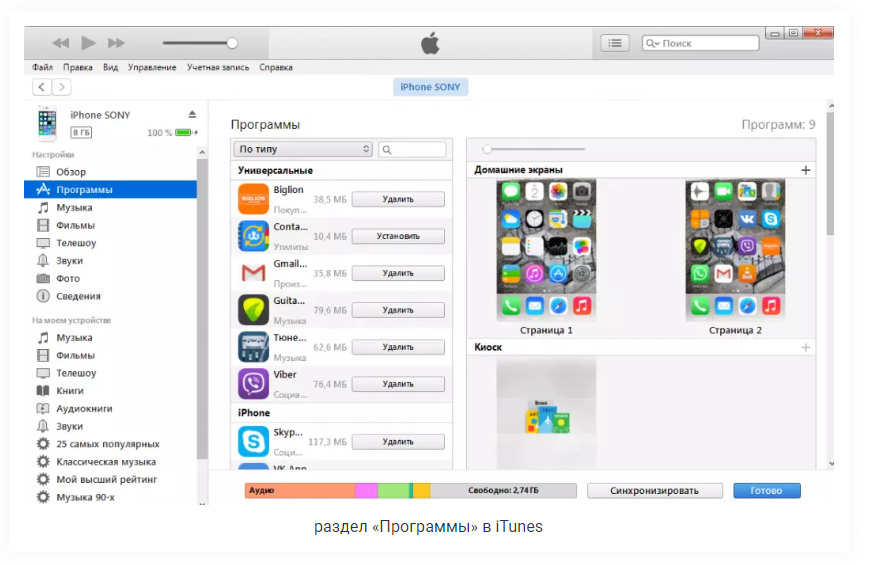
И если это ПО уже было установлено на айфоне, то пользователю остается произвести подключение смартфона к ПК, перейти в меню его управления, выбрать раздел «Программы» в настройках, в списке которого будет VLC, и переместить в его открывшееся поле скопированное с Ютуба видео. При этом дальнейшее воспроизведение ролика на мобильнике станет возможным только через плеер.
Dropbox и SaveFrom.net
Еще проще загрузить медиа через утилиты Dropbox и SaveFrom.net, практикуя их одновременное применение. Для этого необходимо создать учетную запись в облачном сервисе, выбрать нужное видео на хостинге и кликнуть по кнопке «Поделиться», перейти к утилите SF и вставить в ее адресную строку скопированную ссылку.
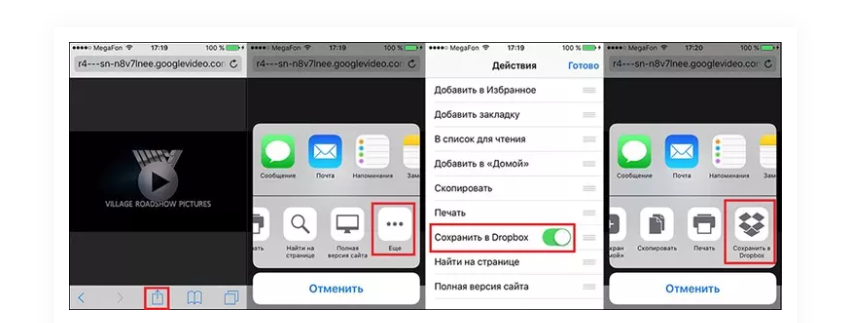
Далее выбирается оптимальный для сохранения формат и производится загрузка в Dropbox с обязательным указанием папки назначения.
SafeFrom.net и Документс 5
Еще одна простая комбинация, позволяющая справиться с поставленной задачей. Для этого необходимо скачать на устройство файловый менеджер «Документс», скопировать ссылку видео и прописать ее в разделе «Укажи адрес» плагина SF с указанием качества воспроизведения.
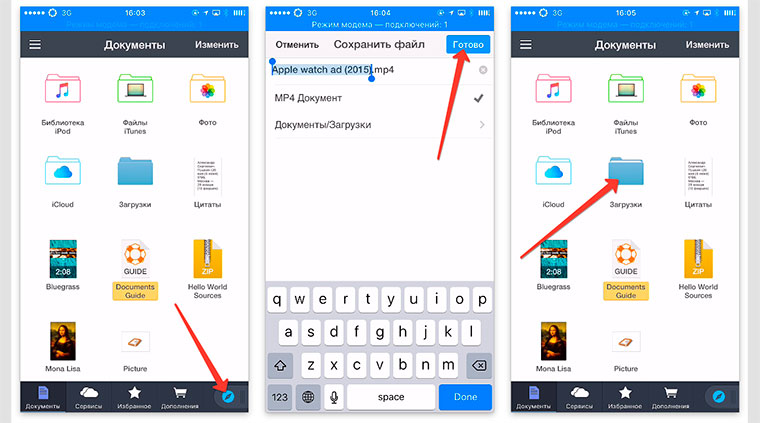
Далее через кнопку «Поделиться» производится копирование адреса уже непосредственно в строке браузера установленного на айфоне менеджера, после чего производится скачивание.
Video Cashe
Как вариант, можно попробовать загрузиться с помощью этого приложения, скачав его из AppStore. Так, запустив софт и перейдя в меню загрузок его браузера, нужно будет просто вписать ссылку выбранного ролика и приостановить процесс скачивания для того, чтобы обозначить его правильный путь, воспользовавшись для этого специальной иконкой в нижней части приложения.

WorkFlow
Скачать классное видео можно и через плагин WorkFlow, подходящий не только для iPhone, но и iPad (правда, в этом случае придется заплатить около 150 рублей). Среди недостатков программы стоит выделить отсутствие русифицированных настроек, но разобраться можно, тем более что для загрузки нужно просто дважды кликнуть по иконке в левом углу и выбрать подходящий клип.
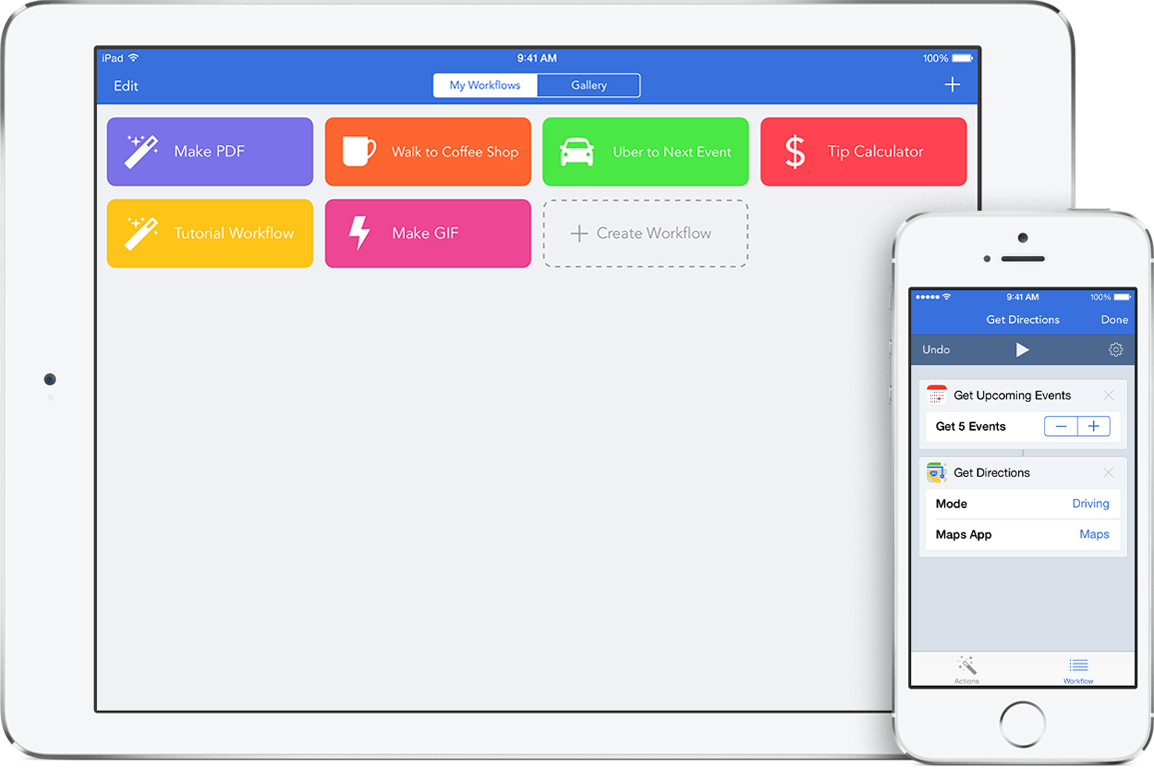
AnyVideo Converter
Еще один вариант загрузки медиа заключается в использовании компьютерного браузера, в поисковике которого необходимо прописать адрес YoTube.com. После этого в представленном перечне роликов запускается нужный файл, копируется в буфер обмена ссылка на него и производится ее перенос в утилиту, следуя по пути «Add URLs – Start Download», после чего начнется загрузка.
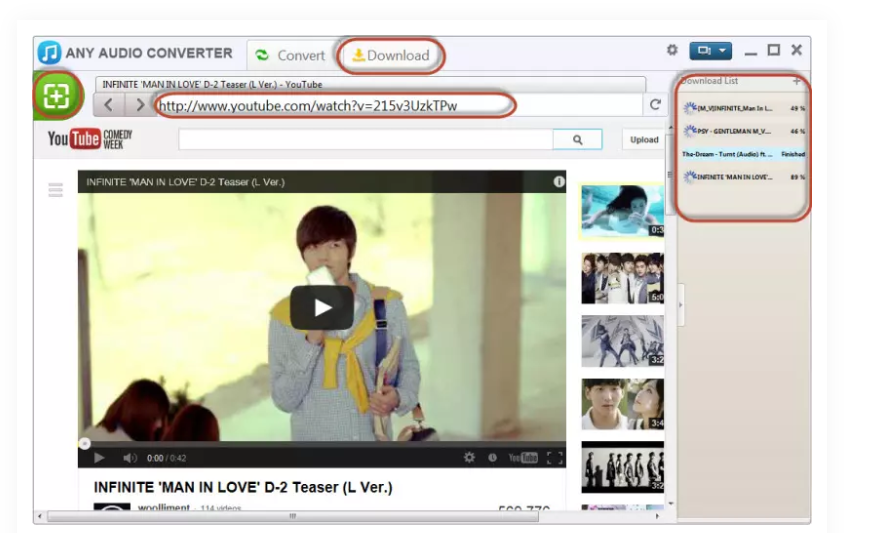
Перекидываем видео через iTools
iTools по функционалу идентичен с приложением iTunes, только он намного проще и обращение с файлами в нем происходит по средствам 2-3 кнопок. Программа с похожими возможностями способна перекинуть видео быстро и безопасно. Все файлы будут сохранены:
- Для начала нужно запустить скаченное приложение на своем ПК.
- После этого в нем необходимо найти блок «Видео». В этом блоке присутствует ряд разделов, нам нужен раздел «Импорт». С помощью него произойдет импорт необходимой нам видеозаписи.
- После нажатия на «Импорт» откроется меню проводника, в котором нужно выбрать то видео, которое пользователь хочет перекинуть. Приложение попросит подтвердить импорт.
- После удачной передачи видеозаписи в стандартном приложении на айфоне во вкладке «Мои видео» появится тот видеофайл, который пользователь импортировал с помощью программы.





