Регистрация в скайпе
Содержание:
- Почему Cкайп требует учётную запись Microsoft
- Регистрация аккаунта и вход в Скайп на планшете
- Как зарегистрироваться в Skype — инструкция
- Как войти на свою страницу в Скайп?
- До начала
- С чего начать?
- Создание второй учетной записи
- Как зарегистрироваться в Скайпе?
- Вход в Скайп через логин и пароль
- Как зарегистрироваться на компьютере и ноутбуке бесплатно
- Решение проблем
- Как создать аккаунт в Skype
- Что нужно для запуска скайп
- На компьютере
- Загрузка и установка Skype
- Как зарегистрироваться в скайпе и создать учетную запись пользователей microsoft
- Как восстановить скайп на ноутбуке если он пропал после обновления?
- Skype на различные устройства и ОС
- Как зарегистрироваться в Skype на телефоне
- Как зарегистрироваться бесплатно?
Почему Cкайп требует учётную запись Microsoft
После того как сервис перешел под юрисдикцию Microsoft, компания внедрила в мессенджер регистрацию под единым профилем для всех сервисов. Для аккаунтов, зарегистрированных раньше, требовалась привязка к учетной записи Microsoft. Подход оправдан тем, что избавляет от запоминания множества различных комбинаций для авторизации, что снижает вероятность ошибок при вводе. Есть и другие положительные моменты:
- проще процедура восстановления данных аккаунта;
- снижен риск взлома личного кабинета в Скайпе;
- без дополнительного ввода login можно одновременно использовать другие приложения компании (Outlook, OneDrive и другие).
Регистрация аккаунта и вход в Скайп на планшете
Планшет идеально подходит для использования опции видеовызовов, поэтому Skype часто ставят именно на этот гаджет.
Скачать файл установки ты можешь на Гугл Плей (для Андроид) или на AppStore (для Айпадов), а также у нас на сайте
Android (версия минимум 4.0.3, а лучше ее обновить до последней)
iPad (iOS 8 и более поздние).
- Запусти Скайп и переходи сразу регистрации, к разделу «Создать учетную запись». Можно использовать как номер телефона, так и электронную почту.
- Подтверждение аккаунта будет выглядеть так же, как в случае с смартфоном, потом сразу можно приступать к общению и дополнительным настройкам.
Как зарегистрироваться в Skype — инструкция
Скайп – это программа для общения по интернету от компании Майкрософт. Через нее можно бесплатно созваниваться и переписываться, а также общаться по видео. Но для того, чтобы всё это было возможно, сначала нужно пройти регистрацию нового пользователя.
На телефоне или планшете регистрация в Skype проходит точно так же, начиная с третьего шага. Предварительно нужно установить приложение, открыть его и нажать «Создать учетную запись».
2. В правом верхнем углу нажимаем на «Войти» и из списка выбираем пункт «Зарегистрируйтесь».

3. Печатаем номер своего мобильного телефона с кодом оператора. Пример: 9001112233

Здесь же система предлагает получить новый адрес почты. Но в таком случае вам всё равно придется подтверждать учетную запись по мобильному. Поэтому если вы хотите зарегистрироваться без телефона, а личной почты у вас нет, то сначала создайте ее на другом сайте. А потом укажите этот адрес при регистрации.
4. Создаем пароль из восьми или больше знаков: он должен состоять из цифр и английских букв. Пример пароля: 45826967s

Если пароль не проходит, сделайте более сложный вариант, включающий в себя и большие и маленькие буквы. Например, 45826967RNs
5. Нажимаем «Далее», печатаем имя и фамилию и снова нажимаем «Далее».

6. Теперь нужно ввести числовой код, который придет на мобильный или на адрес электронной почты, и нажать «Далее».

На телефон приходит сообщение от неизвестного номера с кодом для регистрации:
А если вместо номера вы указывали электронную почту, то придет письмо от службы технической поддержки.

В письме будет код для регистрации.

Не пытайтесь использовать код, который я показал на рисунках. У вас он будет другим.
7. Печатаем символы с картинки. Размер букв значения не имеет.

8. Откроется скайп онлайн. Нажмите «Начало работы», после чего система запустится.
Если выскочит окошко с просьбой показывать уведомления, нажмите «Разрешить».

Вот и всё – регистрация завершена! Теперь вы есть в скайпе и уже можно начинать общение.
Как войти на свою страницу в Скайп?
Вход в «Мою страницу Skype» можно выполнить через браузер или приложение для ПК.
Вход в Скайп через браузер
Чтобы войти в личный кабинет сервиса нужно:
Этот способ входа в профиль Скайп удобен, позволяет пользователю не быть привязанным к конкретному устройству, ведь браузер есть на любом смартфоне или компьютере. Существует способ входа в личный кабинет Skype путем скачивания десктопной версии сервиса и непосредственной работы в ней.
Вход в Скайп через программу для ПК
Существует множество версий Skype, которые работают в разных операционных системах, поэтому скачать его могут пользователи как Windows, так и Mac.
После скачивания и установки Скайп на компьютер нужно открыть сервис и войти в аккаунт так же,как при открытии профиля в браузере.
Почему не получается войти в персональную учетную запись Skype?
Есть несколько основных причин, из-за которых не удается выполнить вход в свой аккаунт Skype:
- медленное интернет соединение;
- неверно введенные логин или пароль пользователя;
- низкая скорость работы устройства;
- проблемы в приложении из-за перегрузки серверов;
- Skype был установлен неверно;
- сервис требует выполнить обновление до новой версии;
- антивирус может блокировать мессенджер;
Чтобы решить последнюю проблему, необязательно удалять антивирус, а достаточно добавить Skype в перечень разрешенных программ. Для этого нужно выполнить указанные ниже действия:
- Нажать сочетание клавиш «Win+R» и ввести команду «gpedit.msc» после чего нажать кнопку «Ок».
- В появившемся окне нажать кнопку «Административные шаблоны», после чего выбрать пункт «Система».
- В новом окне выбрать пункт из списка «Не запускать указанные приложения Windows».
- В «Параметрах» нажать на кнопку «Показать», расположенную напротив фразы «Список запрещенных программ».
- Если в списке есть надпись «Skype.exe» то необходимо вернуться к предыдущему окну и выбрать строку «Отключить».
Проблема в работе Скайпа и ее решение
Во время работы мессенджера могут случаться сбои, решить которые можно следующим образом:
- Сочетанием клавиш «Win+R» открыть окно, в поле которого ввести строку «%APPDATA%\Skype» и нажать клавишу «Enter».
- В списке открывшихся файлов нужно удалить Shared.xml.
- После перезагрузки компьютера программное обеспечение Skype должно работать корректно. Если сбои вновь появятся, следует переустановить мессенджер с официального сайта компании.
До начала
Прежде чем приступать к регистрации в скайп, убедитесь, что у вас имеется необходимое оборудование.
Для установки скайпа на Windows или Mac не требуется обладать мощным компьютером: эта программа очень лояльна к техническим характеристикам. Для совершения аудио- и видеовызовов точно потребуется следующее:
Колонки или наушники.
Без них банально не получится услышать собеседника. О том что делать если нет звука в скайпе мы писали в соответствующей статье.
Веб-камера.
Камера нужна для видеовызовов. Большинство камер подключаются к компьютеру через USB-порт и не требуют особых навыков или специальных знаний для установки.
Микрофон.
Позволит передавать звуки вашего голоса через скайп. Зачастую веб-камера идет вместе со встроенным микрофоном. Также в магазинах можно найти наушники с аналогичной особенностью. О том как правильно настроить микрофон читаете здесь.
С чего начать?
На официальном сайте мессенджера обрати внимание на два пункта «Начать беседу» и «Скачать»
«Начать беседу» как раз и означает, что загружать приложение и регистрироваться не нужно
Нажимай на эту кнопку и просто напиши свое имя Вообще любое.
Не успеешь моргнуть, как увидишь окно нового диалога, где тебя радостно приветствует желтый смайлик и предлагает поделиться с друзьями ссылкой, чтобы они присоединились к чату.
Кликни на «Управление беседой». Посмотри настраиваемые параметры.
Пригласить человека в Чат можно по-разному – по почте, скопировать ссылку и отправить ее товарищам. Или через Фейсбук
Особенностью данного метода является то, что он, конечно, хоть и позволяет оперативно что-то обсудить с друзьями в сети, но у него есть некоторые ограничения. Например, для совершения звонков и видеовызовов надо будет инсталлировать дополнительный плагин SkypeWebPlugin на ПК. Сам Скайп это предложит и даже поможет с загрузкой и установкой.
Несмотря на «гостевой» доступ к функциям мессенджера (если не ставить плагин), для нормальной работы здесь есть всё: набор текста, прикрепление медиафайлов и всевозможные эмоджи.
Это удобно, но всё-таки рано или поздно тебе захочется создать учетную запись Скайп для максимально эффективного общения.
Если ты хочешь подробнее узнать про Веб сайт Скайп, то не поленись и прочитай другую нашу статью.
Создание второй учетной записи
Бывают случаи, когда одного аккаунта в программе просто недостаточно. Например, первая используется для личного общения, а вторая для работы и смешивать контакты нет необходимости. В таком случае на помощь приходит регистрация в Скайпе нового пользователя. А здесь на всякий случай мы напомним, как скачать Скайп для ПК на русском бесплатно.
-
- Выйдите из первого аккаунта, для этого нажмите на кнопку «Выход»;
-
- Произойдет аннуляция работы учетной записи;
- После этого (в зависимости от версии программы) автоматически запустится новое окно входа, либо программу нужно открыть вручную;
- В открывшемся окне нужно выбрать кнопку «Создать учетную запись», расположенную внизу экрана;
-
- Откроется окно, где можно выбрать, каким именно образом будет регистрироваться новый профиль.
Разберем, как по новой зарегистрироваться в Скайпе более подробно.
Как зарегистрироваться в Скайпе?
Работа со Skype на ПК может доставить массу удовольствия, но обо всем по порядку.
Первым делом тебе нужно скачать и установить Скайп, если ты этого еще не сделал.
После завершения установки переходим к самой регистрации, а именно, к созданию учетной записи и входу.
Прежде чем войти в приложение, тебе нужно зарегистрироваться, другими словами создать новую учётную запись
Хотя гораздо удобнее для входа воспользоваться учетной записью Microsoft, чтобы дело пошло еще быстрее, или даже Фейсбук.
Порядок регистрации в Скайп с логином здесь такой же, как и везде:
Введи личные данные – имя, фамилия, контакты.
На указанный номер придет код для подтверждения действий.
После этого, тебе предложат настроить изображение, звук и аватар
Мессенджер таит в себе множество возможностей, которые скрасят тебе и жизнь, и рабочие моменты – просто почитай, что из себя представляет «Инструкция: как пользоваться Скайпом».
Если тебе что-то остается неясным, то можешь посмотреть о том, как правильно выполнить регистрацию в Skype.
Вход в Скайп через логин и пароль
Как это сделать, если программа установлена?
Лучше всего, конечно, сразу выбрать автоматическую авторизацию, чтобы никакие данные не вводить при каждом запуске:
Инструменты – Настройки – Общие настройки
Затем в разделе Общие переведи тумблер в соответствующем поле в активное состояние:
Если ты уже поставил приложение на свое устройство – компьютер, телефон или планшет, то алгоритм действия будет очень простым.
- Запусти Skype.
- Перед тобой появится следующее окно. Подробная инструкция, как войти или «моя страница входа» в программу, в другой статье.
- В зависимости от того, как ты регистрировался, укажи корректные сведения для входа. То есть это может быть либо профиль Майкрософт (если учетные записи у тебя синхронизированы), либо просто Скайп. Принципиальных отличий здесь нет вообще.
- В нашем примере мы используем именно аккаунт Майкрософт.
- Если все правильно, то ты увидишь окно мессенджера во всей красе.
Вообще регистрация в программе Skype редко вызывает серьезные проблемы у пользователя, но на всякий случай прочти наш материал на эту тему.
Как зарегистрироваться на компьютере и ноутбуке бесплатно
Другой вариант — создать учетную запись в приложении Skype, установленном на компьютере. Вы можете скачать его для установки на Windows, Linux бесплатно.
Программа загружается с сайта мессенджера. После установки и запуска приложения, если вы никогда раньше не пользовались Skype, вам необходимо будет зарегистрироваться. Сделать это достаточно просто.
Из-за этого:
- откройте скайп сейчас;
- в окне входа в систему нажмите на подписку, которая вызывает создание учетной записи (в английской версии — регистрация новой учетной записи);
- появится форма для создания профиля. Вы можете заполнить его, указав свой номер телефона или существующий адрес электронной почты. Вы также можете получить новый адрес. Каждая из этих опций будет использоваться как логин в будущем;
- введите адрес электронной почты или номер телефона, введите пароль и введите запрашиваемую информацию, как если бы вы регистрировались через браузер.
Решение проблем
Что мне делать, если я не могу войти в Skype? Во-первых, вам нужно убедиться, что у вас есть доступ в Интернет. Во-вторых, убедитесь, что доступ не заблокирован администратором, если вы входите в систему из локальной сети. В-третьих, убедитесь, что запущенная версия Skype является последней. Иногда достаточно обновить версию.
Список распространенных проблем со входом в систему и решения можно найти на сайте поддержки support.skype.com в разделе «Справка» — «Устранение неполадок» — «Невозможно подключиться к Skype». Там, в «Сообществе», предоставляется онлайн-консультация. И, наконец, со всем, что «вы что-то не можете сделать», вы можете обратиться в службу поддержки.
Важно! Проверьте дату рождения, указанную в вашем профиле. Microsoft ограничивает доступ несовершеннолетним до 18 лет
Как создать аккаунт в Skype
Самым популярным способом регистрации в Skype является посещение официального сайта компании.Для регистрации аккаунта нужно выполнить следующий перечень действий:
Описанный способ является самым популярным и простым способом регистрации аккаунта в сервисе Skype. Помимо этого, существует второй способ для создания учетной страницы Скайп, который выполняется в установленном на компьютере или на ноутбуке приложении.
Скачать приложение Skype можно как с официального сайта компании, так и на нашем сайте:
Регистрация учетной страницы Skype через приложение
После установки программы Скайп, пользователю необходимо зарегистрироваться в ней, если у него нет существующего аккаунта. Для того, чтобы создать аккаунт Скайп через приложение достаточно выполнить следующие шаги:
- Открыть приложение Skype и нажать на ссылку создания учетной записи.
- Следующий важный шаг – ввод номера мобильного телефона, либо адреса электронной почты, которые будут использоваться как логин для доступа к сервису.
- После создания логина нужно задать паролт для учетной страницы.
Следующими шагами регистрации учетной записи через приложение являются те же шаги, которые необходимо применять при регистрации через браузер.
Значение приставки live: в логине пользователя сервиса
Во время регистрации можно использовать адрес электронной почты. В этом случае логин в Скайпе будет выглядеть как адрес электронной почты до символа @ и с приставкой live:. Приставка означает лишь тот факт, что имя пользователя сервисом Скайп связано с учетной страницей Microsoft.
Создание дополнительного аккаунта в Skype
Любой аккаунт в Скайпе неразрывно связан с в Майкрософт. Это означает, что при создании новой учетки в сервисе общения, необходимо будет сделать новую учетную страницу в Microsoft. Для создания такого аккаунта Microsoft потребуется либо телефон, либо электронный почтовый адрес, при этом они не должны быть связаны с другими аккаунтами.
Каждый аккаунт Скайп может быть зарегистрирован лишь на один номер телефона или на один адрес электронной почты. Достаточно зарегистрировать новый почтовый адрес, после чего можно создать учетную запись Скайп. Следующими шагами регистрации учетной записи через приложение являются те же шаги, которые необходимо применять при регистрации через браузер.
Без учетной записи невозможно общение через сервис Skype. Ее можно создать несколькими способами как для Скайпа для ПК, так и для смартфона.
Что нужно для запуска скайп
Использование Skype – это простой первый шаг к использованию преимуществ передачи голоса по IP. Прежде чем вы сможете совершать и принимать звонки по Skype, вам необходимо выполнить системные требования и собрать несколько вещей.
Что нужно для начала использования Skype
Возможно, у вас уже есть оборудование, необходимое для звонков через Skype. Требования включают в себя:
- Достойное подключение к интернету с достаточной пропускной способностью. Широкополосная связь рекомендуется для высококачественных голосовых и видеозвонков.
- Динамик или наушники и микрофон. Они могут быть встроены или вам может понадобиться приобрести наушники отдельно. Существуют наушники и настольные телефоны, адаптированные для звонков VoIP и звонков Skype. Для видеозвонков вам нужна веб-камера, которая поставляется со многими устройствами.
- Приложение Skype, которое вы можете загрузить из Skype для установки на свой компьютер, из iTunes Store или Google Play для мобильных устройств.
- Skype аккаунт. Зарегистрируйтесь в Skype и создайте учетную запись с именем пользователя и паролем, которые вы вводите при каждом входе в свою учетную запись.
- Скайп кредиты. Звонки через Skype абсолютно бесплатны во всем мире, если вы общаетесь с кем-то, кто также использует Skype через интернет-соединение. Если вы хотите использовать Skype, чтобы позвонить кому-то, кто не использует Skype, то есть на мобильный или стационарный телефон, вам нужен предоплаченный кредит. Звонки на номера, не относящиеся к Skype, дешевые, но не бесплатные.
- Skype контакты. Как только вы получите всё вышеперечисленное, вам понадобятся люди на другом конце линии для общения. Попросите своих друзей предоставить идентификатор Skype или воспользуйтесь инструментом поиска Skype, чтобы найти людей из полумиллиарда пользователей Skype.
Skype доступен на самых разных аппаратных средствах. Проверьте, соответствует ли ваш компьютер или мобильное устройство системным требованиям Skype.
Системные требования для Skype
Skype работает на компьютерах с операционными системами Windows, Mac и Linux, мобильными устройствами Android и iOS и веб-браузерами. При использовании последней версии Skype предъявляются особые требования:
Настольные и портативные компьютеры Windows:
- Windows 10, 8.1, 8, 7 с IE 11, Vista или XP SP3 с IE 8 или выше (для нового Skype для Windows требуется Windows 10, 8.1, 8 или 7)
- Минимум процессора 1 ГГц
- 512 МБ или больше оперативной памяти
- DirectX v9.0 или выше
Mac – настольные и портативные компьютеры:
- Mac OS X 10.9 или выше
- Процессор Intel с тактовой частотой 1 ГГц (Core 2 Duo) или выше
- 1 ГБ или больше оперативной памяти
- QuickTime
Компьютеры Linux:
- Ubuntu 14.04 или выше, 64-битный
- Debian 8.0 или выше, 64-битный
- Fedora Linux 24 или выше, 64-битная
- OpenSUSE 13.3 или выше, 64-битный
- Процессор Intel Pentium 4 или более поздней версии (SSE2 и SSE3)
- 512 МБ или больше оперативной памяти
Мобильные устройства Android:
- Бесплатное приложение скайп
- Android OS 4.0.3 или выше (для нового Skype требуется OS 6.0 Marshmallow или выше)
- 32 МБ или больше свободного места
- Процессор ARMv7 или ARMv6, но ARMv6 не будет выполнять видеовызовы
Мобильные устройства iOS:
- Приложение Skype для iPhone
- Устройства iPhone, iPad и iPod Touch под управлением iOS 9.5 или более поздней версии.
Веб-браузеры (не поддерживаются в браузерах мобильных телефонов):
Поддерживаемые браузеры включают в себя последние версии Chrome и Firefox, Microsoft Edge, IE 10 и выше, Safari 6 и выше.
Посетите веб-сайт Skype, чтобы узнать больше о Skype и о том, как его использовать.
На компьютере
Прежде чем создать аккаунт Скайп, необходимо загрузить программу – сделать это можно на официальном сайте разработчика. Просто выберите нужную версию операционки и кликайте на кнопку загрузки.
После окончания инсталляции можно приступать к созданию учетной записи Скайп! Вам придется сделать следующее:
- Открыть приложение;
- Кликнуть на кнопку «Создать учетную запись»;
Введите номер телефона;
Создайте надежный пароль;
Укажите свои действительные имя и фамилию;
Далее, дату рождения;
Дождитесь получения сообщения с кодом проверки и впишите его в нужную строку;
С мобильным способом разобрались. Поговорим о том, как создать новый аккаунт в Skype с помощью электронной почты:
- Откройте мессенджер и кликните на иконку «Создание учетной записи»;
- Запустится окно ввода мобильного – проигнорируйте сообщение и кликните на значок «Использовать существующий адрес почты»;
Введите электронку и придумайте пароль, затем жмите «Далее»;
- При необходимости в этом же окне вы можете кликнуть на строку «Создать новую электронную почту», если у вас ее нет;
- Скопируйте код подтверждения из письма и вставьте его в строку;
- Кликайте «Далее»;
- Заполните поля «Имя» и «Фамилия»;
- Для проверки введите номер телефона и подтвердите его реальность;
- Завершите процесс создания аккаунта.
После регистрации вы сможете заполнить следующие личные данные:
- Поменять имя и фамилию;
- Загрузить свежую фотографию на аватар;
- Указать дату рождения;
- Ввести город проживания;
- Выбрать язык общения;
- Указать пол пользователя (мужской или женский).
Как создать учетную запись в Скайпе на компьютере вы узнали – а как обстоят дела с мобильной версией?
Загрузка и установка Skype
Загрузка программы происходит в несколько шагов:
- Через специальную программу-браузер выходим в Интернет. Для этого левой клавишей мыши нажимаем 2 раза на иконку браузера на рабочем столе Вашего компьютера.

Рисунок 1: а) Вид рабочего стола компьютера
б) Вид иконки браузера GoogleChrome
2. Ставим курсор в адресную строку (она выделена жирной чертой). Для этого нажимаем левую клавишу мыши 1 раз. Переключаем раскладку клавиатуры на английскую. Это можно сделать одновременным нажатием клавиш Ctrl+Shift, либо Ctrl+Alt. В адресной строке браузера набираем адрес поисковой системы www.google.ru (рис. 2), затем нажимаем на клавишу Enter. Перед Вами открылось окно поиска (рис. 3).

Рисунок 2. Адресная строка браузера GoogleChrome
3) Ставим курсор в строку поиска (она выделена жирной чертой). Для этого нажимаем левую клавишу мыши 1 раз. В строке поиска вводим слово «Skype». Нажимаем клавишу Enter. Страница обновится и под строкой поиска Вы увидите результат поиска –ссылки на различные сайты. Для загрузки программы воспользуемся ссылкой «Загрузить Skype», которая выделена в овал (рис. 4). Для перехода на сайт наведите указатель мыши на эту ссылку и нажмите левой кнопкой мыши 1 раз.

Рисунок 4. Результаты поиска по слову «Skype» и выбор ссылки
4) Вы перешли на сайт компании «Skype» в раздел загрузки программы (рис. 5). В правой нижней части страницы находится кнопка «Установите Skype для Windows» (рис. 6). Для начала загрузки программы наведите указатель мыши на эту кнопку и нажмите левую клавишу мыши 1 раз.

5) После нажатия на кнопку Вы перейдете к странице загрузки. Вам будет предложено загрузить Skype бесплатно (рис. 7). Нажмите на кнопку «Загрузить Skype» (рис. 8) левой клавишей мыши 1 раз.

6) После нажатия кнопки начнется процесс загрузки программы. Загруженная и готовая к установке программа (выделена овалом) будет отражена в строке загрузки браузера (рис. 9)

Рисунок 9. Строка загрузки браузера с готовой для установки программой Skype
Теперь программа Skype загружена на Ваш компьютер. Установим ее.
Для начала установки нажимаем на иконку «SkypeSetup.exe» (см. рисунок 9) левой клавишей мыши 1 раз.
На экране появится окно запуска установки программы (рис. 10). Чтобы запустить установку, нажмите левой клавишей мыши на кнопку «Запустить» 1 раз.

После запуска установки Вам будет предложено выбрать язык программы (потом можно изменить) (рис. 11-б), а так же ознакомиться и согласиться с текстом Условий использования Skype. Чтобы прочитать их, нажмите на ссылку (рис. 11-в), левой клавишей мыши 1 раз чтобы принять Условия использования, нажмите на кнопку «Я согласен(-на)-далее» (рис. 11-г) левой клавишей мыши 1 раз.

Рисунок 11: а) окно обновлений Skype, б) Строчка выбора языка, в) Условия использования Skype, г) Кнопка подтверждения согласия с Условиями
После того, как Вы приняли Условия использования Skype, перед Вами откроется окно обновлений (рис. 12). Программа сама ищет необходимые для оптимальной работы обновления и устанавливает их автоматически.

Рисунок 12. Окно обновлений Skype в процессе поиска обновлений
После поиска обновлений и завершения установки перед Вами откроется окно регистрации (рис. 13).

Рисунок 13. Окно регистрации в программе.
Теперь программа Skype установлена на Ваш компьютер, и Вы можете переходить к следующему этапу – регистрации в программе.
Как зарегистрироваться в скайпе и создать учетную запись пользователей microsoft
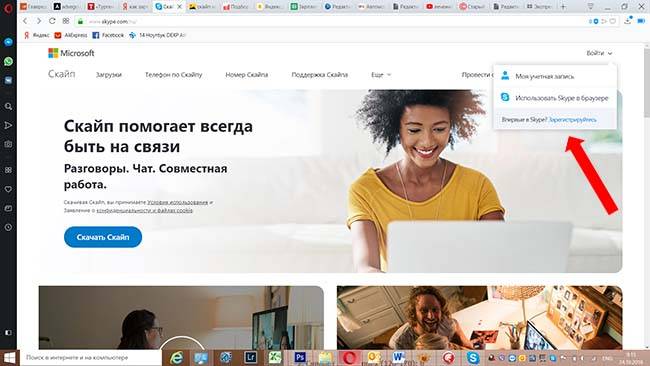
Чтобы завести и активировать учетку:
- зайдите на skype.com. По умолчанию, сайт откроется на русском языке. Нажмите вверху кнопку с надписью «Войти». Если таковой не наблюдается, подождите немного. Часто надпись погружается не сразу;
- при входе в первый раз в раскрывшемся окошке кликните на надпись «Впервые в Skype? Зарегистрируйтесь». После этого вы автоматически попадете на страницу майкрософт;
- введите номер телефона либо e-mail. Если у вас есть старая электронка, ранее зарегистрированная в Microsoft, система предложит использовать для входа в мессенджер ее, привязать один аккаунт к другому. Перерегистрировать, лишних действий, связанных с регистрацией, делать не нужно – вы уже зарегистрированы. Однако если вы впервые вошли в скайп и микрософт или вам нужно зарегать пользователя, читайте дальше;
- в появившемся окошке выберите страну и впишите телефонный номер;
- если вы не желаете привязывать скайп к номеру, выберите вариант использования существующего e-mail, даже если у вас его нет. Во вновь открывшемся окне нажмите на «Получить новый адрес электронной почты». Напишите желаемый e-mail;
- создайте надежный пароль. Он нужен вне зависимости от того, регистрируетесь вы через номер телефона или электронную почту. Нажмите «Далее»;
- заполните имя, фамилию, пример — Мария Иванова;
- укажите дату рождения. Если я не хочу вводить эти данные или мне не удается сделать это, моя регистрация не завершится;
- на последнем этапе, если учетка создавалась на основе электронной почты, перепишите предлагаемые символы. В том случае, если акк создавался с помощью телефонного номера, напишите полученный код доступа. Если он не пришел, войти не получается, запросите код снова.
Как восстановить скайп на ноутбуке если он пропал после обновления?
Скайп входит в состав операционной системы и на ноутбуках с Windows 10; мы его видим это сразу после покупки. Обновления так же влияют на Skype. И если он «куда — то» пропал, возможно просто не до конца переустановился в процессе. Сначала идем в Пуск — «настройки»- «Приложения и возможности»- находим в списке Скайп и нажимаем «Изменить»…
Если видна кнопка «исправить» или «переустановить» нажимаем на нее. Приложение переустановиться и как правило все начинает работать. Если не заработало — причины могут быть самые разные от неполадок жесткого диска или системных файлов до пойманного вируса.

Тогда идем другим путем. Можно с нуля поставить скайп для рабочего стола. Скачиваем программу на сайте скайп и устанавливаем. Можно попробовать сначала удалить его из «приложения и возможности»..

А затем можно установить с нуля одним из способов. Способ, который еще подробно не разбирал — это установка скайп в браузер. Если ноутбук слабый — такой способ может больше подойти, чем программа. Можно установить Skype на браузер Mozilla и совершать полноценные видео и аудио звонки.
Скачиваем последнюю версию и запускаем. Нам нужны «Дополнения»:

Ищем нужное дополнение в списке» «найти больше дополнений»; для чего в строке набираем «Skype»:

У меня нормально заработало приложение Skype Pin Tab. Не забываем про разрешения:

Перезапускаем Mozilla; щелкаем на появившимся вверху значу скайпа. Вводим данные своей учетной записи; я подтверждаю вход с телефона с помощью приложения Microsoft Authentifiсator:

После входа настраиваем микрофон…

.. и камеру. Не забываем установить галочку «запомнить это решение». Если в дополнении вы видите эти настройки значит, это должно заработать как полноценный скайп. Теперь в дополнительных настройках мозиллы ищем камеру и микрофон…

Проверяем, что там сайт скайпа указан в качестве разрешенных.
После всех манипуляций перезапускаем браузер. Есть такая же возможность у браузера Google Chrome, Opera. Устанавливаем плагины, настраиваем видео и звук. Если не получается с одним, можно попробовать с другим. Разработчики все же рекомендуют Гугл хром; я не пробовал еще на нем устанавливать.

Skype на различные устройства и ОС
Вы получите решение, которое сразу готово к работе. Для связи и отправки сообщений все уже настроено, выбрано и подключено. Вам остается только проверить возможности начальной конфигурации и активировать платные дополнения (если в них есть необходимость).
Независимо от выбора платформы, интерфейс остается неизменным. Установить Скайп бесплатно на русском языке можно на ПК, ноутбук, планшет или смартфон под управлением всех популярных ОС, в том числе для мобильных устройств (iOS, Android, Linux, Windows) Вы можете на нашем сайте. Запуск программы возможен даже на Smart TV для общения на большом экране. Аналогичны и все действия по настройке приложения в выбранной ОС.
Интерфейс программы прост и интуитивно понятен. Разобраться с настройками — дело двух минут. После этого вам открыты все возможности работы с почтой, файлами, голосовой и видеосвязью, текстовыми сообщениями.
Как установить Skype на компьютер подробная инструкция
- На нашем сайте, нажмите синюю кнопку Cкачать;
- Запустите установочный файл Setup;
- Откроется окно установки, жмите кнопку запустить и дождитесь, пока программа установится на Ваш компьютер;
- Запустите установленную программу;
- Для авторизации в программе введите свой логин или адрес электронной почты;
- Готово! Можете пользоваться приложением на своём компьютере.
Как загрузить Скайп на телефон
- Нажмите на одну из кнопок выше, в зависимости от платформы на которой работает Ваш телефон (Google Play (Android) или AppStore (iPhone);
- Установите приложение на Ваш мобильный телефон;
- Откройте приложение;
- Авторизуйтесь по логину, номеру телефона или по адресу электронной почты;
- Введите Ваш пароль;
- Выберите светлую или тёмную тему для рабочего стола;
- Синхронизируйте контакты;
- Начните общение.
Установить Skype на планшет
- Нажмите на одну из кнопок выше, в зависимости от платформы на которой работает Ваш планшет (Google Play (Android) или AppStore (iPhone);
- Установите приложение на Ваш планшет (iPad);
- Запустите приложение на планшете;
- Авторизуйтесь по логину, номеру телефона или по адресу электронной почты;
- Введите Ваш пароль;
- Выберите светлую или тёмную тему для рабочего стола;
- Синхронизируйте контакты и предоставьте программе доступ к микрофону и к камере;
- Приложение настроено и готово к работе.
Возможности последней версии
- Бесплатная голосовая и видеосвязь без каких-либо ограничений по продолжительности или расстоянию, скорости передачи или объему трафика;
- Звонки по выгодным тарифам на любые номера, во все страны мира;
- До 100 участников в видео конференции;
- Передача текстовых сообщений, фото, видео и файлов одному или сразу нескольким пользователям сервиса;
- Демонстрация видео и графических материалов на экране с передачей информации на одно или группу устройств. Используйте эту функцию для презентаций;
- Возможность записать и сохранить важные звонки;
- Включение автоматических субтитров;
- Переадресация звонков, идентификация абонентов и др.
Большинство функций сразу активированы после установки приложения, для звонков и отправки сообщений вам достаточно подключиться к интернету. Общайтесь через наушники с микрофоном, используйте встроенные возможности ноутбука, планшета или смартфона.
Как зарегистрироваться в Skype на телефоне
Создание учетной записи в скайпе через телефон, удобнее, чем через настольный компьютер, или ноутбук. Я покажу пошагово, как зарегистрироваться в скайпе с телефона (смартфона на андроиде).
Заходим в PlayMarket. В поисковое окно вписываем слово «Скайп».
Появляется несколько строк со словом «скайп». Первая строка будет с логотипом программы. Нажимаем эту строку.
Откроется страница программы Skype в Play Маркет. Нажимаем кнопку Установить.
4. Нажимаем Открыть
Программа будет некоторое время устанавливаться. Когда появятся кнопки Удалить и Открыть — значит, программа установилась. Нажимаем на Открыть.
5. Нажимаем: Создать учетную запись
На этом шаге, пользователи, которые ранее регистрировались в Скайпе через ПК, или другой смартфон, могут нажать Войти, ввести свои учетные данные и начать общение. А те, кто в скайпе еще не регистрировался, нажимают: Создать учетную запись.
6a. Регистрация в Skype с номером телефона
Выбираем Страну, вводим номер мобильного телефона, и нажимаем кнопку Далее.
Если вы, по каким-то причинам, не хотите привязывать аккаунт к номеру телефона, тогда, под кнопкой Далее, нажмите: Использовать существующий адрес электронной почты.
6b. Регистрация в скайпе без номера телефона
В таком случае, вводим адрес электронного почтового ящика 1 (он должен быть рабочим, потому что на него придет код подтверждения). Кстати, смотрите, как создать почтовый ящик бесплатно. Нажимаем Далее 2
7. Вводим пароль
Придумываем надежный пароль и вводим его в поле для пароля 1 и нажимаем кнопку Далее 2. Если вы введете слабый пароль, то появится подсказка красным шрифтом, что пароль должен включать не менее 8 знаков, которые относятся, хотя бы, к двум из следующих типов: буквы верхнего и нижнего регистров, цифры и символы.
На этом шаге вводим имя и фамилию, на любом языке.
Если вы указывали номер своего мобильного телефона, то введите код, полученный по СМС и нажмите Далее.
9b. Вводим код с письма
Если вы указывали электронную почту, то введите код, который вы получили на свой почтовый ящик 1, нажимаете кнопку Далее 2
10. Вводим код с картинки
Завершаем создание учетной записи в Skype. В подтверждение того, что аккаунт создает человек, а не робот — вводите код с картинки, нажимаете Далее, и попадаете в свой аккаунт в Скайпе.
Вам будет предложено выбрать тему и сделать другие настройки. Вы теперь зарегистрированы в Skype и с этими регистрационными данными (я думаю, что вы их записали) можете заходить в свой аккаунт с любого компьютера, ноутбука, планшета или смартфона.
Как зарегистрироваться бесплатно?
Примечание: страница откроется в новом окне — в этом окне вы регистрируете свои данные, в этом окне — смотрите советы по быстрой и правильной регистрации.
На открывшейся странице вы можете начать регистрацию и скачать файл для установки программы на свой компьютер (ссылка на скачивание выше). Кстати, вы можете выбрать, на какое устройство будете устанавливать программу. Для этого нажмите на значок: Компьютер (включая ноутбук), Мобильный (для смартфонов), Планшет и т.д.
Затем, чтобы зарегистрироваться, нажмите кнопку «Зарегистрироваться”.
В открывшемся окне заполните форму. На изображении показаны поля, которые необходимо заполнить при регистрации. Остальные поля можно будет заполнить позже. Ниже приведены пояснения только к тем полям, заполнение которых может быть затруднительным:
- Имя, фамилия — никто не будет проверять, правильно ли вы ввели эти данные. Однако, если вы хотите, чтобы вас нашли друзья и знакомые, желательно указать свои настоящие данные.
- Ваш адрес электронной почты — ваш почтовый ящик потребуется, если, например, вы забудете пароль к своей учетной записи. Кстати, если вы не регистрировали свой почтовый ящик самостоятельно, вы можете найти пример регистрации почты Gmail на нашем сайте. Для этого урока вы можете бесплатно зарегистрировать почтовый ящик.
- Логин — если имя и фамилия могут быть одинаковыми для тысяч пользователей, логин должен быть уникальным. Он должен состоять из английских букв и цифр. Если созданный вами логин уже находится в системе, вам автоматически будут предложены бесплатные логины, аналогичные вашему. Выберите понравившийся, и он займет свое место в окне.
- Получать сообщения в SMS — он будет информировать вас о новых сообщениях и звонках в SMS.
После заполнения формы нажмите кнопку «Согласен — Далее». Теперь, когда вы зарегистрированы в системе, запишите свой логин и пароль. После этого вы можете приступить к установке программы на свой компьютер.





