Как сделать шрифт в инстаграме?
Содержание:
- X-lines.ru — сервис предоставляет большое количество шрифтов
- Textfx.co – удобный сетевой генератор текстов
- Как сделать жирный шрифт
- Как изменить шрифт в steam – ПК Консультант
- Как меняют шрифт при помощи UNICODE
- Как изменить цвет и фон шрифта?
- Gfto.ru — красивый дизайн текста
- HiFont
- Приложения для изменения шрифта
- Online-letters.ru — онлайн редактор надписи
- Unicode text
- Программы для создания и редактирования шрифтов
- Работа со шрифтами в отдельных приложениях
- Шрифты
- Generating fancy text
- Cooltext.com — уникальные шрифты
- Stylish Text – Fonts, Keyboard, Symbols & Emojis
X-lines.ru — сервис предоставляет большое количество шрифтов
Еще один сервис, который предоставляет пользователям создать текст с красивым шрифтом x-lines.ru. Дизайн сайта, как и в первом рассматриваемом сайте, без излишков, только то, что нужно пользователю. В левом блоке сайта находятся категории шрифтов. Выбрав одну из категорий вам предлагают выбрать стиль шрифта, указывая понравившийся из списка.
Перейдите на главную страницу сайта – http://x-lines.ru и выберите нужную категорию.
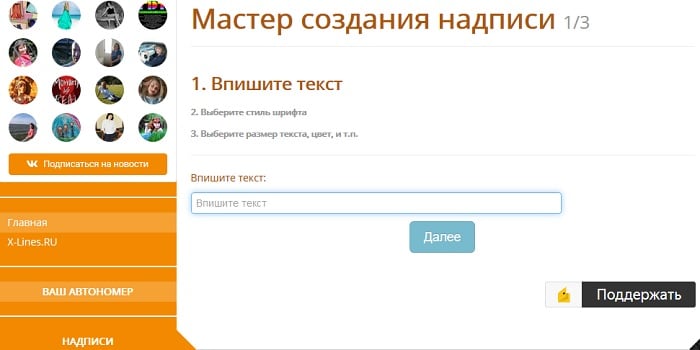
- Введите текст в нужное поле и нажмите «Далее».
- В следующем окне выберите нужный шрифт и поставьте чекбокс напротив него, после чего нажав «Далее».
- На странице вы увидите палитру цветов, где необходимо указать нужный и выбрать размер текста из списка и нажмите кнопку «Сгенерировать».
- В окне откроется несколько вариантов сохранить красивый шрифт. В блоке «Ссылка на картинку» выделите ссылку и скопируйте для вставки в новое окно, где вы сможете ее сохранить.
Textfx.co – удобный сетевой генератор текстов
И последний сервис, о котором я хочу поведать – это textfx.co. Он также имеет англоязычный интерфейс и большое разнообразие шрифтов, а работа с ним не отличается от других ресурсов данного плана. При этом свободный доступ к ресурсу ограничен выполнением двух надписей в день (за большее количество придётся доплачивать).
Как работать с сервисом:
- Войдите на генератор textfx.co;
- Ниже определитесь с понравившимся вам шрифтом;
- В экране редактирования определитесь с фоном и другими понравившимся вам настройками;
- Сохраните результат с помощью соответствующих клавиш (доступно сохранение с фоном и без фона).
Как сделать жирный шрифт
Варианты для создания жирного шрифта в Инстаграме:
- С помощью Telegram.
- С помощью сторонних платформ — сайтов или мобильных приложений.
- Из сторис.
Телеграм
Наиболее лёгкий способ — воспользоваться стандартным встроенным редактором в Телеграме. Войдите в любой чат и напишите фразу, выделите её и кликните на три вертикальные точки, появившиеся в окне для редактирования.
Откроется окно редактора — выбирайте «Жирный» и кликайте на него.
Шрифт станет жирным. Скопируйте текст и вставьте его в нужное поле Instagram.
На заметку! Способ подходит для работы с кириллицей и латиницей.
Ещё один способ, как сделать жирным уже изменённый шрифт. Например, вы изменили шрифт в мобильном приложении и скопировали его в Instagram. Этот текст можно ещё раз отредактировать, выделив жирным шрифтом. Либо вам нравится шрифт в редакторе, но нужно сделать символы более жирными.
Войдите в мобильный сервис, напишите фразу, измените шрифт и скопируйте полученные слово.
Войдите в любой чат Telegram, вставьте скопированное слово, выделите его и нажмите на значок «Жирный».
В результате получится дважды изменённый шрифт.
Сторонние платформы
Жирный шрифт для Instagram можно сделать в любом мобильном приложении или на сайте, где доступна функция редактирования текста и выбора шрифта.
Как правило, выбор шрифта подразумевает готовый вариант, который может быть жирным. Необходимо написать слова и кликнуть на выбранный шрифт. После чего готовую надпись нужно скопировать и вставить в Instagram.
Сторис
В сторис возможен выбор уже готового жирного шрифта из встроенного редактора.
- Необходимо создать надпись с помощью жирного шрифта.
- Скопировать её в буфер обмена.
- Вставить в нужное поле Instagram.
Как изменить шрифт в steam – ПК Консультант
Вы обращали внимание, что интерфейс в приложении Steam неудобный. Буквы мелкие, трудночитаемые. Что предпринять? Рассмотрим, как поменять шрифт в Steam
Что предпринять? Рассмотрим, как поменять шрифт в Steam.
Особенности
Приложение использует шрифт Arial. Инструментов по его изменению в Steam разработчиками не предусмотрено. Что предпринять? Вручную отредактируйте файл с настройками приложения. Рассмотрим подробнее как изменить шрифт в Steam, ник, статус.
Как поменять шрифт ника в Steam
Параметры оформления прописаны в специальном файле «steam.styles». Чтобы открыть его, в Проводнике перейдите:
Если установлена не шестидесяти четырех разрядная ОС, ищите файл в папке «Program Files».
Откройте его любым текстовым редактором, установленным в ОС. Переместите курсор на начало кода документа. Активируйте команду «Найти». Используйте «Горячие» клавиши «Crtl+F», Пропишите: Измените числовые значения. Отредактируйте числа автоматически. Например, чтобы шрифт 14 размера сделать 24, перейдите: Сохраните изменения.
Важная особенность
После закрытия файла с настройками и перезапуске приложения, внесенные изменения, не сохранятся. При открытии приложения запустится обновление клиента до первоначального состояния.
Что предпринять? При запуске клиента, файл оставьте открытым. Чтобы не запускать его вручную, переместите в директорию «Автозагрузка». Он запустится при старте ОС.
https://www.youtube.com/watch?v=qhmtshuhjSo
При запуске Steam изменения отобразятся в клиенте.
Использование онлайн сервисов
Редактировать файл «steam.styles», неудобно. Что предпринять? Воспользуйтесь специализированным сервисом: http://steamcustomizer.com. Авторизуйтесь на сайте прописав логин и пароль от Steam. Настройте оформление. Измените шрифт, поменяйте цветовую гамму. Нажмите «Скачать». Файл скина загрузится.
Для его запуска нужна утилита StSkin. Скачайте ее бесплатно по адресу: http://steamcustomizer.com/download. Установите ее, нажав два раза ЛКМ по скачанному «exe» файлу. Инсталляция простая, не вызовет сложностей даже у начинающих пользователей. Запустите приложение, выберите скачанный файл скина. Следуйте инструкциям.
Оформление поменяется.
Это хороший способ для редактирования шрифта и стиля оформления.
Вывод
Мы рассмотрели, как изменить размер шрифта и оформление Steam. Отредактируйте файл «steam.styles» вручную. Если ручное редактирование покажется сложным, воспользуйтесь онлайн сервисом.
Шрифты для Стима — гайды в Steam
Активные юзеры Стима наверняка хотят выделиться, сделав свой ник узнаваемым среди тысяч других. В этом могут помочь необычные шрифты, из которых можно составить свой ник или описание странички.
Как меняют шрифт при помощи UNICODE
Юникод (UNICODE) — это таблица символов, в которой представлены все языки мира. Кроме букв, в ней можно найти разные значки, символы и подчёркивания. Недостаток сервиса — каждый символ из таблицы нужно искать и вводить по одному вручную.
Важно!Некоторые символы могут отображаться некорректно — необходимо проверять. Юникод для MacOs:
Юникод для MacOs:
- Откройте браузер.
- В строке ввода нажмите «Правка» и «Специальные символы».
- Вставьте выбранный символ.
- Повторяйте описанный алгоритм до полного сбора нужного слова или фразы.
- Скопируйте получившийся текст в буфер обмена и вставьте в Instagram.
Юникод для Windows:
- Откройте браузер.
- Нажмите на кнопку с поиском или на иконку с Windows.
- Введите фразу «Таблица символов».
- В открывшемся окне составьте нужное слово или фразу из таблицы символов.
- Скопируйте и вставьте в Инстаграм.
Как изменить цвет и фон шрифта?
Помимо внешнего вида шрифта в MS Word можно также изменить его стиль (текстовые эффекты и оформление), цвет и фон, на котором текст будет находиться.
Изменяем стиль шрифта
Чтобы изменить стиль шрифта, его оформление, в группе “Шрифт”, которая расположена во вкладке “Главная” (ранее “Формат” или “Разметка страницы”) нажмите на небольшой треугольник, расположенный справа от полупрозрачной буквы “А” (“Текстовые эффекты и оформление”).

В появившемся окошке выберите то, что бы вы хотели изменить.

Как видите, один этот инструмент уже позволяет изменить цвет шрифта, добавить к нему тень, контур, отражение, подсветку и другие эффекты.

Изменяем фон за текстом
В группе “Шрифт” рядом с кнопкой, рассмотренной выше, находится кнопка “Цвет выделения текста”, с помощью которой можно изменить фон, на котором находится шрифт.

Просто выделите фрагмент текста, фон которого хотите изменить, а затем нажмите на треугольничек возле этой кнопки на панели управления и выберите подходящий фон.

Вместо стандартного белого фона, текст будет находиться на фоне того цвета, который вы выбрали.
Урок: Как убрать фон в Ворде
Изменяем цвет текста
Следующая кнопка в группе “Шрифт” — “Цвет шрифта” — и, как понятно из названия, она позволяет этот самый цвет изменить.

Выделите фрагмент текста, цвет которого необходимо изменить, а затем нажмите на треугольник возле кнопки “Цвет шрифта”. Выберите подходящий цвет.

Цвет выделенного текста изменится.

Как установить понравившийся шрифт в качестве используемого по умолчанию?
Если вы часто используете для набора текста один и тот же, отличный от стандартного, доступного непосредственно при запуске MS Word, шрифт, не лишним будет установить его в качестве используемого по умолчанию — это позволит сэкономить немного времени.
1. Откройте диалоговое окно “Шрифт”, нажав на стрелочку, расположенную в правом нижнем углу одноименной группы.

2. В разделе “Шрифт” выберите тот, который вы хотите установить в качестве стандартного, доступного по умолчанию при запуске программы.

В этом же окне вы можете установить подходящий размер шрифта, его начертание (обычный, полужирный или курсив), цвет, а также многие другие параметры.

3. Выполнив необходимые настройки, нажмите на кнопку “По умолчанию”, расположенную в нижней левой части диалогового окна.

4. Выберите, как вы хотите сохранить шрифт — для текущего документа или для всех, с которыми будете работать в дальнейшем.

5. Нажмите кнопку “ОК”, чтобы закрыть окно “Шрифт”.
6. Шрифт по умолчанию, как и все дополнительные настройки, которые вы могли выполнить в этом диалоговом окне, изменится. Если вы применили его для всех последующих документов, то при каждом создание/запуске нового документа Ворд сразу же будет установлен ваш шрифт.

Как изменить шрифт в формуле?
Мы уже писали о том, как в Microsoft Word добавлять формулы, и как с ними работать, более подробно об этом вы можете узнать из нашей статьи. Здесь же мы расскажем о том, как изменить шрифт в формуле.
Урок: Как в Ворде вставить формулу
Если вы просто выделите формулу и попробуете изменить ее шрифт точно так же, как вы это делаете с любым другим текстом, ничего не получится. В данном случае действовать необходимо немного иначе.
1. Перейдите во вкладку “Конструктор”, которая появляется после клика по области формулы.

2. Выделите содержимое формулы, нажав “Ctrl+A” внутри области, в которой она находится. Для этого также можно использовать мышку.
3. Откройте диалоговое окно группы “Сервис”, нажав на стрелочку, расположенную в правой нижней части этой группы.

4. Перед вами откроется диалоговое окно, где в строке “Шрифт по умолчанию для областей формул” можно изменить шрифт, выбрав понравившийся из доступного списка.

На этом все, теперь вам известно, как изменить шрифт в Ворде, также из этой статьи вы узнали о том, как настроить другие параметры шрифта, в числе которых его размер, цвет и т.д. Желаем вам высокой продуктивности и успехов в освоение всех тонкостей Microsoft Word.
Опишите, что у вас не получилось.
Наши специалисты постараются ответить максимально быстро.
Gfto.ru — красивый дизайн текста
Сервис для написания красивого текста онлайн – http://gfto.ru. Этот сайт предоставляет дополнительные возможности в виде фона текста, а также масштабирования поля вокруг текста и настройки наклона шрифта. Здесь вы можете выбрать красивый шрифт и украсить его специальными шаблонами, которых здесь также имеется большое количество на любой вкус. Для того, чтобы создать свою необычную надпись, перейдите на главную страницу сайта.
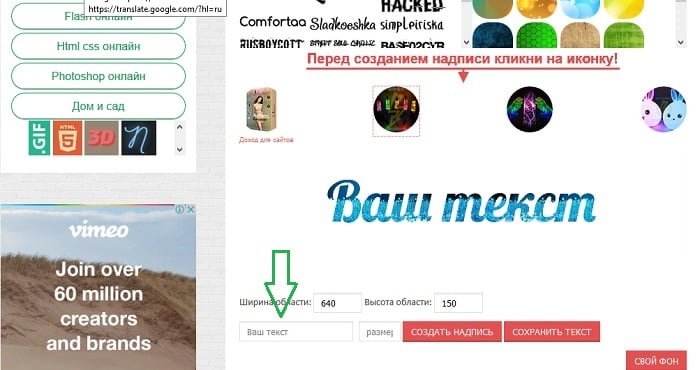
- Выберите шрифт в соответствующем блоке.
- В поле «Ваш текст» введите необходимые строки. Если вам достаточно только шрифта, нажмите кнопку «Сохранить текст» и графический файл в формате PNG Image сохранится в папку на вашем компьютере.
- Если вы хотите дополнить вашу фразу необычными красками и другими дополнительными настройками, нажмите «Свой фон».
- В этом разделе вы можете загрузить свой фон, нажав соответствующую кнопку внизу.
- В окне «Ваш текст» введите фразу. Здесь же вы увидите другие настройки – размер, шрифт, размер области вокруг текста и др. Для применения и обзора одной из настроек, нажмите кнопку «Применить» внизу.
- В этом окне редактирования сохранить картинку можно, кликнув по ней правой кнопкой мыши и нажав «Сохранить» из выпадающего меню.
HiFont
Удобный установщик шрифтов на андроид смартфоны. С его помощью можно скачать множество уникальных шрифтов по специальным тегам: с вензелями, разноцветные, нежные, острые, жирные, курсивные и другие. После выбора нужного варианта его можно загрузить нажатием на одну кнопку.
Приложение поддерживает модели популярных производителей телефонов: Samsung, Nokia, HTC, Motorola, Huawei и другие. Помимо кириллицы и латиницы, в приложении HiFont для андроид также доступны шрифты на японский, корейский, арабский, испанский, вьетнамский языки. Список стран и новых шрифтов постоянно дополняется. В Hifont на андроид доступен уникальный цветной шрифт, но поддерживается он пока только на английском языке.
Приложения для изменения шрифта
Мобильные приложения для изменения шрифта доступны в Play Market и App Store и представлены в разных вариантах:
- Бесплатные с рекламой.
- Бесплатные без рекламы.
- Платные без рекламы.
Функционал большей части сервисов доступен только для латиницы.
Наиболее популярные приложения
I Fonts — Cool & Stylish Fonts for Instagram — бесплатная платформа с рекламой. Подходит для всех смартфонов, корректно редактирует только тексты, написанные латиницей.
Fonts Art — сервис с бесплатным и платным доступом. В бесплатном варианте представлен ограниченный функционал. Платный даёт довольно много возможностей для работы с текстом, стоимость — 699 рублей для пожизненного доступа. В приложении можно не только менять шрифт, но и устанавливать виртуальную клавиатуру, менять иконки на экране телефона и т.д.
Fontgram — бесплатный сервис с рекламой, разработанный для работы с текстом. Здесь можно менять шрифт, оформлять фразы в разных стилях.
Text — графический редактор с платным и бесплатным доступом, позволяющий менять шрифт, создавать фразы в разной стилистике для Instagram. Поддерживает обработку надписей с русскими буквами.
Postme — платный редактор, стоимость от 249 рублей в месяц. Есть бесплатная версия с рекламой, но её функционал очень ограничен. В приложении реализована качественная обработка надписей на кириллице и латинице, есть возможность создания визуальных черновиков для предварительного просмотра.
Online-letters.ru — онлайн редактор надписи
Online-letters.ru – один из самых популярных сайтов с онлайн шрифтами в Рунете. Страница сайта имеет самое необходимое – то, зачем пришел посетитель, а именно красивые шрифты по видам и стилям. Попадая на главную страницу http://online-letters.ru, вы увидите перед собой виды шрифтов. Слева в блоке можно выбрать категории, например – печатный, gothic, сказочный. Чтобы написать текст онлайн шрифтом выберите один из разделов слева.
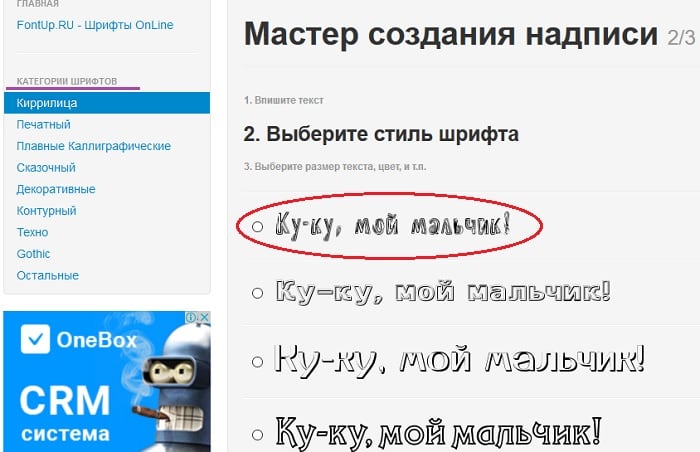
- Откроется окно, в котором вам нужно вписать текст, который будет преобразован в выбранный вами шрифт. Подтвердите соответствующей кнопкой.
- На следующей странице вы должны выбрать один из предлагаемых вариантов шрифта. Для этого пролистайте и ознакомьтесь со всеми вариантами, а после того, как определитесь с выбором, установите чекбокс напротив нужного шрифта.
- Справа от шрифта появится синяя кнопка «Далее», нажмите на нее.
- В следующем окне вам нужно выбрать цвет шрифта, размер и обводку букв и после нажать «Сгенерировать».
- Откроется окно, в котором вы увидите готовый вариант вашей фразы и варианты ее получения. Вы можете скопировать ссылку для форума, для скачивания, для вставки в HTML-код. Если вы хотите просто скачать надпись на свой компьютер, выберите «Для скачивания», скопируйте ссылку (для этого выделите ее, нажмите правую кнопку мыши и выберите «Копировать».
- Затем откройте новое окно, вставьте ссылку в адресной строке браузера, нажав CTRL+V и перейдите на нее. В открывшемся окне будет ваша надпись, нажмите правую кнопку мыши и выберите «Сохранить».
Unicode text
Amongst the hundreds of thousands of symbols which are in the unicode text specifications are certain characters which resemble, or are variations of the alphabet and other keyword symbols. For example, if we can take the phrase «thug life» and convert its characters into the fancy letters «???? ????» which are a set of unicode symbols. These different sets of fancy text letters are scattered all throughout the unicode specification, and so to create a fancy text translator, it’s just a matter of finding these sets of letters and symbols, and linking them to their normal alphabetical equivalents.
Unicode has a huge number of symbols, and so we’re able to create other things like a wingdings translator too. Also if you’re looking for messy text, or glitchy text, visit this creepy zalgo text generator (another translator on LingoJam).
Программы для создания и редактирования шрифтов
Fontlab
Мощный редактор шрифтов с поддержкой нового формата OpenType. Программа FontLab является одной из самых старых программ по редактированию шрифтов. Она создана отечественными программистами и, несмотря на преклонный возраст, представляет из себя весьма мощную и профессиональную программу, настоящую «лабораторию по разработке шрифтов».
Сайт:
The Font Creator
Это наиболее простая и общедоступная программа для редактирования шрифтов. Она работает только с файлами в формате TrueType. Возможности редактирования контура символа ограничиваются созданием прямолинейных контуров с последующим преобразованием прямых линий в кривые Безье. Помимо средств редактирования шрифтов, в пакет входят две полезные утилиты — FontFind и ScanFont.
Также можно использовать расширенные функции импорта для создания шрифта для рукописного ввода или добавления подписей, логотипов и символов в существующие шрифты.
Скачать:
FONTOGRAPHER
Для многих дизайнеров Fontographer считается первым цифровым редактором шрифтов, и он все еще жив. Сегодня это привлекательное простое приложение, которое позволяет вам изучить основы дизайна цифровых шрифтов, а также ознакомиться с общими инструментами рисования шрифтов.
Fontographer — это инструмент создания новых шрифтов. В основе своей это векторная программа, работающая с кривыми Безье. С ее помощью вы можете создать свой собственный шрифт или модифицировать уже существующий, дополнив его эффектами и вариантами, которые нужны для вашего проекта.
Программа предлагает ряд средств, облегчающих проектирование шрифтов, — инструменты построения простых форм, диалоговое окно трансформации. Индикация координат в информационной строке поможет вам разместить точки как можно точнее.
С помощью Fontographer вы можете настраивать существующие шрифты, настраивать интервалы и кернинг, исправлять плохие шрифты и конвертировать старые шрифты в новые форматы и т. д.
Сайт:
TypeTool
TypeTool — это базовый редактор шрифтов для Windows и Mac OS. Он в основном предназначен для студентов, хобби-типографов и творческих профессионалов, которым иногда нужно создавать или настраивать шрифты. Он поддерживает максимум 55535 глифов, поэтому вы можете создать шрифт любого размера. Как и Fontographer, он имеет урезанную функциональность, но с более совершенным профессиональным пользовательским интерфейсом Fontlab Studio.
Сайт:
BitFonter
BitFonter — профессиональный редактор растровых шрифтов для Windows и Mac OS. Он позволяет создавать и изменять растровые шрифты и преобразовывать их в форматы растровых шрифтов, а также применять специальные эффекты к наброскам шрифтов.
Сайт:
Scannahand
Scannahand — это простая в использовании программа для создания рукописных шрифтов для Windows. Это позволяет вам делать шрифты просто с помощью принтера, сканера и ручки. Создание шрифтов для рукописного ввода и шрифтов для подписи не может быть проще.
Сайт:
Glyphs
Glyphs — это редактор шрифтов для Mac OS. Он использует умный и простой подход, чтобы помочь вам рисовать новые шрифты, изменять существующие шрифты и т. д.
Glyphs предлагает комплексный рабочий процесс с огромным набором инструментов и возможностью создания полного семейства шрифтов и стилей в одном исходном файле, что является огромным бонусом. Он основан на знакомых принципах пользовательского интерфейса со многими ярлыками для инструментов.
Благодаря Glyphs сложные задачи и инструменты с самого начала становятся интуитивно понятными, и вы можете проникнуть в это приложение настолько глубоко, насколько захотите.
Это, пожалуй, самое автоматизированное приложение на рынке, но вы также можете взять под свой контроль и определить свои собственные предпочтения с помощью пользовательских параметров. Это хорошо поддерживаемое приложение с еженедельными новейшими обновлениями, а также с онлайн-учебниками и форумным сообществом, которые помогут с любыми вопросами.
Приложение также включает в себя менеджер плагинов, где вы можете добавлять новые инструменты в интерфейс одним щелчком мыши. Glyphs может экспортировать файлы для сторонних приложений, а также все необходимые форматы файлов рабочего стола, веб-сайтов и шрифтов.
Сайт:
FontStruct
Это онлайн-инструмент для создания шрифтов, который позволяет создавать шрифты, построенные из геометрических фигур, расположенных в виде сетки. Как только вы закончите сборку, он будет генерировать высококачественные, готовые к использованию шрифты TrueType.
Работа со шрифтами в отдельных приложениях
В клиентах соцсетей и мессенджерах есть собственные настройки для управления шрифтами. Иногда они относятся только к интерфейсу приложения, но чаще дают возможность форматирования текста в сообщениях и постах.
В приложении WhatsApp очень ограниченные настройки шрифтов. Выбрать начертание, к сожалению, нельзя, доступно лишь изменение размера.
Для этого:
- Запустите WhatsApp.
- Откройте главное меню — оно вызывается нажатием на кнопку с тремя точками в правом верхнем углу.
- Перейдите в «Настройки».
- Откройте раздел «Чаты».
- Нажмите на пункт «Размер шрифта».
- Выберите значение параметра: маленький, средний или большой шрифт. Шрифт в интерфейсе приложения останется прежним. Изменится только размер букв в чатах.
Особенность мессенджера WhatsApp в том, что вы можете форматировать текст в диалогах.
В Ватсапп доступно четыре стиля написания, которые используют для выделения важных мест в сообщении или повышения точности передачи информации.
Чтобы написать текст жирным шрифтом, оберните его знаком * с двух сторон. Например, *CompConfig*. После отправки сообщения текст между звёздочками станет жирным.
Для добавления курсива оберните слово или фразу нижним подчёркиванием _. Например, _Читайте нас_
Важно, чтобы перед первым нижним подчёркиваением и после второго был пробел. Форматирование применяется после отправки сообщения.
Для создания зачёркнутого текста используйте знак тильды ~
Принцип аналогичный — оборачиваете слово или фразу с двух сторон и отправляете сообщение.
Ещё одна возможность — добавление в чат моноширинного начертания, которым часто пользуются разработчики. В WhatsApp доступен шрифт FixedSys. Чтобы применить его к тексту, оберните фрагмент в обратные одинарные кавычки. Вот так: «` Почувствуй себя разработчиком«`.
В официальном приложении соцсети «ВКонтакте» по умолчанию можно изменить только размер шрифта:
- Откройте главное меню.
- Перейдите «Настройки».
-
Откройте раздел «Основные».
- Нажмите на пункт «Размер шрифта».
- Выберите размер — маленький, обычный или крупный.
Изменения сохраняются автоматически. Размер шрифта применяется ко всем элементам интерфейса официального приложения «ВКонтакте».
В Instagram на Андроид вообще нет никаких настроек для управления шрифтами. К приложению применяется тот стиль, который установлен в системе по умолчанию. Зато в Инстаграме есть другая скрытая фишка — ее используют для стильного оформления описания аккаунта и постов. Чтобы воспользоваться этой возможностью, понадобится приложение Font for Intagram — Beauty Font Style.
- Установите из Play Market приложение Font for Intagram — Beauty Font Style.
- Запустите его и напишите в окне редактора текст.
- Выберите стиль его отображения.
- Выделите и скопируйте результат.
- Запустите Instagram.
- Вставьте обработанный фрагмент текст в информацию об аккаунте или пост.
- Сохраните изменения.
Instagram будет показывать надпись в том виде, в котором вы её вставили
Это отличная возможность для создания привлекающих внимание подписей и придания стиля вашему аккаунту
Другие статьи сайта
- Как установить приложение на Андроид через браузер
- Как перенести приложение на SD-карточку в OS Android
- Как занести абонента в черный список на Андроиде
- Как сделать скриншот на любом телефоне и планшете под Андроид
Шрифты
Google Fonts
Сервис со шрифтами для личного и коммерческого использования. Здесь есть все самые популярные гарнитуры, которые можно встроить на сайт или скачать для работы в графических редакторах.
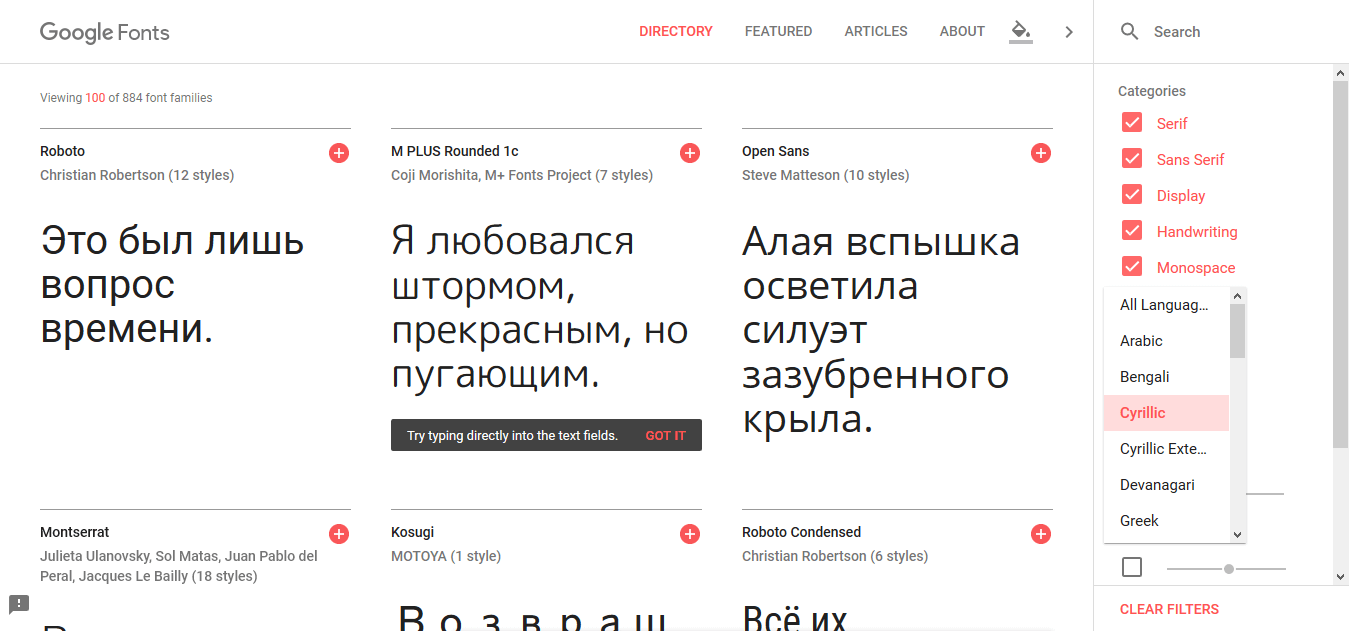
Сервис с бесплатными шрифтами Google Fonts.
Чтобы найти необходимую гарнитуру, используйте фильтры. Вы можете посмотреть только моноширинные или только кириллические шрифты, найти семейства с определенным количеством начертаний.
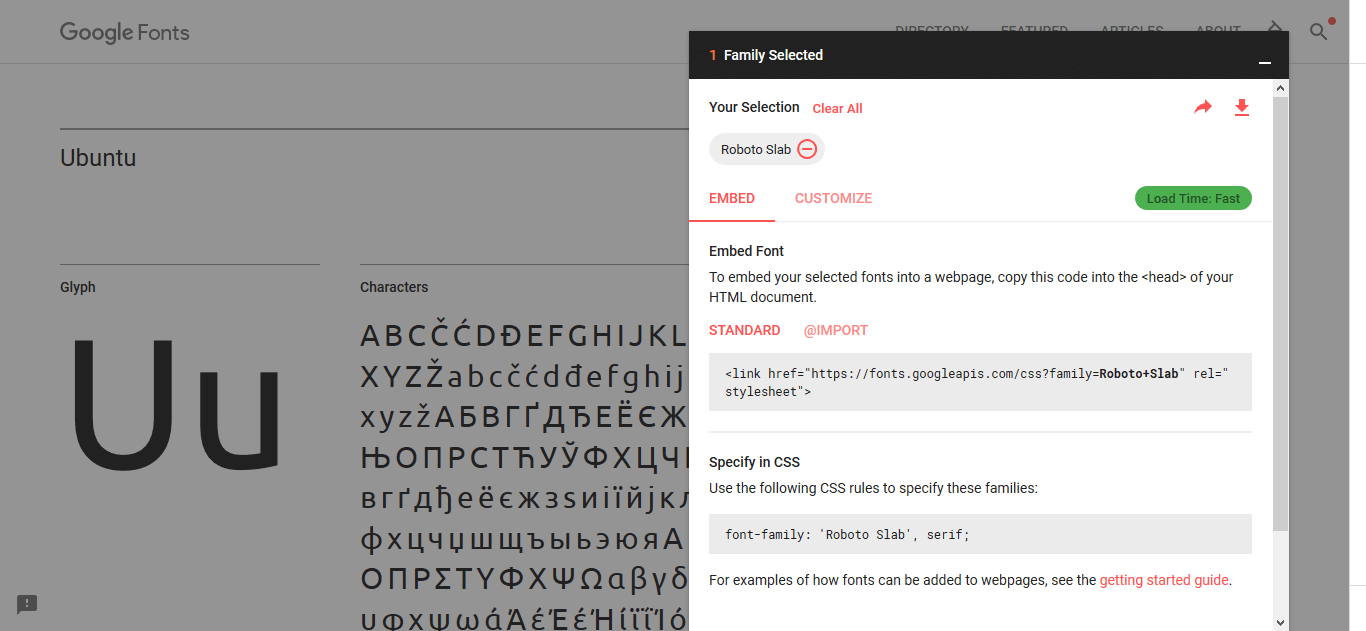
Выберите нужный шрифт, скачайте его или скопируйте ссылку для сайта.
Если вы хотите скачать все начертания семейства или выбрать поддержку отдельных языков, нажмите Customize и поставьте галочки напротив нужных опций. В отдельном окне скачайте шрифт на компьютер или скопируйте ссылку для вставки на сайт.
Fontstorage
На первый взгляд инструмент очень похож на Google Fonts, но на практике здесь гораздо больше функций и настроек.
Во-первых, на сайте широкий выбор кириллических начертаний — сейчас доступны 492 шрифта на русском языке. Во-вторых, во вкладке Font Playground вы можете сверстать часть текста, настроить цвета, фон и проверить, как будет выглядеть ваш текст на сайте. В-третьих, у сервиса есть плагин для браузеров Chrome, Firefox, Яндекс.Браузер и Opera. С его помощью вы можете определить шрифт и кегль гарнитуры на сайте, не открывая код.

Так выглядит инструмент Font Playground: на настройку стилей ушло три минуты.
Free Faces
Еще один источник малоизвестных бесплатных шрифтов, собранных на одном сайте. Если вы ищете идею для текстового логотипа или акцидентный шрифт для заголовков или цитат, загляните сюда.
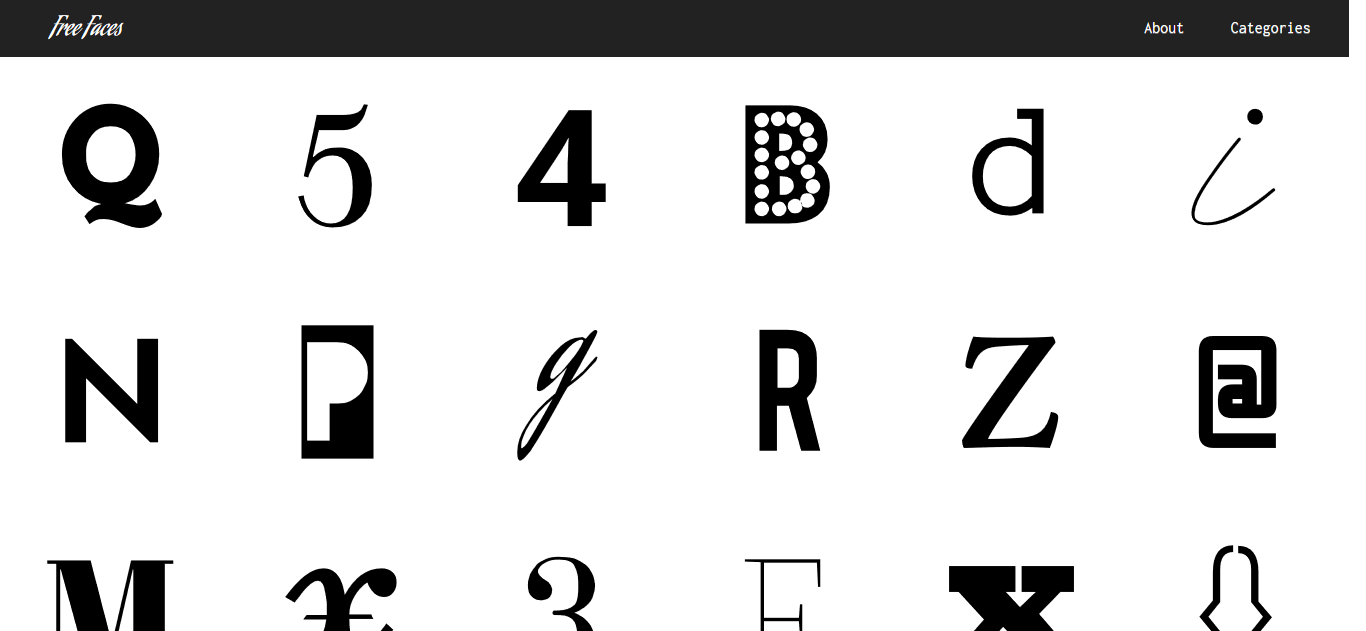
Верстка и сетка самого сайта оставляют приятное впечатление.
Wordmark.it
Онлайн-сервис, который позволяет проверить начертание слова или фразы конкретной гарнитурой. Введите текст в поле, нажмите Enter и выберите, какие шрифты вы хотите сравнить.
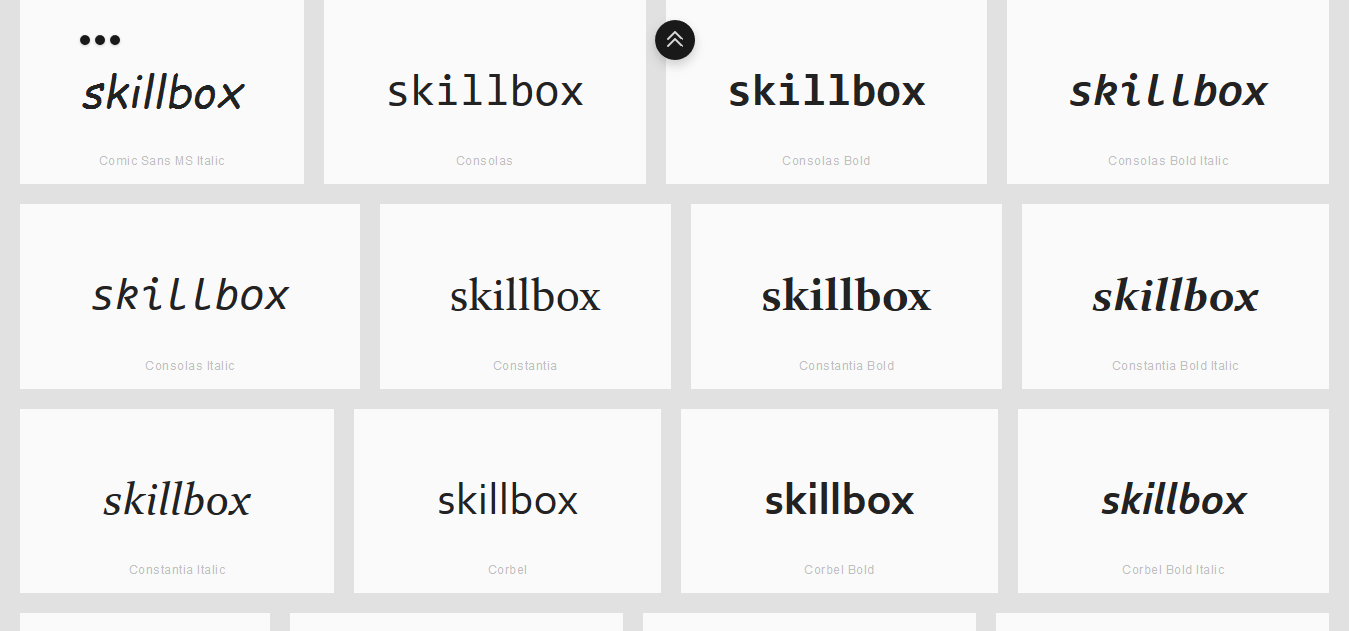
Так выбирать фирменный шрифт гораздо легче.
Инструмент помогает вам быстро сравнить нужные начертания, когда вы выбираете шрифт для сайта, медиапроекта или блога. Делать то же самое в Photoshop неудобно: вам придется постоянно переключать шрифты вручную — это отнимает время.
Typeface
Инструмент для шрифтов на macOS. Программа позволяет быстро и без подключения к интернету выбрать шрифт для проекта.
С помощью сервиса вы можете систематизировать установленные шрифты по начертаниям, семействам и проектам. Создавайте теги, совмещайте их или вкладывайте друг в друга. Программа поможет тратить меньше времени на поиск нужной гарнитуры и работать быстрее.
В лицензированной версии программы вы можете сравнивать гарнитуры, создавать шрифтовые пары, настраивать трекинг, экспортировать шрифты по проектам и тегам или создавать презентации для клиентов в формате .pdf. Лицензия стоит1 429 рублей.
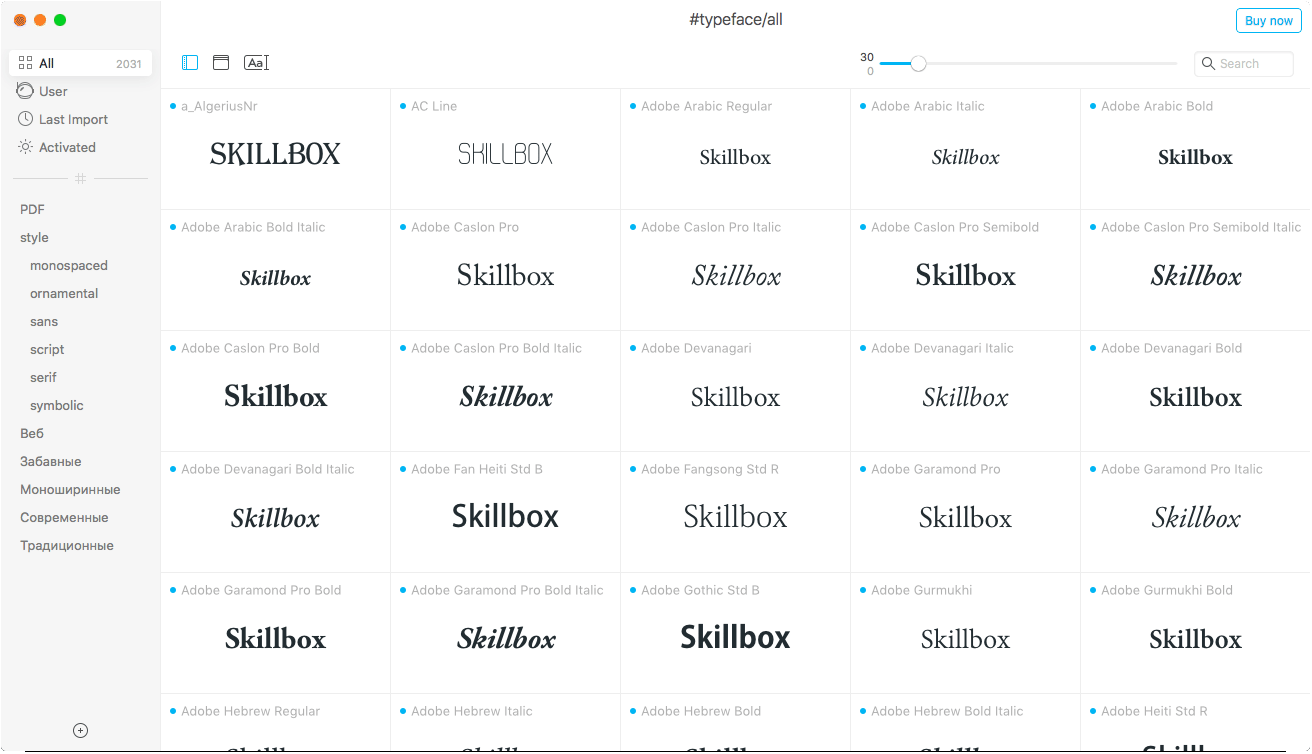
Простой и минималистичный менеджер шрифтов для компьютеров на macOS.
Fontbase
Инструмент, аналогичный Typeface, только для Windows, macOS и Linux. Позволяет систематизировать шрифты по папкам, проектам, начертаниям.
Есть интеграция с Google Fonts и Typekit, возможность подбирать шрифтовые пары и разрабатывать айдентику для компаний, интернет-изданий и наружной рекламы. Для комфортной работы вы можете настроить цветовую гамму и фон в приложении. Лицензионная версия стоит3 доллара в месяц, или 29 долларов в год.
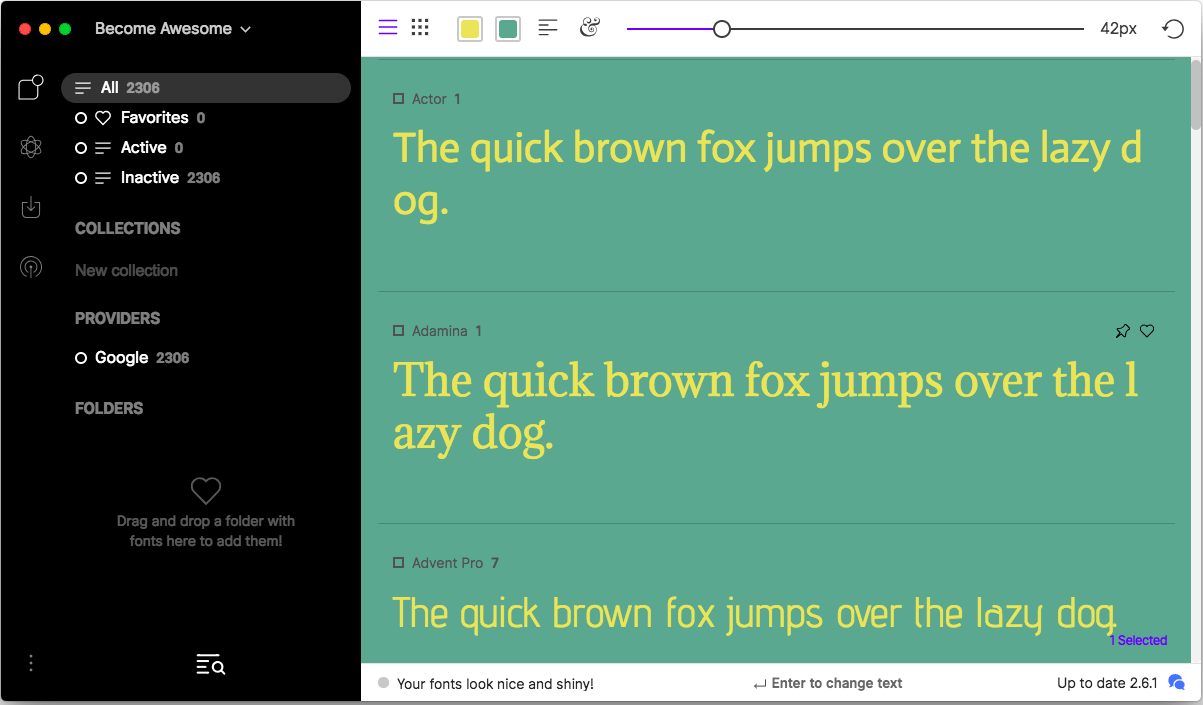
Fontbase помогает быстро и эффективно управлять шрифтами.
Generating fancy text
So perhaps, you’ve generated some fancy text, and you’re content that you can now copy and paste your fancy text in the comments section of funny cat videos, but perhaps you’re wondering how it’s even possible to change the font of your text? Is it some sort of hack? Are you copying and pasting an actual font?
Well, the answer is actually no — rather than generating fancy fonts, this converter creates fancy symbols. The explanation starts with unicode; an industry standard which creates the specification for thousands of different symbols and characters. All the characters that you see on your electronic devices, and printed in books, are likely specified by the unicode standard.
Cooltext.com — уникальные шрифты
Онлайн-сервис cooltext.com является англоязычным и русской версии, к сожалению, не имеет. Но есть в этом и положительный момент – он здесь практически не нужен. Ведь все, что нам нужно, это выбрать понравившуюся надпись из богатого списка и красиво написать в окне нужный нам текст. А если вы пользуетесь браузером Chrome, то вы можете просто в один клик перевести страницу, для других браузеров есть также расширение-переводчики. Сайт приятно отличается от предыдущих тем, что здесь имеются уже готовые варианты как красивых шрифтов, так и их оформления в различных цветах и стилях.
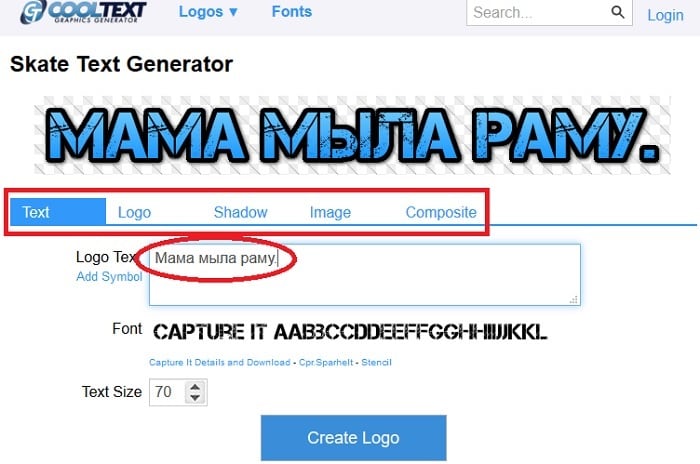
Введите в поле требуемый текст
- После выбора понравившегося, вы перейдете в раздел, где нужно написать текст для красивого шрифта.
- Здесь вы можете выбрать размер текста, задать градиент любых цветов, сделать шрифту тень, а также налаживать сверху слоя других текстов.
- После того, как вы определились с настройками и шрифтом, нажмите кнопку «Create Logo».
- Откроется окно, в котором будет несколько вариантов, «Download» — загрузить на компьютер, «Edit» — вернуться к редактированию надписи, «Get HTML» — получить ссылку для вставки логотипа в код Интернет-страницы, «Email» — отослать на ваш почтовый ящик.
- Ниже есть блок, в котором вы можете поделиться логотипом в популярных соцсетях, таких как: Facebook, Twitter, Google +.
Stylish Text – Fonts, Keyboard, Symbols & Emojis
Это приложение порадует пользователей не только разнообразием шрифтов, но и стильным скином на клавиатуру. Вы сможете добавить в нее ярких цветов и подобрать подходящий шрифт. Все стили можно быстро выбирать через специальное плавающее меню, позволяющее одним движением включить любимый шрифт в мессенджере или социальной сети на андроид.
Благодаря продуманным параметрам ввода приложение автоматически заменят текст на заглавные, маленькие, случайные и другие буквы по желанию пользователя. Также можно воспользоваться каталогом специальных символов, которые подойдут для поздравлений или никнеймов.





