Как сделать жирный шрифт в telegram
Содержание:
- Изменяем шрифт в Microsoft Word
- Как зачеркнуть текст в Telegram?
- Шрифты в приложении
- Другие возможности форматирования
- Как изменить шрифт в Телеграм
- Как написать перечёркнутым текстом в Facebook
- На телефоне
- Проверка орфографии в Телеграмм
- Как в Телеграм добавить под пост лайк?
- Все началось с ботов
- Форматируем текст с помощью
- Шрифты в приложении
- Как форматировать текст в Телеграмме
- Как скрыть чаты с отключенными уведомлениями?
- Проверка орфографии в Telegram Desktop
- Специальные сайты
- Другие сервисы
- Как сделать зачеркнутый текст?
Изменяем шрифт в Microsoft Word
В программе MS Word имеется довольно большой набор встроенных шрифтов, доступных к использованию. Проблема в том, что далеко не все пользователи знают о том, как изменить не только сам шрифт, но и его размер, толщину, а также ряд других параметров. Именно о том, как изменить шрифт в Ворде и пойдет речь в этой статье.
В Ворде есть специальный раздел для работы со шрифтами и их изменения. В новых версиях программы группа “Шрифт” расположена во вкладке “Главная”, в более ранних версиях этого продукта средства для работы со шрифтами находятся во вкладке “Разметка страницы” или “Формат”.
Как изменить шрифт?
1. В группе “Шрифт” (вкладка “Главная”) разверните окошко с активным шрифтом, нажав на небольшой треугольник возле него, и выберите в списке тот, который вы хотите использовать
Примечание: В нашем примере шрифт по умолчанию — Arial, у вас он может быть другим, к примеру, Open Sans.
2. Активный шрифт изменится, и вы сразу же сможете начать его использовать.
Примечание: Название всех шрифтов, представленных в стандартном наборе MS Word отображается в том виде, в котором будут отображаться буквы, напечатанные этим шрифтом на листе.
Как изменить размер шрифта?
Прежде, чем изменить размер шрифта, необходимо усвоить один нюанс: если вы хотите изменить размер уже набранного текста, его сначала нужно выделить (это же касается и самого шрифта).
Нажмите “Ctrl+A”, если это весь текст в документе, или же используйте для выделения фрагмента мышку. Если же вы хотите изменить размер текста, который только планируете набирать, ничего выделять не нужно.
1. Разверните меню окошка, расположенного рядом с активным шрифтом (там указаны цифры).
Примечание: В нашем примере размер шрифта по умолчанию — 12, у вас он может быть другим, например, 11.
2. Выберите подходящий размер шрифта.
Совет: Стандартный размер шрифтов в Ворде представлен с определенным шагом в несколько единиц, а то и десятков. Если вас не устраивают конкретные значения, вы можете ввести их вручную в окне с активным размером шрифта.
3. Размер шрифта изменится.
Совет: Рядом с цифрами, показывающими значение активного шрифта, расположены две кнопки с буквой “А” — одна из них больше, другая меньше. Нажимая на эту кнопку, вы можете пошагово менять размер шрифта. Большая буква увеличивает размер, а та что поменьше — уменьшает.
Кроме того, рядом с этими двумя кнопками находится еще одна — “Аа” — развернув ее меню, вы можете выбрать подходящий тип написания текста.
Как изменить толщину и наклон шрифта?
Помимо стандартного вида больших и маленьких букв в MS Word, написанных в том или ином шрифте, они также могут быть жирными, курсивными (курсив — с наклоном), и подчеркнутыми.
Чтобы изменить вид шрифта, выделите необходимый фрагмент текста (ничего не выделяйте, если вы только планируете что-то написать в документе новым типом шрифта), и нажмите одну из кнопок, расположенных в группе “Шрифт” на панели управления (вкладка “Главная”).
Кнопка с буквой “Ж” делает шрифт жирным (вместо нажатия кнопки на панели управления можно использовать клавиши “Ctrl+B”);
“К” — курсив (“Ctrl+I”);
“Ч” — подчеркнутый (“Ctrl+U”).
Примечание: Жирный шрифт в Ворде, хоть и обозначается буквой “Ж”, на самом деле является полужирным.
Как вы поняли, текст может быть одновременно жирным, курсивом и подчеркнутым.
Совет: Если вы хотите выбрать толщину линии подчеркивания, нажмите на треугольничек, расположенный возле буквы “Ч” в группе “Шрифт”.
Рядом с буквами “Ж”, “К” и “Ч” в группе шрифт находится кнопка “ abc ” (зачеркнутые латинские буквы). Если вы выделите текст, а затем нажмете на эту кнопку, текст будет зачеркнут.
Как зачеркнуть текст в Telegram?
Здесь уже сложнее. Если возможность делать шрифт жирным встроена во все версии приложения, и особо искать ничего не нужно, то тут придется использовать сторонние сервисы. На данный момент, в мессенджере просто нет функции, и большинство авторов использует возможности сайтов, предназначенных именно для форматирования текста. Для того, чтобы получить зачеркнутый текст в Telegram, многие используют 4txt.ru. Это сайт, который позволяет зачеркнуть, перевернуть, подчеркнуть, отзеркалить и даже перевести предложения в азбуку Морзе!
Для того, чтобы все сработало, нужно написать нужную строчку в поле для ввода текста на сайте, который мы указали, получить результат (он должен появиться сразу по мере ввода, ничего нажимать не нужно), скопировать его и вставить в мессенджер. После публикации, текст останется отформатированным. Конечно, все довольно просто, но все-таки хотелось бы, чтобы такая функция была встроена в приложение и пользователям не приходилось заходить на сторонние сайты, просто чтобы оформить пост так, как им хочется.
Шрифты в приложении
Шрифты в Телеграм.
Переписка в мессенджере удобна и проста. Большинство из нас использует приложение на компьютере или телефоне. Интонацию, эмоции помогают выражать не только смайлы, но и шрифты.
Выделить главное или обратить особое внимание читателя на конкретное предложение можно с помощью жирного шрифта. Но как сделать жирный шрифт в Телеграмме, знают не все
Разновидности
Как уже говорилось выше, шрифтов в «Телеграме» немного – всего 4:
- Жирный.
- Курсив.
- Подчеркнутый.
- Зачеркнутый.
Что собой будет представлять надпись с использованием каждого из них, нетрудно догадаться.
Назначение
Шрифтами удобно пользоваться владельцам групп и каналов
Согласитесь, читать и воспринимать однообразное полотно серых букв гораздо сложнее, чем текст с курсивным выделением важного или жирные буквы слов, на которые стоит обратить большее внимание
Вполне возможно, что шрифтами пользуются обычные абоненты в повседневной переписке, преследуя при этом каждый свою цель.
Как сделать жирным
Выделить жирным текст в Телеграмме можно несколькими способами. Причем можно изменить не все сообщение, а просто отдельные его части: слова, буквы, предложения.
Символы
Для любителей экономить время и противников ботов писать жирным шрифтом в Телеграме можно путем использования внутренних функций. Для этого с обеих сторон словосочетания должен стоять спецсимвол **. После его добавления и отправки сообщения необходимый отрезок будет изменен.
Меню
Основа этого способа – выделение элементов текста непосредственно перед отправкой. Порядок выполнения следующий:
1. Наберите текст сообщения и выделите его.
2. Нажмите три точки и во всплывшем меню выберите «Жирный».
Желаемый фрагмент изменен. Адресату будет отправлено видоизмененное сообщение.
Бот
Еще один способ для изменения шрифта написанного – использование бота @bold:
1. Заходим в переписку с нужным человеком или на необходимый канал, куда будет отправляться сообщение. В начале уведомления пишем «@bold». Во всплывшем окне жмем верхний пункт.
2. После выполненных действий текст имеет следующий вид:
Другие возможности форматирования
Применить другие шрифты можно, отформатировав текст на специальном ресурсе, вроде сайта 4txt.ru или в текстовом редакторе, после чего вставить его в «Telegram». Инструменты форматирования на сторонних ресурсах позволяют воспользоваться зачёркнутым, подчёркнутым, зеркальным, перевёрнутым и другими интересными стилями написания.
Разработчиками «Телеграмма» представлен также сервис для форматирования и публикаций записей – «Телеграф». Инструмент позволяет размещать в сети посты с дополнительными вложениями (фото, видео и т.д.). Пользователь имеет возможность воспользоваться множеством функций, например:
- выделение текста жирным шрифтом, курсивом;
- нумерованные, маркированные списки;
- добавление фото;
- трансляция роликов YouTube и т.д.
Записи, созданные с помощью данного сервиса доступны «Телеграмм» посредством функции «Instant View» («Читать далее»). Выходить из приложения для просмотра поста не придётся. Для управления записями создан специальный бот @telegraph, при помощи которого доступна авторизация в «Telegraph» с профиля «Telegram» и другие полезные функции, позволяющие обеспечить максимальное удобство использования возможностей редактирования и контроля над контентом.
Старайтесь не переусердствовать с экспериментами над вашими сообщениями. Если общаться по принципу «пишу, как хочу», это может отталкивать собеседников или подписчиков. Используйте функцию смены стиля написания только тогда, когда это действительно уместно.
Общение через мессенджеры – популярное занятие. Дешевле чем сотовая связь, не так шумно – можно и на лекции, и на собрании пользоваться. Только один большой минус – невозможно передать интонацию
При чтении мы привыкли обращать внимание на выделение текста жирным или курсивом
Это привлекает внимание и передает важность сообщения. Можно ли изменить шрифты в телеграмме и как этого добиться? Об этом сегодня пойдет речь
Можно ли изменить шрифты в телеграмме и как этого добиться? Об этом сегодня пойдет речь.
Как изменить шрифт в Телеграм
- Выделите текст;
- Откроется дополнительная панель;
- Нажмите на иконку трех точек;
- Выбираете тип шрифта, который вам нужен.
Ниже будет более детально описано, как изменить шрифт на разных устройствах.
Начать следует с того, что само семейство шрифтов в Телеграм нельзя изменить, то есть вы не можете, например, в чате с друзьями набирать текст с шрифтом Arial, а в своем Телеграм-канале использовать шрифт Times New Roman. Зато можно сделать текст моноширинным или придать ему вид шрифта для системных сообщений. Кстати, моноширинный текст часто используют в телеграм-группах для разработчиков. Они таким образом выделяют программный код.
В мобильной версии Телеграм на Android моноширинный текст делается следующим образом: выделяете набранный текст, нажимаете на иконку в виде трех горизонтальных точек и в отобразившемся списке выбираете тип начертания «Моно».

В iOS также выделяете набранный текст, нажимаете на стрелку, далее «B/U», затем выбираете тип начертания «Моноширинный».

В десктопной версии выделяете набранный текст и нажатием правой кнопкой мыши вызываете контекстное меню. В нем нажимаете опцию «Форматирование» и выбираете тип начертания «Моноширинный». Также набранный и выделенный текст, вы можете отформатировать специальной комбинацией клавиш.
️
В Windows — Ctrl + Shift + M, в macOS — Cmd + Shift + M.


Если вам нужно придать тексту вид шрифта системных сообщений, то можно воспользоваться телеграм-ботом Markdown Bot. Делается это довольно просто.
В строке сообщения набираете @bold и нужный текст. Когда текст будет набран, над строкой сообщения выскочит список с типами начертаний. Для шрифта системных сообщений выбираете FS (fixedSys). После отправки сообщения в чате отобразится ваше сообщение с отформатированным текстом и надписью «via@bold». Собеседник данную надпись также увидит. Бот работает в мобильной и в декстопной версиях Телеграм.


Как написать перечёркнутым текстом в Facebook
К сожалению, сама социальная сеть не предлагает возможности создания перечёркнутого текста штатными средствами. Однако сам формат такого текста кодировка Facebook поддерживает, что позволяет его использовать при общении и/или при публикации постов. В таком случае нужный текст заранее прописывается в специальных сервисах, где он перечёркивается, а потом копируется и вставляется уже на Facebook.
По ходу статьи рассмотрим все доступные средства, позволяющие преобразовать обычный текст в перечёркнутый и разместить его на Facebook.
Сервис 1: Spectrox
Данный сайт был создан специально для того, чтобы автоматически перечёркивать набранный текст. Функционал и интерфейс максимально минимизирован, что позволит пользователю без проблем изменять текст.
Инструкция по использованию представленного сервиса сводится к следующим шагам:
- Откройте сам сайт. Перед вами появится форма ввода текста и форма вывода уже отредактированного. Введите нужный текст в первом окне и нажмите на кнопку в виде двух стрелок, расположенную по середине.
В соседнем окне вы увидите уже преобразованный текст. Выделите его двойным кликом левой кнопки мыши или с помощью комбинации Ctrl+A.
Нажмите по выделенному тексту правой кнопкой мыши. Из контекстного меню выберите вариант «Копировать». Также вы можете просто воспользоваться комбинацией клавиш Ctrl+C.
Теперь перейдите на Facebook и вставьте в поле для ввода комментария или текста публикации, скопированный ранее зачёркнутый текст. Вы можете воспользоваться комбинацией клавиш Ctrl+V или нажать по пустому месту левой кнопкой мыши и выбрать из контекстного меню вариант «Вставить».
Сервис 2: Генератор зачёркнутого текста
Такое название носит сайт, который будет рассмотрен нами далее. Его интерфейс тоже максимально прост, но при этом несколько функциональнее рассмотренного ранее конкурента.
После перехода на сайт воспользуйтесь следующей пошаговой инструкцией:
- Впишите в верхнее поле исходный текст или вставьте его из буфера обмена с помощью комбинации клавиш Ctrl+V.
- Далее вы можете указать, зачёркивать ли пробелы, окружающие текст. Для этого используйте специальный пункт, представленный на сайте, напротив которого нужно будет поставить галочку. По умолчанию она там не стоит.
- Нажмите на кнопку «Зачеркнуть!».
В поле ниже отобразится уже зачёркнутый текст. Вы можете скопировать его, воспользовавшись кнопкой «Скопировать в буфер обмена».
Если вам нужно зачеркнуть новый текст, то используйте кнопку «Очистить». Она удалит всё содержимое двух полей, и вы сможете вставить новый текст.
Сервис 3: Piliapp
Тоже похож на предыдущие сайты, однако наделён большим функционалом. В первую очередь вы можете выбрать несколько стилей зачёркивания текста из доступных на сайте. Однако стоит понимать, что не все из может поддерживать Facebook. Здесь также можно создать и подчёркнутый текст, выбрав соответствующий стиль.
Инструкция по использованию тоже очень похожа на аналогичную в предыдущих сервисах:
- Впишите или вставьте в первое поле исходный текст.
- В нижней левой части выберите стиль оформления зачёркивания или подчёркивания текста.
Вводимый текст отображается в режиме реального времени с применением стиля в нижнем окне. Вы можете копировать его оттуда с помощью выделения или специальной кнопки, расположенной под окном ввода.
Нерабочий метод для Facebook
Как видите, в Facebook можно писать зачёркнутым текстом только используя сторонние сайты, куда вставляется текст, а потом копируется зачёркнутый. В интернете можно найти большое количество сайтов, предоставляющих подобный функционал, но рассматривать их в рамках подобной статьи смысла нет, так как принцип работу там будет практически идентичен с теми сайтами, которые уже рассмотрены.
На телефоне
Перед началом ознакомления с инструкцией важно отметить одну особенность по отношении к изменению уже отправленного сообщения. Возможность редактирования доступна только в течение 2-х суток, по окончанию данного периода любое вмешательство становится невозможным.
Возможность редактирования доступна только в течение 2-х суток, по окончанию данного периода любое вмешательство становится невозможным.
Android
Используя смартфон на Андроид у пользователей есть 2 способа быстрого изменения отправленного сообщения.
Способ 1
- Перейдите к диалогу и задержите палец на нужном тексе в течение нескольких секунд. Сообщение отметится зеленой галочкой, а верхняя и нижняя панель изменится. Тапните по иконке карандаша сверху.
- Останется изменить отправленные раннее данные и нажать на галочку справа. Стоит отметить, ограничений на количество редактирований не существует.
Способ 2
- Второй способ выполняется всего в 1 нажатие. Для начала выбираем подходящий диалог, где есть недавно отправленное сообщение.
- Останется тапнуть по нему один раз. Появится всплывающее меню, где и находится нужная нам функция.
- Первые шаги в ситуации для IOS первый этап практически идентичны. Также открываем нужный диалог и задерживаем палец в нужной области (либо делаем двойной тап). Появится всплывающий попап где из списка необходимо выбрать третий по счёту пункт «Изменить».
- Последним этапом будет изменением нужных слов и нажатие на синюю галочку. Теперь рядом с измененным сообщением будет указано «Изм.» или «Изменено».
Проверка орфографии в Телеграмм
Печатая, мы торопимся и часто совершаем досадные опечатки. А кто-то просто плохо знаком с правилами грамматики и орфографии. Но проверка орфографии в телеграмме на компьютере тоже доступна. За это отвечает специальный бот — @GrammarNaziBot. Его можно добавить в приватный чат или групповой. Любая ошибка будет сопровождаться комментарием и правильным вариантом. Комментарии бота бывают очень язвительными и забавными. Кроме проверки орфографии и грамматики, вы еще и развлечетесь.
Внимание! В данный момент бот временно не работает. Давайте разберемся, как включить проверку орфографии в телеграмме
Давайте разберемся, как включить проверку орфографии в телеграмме.
- Откройте программу и наберите в строке поиска название бота — @GrammarNaziBot.
- Если вы не ошиблись в символах, его название появится в левой части окна. Щелкните по нему.
- В правой части появится кнопка «Начать». Нажимаем.
- В сообщениях набираем /start. Это команда, которая инициирует любой бот.
- Попробуйте ввести слово с ошибкой – бот сразу вас поправить.
Добавьте его в чат. Для этого необходимо выполнить следующие действия:
- Создайте новый чат. Для этого щелкните в левом верхнем углу на значок меню, выберите команду «Создать группу» и введите имя группы.
- Добавьте в новую группу собеседников и списка контактов, который появился на экране.
- Если в списке нет имени бота, введите его название в строке поиска и добавьте в группу.
После этого бот примет активное участие в вашем общении. Однако следует заметить, что в работе @GrammarNaziBot бывают перебои. Поэтому если он не комментирует ошибки, значит проблема в нем, а не в телеграмм.
Как в Телеграм добавить под пост лайк?
Для повышения вовлеченности и для лучшего понимания своей аудитории необходимо какое-то взаимодействие. Например, простановка лайков или других реакций к записи. К сожалению, специальных инструментов на самом канале нет. Но, опять же, есть бот – @like. Как в Телеграме поставить лайк под постом используя его:
- Найдите бота, и дайте ему команду /start.
- Сначала отправьте в сообщение основу публикации, то есть то, что пользователи должны лайкать. Это может быть текст, фото, видео.
- Теперь отправьте боту от 1 до 6 смайлов, которые будут под публикацией. Это может быть любой эмодзи, не только «палец вверх» и «палец вниз».
- Бот пришлет вам публикацию с кнопками для лайков. Опубликуйте ее на канале или отправьте своим друзьям в чат.
У бота не всем понятный алгоритм публикации созданной записи. После нажатия на кнопку Publish и выбора канала, вам высветится публикация в странном виде. Без кнопки отправить, опубликовать или чего-то похожего. Чтобы она наконец-то появилась в ленте канала, нужно нажать на само изображение.
Все началось с ботов
Не так давно, за функцию форматирования сообщений в Телеграмм отвечали специальные боты. Они и до сих пор существуют и хорошо справляются со своими задачами.
Вот таким вот сложным образом выглядело форматирование с помощью бота.
Сегодня работать с ботами стало намного проще. Выполнение текстовых изменений больше не требует сложных манипуляций и вписываний кодовых комбинаций. В качестве наглядного примера послужит универсальная специальная программа @bold, которую не надо устанавливать, искать строке поиска мессенджера и активировать. Бот по умолчанию функционален и легко вызывается в строке ввода сообщений.
Порядок действий будет следующим:
- Открыть диалоговое окно и ввести в строку сообщения @bold.
- Бот выходит из спящего режима и просит ввести текст.
- Когда вы написали сообщение, необходимо выбрать вариант текстового оформления из контекстного меню. Оно вызывается над строкой сообщения из юзернейма бота.
Бот предлагает три классических формата:
- «B» или Bold – жирный шрифт;
- «I» или Italic – наклонный шрифт;
- «FS» или Fixedsys – особый шрифт системного и технического назначения.
Бот-программа @bold является первопроходцем в сфере форматирования и с течением времени это становится все более заметно из-за ограниченного функционала.
К примеру, видоизменяться будет весь текст, а не конкретное слово
Поэтому расставить акценты или обратить внимание на определенный момент не получится. И также каждое сообщение получает надтекстовой маркер с юзернеймом бота, который показывает, что текст был создан с помощью @bold
Писать сообщения при помощи бота можно на мобильных платформах Android и iOS, а также на десктопных операционных системах Windows, macOS, Linux.
Использование ботов является одним из старейших методов. Теперь зависимость в специальных внутрипрограмных помощниках спадает. На данный момент мессенджер предлагает выделение текста другими и более актуальными для пользователей способами.
Форматируем текст с помощью
Форматирование текста или его частей в Телеграме может выполняться разными способами, к которым относятся:
- Использование спецсимволов.
- Применение клавиатурных сокращений.
- Работа со специализированным ботом.
Спецсимволов
Если вам интересно, как изменить шрифт в Телеграм с помощью специальных знаков, то в конце и начале необходимого словосочетания вставьте спецсимволы. Программой предусмотрено три варианта использования форматирования текста: моноширинное, полужирное и курсивное начертание.
Полужирное начертание. Необходимо с обеих сторон словосочетания поставить две звездочки (**).
2. Курсивное начертание. В начале и конце слова нужно добавлять спецсимволы подчеркивания (__).
3. Шрифт разработчика (моноширинный). Отформатировать слово этим стилем можно путем написания трех апострофов (‘) с обеих сторон.
Способ работает на Windows, Айфон, Андроид.
Клавиатурных сокращений
Менять шрифт в Телеграм с помощью клавиатурных сокращений тоже очень просто. Для этого нужно выделить словосочетание и применить сокращение на клавиатуре:
Иногда отредактировать сообщение не получается. Причина этому – наличие мелких недоработок. Если сочетание клавиш не работает, следует скачать программу последней версии и установить ее.
Способ работает на: desktop (комп), iphone и телефонах с операционной системой Андроид.
4txt.ru
Еще один вариант – использование стороннего сайта с возможностью применения дополнительных средств форматирования сообщения.
Он позволяет выполнять такие операции:
- подчеркивание;
- зачеркивание;
- переворот;
- зеркальное отображение.
Поддерживается использование кириллицы и иных языков. Широко применяются для редактирования Markdown.
Порядок выполнения изменений следующий:
- Выберите необходимый эффект.
- Напишите код, слово или фразу в левой части.
- Скопируйте результат с правого поля.
- Вставьте полученное изменение в необходимое место (словосочетание).
Ботов
Для внесения изменений путем использования бота необходим bot «@bold». Набирая текстовое сообщение, прописываем имя робота и во всплывшем окне выбираем вторую строку. Далее пишем необходимое нам сообщение и отправляем его собеседнику.
Теперь вопрос, как выделить текст в Телеграмме, закрыт.
Шрифты в приложении
Если захочется выбрать для своего имени или целого текста какой-нибудь особенный шрифт, к примеру, готический, то для этого нужно будет поискать специальные сайты или приложения.
К примеру, на сайте https://igfonts.io/ есть обозначение, что шрифты используются для не только для Telegram, но и для Инстаграма. Не факт, что они будут правильно отображаться на всех устройствах, но раз уж вы взялись играть со шрифтами, дух авантюризма поможет вам найти решения этих мелких проблем.
Кстати, у Telegram есть бот, с помощью которого можно делить текст на абзацы, выравнивать и т. д. Результат вы сможете добавлять в свой Инстаграм (@text4 Instabot), но его функции пригодятся и для других приложений.
Разновидности
Telegram предлагает изменить текст следующими способами форматирования написанного:
- Сделать жирным.
- Выделить курсивом.
- Зачеркнуть.
- Подчеркнуть.
- Сделать буквы одинакового размера.
Назначение
Несколько видов шрифтов введены разработчиками, вероятнее всего, для разнообразия. Шрифты немного упростили ведение блогов, каналов, групп и онлайн-магазинов.
С помощью жирного или курсива можно выделять заголовки, обращать внимание читателей на главные детали написанного поста. А вот зачеркнутый способ написания слов применяется всегда в одном случае – обратить внимание на ненужную, лишнюю деталь в тексте.. Поэтому знать, как поменять шрифт в Telegram, полезно, так как это одна из множества возможностей мессенджера, неизвестная многим
Поэтому знать, как поменять шрифт в Telegram, полезно, так как это одна из множества возможностей мессенджера, неизвестная многим.
Как форматировать текст в Телеграмме
- Возможности
- Выделение жирным
- Курсивное начертание
- Зачеркивание
- Прочие возможности
- Видео по теме
Форматирование стало привычным делом. Уже никого нельзя удивить текстом, выделенным жирным или курсивом
Это позволяет привлечь внимание к определенной фразе (или слову), расставить приоритеты. С помощью выделения устанавливается интонация, с которой это послание прозвучало бы в устной речи
Как и в других мессенджерах, возможно форматирование текста Telegram.
Возможности
Оформление теста по своему усмотрению доступно пользователям «Телеграмм». В программе можно сделать следующее:
- Жирное начертание слов;
- Курсив;
- Зачеркнутый;
- Размытый.
Выделение жирным
Существует три способа для того, чтобы сделать жирный шрифт в «Телеграмме».
Первый предполагает выделение нужного фрагмента символами. Если в начале и конце слова поставить по две звездочки, то в послании оно отобразится с нужным начертанием. К примеру, написав в строке для ввода сообщения текст «**Привет**» (без кавычек), в переписке это будет отображаться как «Привет».
Второй способ привычнее для многих пользователей. Он похож на форматирование в текстовом редакторе. И заключается в использовании встроенных функций программы. Набираем сообщение и выделяем нужный фрагмент. Далее открываем меню (три вертикальные точки в правом верхнем углу). При нажатии на иконку откроется список, в котором выбираем начертание пунктом «Жирное».
Изменить формат текстового сообщения можно и с использованием бота @bold. Происходит это следующим образом:
- Открываем «Телеграмм»;
- Заходим в нужный чат (канат);
- В строке для ввода текста указываем «@bod» (без кавычек), далее набираем само сообщение;
- Сверху строки для ввода послания откроется список, в котором и можно выбрать шрифт «Жирный».
Не стоит писать жирным шрифтом слишком большой фрагмент. Это тяжело для восприятия. Да и глаза в скором времени начнут уставать и болеть.
Курсивное начертание
Курсив, как и жирный шрифт в «Телеграмме», можно получить несколькими способами: символами, через меню и с помощью бота.
Нужный фрагмент выделите с двух сторон символом «_». В строке для ввода текста это будет выглядеть «_Привет_». Результат отобразится в виде «Привет».
Поменять обычный шрифт на курсив можно и через пункт «Меню» (три точки вверху). Набрали текст, выделили требуемое слово. Нажали на «Меню» и выбрали «Курсив».
Бот @bold также способен делать курсив. В начале текста набрали @bold, добавили само послание. Во всплывающем меню выбрали курсивное начертание (второе сверху).
Зачеркивание
Зачеркнутый текст в «Телеграмме» получают только с использованием стороннего ресурса. Такого, как 4txt.ru. Для этого выполняем следующие шаги:
- Открыли сайт 4txt.ru в любом браузере;
- В списке функций выбрали «Перечеркнутый»;
- В левом окошке ввели необходимый текст;
- В правом окошке скопировали результат (выделили, нажали правой кнопкой мыши, выбрали «Копировать» или же выделили и одновременно нажали кнопки CTRL+С);
- Свернули браузер;
- Открыли «Телеграмм»;
- Вставили в письмо фрагмент из буфера обмена (пункт контекстного меню «Вставить» или кнопки CTRL+V).
Можно любоваться результатом.
Прочие возможности
Кроме основных способов выделить фрагмент, можно встретить и менее популярные.
Наверняка все пользователи замечали, что полученные от разработчиков письма отличаются шрифтом набора. Такой стиль написания можно получить теми же 3 способами, что упоминались выше: через бота, воспользовавшись меню, символами. В последнем случае фрагмент необходимо отделить с двух сторон тремя знаками апострофа.
Расширить варианты форматирования текста поможет сайт 4txt.ru. Выше уже упоминалось, как с его помощью получить зачеркнутый шрифт. Аналогичным образом работают и другие вкладки сервиса. С его помощью можно получить следующие стили:
- Перечеркнутый;
- Подчеркнутый;
- Перевернутый;
- Перевернутый зеркально;
- Транслитерование текста;
- Азбука Морзе.
Разобраться с работой вкладок будет просто. Выбираем одну из них. В левое поле вводим текст. Готовый результат из правого окошка копируем и вставляем в нужном месте в послании.
«Телеграмм» не позволяет сразу выбрать желаемые шрифты. Но форматирование позволит получить выделенный текст. А это облегчит восприятие сообщения. Какой бы способ достичь этого ни выбрали, результат будет именно тем что надо. Действия очень просты. Даже бот устанавливать не нужно, так как @bold запускается автоматически.
Как скрыть чаты с отключенными уведомлениями?
Отсутствие категоризации чатов неудобно, это факт. Допустим, вы не хотите по своим соображениям использовать неофициальные клиенты. Выход есть, единственный нюанс: опция работает только в desktop-версии Telegram. Для активации сортировки необходимо:
- Выбрать в меню пункт «Настройки»
- Включить английскую раскладку
- Набрать на клавиатуре «workmode» (отсутствие видимости набора пусть не смущает)
- Нажать «ОК»
После этого приложение перезагрузится, и вверху всех чатов появится надпись «Скрыть чаты без уведомлений», при нажатии на которую из общего списка пропадут все чаты, в которых выключены оповещения.
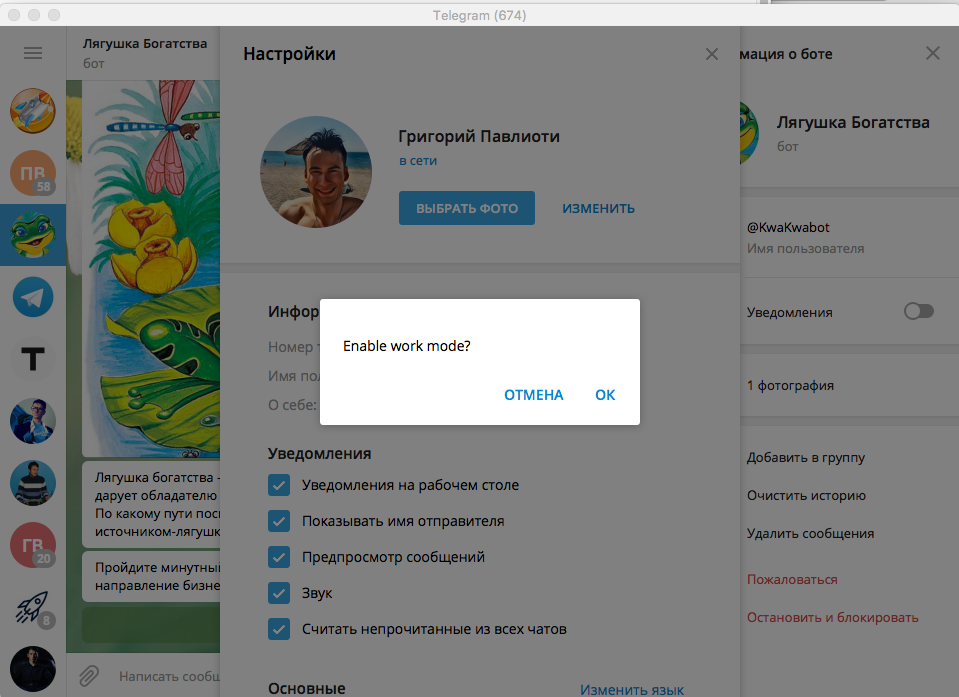
Чтобы их вернуть, следует нажать на ту же область на надпись «Показать все чаты». Отключается функция таким же образом, как и включается — через ввод команды «workmode» в «Настройках».
Проверка орфографии в Telegram Desktop
Для проверки правильности написания слов или предложений, можно воспользоваться специальным ботом, который подскажет, есть ли ошибки.
- Открыть раздел с сообщениями.
- Ввести в строку поиска @Engy_Orthography_Bot.
- Написать ему сообщение /start.
- Ввести слово или предложение, которое нужно проверить на орфографию.
- В ответ придет правильный вариант написания.
Данный робот работает, как на телефонах, так и на компьютерах.
Сейчас разработчики уже выпустили новую версию Телеграмма, в которой неверные слова подчеркиваются курсивом красного цвета автоматически. Это очень удобная функция, позволяющая не проверять каждый раз отдельно слово или предложение.
Специальные сайты
Для тех, кому предложенных вариантов оказалось мало, советуем посетить ресурс 4txt.ru. Он может делать куда больше изменений. Функционал по форматированию текста намного интереснее и шире, чем в самом мессенджере. Среди функций изменения, которые отсутствуют в Телеграмм, на сайте есть:
- подчеркивание;
- перечеркивание;
- переворачивание;
- зеркальное отражение;
- транслитерация;
- перевод в азбуку Морзе.
Интерфейс веб-ресурса состоит из двух параллельных окон. В левое окно вводится первоисточник. А в правом в это время одновременно отображается результат форматирования. Отформатированный текст нужно выделить и скопировать, а затем вставить уже в текстовое поле Telegram. Однако классические варианты на сайте отсутствуют. Писать жирным шрифтом или курсивным текстом здесь не получится.
И также с задачами изменения текста хорошо справляется сайт ru.piliapp.com. Он предлагает уже другой функционал по видоизменению. Вот список его возможностей.
- З̶а̶ч̶е̶р̶к̶н̶у̶т̶ы̶й̶ ̶т̶е̶к̶с̶т̶
- с̷и̷м̷в̷о̷л̷ ̷с̷л̷э̷ш̷
- П͟о͟д͟ч͟е͟р͟к͟н͟у͟т͟ы͟й͟
- д͇в͇о͇й͇н͇о͇е͇ ͇п͇о͇д͇ч͇е͇р͇к͇и͇в͇а͇н͇и͇е͇
- п̤у̤н̤к̤т̤и̤р̤н̤а̤я̤ ̤л̤и̤н̤и̤я̤
- в̰о̰л̰н̰а̰ ̰л̰и̰н̰и̰я̰
Текстовый генератор имеет незатейливый и простой интерфейс, который выполнен в виде двух одинаковых окон. В верхнем – пользователь пишет слово, а в нижнем получает выбранный результат. Полученный формат является обычным текстом, который копируется в буфер обмена и легко вставляется в Telegram.
Другие сервисы
Так же форматировать текст в Телеграм можно с помощью ботов, отдельных сервисов и сайтов, планировщиков постов. В статье мы перечислим самые очевидные.
Команда @bold
Например, самый базовый универсальный бот, который даже не требует особых махинаций.
- В поле ввода текста в Telegram напишите комбинацию «@bold»,
- нажмите пробел,
- введите нужный текст,
- нажмите клавишу «Enter»,
- в появившемся контекстном меню выберите один из трех вариантов написания.
Минусы этого способа: есть всего три типа форматирования; после публикации сообщения есть лишний текст, что сообщение оформлено «через @bold». Быстрее и эффективнее пользоваться панелью форматирования.

Сайт 4txt.ru
Небольшой сайт с небольшим функционалом, но все же есть пару фишек недоступных обычными способами. Тут можно зачеркнуть, подчеркнуть и, что самое главное, перевернуть и отзеркалить текст, или даже перевести в азбуку Морзе.
Плюс: нестандартные функции. Минус: мало функций в одном месте и форматирует текст целиком, а не отдельными словами в сообщении.
Сайт ru.piliapp.com
Там много интересных фишек для разных сервисов, но в данном случае нас интересует функционал по зачеркиванию текста. Тут 6 видов форматирования для зачеркивания и подчеркивания текста, которые могут пригодиться в оформлении.
Плюсы и минусы такие же как у предыдущего сайта: мало функционала в одном месте и оформляет текст целиком.
Как сделать зачеркнутый текст?
Потренируемся и создадим перечеркнутый текст. Он используется, когда вы нарочито подчеркиваете мысль, давая собеседнику понять первоначальный (и истинный, вероятнее всего) посыл.
Ответ – да. Но у вас не получится увеличить размер букв в отдельных словах или фрагментах. Один-единственный способ влиять на размер – масштабирование. Оно будет отображено только у вас в приложении, а собеседник увидит все согласно своим настройкам мессенджера. Чтобы изменить масштаб в Telegram для себя, в левом углу экрана сверху щелкните по меню Настройки. Кликните на вкладку Масштабирование и измените параметры, как вам удобно.
Вы не выбираете стиль написания, но можете задействовать бота и менять вид текста.
Общение с помощью мессенджеров, в отличие от социальных сетей, избавляет от необходимости просматривать уведомления и отвлекаться на новости пабликов. Передать эмоции можно благодаря смайликам, а интонацию – с помощью начертания. Оказывается, в Телеграме можно менять шрифт! Узнаем, как.
Сейчас размер шрифта 16 пикселей.
Не секрет, что популярность любого удачного приложения складывается из многих вещей. Открытость Операционной Системы Android способствовала разработке большого количества приложений для пользователей смартфонов. Хотя многие приложения и решают схожие задачи, но в условиях высокой конкуренции далеко не все из них выходят на первые места по количеству скачиваний.
Наиболее важные критерии влияющие на высокий рейтинг любой программы — это актуальность решаемых задач и удобство пользования. Удобство пользования, в свою очередь, складывается из многих компонентов и часто зависит от сбалансированного дизайна, позволяющего легко воспринимать информацию с не такого уж большого экрана смартфона.





