Твиттер не работает сегодня?
Содержание:
- Вирусы
- Проверка доступности картинки для Твиттера
- Как работает поиск по фото в Гугле?
- Классификация причин
- Причина 1: низкая скорость интернет-соединения
- Сайты открываются не полностью: первое решение и поиск причины
- Не проверяйте расширения в режиме инкогнито.
- Сохранение фонового изображения страницы
- Лимит видео в Twitter
- Проблемы с сервером
- Как работает поиск по фото в Гугле?
- Проблема связана с браузером
- WhatsApp не загружает фотографии в переписке
- Поиск и просмотр
- Как удалить предупреждение из ваших собственных твитов
- twitgoo.com
- Твиттер плохо грузит картинки на мобильном устройстве: решение в пару кликов
- Твиттер долго грузит картинки: решение
- Что делать, если ничего не помогло?
- Причина #6: Вирусы
- Вариант 1: Браузер на ПК
Вирусы
Помимо некорректного изображения иллюстраций, в такой ситуации обязательно возникают сбои системы, не заметить такие явления невозможно. Компьютер может начать тормозить или долго запускаться, возможны отказы при попытке открыть некоторые файлы. Проводник перестает функционировать в нормальном режиме, скопировать информацию с флэш накопителя не представляется возможности.
Помогает полное сканирование ПО с помощью антивируса, но существует несколько нюансов. Такие действия специалисты советуют производить исключительно в защищенном режиме, если придерживаться такого совета, то программа сможет отыскать максимальное количество вирусов. Помимо стандартных антивирусов, стоит воспользоваться сканерами, самыми популярными являются:
- Dr.Web.
- McAfee.
- GridinSoft Anti-Malware.
Проверка доступности картинки для Твиттера
Если у вас выдает ошибку, то вторым шагом надо проверить — доступна ли картинка вообще!
Проверяем доступность картинки — забиваем в адресную строку — доступна ли она по данному адресу.
Далее можно проверить, что выдает Яндекс вебмастер по вашей ссылке, что он отвечает на данный вопрос: — доступности картинки
26\04\2020
В вебмастере в выпадающем окне выбираем ваш сайт — слева меню — инструменты —
robots.txt вставляем адрес — нажимаем проверить адрес картинки .
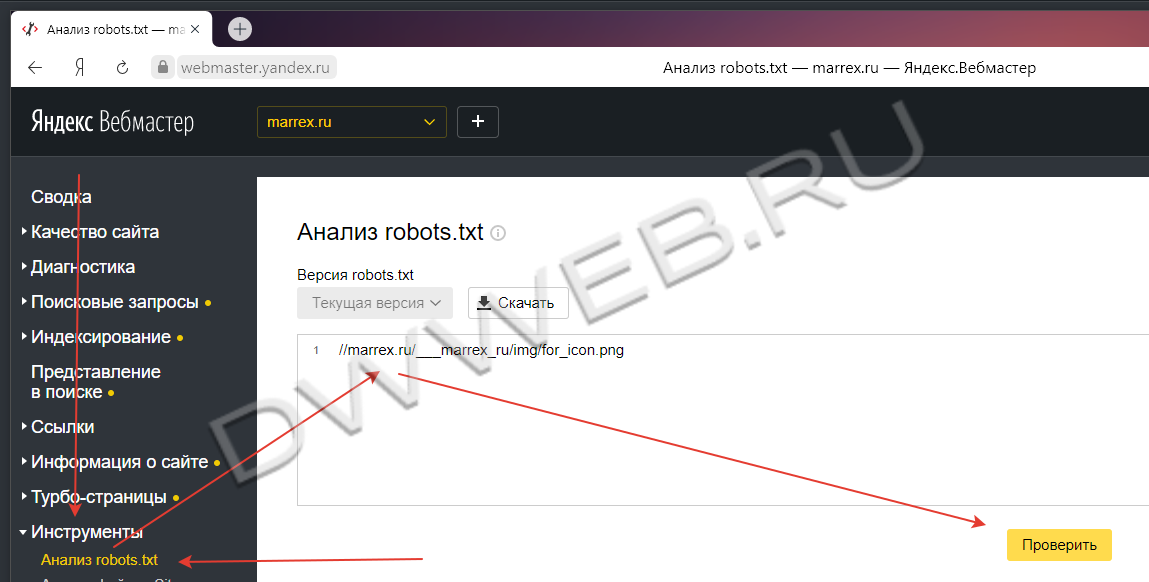 Проверка доступности картинки для Твиттера
Проверка доступности картинки для Твиттера
Далее ниже должно появиться второе поле, повторяем операцию, если появится надпись красным цветом, то ваша картинка для твиттера недоступна по причине её блокировки в файле robots.txt.
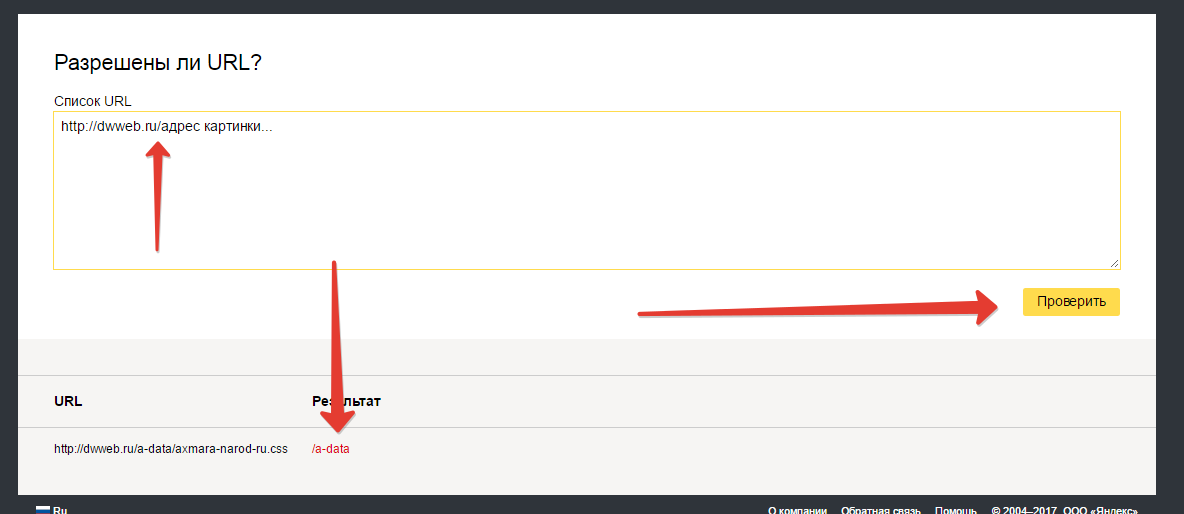 Проверка доступности картинки для Твиттера
Проверка доступности картинки для Твиттера
Для исправления данной ситуации вставляем в файл robots.txt.
Allow:/ПУТЬ_ДО_КАРТИНКИ
Но лучше всего, чтобы картинка была в общей — доступной папке, чтобы ничего не нужно было дополнительно разрешать!
Как работает поиск по фото в Гугле?
Для того, чтобы начать поиск по картинке, переходим в раздел картинки на сайте поисковика.

Далее жмем на вот такую кнопку фотоаппарата, которая находится справа в строке поиска:

Перед нами откроется два варианта для дальнейших действий: вставка URL-ссылки на изображение из интернета, либо загрузить изображение с компьютера.
В первом случае необходимо выбрать интересующее нас изображение и скопировать его адрес.

В случае загрузки своего изображения жмем на соответствующую вкладку и выбираем нужный нам файл в проводнике.

Существует еще более простой способ поиска по изображениям, он доступен для тех, кто использует браузер Google Chrome. Для поиска изображения достаточно нажать правой кнопкой мыши на изображение и выбрать опцию «Найти картинку (Google)» или «Найти это изображение в Google».

Так как мы использовали для поиска картину, найдя изображения на сайтах, Google автоматически дал название предмету нашего интереса. Результатами поиска стали похожие изображения различного качества и разрешения, ссылки на различные сайты, где дается описание картины. Все тоже самое, как и при поиске словами, только в этом случае вы использовали изображение, к примеру если вам понадобится та же картина, но в более высоком разрешение, Вам просто нужно нажать на ссылку «Большие» либо «Похожие изображения» и перед Вами появится то, что Вы ищете.

Классификация причин
Система может тормозить как минимум из-за серии проблем аппаратного характера:
- сильный нагрев процессора;
- запыленность корпуса;
- нехватка оперативной памяти;
- выход из строя жесткого диска;
- морально устаревшие комплектующие.
Это далеко не полный список проблем. Обо всех нюансах поговорим ниже.
Перечень предпосылок программного характера имеет следующий вид:
Напоследок также упомянем BIOS, как небольшой, но крайне важный элемент работы ПК. Если и искать проблемы то здесь:
- неправильный выбор приоритета загрузки Windows;
- сбой системных настроек.
Итак, вы получили предварительный анамнез потенциального пациента. Теперь давайте его лечить.
Причина 1: низкая скорость интернет-соединения
И хотя во многих регионах России давно присутствуют 3G и LTE сети, зачастую имеющейся скорости не хватает, чтобы опубликовать видеофайл.
Прежде всего, вам необходимо проверить текущую скорость интернет-соединения. Сделать это можно, например, с помощью приложения Speedtest, которое подберет ближайший к вам сервер для получения более точных данных замера скорости интернета.
Если по результатам проверки было выявлено, что скорость интернет-соединения в норме (имеется хотя бы пара мбит/с), то, возможно, произошел сбой в сети на телефоне, поэтому стоит попробовать выполнить перезагрузку гаджета.
Сайты открываются не полностью: первое решение и поиск причины
Для начала я советую закрыть браузер и перезагрузить компьютер, или ноутбук. Возможно, все будет отлично работать. Если подключение к интернету через роутер, или модем, то его так же можете перезагрузить. Это точно не помешает.
Так как в наше время практически всегда установлен маршрутизатор, и все устройства подключатся к интернету через него, то проверьте, как открываются сайты на других устройствах. Можно проверить даже на Android, или iOS смартфонах и планшетах. Но лучше, кончено, на компьютере. Если есть возможность, подключите свой компьютер к другому интернету. Например, к другой Wi-Fi сети, которую даже с телефона можно раздать.
Проверьте, как все работает через другой браузер. Даже стандартный. Вспомните, может вы перед этим устанавливали какие-то дополнения, или программы.
Отключите блокировщик рекламы, если он у вас установлен. Например: Adblock, Adguard, AdMuncher.
Не проверяйте расширения в режиме инкогнито.
Еще одна проблема, которая может вызвать проблемы с загрузкой изображений в Chrome, — это расширения браузера. Трудно определить, какое расширение вызывает проблему, особенно если у вас их много.
Самый простой способ проверить это — запустить Chrome в режиме инкогнито. Это запустит браузер без загруженных расширений. Для этого просто выберите три точки в правом верхнем углу, чтобы открыть меню Chrome, и выберите Новое окно в режиме инкогнито.
Попробуйте загрузить проблемную веб-страницу в этом новом окне в режиме инкогнито. Если страницы загружаются, скорее всего, проблема в одном из ваших расширений. В этом случае закройте режим инкогнито и откройте обычное окно браузера.
Войдите в меню расширений, открыв настройки, выберите Дополнительные инструменты, а затем выберите Расширения.
Отключите активные расширения по одному и продолжайте тестировать веб-страницу.
Как только вы отключите его и веб-страница сможет загружать изображения, вы поймете, что проблема в расширении. Попробуйте выбрать «Удалить», чтобы полностью удалить его из Chrome.
Сохранение фонового изображения страницы
Бывает, что вам может понравиться чей-то фоновый рисунок в Твиттер (то есть, фоновое изображение его страницы). Сохранить его предыдущими способами не получится. Но есть способ решения и для этой проблемы. Итак, нам понадобится браузер Mozilla Firefox.
Кликнув на любое место страницы, вы увидите такое выпадающее меню
- Зайдите на интересующий вас аккаунт в браузере Mozilla Firefox.
- Кликните на любое пустое место страницы правой кнопкой мышки.
- Выберите пункт «просмотр информации о странице» либо просто «информация о странице» (зависит от версии браузера).
- Перейдите во вкладку «Мультимедиа».
- Вы увидите все мульимедийные файлы с этой страницы. Листайте их, пока не найдёте нужную вам картинку.
- Найдя её, нажмите «сохранить как», укажите имя файла и папку для сохранения. Готово!
Просмотр файлов со страницы во вкладке «Мультимедиа»
Во вкладке «Мультимедиа» можно просто добавить в отображаемые свойства файлов их размер. И тогда искать будет намного проще – картинка с большим разрешением будет весить, как правило, не менее 100 килобайт.
Раздел: Советы
Лимит видео в Twitter
В настоящее время распространение видео в Твиттере процветает.Ты можешь попробовать MiniTool MovieMaker создать фантастическое видео в Твиттере.Но знаете ли вы о некоторых ограничениях для видео в Twitter, таких как разрешение видео и соотношение сторон, которые можно загружать в Интернет?
Минимальное разрешение : 32 х 32
Максимальное разрешение : 1920 x 1200 (и 1200 x 1900)
Соотношения сторон : 1: 2.39 — 2.39: 1 диапазон (включительно)
Максимальная частота кадров : 40 кадров в секунду
Максимальный битрейт : 25 Мбит / с
Ограничение длины видео в Twitter
В настоящее время в мобильном ПО Twitter поддерживает видеоформаты MP4 и MOV. А в Интернете он поддерживает видеоформат MP4 с форматом H264 со звуком AAC.
Максимальный размер видео в Twitter — до 512 МБ. А в Твиттере длина видео может составлять 2 минуты 20 секунд или меньше.
Проблемы с сервером
Однозначно сказать, почему не отправляется фото в телеграм, тяжело. Каждую ситуацию нужно рассматривать отдельно. Загрузка больших файлов осложняется отсутствием алгоритмов сжатия – мессенджер отправляет их в исходном размере, из-за чего все каналы связи перекрываются. Если вы хотите регулярно делиться снимками и видеороликами со своего телефона, в настройках программы установите «Автозагрузка медиа». Все полученные данные начнут постепенно скачиваться. Они отправятся в кэш. Чтобы скачать видео из Телеграма в галерею, придерживайтесь алгоритмов:
- На Андроиде – откройте диалог с пользователем, в верхнем правом углу нажмите на стрелочку. Это поможет автоматически начать загрузку. После нажмите на пункт меню, укажите, что хотите сохранить файл в галерее.
- Для Айфона – нажмите на стрелочку, появившуюся в открытом диалоге с пользователем. Кликните по изображению, оно раскроется на весь экран. В левом вернем углу вы найдете значок, клик по которому означает сохранение в память устройства. Если не отправляется снимок, перезагрузите программу.
- Для персональных компьютеров – откройте чат с пользователем, из которого хотите загрузить данные. Выберите нужный снимок или видеоролик, кликните по нему. После загрузки на нем появится стрелочка, нажмите на нее. Это значит, что вы инициировали загрузку на компьютер. Учитывайте, что данные сохраняются в специальную папку Телеграмма.
Как работает поиск по фото в Гугле?
Для того, чтобы начать поиск по картинке, переходим в раздел картинки на сайте поисковика.

Далее жмем на вот такую кнопку фотоаппарата, которая находится справа в строке поиска:

Перед нами откроется два варианта для дальнейших действий: вставка URL-ссылки на изображение из интернета, либо загрузить изображение с компьютера.
В первом случае необходимо выбрать интересующее нас изображение и скопировать его адрес.

В случае загрузки своего изображения жмем на соответствующую вкладку и выбираем нужный нам файл в проводнике.

Существует еще более простой способ поиска по изображениям, он доступен для тех, кто использует браузер Google Chrome. Для поиска изображения достаточно нажать правой кнопкой мыши на изображение и выбрать опцию «Найти картинку (Google)» или «Найти это изображение в Google».

Так как мы использовали для поиска картину, найдя изображения на сайтах, Google автоматически дал название предмету нашего интереса. Результатами поиска стали похожие изображения различного качества и разрешения, ссылки на различные сайты, где дается описание картины. Все тоже самое, как и при поиске словами, только в этом случае вы использовали изображение, к примеру если вам понадобится та же картина, но в более высоком разрешение, Вам просто нужно нажать на ссылку «Большие» либо «Похожие изображения» и перед Вами появится то, что Вы ищете.

Проблема связана с браузером
Часто происходит так, что пользователи на протяжении длительного промежутка времени не чистят файлы «cookies», «cashe», устанавливают сторонние расширения или изменяют важные для приятного сёрфинга настройки браузера.
Если проблема связана с обозревателем, первым шагом на пути к её решению может стать очистка файлов cookies или cashe. Чтобы совершить данную действие, найдите в настройках обозревателя эти строки и нажмите пункт удалить. Если вы не можете совершить очистку этих файлов, попробуйте стереть историю посещённых страниц за всё время пользования. Если же и это не помогает, вбейте в любом поисковике «очистка cookies cashe », обратитесь в службу поддержки интернет обозревателя или перейдите к следующему пункту.
Некоторые обозреватели могу ограничивать размер изображений, которые появляются на том или ином сайте. Чтобы изменить этот параметр, обратитесь в службу поддержки обозревателя или вбейте в любом поисковике «разрешение загрузки изображений ».
Расширения для обозревателя, установленные на компьютер аналогично могут мешать загрузке изображений. Это могут быть блокировщики рекламы, например adblock, ускорители скорости интернета(такая функция даже предусмотрена в некоторых обозревателях) и т.п. Отключите все расширения или обратитесь в службу поддержки вашего обозревателя.
Иногда причиной данной проблемы может стать отсутствие новейших обновлений браузера. Проверьте наличие свежих обновлений или обратитесь в службу поддержки вашего обозревателя.
WhatsApp не загружает фотографии в переписке
Почему не видно фото в Ватсапе в чатах? Вот основные причины:
- закончилось место в памяти устройства;
- выключена автоматическая загрузка мультимедиа в настройках мессенджера;
- появились проблемы с интернетом или закончился пакет с мегабайтами;
- мессенджер сильно устарел и его нужно обновить.
Если не видно фото в Ватсапе во время переписки, попробуйте нажать на него. Оно должно загрузиться принудительно. Такой способ сработает, если в настройках отключена автозагрузка.
Нет места в хранилище
Почему Ватсап не загружает фото и что с этим делать? Проверьте остаток места в хранилище, если память перегружена – мессенджер может работать нестабильно.
Как проверить свободное место в телефоне на примере устройства с Android:
- Откройте настройки, для этого нажмите на шестеренку в панели с уведомлениями или тапните по иконке на рабочем столе.
- Перейдите в раздел «О телефоне».
- Нажмите на клавишу «Хранилище».
- После сканирования информация появится на экране.
Если на экране появляется ошибка «Невозможно загрузить фото в WhatsApp», проверьте остаток памяти. Удалите все неиспользуемые приложения и медиа, если памяти менее 300-500 мегабайт.
Столкнуться с такой проблемой можно на старом устройстве с небольшим количеством места. Для освобождения внутренней памяти можно вставить в устройство флешку и перенести на нее личные фотографии.
Отключена автоматическая загрузка
Если WhatsApp не открывает фото и видео в чатах автоматически, проверьте настройки автозагрузки. Если автоскачивание выключено, каждый снимок придется загружать вручную, для этого нужно нажать на стрелочку по центру изображения.
Как включить автоматическую загрузку фото в Ватсапе:
- Откройте настройки мессенджера.
- Выберите пункт «Данные и хранилище».
- Выберите сеть, в которой нужна автозагрузка.
- В новом окне отметьте «Фото».
Теперь все фотки должны скачиваться автоматически. Если все равно возникает сбой в загрузке фотографий в WhatsApp, следует проверить интернет.
На Айфоне оформление может отличаться. В примере рассмотрен смартфон с операционной системой Android. Для активации автоскачивания на iPhone перейдите в параметры, выберите пункт «Данные и хранилище», отметьте файлы, которые мессенджер будет скачивать сам.
Проблемы с интернетом
Если Ватсап не загружает фото во время переписки, проверьте соединение с интернетом. При медленном соединении проблемы могут появиться не только при скачивании, но и при отправке снимков. Также может увеличиться скорость загрузки файла в чат.
Проверить наличие интернета просто – откройте браузер и перейдите на любую страничку. Если на экране появляется ошибка – сети нет. Проверьте остаток денег на счете SIM и купите закончившийся пакет с интернетом.
Чтобы проверить скорость сети, нужно открыть специальный сервис. Вот инструкция:
- Перейдите на сайт Speedtest.
- Нажмите на клавишу старта тестирования.
- Через несколько секунд на экране появится результат.
Если скорость близка к нулю или пинг слишком высокий, можно столкнуться с проблемами в работе онлайн-приложений. Если не открываются картинки в Ватсапе из-за низкой скорости сети, обратитесь к своему оператору или подключитесь к Wi-Fi.
Поиск и просмотр
Датированное 2011 годом нововведение по части медиа-контента также значительно расширило возможности поиска Твиттера. Если раньше вы в процессе поиска могли находить только текстовые твиты – то сейчас можете находить отдельно фотографии или видеозаписи.
Выделены окно поиска, пункт выбора картинок в результатах поиска и вид отображения
Напоследок, давайте узнаем о том, как можно просмотреть в Twitter все загруженные вами фотографии:
- Найдите кнопку «Я» и кликните на неё.
- Нажмите на вкладку «Фотографии и видеоролики». Тут вы можете просматривать и добавлять в новостную ленту любую вашу картинку. Можно и добавить изображение в избранное.
Как удалить предупреждение из ваших собственных твитов
Чтобы Twitter не отмечал загружаемые вами медиафайлы как деликатные, выберите «Меню» → «Настройки и конфиденциальность» → «Конфиденциальность и безопасность». Убедитесь, что флажок «Пометить медиафайлы, в которых вы публикуете твиты, как материалы, которые могут быть деликатными» не установлен.
Эта опция доступна в Интернете и в приложении для Android, но не в приложении Twitter для iPhone и iPad.
Обратите внимание, что Twitter оставляет за собой право навсегда включить эту опцию для вашей учётной записи, если вы злоупотребляете этой опцией и загружаете деликатные медиафайлы, не помечая их как таковые. Если вы не можете отключить эту опцию до конца, конечное слово за алгоритмами и модераторами.
Если вы не хотите видеть деликатный контент, не волнуйтесь — в Twitter эта настройка включена по умолчанию. Просто убедитесь, что параметр «Отображать материалы, которые могут содержать деликатный контент» отключён, а параметр «Скрыть деликатный контент» включён для поиска.
twitgoo.com
Отправить сообщение с фото в Твиттер очень просто: напишите в специально отведенном поле свой твит, а потом загрузите изображение со своего компьютера, нажав на кнопку Обзор (Browse) возле поля Add Image. Если вы хотите загрузить картинку из интернета, нажмите на ссылку Paste URL и вставьте ссылку на изображение в соответствующую строку. Нажмите на кнопку Update – и все готово!
У каждого их этих сервисов — свои преимущества и недостатки. Так, twitpic.com позволяет загружать не только фото, но и видео. Зато twipic.me и twigoo.com позволяют загружать картинки из интернета по их URL. Но в целом выбор одного из сервисов — это вопрос личных предпочтений.
Разумеется, список сайтов для загрузки фото в Твиттер не ограничивается этими тремя. Вы можете также попробовать сайты pikchur.com, yfrog.com, tweetphoto.com или не размениваться на сторонние сайты и использовать собственный фотохостинг Twitter.
Твиттер плохо грузит картинки на мобильном устройстве: решение в пару кликов
Для вашего телефона есть более простое решение, скачайте с Google Play приложение 1.1.1.1: Faster & Safer Internet — бесплатное приложение, которое делает ваш интернет более приватным и быстрым.
1.1.1.1 с помощью WARP заменяет соединение между вашим телефоном и Интернетом современным оптимизированным протоколом. Простым языком соединение идет через другую страну, приложение предотвращает слежку за вами, зашифровывая большую часть трафика. За счет другого более надежного соединения твиттер будет летать и загружать картинки, не успев и моргнуть. Я сам рекомендую данное приложение, приватность в интернете всегда нужна. К тому же на сайте используются система защиты от компании Cloudflare, которая и разработала это приложение.
Твиттер не грузит картинки: не отображаются фото в Twitter (блокировка твиттера)
Watch this video on YouTube
Твиттер долго грузит картинки: решение
Первое решение я напишу для компьютера, потом уже для мобильного устройства + видео инструкцию. Допустим вы читаете твиттер с персонального компьютера или ноутбука через браузер. Самое простое, что можно сделать это скачать браузер Opera с официального сайта, установить его и в настройках браузера включить функцию VPN. Если вы геймер, можете скачать игровую версию браузера Opera Gx.
VPN (Virtual Private Network, виртуальная частная сеть) – обобщённое название технологий, позволяющих обеспечить одно или несколько сетевых соединений поверх другой сети, например Интернет.
Процесс установки браузера расписывать думаю не стоит, а вот как включить VPN в браузере – стоит рассмотреть. Вот скриншот ваших первых действий, это делается один раз. Потом VPN можно будет включать и выключать за 2 щелчка, о чем поговорим ниже.
- Необходимо открыть настройки браузера.
- В поиске настроек введите vpn.
- Включите функцию VPN, при установке браузера пол умолчанию эта функция отключена.
Готово, VPN функция активирована. Теперь возле строки ввода адреса сайта (браузерной строке) появилась кнопка VPN. Первый щелчок правой кнопкой мыши по надписи VPN откроет настройки функции. Здесь уже можно включить VPN и выбрать виртуальное местоположение, рекомендую выбрать оптимальное местоположение.
Когда функция впн включена, твиттер будет загружать картинки на компьютере моментально, проверьте сами. Конечно если вы используете браузер Google Chrome, можно установить какое-нибудь VPN расширение здесь, но у расширений есть свой недостаток – лимит по трафику, платная подписка или же хромает безопасность.\
Что делать, если ничего не помогло?
Здесь есть всего 2 возможных варианта. Первый — вы случайно изменили что-то в конфигурации браузера. Если в «Мозиле» не отображаются картинки по этой причине, нужно ввести в адресную строку «about:config» и вернуться к стандартной конфигурации (Кнопка «Сбросить»). Кроме того, можно попробовать переустановить браузер, предварительно стерев все данные о программе.
Однако это уже радикальные меры. Если с другими сайтами всё в порядке, то, скорее всего, проблема на стороне сервера, а потому стоит просто дождаться, когда владелец сайта примет меры.
Иногда пользователи отмечают, что при просмотре какой-либо страницы в браузере не открываются изображения. Такая проблема может возникнуть в разных случаях, но её решение обычно требуется найти очень оперативно. Для этого нужно выявить причины и устранить нарушения работы системы.
Причина #6: Вирусы
Хотя чаще всего вредоносное ПО «засоряет» компьютер навязчивой рекламой, иногда случается наоборот и из-за вирусов в браузере не отображаются картинки. Как правило, одновременно появляются ошибки и сбои в работе остальной системы, компьютер тормозит, не хочет открывать какие-то файлы и т. д.
Решение:
Полное сканирование ПК с помощью антивирусных программ. Здесь есть свои тонкости. Во-первых, лучше всего производить проверку в «Безопасном режиме Windows» — так антивирус может найти больше опасных файлов. Во-вторых, помимо проверки стандартным антивирусом («Антивирус Касперского», Avast, NOD32 и т. п.), рекомендуется установить и использовать специальные программы-сканеры, такие как Dr.Web, McAfee и GridinSoft Anti-Malware.

Вариант 1: Браузер на ПК
Если вы привыкли пользоваться веб-версией Twitter, доступной на компьютере через любой браузер, проблемы в его работе могут быть обусловлены одной из следующих причин.
Причина 1: Временный сбой
Как и любой крупный сервис, Твиттер не застрахован от ошибок и сбоев в работе. Наиболее явным последствием таковых зачастую является полная или частичная недоступность сайта либо проблемы с работоспособностью и/или отображением некоторых его элементов. Обычно, если такая крупная социальная сеть «падает», в интернете сразу появляются новости, сообщающие о возможных причинах и хотя бы предположительных сроках решения. Проверить, так ли это, можно и самостоятельно, обратившись к специализированному веб-ресурсу Downdetector.
-
Перейдите по представленной выше ссылке, введите в обозначенную поисковую строку указанное название социальной сети (именно в английском написании) и нажмите на кнопку поиска.

По завершении короткой проверки вы получите информацию о состоянии Твиттер на текущий момент,
а также на последние 24 часа.

Если вверху указано «Twitter: Нет сбоя», значит, проблемы в работе сервиса сейчас не наблюдаются. Можете смело переходить к следующей части статьи.
В случае если вы видите запись, отличную от показанной на предыдущем изображении, пролистайте страницу вниз
Изучите блоки «Живая карта сбоев», «Самые частые проблемы» и «Решение проблемы», а также, что особенно важно, комментарии пользователей

Если вы видите, что за последнее время (в течение текущего дня) хотя бы несколько человек пожаловались на те или иные проблемы, значит, в работе Твиттер действительно произошел сбой. Все что остается в таком случае – следить за новостями и ждать, пока работоспособность сайта социальной сети будет восстановлена.

Причина 2: Блокировка сайта
Если на ПК у вас не работает не только Твиттер, но и другие социальные сети, или если проблема наблюдается только в одном браузере, вполне вероятно, что была применена блокировка. Такое часто практикуется на рабочих местах и домашних компьютерах с активной функцией родительского контроля и распространяется либо на отдельный сайт/сайты, либо на программы целиком. Проверить, так ли это и, если потребуется, обойти заданные ограничения, помогут отдельные инструкции на нашем сайте.
Подробнее:
Как отключить родительский контроль на ПК с Windows 7 и Windows 10
Как обойти блокировку сайтов в браузере Google Chrome, Opera, Яндекс.Браузер

Причина 3: Сторонние расширения
Крайне редко, но бывает и так, что те или иные сайты не работают из-за установленных в браузере дополнений. Характерно это в первую очередь для средств блокировки рекламы, а также всевозможных прокси и VPN. Решением в данном случае является проверка настроек расширения (возможно, в них были заданы ограничения для конкретного сайта, в частности, Twitter) и попытка его полного отключения. Для большинства подобного рода ПО алгоритм действий, которые потребуется выполнить, крайне похож, а то и полностью идентичен. Общие примеры нами были рассмотрены в следующих статьях.
Подробнее:Как отключить расширение в браузере Гугл ХромКак отключить прокси в Яндекс.БраузереКак отключить дополнение AdBlock
Как удалить расширение в Google Chrome, Mozilla Firefox, Opera, Яндексе.Браузере

Помимо обозначенных выше, проблемы с открытием некоторых сайтов могут быть вызваны сбоем в работе отдельных дополнений или конфликтом таковых. В этом случае необходимо отключить первое из установленных в браузере расширений и проверить работоспособность Twitter, затем, если сайт по-прежнему не грузится, включить его и отключить следующее. Процедуру необходимо повторять до тех пор, пока не будет найден виновник – в результате его потребуется оставить отключенным или удалить и заменить на более стабильный аналог.






