Как загрузить и добавить видео в твиттер
Содержание:
- Скачать приложение твиттер на компьютер
- Как пользоваться видео в Твиттере
- Как использовать видео в Твиттере для бизнеса
- Как добавить видео в твиттер
- Как скачать видео с Твиттера
- Добавить адрес в описание Твиттера
- Как добавить видео с компьютера
- Бесплатная раскрутка твиттера через видео для заработка через Интернет
- Добавляем видео в Твиттер
- Часть 2. Как сжать видео для Twitter и загрузить в пост
- На iOS
- Инструкция по добавлению видео в Твиттер
- MyMedia
- Статистика видео в Twitter
Скачать приложение твиттер на компьютер
Вопрос о том, как установить Твиттер на ПК, волнует многих. А между тем в этом нет ничего сложного, зато вы сможете общаться с друзьями, следить за новостями и делиться своими переживания с товарищами. А главное, данная сеть позволит вам завести много интересных и полезных знакомств.

Прогресс не стоит на месте, и мы теперь можем пользоваться функцией добавления видео непосредственно с сайта Твиттера, а также с его мобильного приложения. Причем, если пользуетесь им на своих мобильных устройствах, то можете снимать и выкладывать видео прямо в режиме реального времени.
Давайте теперь обо всем по порядку.
Вы должны понимать, что большие видеофайлы загружать в Твиттер возможности пока нет. Однако скромные ролики, снятые на телефон или фотоаппарат в формате mp4 вы всегда можете загрузить.
Как пользоваться видео в Твиттере
Ранее не было возможности снимать и публиковать ролики прямо в интерфейсе Твиттера. Для этого необходимо было сначала снять видео на камеру, затем загрузить его в другой сервис, например, YouTube. И только оттуда можно было сделать репост видеосообщения.
Сейчас все гораздо проще.
Публикация видео
Твиттер позволяет выкладывать не только текстовые, но и видеосообщения для читателей/зрителей микроблога. Снимать видео можно прямо в интерфейсе микроблога либо загрузить на свою страницу уже готовое видео.
Для этого в своей учетной записи нужно выбрать режим редактирования твита, после чего запустить камеру и подобрать режим видеосъемки. Запуск камеры производится нажатием и удержанием специального значка «Камера».
Продолжительность видео в Твиттере ограничена 30 секундами для каждого ролика. Съемку можно прерывать. Для этого достаточно нажать на кнопку камеры, повторное нажатие запустит видеосъемку снова.
Монтаж видео
Функционал Твиттер позволяет также монтировать отдельные сцены с помощью видео-редактора:
- можно перетащить фрагмент видео вверх для его удаления;
- перемещение частей видео в стороны позволит поменять их местами;
- кнопка «Обрезка» завершит процесс монтажа.
Перед публикацией видео можно просмотреть его, нажав кнопку воспроизведения, и при необходимости внести коррективы.
Нажатие кнопки «Готово» будет итогом записи видео. Здесь же можно написать комментарий к твиту. После чего опубликовать.
Просмотр видео
Все встроенные видеоматериалы, ролики Vine, трансляции Periscope, GIF-файлы на странице Твиттера и в ленте воспроизводятся автоматически.
Для того, чтобы отменить автоматическое воспроизведение, необходимо поменять настройки. Можно отключить автоматическое воспроизведение на сайте и включить его на устройстве под управлением iOS или Android:
- зайти в раздел Настройки»;
- выбрать «Данные»;
- последовательно нажать «Видео», «Автоматическое воспроизведение видео»;
- выбрать доступный вариант подключения: Мобильная сеть и Wi-Fi, Только Wi-Fi или Отключить автоматическое воспроизведение видео в ленте.
Важные нюансы
- Защита твитов ограничивает показ видео в твитах. Просматривать их могут только читатели пользователя. Но здесь есть один немаловажный момент — читатели могут загружать и публиковать у себя ссылки на видео, а они не являются защищенными, поэтому их сможет просмотреть любой желающий.
- Мобильные приложения в настоящий момент поддерживают видеоформаты MOV и MP4. Последний также используется на сайте вместе с форматом Н264 с аудио ААС. Максимально допустимый объем видео — 512МБ. При этом не должно быть превышения по длительности, то есть не более 30 секунд.
- В отличие от фотографий, на видео нельзя накладывать отметки. Такой функции нет.
- Удаляется видео по принципу удаления фото — только посредством удаления твита полностью.
- Интересной возможностью является отправка видеосообщений в личных сообщениях.
- Минимальное разрешение видео для Твиттера — 32х32, максимальное разрешение — 1920х1200 и 1200х1900, 40 кадров в секунду является максимальной частотой кадров, 25 Мбит/с. — максимальная скорость передачи данных.
Как использовать видео в Твиттере для бизнеса
Видео является прекрасным способом общения со своими клиентами, потенциальными и постоянными посетителями сайта
Во-первых, оно воспринимается аудиторией легче текста, во-вторых, дает возможность вызвать у зрителей эмоции, что немаловажно для установления доверия, в-третьих, твиту-видеоролику труднее «потеряться в толпе», нежели простому сообщению
Использовать видеотвиты для бизнеса можно следующим образом:
- отвечать на вопросы подписчиков. Отвечать на вопрос может реальный человек, сидящий перед камерой. Также можно пустить видеоряд, озвучив его, либо заснять для демонстрации процесс, которым интересовались подписчики микроблога;
- публиковать отчеты с мероприятий в реальном времени либо создавать видеоотчет по прошествии важных и интересных событий;
- обучать зрителей. Здесь также возможен как «дикторский» вариант, где главным персонажем ролика будет менеджер или управленец компании, рассказывающий о важных способах и методах работы, так и вариант смонтированного видео, где зритель увидит всю последовательность действий. Очень удобен такой вариант представления информации для выкладки рецептов. Видеоролики можно заказывать специалистам, например, мультипликатору, способному представить последовательность действий серьезной задачи в «мультяшном» забавном варианте. Привлечению большего числа зрителей будут способствовать юмористические сюжеты, а также сюжеты о реальных клиентах и их ситуациях;
- получать контент от пользователей. Таким образом можно публиковать интересные твиты, где «главным героем» будет не организация, магазин или сайт, а его клиенты, подписчики. Интересным вариантом является организация конкурса для читателей блога на лучшее видео с продуктом, лучшее видео с историей о использовании продукта/услуги и т.д.
Таким образом можно «убить несколько зайцев»:
- стать ближе к аудитории;
- привлечь новых подписчиков;
- узнать о своем продукте много нового (получить отзывы);
- получить свежие идеи по использованию, дизайну продукта.
Вовсе не обязательно добиваться наивысшего качества роликов, хотя для серьезных организаций это тоже немаловажно. Обзоры новинок рынка, скетчи с автором видео в главной роли, интервью с известными персонами в представляемой области, слайдшоу из фото с прошедших презентаций, выставок, конкурсов, других мероприятий — все эти форматы необходимо время от времени задействовать для поддержания интереса подписчиков
Обзоры новинок рынка, скетчи с автором видео в главной роли, интервью с известными персонами в представляемой области, слайдшоу из фото с прошедших презентаций, выставок, конкурсов, других мероприятий — все эти форматы необходимо время от времени задействовать для поддержания интереса подписчиков.
Стать ближе к зрителям поможет старый прием «наполнения собой» всех видеосообщений. Сюда относится и визуальный ряд, представляющий автора видео, и общение с подписчиками во время просмотра ими видео. Например, в начале видео обязательным является приветствие, в конце — анонс будущего видео и использование фраз типа:»До скорых встреч!», дающих зрителю уверенность в стабильности выходов видео.
Видеоформат очень важен еще и потому, что позволяет кратко и точно, но эмоционально изложить информацию тем и для тех, кто всегда «на бегу». Ведь только люди с таким уровнем жизненной скорости являются подписчиками Твиттера.
Как добавить видео в твиттер
Итак, теперь перейдем к практике и рассмотрим вопрос, как добавить видео в твиттер легко и просто. В своей практике я использовал четыре способа, которые достаточно простые и быстрые. Первые три способа позволяют добавить видео с YouTube, Вы можете добавлять свои видео, можете добавлять чужие видео. Главное, у Вас должна быть ссылка.
Четвертый способ предполагает добавление видео в Twitter с Вашего компьютера, то есть Вы можете не иметь своего канала на YouTube. Вместе с тем, можете полноценно работать с видео. Однако, нужно помнить, что работая этим способом, Вы получаете ограничение. Длительность загружаемого видео не должна превышать 2 минуты 20 секунд, но часто этого бывает достаточно. Итак, давайте поочередно рассмотрим, как добавить видео в твиттер различными способами. На эту тему, в конце данной статьи, представлено подробное видео.
Как добавить видео в твиттер с ютуба
Вместе с тем, работа по размещению видео, будет описана в текстовом формате. В этом разделе, мы разберем три способа, как добавить видео в твиттер с ютуба. Собственно все эти способы очень похожи. Итак, первый способ самый простой. После заливки видео на YouTube, Вы просто нажимаете на кнопку «Твитнуть» — по голубой птичке. Ваше видео немедленно будет опубликовано в Twitter, но перед повторным нажатием на кнопку, нужно поставить хештеги. Данная процедура показана в представленном видео, а зачем это надо делать показано в статье ниже. Кстати, Вы можете поделиться и чужим видео с помощью кнопки.
Второй способ. Вы находите нужное видео, копируете из адресной строки, так называемую, длинную ссылку. Далее заходите в свой аккаунт Twitter, вставляете скопированную ссылку в твит, а впереди ссылки прописываете текст твита. Желательно ключи снова выделить хештегами.
Третий способ практически аналогичен второму, с той лишь разницей, что Вы будете использовать короткую ссылку. Чтобы её скопировать, Вам нужно нажать кнопку ниже видео «Поделиться», появится ссылка, которую нужно скопировать. Далее в Twitter Вы вставляете ссылку и пишете текст твита.
Разница здесь в том, что используя короткую ссылку, у Вас будет больше места для твита. Ведь дается всего лишь 140 знаков для написания. Вместе с тем, статистика говорит, что продвигаются лучше видео с длинной ссылкой. Здесь нужно решать, что важнее.
Кстати, если у Вас еще нет своего канала на YouTube, Вы можете его с легкостью завести и настроить. О том, как это сделать, показано в моей статье Как создать канал на YouTube.
Как добавить видео в твиттер с компьютера
Теперь давайте рассмотрим, как добавить видео в твиттер с компьютера. Делается это достаточно просто. Заходим в наш Twitter аккаунт, пишем твит, а далее нажимаем на иконку картинки (смотрите скрин).
Сервис нас спросит «Добавить фото или видео» и предложит выбрать файл на компьютере. Находим нужное видео и нажимаем «Открыть».
У Вас откроется видео Twitter с ползунком. Этим ползунком нужно выбрать ту часть видео, которую Вы хотите показать. Это касается тех видео, которые больше, чем 2 минуты 20 секунд. Данную процедуру лучше посмотреть в представленном видео. Ползунком выбираете зону показа и нажимаете кнопку «Готово». Далее, идет загрузка видео. Не забываем нажать кнопку «Твитнуть». В данном случае Вам не нужно в твите размещать ссылку, у Вас будет больше места для написания твита.
Как скачать видео с Твиттера
Если Вы пользовались Twitter, то наверняка сталкивались с этой проблемой: политика веб-сайта не позволяет напрямую скачивать видео с социальной сети на компьютер, планшет или телефон. Можете на сайте fastfrom.com
На самом деле есть довольно простое и элегантное решение этой проблемы.
dir=”ltr”>В этой статье мы рассмотрим, как скачать любое видео с Twitter.
Как сохранить видео с Twitter на iPhone
Если вы владелец iPhone, скачивание видео из Twitter – не самая простая задача. Тем не менее, все возможно, если у Вас есть пару минут свободного времени.
- Скачайте любой удобный файловый менеджер из App Store. Например, «Documents by Readdle» или «MyMedia» – все популярные приложения c браузером подойдут для этой цели.
- После установки файлового менеджера на iPhone, вы должны найти твит с видео, которое хотите сохранить. Наша актуальная задача – увидеть и, следовательно, скопировать ссылку на пост, которая требуется для дальнейших операций.
- Если Вы пользуетесь веб-браузером, например, Safari, для просмотра Твиттера:
Перейдите на страницу отдельного твита с видео.
- Нажмите на строку ввода ссылки, расположенную вверху экрана.
- Ссылка уже должна быть подсвечена. Теперь нужно нажать и удерживать на строке ввода ссылки в течение 3 секунд, а потом нажать “Выбрать все” и “Скопировать ссылку” в всплывающем меню.
При попытке скачать видео с официального приложения, инструкции немного отличаются.
- Перейдите на страницу отдельного твита с видео. Чтобы скопировать ссылку, нажмите иконку “Поделиться”, которая находится под твитом.
- Во всплывающем меню нажмите “Поделиться с помощью…”.
- И дальше нажмите “Копировать ссылку”.
height=”308″> 5. Вы уже скопировали ссылку на нужный твит в буфер .Запустите файловый менеджер и найдете там иконку Браузер. Нажмите ее. 6. В адресной строке браузера введите www.ssstwitter.com и откройте данный сайт. Вы увидите на сайте поле для ввода ссылки. Вставьте в это поле скопированную ссылку и нажмите “Скачать”.
alt=”” width=”219″ height=”389″>
Примечание: помните, что ссылка, которую вы используете, должна вести на страницу с одним видео. В противном случае сайт не поймет, что нужно скачать. Вы увидите новое окно, с предварительным просмотром вашего видео. Ниже выберите наиболее подходящее качество для скачивания и нажмите «Сохранить».
Популярні новини Как выбрать хороший домашний ноутбук?
Готово! Теперь вы можете просматривать скачанное видео на телефоне. Но как сохранить видео в Фотопоток?
- Найдите скачанное видео в приложении.
- Если Вы пользуетесь приложением Documents, нажмите на три точки рядом с видео. В открывшемся меню нажмите “Переместить”, а потом выберите “Документы – Фото”.
Если Вы используете приложение MyMedia, нажмите на файл и выберите “Сохранить в каталог фотографий”
- Готово! Теперь можно смотреть скачанные видео с котиками прямо с приложения “Фото”.
Как скачать видео с Твиттера на Андроид
Эта процедура также не займет много времени.
- Откройте видео, которое Вы хотите скачать, в отдельной вкладке браузера.
2.Скопируйте ссылку.
3. зайдите на www.ssstwitter.com и вставьте ссылку в соответствующее поле ввода.
Или же, как вариант, находясь на вкладке с твитом, добавьте три буквы S в адресе ссылки перед словом twitter (пример: twitter.com/Eminem/status/943590594491772928 → ssstwitter.com/Eminem/status/943590594491772928).
4. Убедитесь, что вы выбрали нужную ссылку и нажмите на желаемое качество видео.
Примечание: в новых версиях браузера Chrome при нажатии на нужном качестве, видео откроется в новой вкладке, но не будет скачиваться. Не паникуйте. Просто нажмите иконку “Скачать” в Настройках. После этого начнется скачивание видео на ваш телефон.
Как скачать видео с Твиттера на компьютер
Чтобы быстро на свой компьютер Windows или Mac, вы можете следовать инструкциям в предыдущем абзаце.
Существует также альтернативная версия копирования ссылки на твит. При просмотре твита, который вы хотите назначить, найдите небольшую стрелку в верхнем правом углу сообщения. Нажмите на нее, найдите опцию Копировать ссылку и вставьте ссылку в поле ввода на сайте ssstwitter.com
В некоторых браузерах начинается автоматическое проигрывание видео, а не скачивание. В этом случае необходимо нажать правой кнопкой мышки на видео и выбрать в контекстном меню “Сохранить как…”
Мы надеемся, что инструкции были достаточно ясны, и теперь вы можете смотреть понравившееся видео на компьютере или телефоне любое время даже без интернета.
Добавить адрес в описание Твиттера
Владелец личной страницы может указывать URL на другие социальные сети, добавив их в описание.
Как встроить ссылки в профиль Twitter:
- Зайти на свою страницу – нажать по «Изменить профиль».
- В появившемся окне перейти к кнопке: «Веб-сайт».
- Вставить URL из любой социальной сети или мессенджера.
- Сохранить внесенные изменения.
Владелец страницы может использовать пункт: «Веб-сайт» или вставить адрес в раздел «Описание».
Все добавленные URL будут кликабельными, то есть посетители профиля смогут перейти по ним. Максимальное количество символов, которые можно заполнить в разделе «Описание» — 160. Чтобы сделать некоторые из адресов короче и добавить больше – использовать сервисы для укорачивания:
Но социальная сеть проверяет основные сведения, которые пользователи размещают в своих учетных записях. И если ссылка ведет на вредоносный ресурс – владелец будет предупрежден через раздел: «Уведомления».
Как добавить видео с компьютера
Теперь рассмотрим один из самых популярных вариантов – добавление с компьютера. Нужно зайти на свою страницу, написать твит и нажать на иконку добавления контента.
Выбираем файл. Нажимаем на необходимое видео и нажимаем «открыть».
Если видео превысит допустимый размер, появиться бегунок, которым нужно будет выбрать часть видео, которую нужно опубликовать, чтобы вложится в ограниченное время. Нажимаем «готово» и загружаем нужное видео.
Аналогично можно добавить видео и с телефона, вне зависимости на Андроид он или iOS. В форме для создания твита отображаются аналогичные иконки, что и на компьютере. Единственное, что все пользователи приложения Твиттер получают возможность создать видео в режиме онлайн с камеры своего телефона и добавить его. Для этого нажмите на иконку для добавления контента.
Далее выберите первую иконку с изображением фотоаппарата. После нажатия на нее приложение попросит доступ к камере телефона (Android, iOS) и вы можете приступить к съемке с основной или фронтальной камеры.
Надеемся, что наша статья была полезная для тех, кто хочет научиться добавить видео в Твиттер. Выше предоставлено четыре проверенных способа, как это можно сделать, легко и быстро. Если вы продвигаете свой канал, вам это просто необходимо. Благодаря видео ваш аккаунт станет интереснее и познавательнее, что очень нравиться людям. Если вы хотите зарабатывать на странице, то это в разы увеличит ваши доходы. Научиться этому можно легко, главное иметь желание и немного свободного времени. Кстати, если вы разобрались как добавить видео, рекомендую посмотреть сервисы автопостинга в Твиттер, которые могут это делать автоматически. Таким образом вы можете запланировать выход новых сообщений на несколько недель, месяцев вперед!
Бесплатная раскрутка твиттера через видео для заработка через Интернет
Здравствуйте друзья! Как известно, любой ресурс нужно раскручивать и продвигать, если Вы хотите быть популярным, если Вы хотите хорошо зарабатывать через Интернет. Это касается сайта, YouTube канала, соцсетей, подписных баз. Одним из таких ресурсов является социальная сеть Twitter.
Если Вы будете писать интересные твиты, будете прикреплять в них картинки и видео, то Ваш ресурс будет интересен людям. В благодарность, читатели Twitter будут читать Ваши твиты, будут переходить по ссылкам на Ваш сайт, на партнерские ссылки, часть из них будут совершать покупки.
Кроме того, Twitter не позволяет много рассказать в скупой строчке, ведь количество знаков в нем ограничено
Чтобы твит бросался в глаза, мы часто используем фото для твиттера, что привлекает внимание. Но еще лучше использовать для удержания читателей видео
Бесплатная раскрутка твиттера через видео является доступной и простой операцией для любого пользователя. В этой статье мы рассмотрим вопрос, как добавить видео в твиттер различными способами. Ведь многие новички не знают об этом.
Добавляем видео в Твиттер
Теперь мы ответим на самый главный вопрос. Добавить видео очень просто, есть несколько проверенных, простых способов. Первые заключаются в добавлении видео с YouTube канала, можно прикрепить свои видео или чужие
Самое важно, должна быть ссылка на сам ролик. Еще один метод добавления видео с компьютера, но нужно помнить, что есть ограничение
Время видео не должно быть больше 2 минут 20 секунд.
Как добавить видео в Twitter c YouTube
Для начала откройте видео на хостинге Ютуб и скопируйте на него ссылку. Сделать это можно нажав на адресную строку и после выделения добавить ссылку в буфер обмена комбинацией клавиш ctrl + C на компьютере. С телефона или планшетного компьютера меню для копирования ссылки появляется после длительного удерживания на ней: нажмите на ссылку и удерживайте, далее нажмите копировать. Если вы просматриваете ролик через приложение Youtube, копировать ссылку можно нажав на кнопку “Поделиться” под видео и далее кликнуть на “Копировать ссылку”.
Откройте Твиттер и в поле ввода сообщения, вставьте ранее скопированную ссылку. Для этого нажмите ctrl + V на клавитуре компьютера. С телефона вставить ссылку можно нажав поле для ввода сообщения, через несколько секунд на экране появится меню, в котором необходимо выбрать функцию “Вставить”. Все, через несколько секунд Twitter автоматически загрузит видео. Вы можете оставить здесь свой комментарий до 280 символов и запостить/твитнуть его себе на страницу.
Часть 2. Как сжать видео для Twitter и загрузить в пост
Лучшим инструментом для сжатия видео для Twitter является Wondershare UniConverter (первоначально Wondershare Video Converter Ultimate), , который представляет собой программное обеспечение «все-в-одном» с функциями преобразования и сжатия видео. С помощью этого программного обеспечения вы можете изменить формат ваших видеофайлов в поддерживаемый Twitter формат, такой как MP4 или MOV, и сжать размер видео без потери качества. Wondershare UniConverter также предоставляет вам функции редактирования видео, которые позволяют обрезать и обрезать видео, добавлять водяные знаки, применять эффекты и многое другое. Дополнительные функции, включая загрузку видео, передачу видео, запись видео на DVD, также можно найти в его версии для Windows и Mac.
- Сжимайте и изменяйте размер видео для Twitter без потери качества
- Конвертируйте видео в любом формате в MP4 / MOV и другие форматы, поддерживаемые Twitter, легко и быстро
- Редактируйте видео с помощью функций обрезки, обрезки, поворота, добавления водяных знаков и других, чтобы сделать ваше видео Twitter особенным
- Легко переносите преобразованные видео с ПК / Mac на устройства iPhone/Android с помощью USB-кабеля
- Скачивайте видео с Twitter, YouTube и других 10 000 + сайтов обмена видео, вставляя URL-адрес
- Поддержка пакетной обработки для сжатия и преобразования нескольких видео одновременно
- Toolbox с дополнительными функциями, такими как VR Converter, GIF Maker, Fix Media Metadata и многое другое
- Поддерживаемые ОС: Windows 10/8/7/2003 / Vista / XP, Mac OS 10.15 (Catalina), 10.14, 10.13, 10.12, 10.11, 10.10, 10.9, 10.8, 10.7, 10.6
Безопасность Проверена. 5,481,347 человек его скачали.
Шаг 1 добавьте видео для сжатия для Twitter
Начните с загрузки и установки программного обеспечения на свой компьютер, а затем запустите его, и по умолчанию откроется вкладка Video Converter. На этой вкладке щелкните значок Document в левом верхнем углу, чтобы выбрать видеофайлы на вашем компьютере.

Шаг 2 Обрезка и редактирование видео для Twitter
Файлы будут отображаться в виде миниатюр на интерфейсе, нажмите на значок Trim, чтобы открыть окно видеоредактора. Здесь вы можете обрезать длину видео. И нажмите на другие значки, чтобы получить доступ к обрезке и другим функциям.

Шаг 3 Выберите Формат Выходного Видео
Теперь вам нужно выбрать правильный формат для вашего видео, которое вы хотите загрузить в Twitter. Нажмите кнопку Output Format, чтобы открыть список видеоформатов и выбрать MOV или MP4 на вкладке Video.
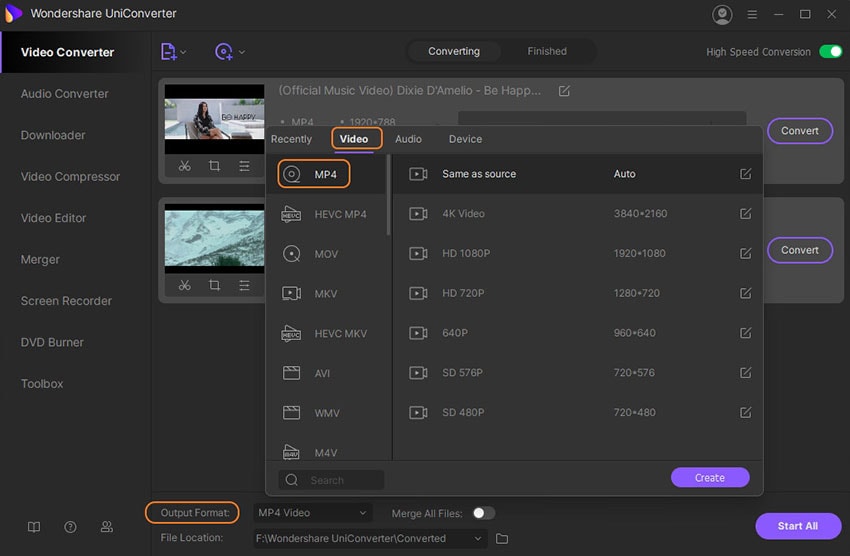
Шаг 4 Сжатие видео для Twitter
Нажмите на значок Compression iconна целевой панели, чтобы открыть окно сжатия видео. Вы можете уменьшить размер видео, изменить разрешение видео, качество и битрейт, как вам нравится, перетаскивая индикатор выполнения. Нажмите кнопку Preview, чтобы проверить сжатые видео в течение 20 секунд.
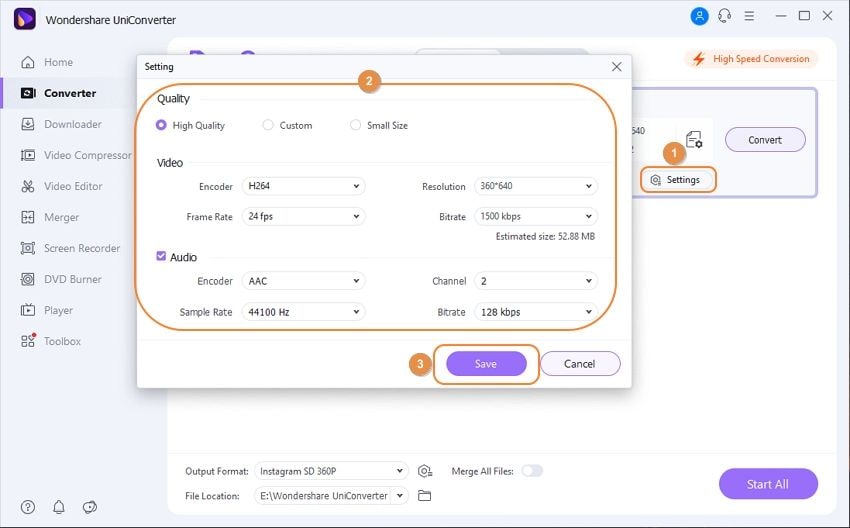
Шаг 5 Легко конвертируйте и сжимайте видео
Наконец, нажмите на кнопку Start All в нижней части экрана. Через некоторое время видеофайлы будут преобразованы и сжаты, совместимые с Twitter.

Вы можете найти свои сжатые видео на вкладке Finished.
На iOS
Владельцам техники Apple необходимо найти другое подходящее приложение для скачивания роликов с Твиттер, так как описанное выше разработано только для одного типа платформ.
Наиболее простым, удобным и функциональным приложением для скачивания из всех, представленных в iTunes, является My Video Downloader Free.
Для того, чтобы использовать его, следуйте приведенному ниже алгоритму:
1
Перейдите в iTunes, нажмите на иконку с изображением лупы в нижней части экрана, и в открывшейся после этого поисковой строке введите название приложения. Оно распространяется бесплатно – в результатах поиска просто откройте соответствующее приложение и нажмите на иконку с облачком правее названия для инициализации скачивания. Используйте Touch ID, если ваша система этого требует, и дождитесь окончания загрузки.
Рис. 12. Логотип программы
2
Перейдите в Твиттер (через приложение или браузер – значения не имеет), скопируйте ссылку на твит способом, описанным выше (с помощью кнопки Поделиться под видео). Теперь запустите только что установленное приложение и найдите четыре вкладки в нижней части экрана – перейдите на первую вкладку Браузер (Browser).
Рис. 13 Вкладка Браузер
3
В верхней адресной строке уже будет напечатана демонстрационная ссылка – тапните по ней и удалите, очистив поле ввода (адресную строку). Вставьте туда скопированную с Твиттера ссылку на видео. Откроется страница твита с нужным вам видео – просто запустите воспроизведение ролика и программа сама предложит вам скачать его.
Рис. 14 Поле ввода ссылки
4
Нажмите на красную кнопку Скачать (Download), а затем перейдите на третью вкладку в нижней части страницы – Файлы (Files). В открывшемся списке найдите видео, которое вы хотите скачать (по названию или превью обложки) и нажмите на белую кнопку справа. Во всплывающем меню выберите Save (Сохранить), и дождитесь окончания загрузки, отслеживая ее процесс с помощью специальной индикаторной строки в нижней части экрана, которая постепенно окрашивается.
Рис. 15 Кнопка сохранения Save
После полного окрашивания индикаторной строки прогресса видеофайл сохранится на ваше мобильное устройство.
Найти его вы сможете в папке файлов, куда сохраняется любое видео на вашем айфоне.
Приложение имеет ряд существенных преимуществ, среди которых:
- Возможность использовать его как браузер, сразу скачивая понравившиеся видео на странице без каких-либо дополнительных действий. Это удобно, если вы скачиваете регулярно большое количество контента.
- Качественное приложение распространяется бесплатно в полнофункциональной версии, что является редкостью, когда речь идет о приложениях для iOS.
- Вы можете составлять списки на скачивание, которые хранятся в разделе Файлы неограниченное время – то есть, вы можете скачать ролики через несколько часов после первого просмотра, когда появится стабильный доступ к интернету. При этом, искать их снова вам не потребуется.
- Работает с любыми сайтами, социальными сетями и видами роликов, за редким исключением. Потому данная программа полностью универсальна.
Программа не занимает много места, является удобной и функциональной. Имеет простой интерфейс, понятный интуитивно, даже если вы не знаете английского языка (к сожалению, русской версии софта не существует).
Инструкция по добавлению видео в Твиттер
Выгрузка с камеры
- Я рекомендую начать с создания новой папки на рабочем столе компьютера или разделе диска достаточного объема. Допустим, мы хотим выгрузить видео в папку на рабочем столе. Для этого кликаем по нему правой кнопкой мыши, в контекстном меню выбираем пункт «Создать» и подпункт «папку». Назовем ее «Видео».
- Теперь настало время подключить видеокамеру (или телефон, на который снималось видео) к компьютеру. Открываем проводник (попробуйте сочетание клавиш Windows+Е) и находим видеофайл, который хотим опубликовать через Твиттер. Кликаем по этому файлу правой кнопкой мыши и выбираем пункт «Копировать». Теперь открываем только что созданную на компьютере папку «Видео», в ней кликаем правой кнопкой мыши и на этот раз выбираем пункт «Вставить». Для копирования файла с внешнего устройства на жесткий диск компьютера понадобится определенное время.
- Если у вас есть зарегистрированный аккаунт в одном из сервисов видеохостинга (YouTube, Vimeo, Twiddeo или Tweetube) — хорошо, если нет — зарегистрируйте его (это абсолютно бесплатно). Именно здесь мы будем размещать снятый фильм, что позволит изящно решить проблему, как добавить видео в Твиттер.
- Способ загрузки видео в интернет может различаться, в зависимости от выбранного сервиса. В общем случае, вам необходимо найти и нажать кнопку «Загрузить» (Upload). Откроется окно выбора файла для загрузки. Тут выбираем «Рабочий стол» и переходим в папку «Видео» (если вы сбрасывали ролик с камеры именно в эту папку). В папке «Видео» выделите видеоролик, который хотите добавить в Твиттер, и нажмите кнопку «ОК». В зависимости от объема файла и скорости подключения к интернету, загрузка файла может занять несколько минут.
- После того, как видео будет загружено на YouTube или другой видеохостинг, обязательно просмотрите его и убедитесь в том, что все сделано правильно.
- Как правило, на странице рядом с роликом должна быть кнопка «Поделиться» (часто ее обозначают значком в виде развилки). Нажмите на нее и скопируйте ссылку из появившейся строки. Кроме того, можно скопировать URL видеоролика из адресной строки браузера — выделите ссылку целиком и нажмите сочетание клавиш Ctrl+C.
Публикация в Twitter видеоролика размещенного в интернете другими людьми
- Действовать тут надо точно так же, как и с собственным фильмом, только отпадает необходимость в его загрузке в интернет. Откройте страницу с видео, которым хотите поделиться с друзьями.
- Сделайте двойное нажатие левой кнопкой мыши в адресной строке (адрес выделится целиком). Одновременно нажмите Ctrl+C (адрес будет скопирован в буфер обмена).
- Войдите в Twitter и опубликуйте сообщение, вставив в него (Ctrl+V) только что скопированную ссылку.
- Нажмите «Ввод». Теперь ваши подписчики смогут просмотреть рекомендованный ролик.
MyMedia
Вместо того, чтобы добавлять видео на главный экран, вы можете загрузить видео с помощью приложения для управления файлами. MyMedia — это приложение для управления файлами для iPhone, которое позволит вам управлять файлами на вашем устройстве. Все мы знаем, насколько отличается управление файлами на iOS по сравнению с Android, который в этом отношении гораздо удобнее для пользователя. MyMedia хочет добавить аналогичную функциональность на ваш iPhone. Загрузите и установите его из App Store. Вернитесь в Twitter и скопируйте ссылку на видео, как на предыдущем шаге.
Теперь откройте приложение My Media и выберите первый вариант, которым должен быть браузер.
Еще раз перейдите на сайт Twitter Video Downloader, вставьте URL и нажмите кнопку «Загрузить».
На этот раз, когда вы выберете формат и нажмете кнопку загрузки на следующей странице, вы увидите всплывающее окно с просьбой либо загрузить файл, либо открыть его. Вы знаете, что здесь делать. Когда вы выбираете «Загрузить», вам будет предложено назвать файл. После этого вы увидите видео в разделе «Загрузка».
После загрузки видео вы Вы можете просмотреть его в любое время в разделе «Медиа». Здесь будут сохранены все загруженные вами видео. Убедитесь, что вы дали им подходящие имена.
Но мы еще не закончили. Хотя вы загрузили видео, оно по-прежнему находится в приложении MyMedia, а не в фотопленке. Для этого вернитесь в приложение MyMedia и нажмите и удерживайте видео, чтобы открыть дополнительные параметры. Выберите «Сохранить в фотопленку» здесь.
Вам будет предложено подтвердить свое решение разрешить MyMedia добавлять в ваши фотографии.. Нажмите OK.
Откройте приложение «Фото», и вы найдете загруженное видео в разрешении, которое вы изначально выбрали в MyMedia. Приложение можно использовать и загружать бесплатно, оно содержит минимум рекламы, которая никоим образом не навязчива.
Загрузить MyMedia
Также в Guiding Tech
Статистика видео в Twitter
В Твиттере, прикрепив видео, пользователь может ежедневно следить за статистикой.
Если запись не была поставлена на продвижение, то будет стандартный набор метрик:
- показы в Ленте;
- количество взаимодействий;
- просмотры зрителями.
Показы – сколько раз запись появлялась у других пользователей в Ленте. Если кто-то из подписчиков поставит лайк или сделает репост – количество показов увеличивается. То есть, эту запись через рекомендации увидят фанаты содружественного профиля.
Количество взаимодействий: зрители открывали публикацию полностью, проматывали или останавливали запись. Это любой «клик» по экрану, обмен в сообщениях. Туда же входят и лайки, которые могли появиться под постом после размещения.
Подробные показатели становятся доступны, если автор запустил продвижение на эту публикацию. Будут видны все действия с перемоткой, переход по закрепленным ссылкам, если они были.
Как ретвитнуть чужое видео в Твиттере
Чтобы вставить чужое видео в Твиттере в свою Ленту, владельцу аккаунта нужно перейти к посту и нажать снизу: «Репост». Если не добавлять какой-либо текстовой информации и не применять цитирование – видеоклип будет доступен к просмотру. Но добавив комментарий – посмотреть можно лишь на странице автора.
Как ретвитнуть запись:
- Зайти в социальную сеть – перейти к списку публикаций друзей.
- Нажать под твитом с видео – Ретвит.
- Оставить поле для текста пустым – поделиться.
Информация о показах и взаимодействиях буде доступна только у автора. Те, кто сделали репост – переместили к себе в Ленту копию, но не обладают какими-либо правами на этот медиаконтент.





