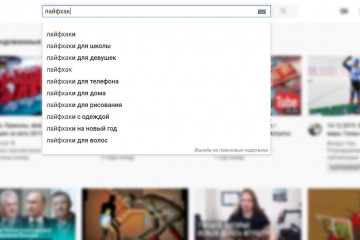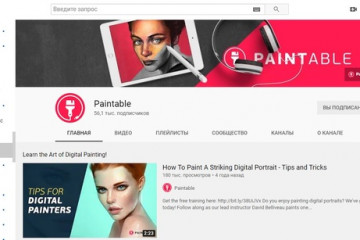11 лучших расширений google chrome для youtube
Содержание:
- Turn Off the Lights
- Превратите свой старый ноутбук в Chromebook
- С помощью расширений
- Не работает Ютуб в Хроме: причины и что делать
- Как настроить браузер «Гугл Хром»
- Воспроизведение видео с YouTube при просмотре других вкладок в Chrome на ПК
- Почему может тормозить видео в браузере Google Chrome
- SmartVideo
- Установка браузера Chrome для Windows
- Действия по исправлению низкого качества видео в Google Chrome
- Установка SaveFrom.Net Helper для Google Chromе
Turn Off the Lights
While Magic Actions offers the cinema mode feature, where the background is dimmed and video is put in focus, it is fairly limited. The Turn Off the Lights extension offers the theater mode feature with loads of customization options. You have full control over the opacity of the faded background and you can also automate the process. Additionally, you can change the color of the fade to any color you like, so you are no more limited to the Black fade color.
Some of its other features include, night mode for easy browsing in the dark, screensaver, password protection, camera motion detection, voice commands and more. Furthermore, these features work on all the web pages; it is not just limited to YouTube.
Превратите свой старый ноутбук в Chromebook
Согласно сообщениям, продала больше устройств Chromebook в первом квартале 2018 года, чем Apple продала Macbooks. И Chromebook скоро станет еще более популярным. В объявили о том, что в середине июня в Chromebook появится магазин Google Play для Android, который позволит пользователям запускать приложения для Android на своих устройствах Chrome OS.
Но вам не нужно покупать новый ноутбук для использования Chrome OS. Теперь вы можете легко преобразовать свой старый ноутбук или ПК в мощный Chromebook. Мы сделали это для Dell Mini и ноутбука Dell, который мы купили в 2009 году. Эти два устройства собирали пыль и предназначались для фрисайклинга, потому что современные операционные системы, такие как Unity, Plasma и Gnome, не будут работать на них.
Если у вас есть старая техника, вы можете легко установить на ней Chromebook. Вы также можете загружать свой ноутбук с помощью Chrome OS, так что вы получите лучшее из обоих систем.
Благодаря открытому исходному коду Chrome OS, существует много вариантов как установить данную операционную систему вам на устройство. Мы попробовали несколько, но вариант, который нам понравился больше всего — CloudReady от Neverware.
Компания предлагает бесплатную версию ОС, поддерживаемую сообществом, а также коммерчески поддерживаемую версию за $ 49 в год за устройство.
Хорошая часть заключается в том, что все лицензии могут быть переданы, поэтому, если вы продаете или дарите устройство, вы также можете передать лицензию Neverware новому пользователю.
Что вам понадобится?
Прежде чем вы сможете начать установку CloudReady на своем ноутбуке, вам понадобится :
- USB-накопитель объемом 4Гб и более
- Откройте браузер Chrome, зайдите в магазин Google Chrome и установите утилиту восстановления Chromebook.
- Измените настройки BIOS вашего целевого ПК, чтобы он мог загрузиться с USB-устройства
Начало
Neverware предлагает два решения для CloudReady:32 бита и 64 бита. Загрузите соответствующую ОС для своего оборудования со страницы загрузки.
Извлеките содержимое загруженного zip-файла, и вы получите файл chromiumos_image.bin. Теперь подключите USB-устройство и откройте утилиту восстановления Chromebook. Нажмите на шестерню в правом верхнем углу и выберите «стереть носитель восстановления».
Затем выберите USB-накопитель и отформатируйте его. После форматирования снова перейдите к настройкам, и на этот раз выберите вариант использования локального образа. Теперь просмотрите извлеченный файл bin, выберите USB-накопитель, нажмите «Продолжить», а затем кнопку «Создать». Он начнет записывать образ на диск.
Как только диск с загрузочным образом CloudReady будет готов , подключите его к ПК и загрузите систему. После загрузки вы увидите экран, как на следующем рисунке.
Установка CloudReady
Вы можете сделать dual boot, но другая ОС должна быть установлена заранее.
Чтобы ОС была только Сhromebook выберите «Install CloudReady Standalone». Если вам нужен dual boot, выберите «Install CloudReady Dualboot».
Далее просто следуйте инструкциям. Весь процесс займет до 20 минут, в зависимости от носителя и мощности обработки. После установки ПК перезагрузится. После перезагрузки вы увидите страницу настроек сети.
После подключения к беспроводной сети система будет искать обновления, а также предлагать установку Adobe Flash. По завершении установки вы увидите экран входа в систему Chromium. Теперь вы можете просто войти в свою учетную запись Gmail и сразу же начать использовать «Chromebook».
С помощью расширений
Популярное решение — загрузить ролик с YouTube с помощью одного из расширений для Chrome. Преимущество в том, что для загрузки достаточно нажать одну или несколько кнопок без необходимости перехода на другие сайты. Ниже рассмотрим несколько вариантов.
SaveFrom.net
Сервис SaveFrom.net представляет собой приложение, которое сначала устанавливается на компьютер, а впоследствии встраивается в браузер и позволяет загружать ролики. С его помощью можно скачать видео с Google Chrome, полученное в Ютубе, Вконтакте, Одноклассниках и ряде других популярных сайтов.
Возможности помощника почти не ограничены. С его помощью можно качать музыку, альбомы фотографий на ВК, сериалы и фильмы. Это удобное расширение для Гугл Хром для скачивания видео, которое встраивается в приложение и запускается путем нажатия одной кнопки.
Для получения ролика с YouTube на ПК с Chrome сделайте такие шаги:
Установите расширение MeddleMonkey из Google Web Store. Приложение необходимо для корректной работы SafeProm. Жмите на кнопку установки и действуйте по инструкции.
Поставьте скрипт SafeFrom.net Helper — https://ru.savefrom.net/userjs-for-google-chrome.php
Перейдите в браузер Chrome и убедитесь, что необходимое дополнение уже установлено на ПК.
Войдите на сайт с YouTube, выберите ролик, который хотите скачать и жмите на кнопку загрузки.
Теперь вы сможете с легкостью скачать видео с Ютуба с помощью расширения в Хром с помощью нажатия одной кнопки. Подробную инструкцию и ссылки для скачивания можно найти здесь — savefrom.net/userjs-for-google-chrome.php.
Video Downloader Plus
Это продвинутое расширение для скачивания видео в Гугл Хром, позволяющее получать ролики с разных веб-сайтов. Для загрузки достаточно установить приложение в проводник и нажать на кнопку во всплывающем окне. С недавнего времени программа не позволяет загружать ролики с Ютуб.
Video Downloader professional
С помощью приложения можно загружать видеоролик с интернет-сайтов и сохранять их на жесткий диск. Преимущество программы состоит в удобстве пользования и большом наборе настроек. Минус в том, что расширение для скачивания видео для Chrome позволяет загружать не все ролики из YouTube. Это предупреждение приводится в описании к программе.
Не работает Ютуб в Хроме: причины и что делать
Зайти на самый популярный в мире видеохостинг можно с любого браузера. Многие пользователи отдают предпочтение детищу Гугл. При переходе на Ютуб с помощью Хром вместо ролика возникает черный кран. Причин для этого несколько. Выясним: почему не работает Ютуб в Хроме, какие причины наиболее распространены, что можно предпринять самостоятельно и как избежать подобного в будущем.

Причины почему не работает Ютуб в Хроме
Наиболее распространенные проблемы, которые могут привести к черному экрану вместо желаемого видео:
- проблемы в работе сервисов Гугл;
- установлены «битые» варианты сервисов;
- устаревшая прошивка браузера, сбой в ней;
- измененный файл хостс;
- плохое интернет соединение;
- отсутствует флэш плеер, его версия устарела и другие.
Как исправить проблему
Для исправления ситуации понадобится выполнить несколько простых действий. Необходимо действовать от самого простого к более сложному. Возможно, что уже первая попытка исправлений даст результат и видео запустится без проблем. Прежде всего, нужно выяснить нет ли технических проблем на самом видеохостинге. Именно они могут стать причиной черного экрана.
Очистка кэш
Рекомендуется проводить одновременную очистку файлов Cache и Cookies. Поврежденные данные в этих папках могут влиять как на работу Ютуб, так и всей операционной системы. Алгоритм очистки:

Если проблему не удалось решить, переходят к следующему шагу.
Сканирование и удаление вирусов
Конечно, для безопасной работы компьютера рекомендуется установка специальной программы, которая будет проводить периодическое сканирование систем на наличие вирусов и уничтожать их. Кроме того, такое ПО следит за вновь устанавливаемыми файлами, проверяя их на наличии вредоносного кода. Если такой программы на ПК нет, можно использовать любую стороннюю утилиту. Необходимо запустить процесс сканирования и дождаться результата. Проверку лучше проводить с использованием стороннего компьютера или другого устройства, которое подключается к устройству пользователя.
Если антивирусник найдет проблемные места, он предложит исправить их. Необходимо дать согласие. После удаления или исправления, систему перезагружают и проверяют работоспособность Ютуб. Если Youtube по-прежнему не работает в Хроме, выполняют другие шаги.

Файл Hosts
Файлы этого типа помогают сопоставлять имена доменов, прописываемых символами, и IP-адресов, записываемых в числовом выражении. Вредоносные программы часто избирают файлы хостс своей целью. Причина – желание заблокировать доступ к популярному сайту для пользователя, попытка перенаправить его в другие источники с навязчивой рекламой или сайты дублеры.
Расположение файлов: C:\Windows\System32\drivers\etc. Для каждой операционной системы у хостс свое оригинальное содержание. Для Виндовс оно такое:

Если какая-либо программа внесет изменения в это содержание, хостс окажет влияние на работоспособность как всей системы, так и браузера. Для исправления стоит воспользоваться сервисом Microsoft Fix it. Достаточно скачать его на свой компьютер, запустить и следовать инструкциям. Утилита самостоятельно приведет содержимое искомого файла в надлежащее состояние.
Проверка интернет соединения
На нестабильную работу Ютуб может повлиять плохая скорость интернета, «прыгающие» показатели. Видео просто не загрузится на Ютубе в Хроме, пользователь сможет зайти на сайт, но увидит лишь черный пустой экран. Для проверки скорости соединения помогут онлайн сервисы. Сервис от Гугл поможет измерить скорость и проанализировать возможности повышения скорости загрузок с любого устройства.

Удаление или настройка плагинов
Бывают ситуации, когда пользователь устанавливает два плагина, работа которых вызывает конфликт и влияет на деятельность сервисов. Понадобится включить JavaScript. Для этого последовательно перейти: «Настройки Chrome» — «Дополнительное» — «Конфиденциальность» — «JavaScript» (активировать, установив напротив галочку).

Затем следует вновь зайти на Ютуб и обновить страничку с видео.
Причин для возникновения пустого экрана на Ютуб при работе через Гугл Хром может быть много. Они практически те же самые, что и для работы с другими обозревателями. Универсальной причины нет, равно как и одного действия, которое поможет исправить ситуацию. Пользователю придется последовательно перебрать все меры, начиная с самых простых и очевидных.
Как настроить браузер «Гугл Хром»
После установки и скачивания у нас есть возможность настроить Google Chrome.
1. Для начала мы в боковой панели Chrome нажимаем на клавишу «Настройки и управление браузером».
2. Далее ищем «Настройки».
После чего нажимаем «Показать дополнительные настройки».
- В открывшемся окне мы можем изменить «Веб-контент», «Сеть», «Язык». Для начала выберем «Изменить прокси-сервера».
4. После нажатия появится вкладка «Свойства: Интернет», где мы выбираем «Настройки сети».
5. По завершении внесения всех данных высветится окно «Настройка параметров локальной сети», где делаем выбор «Использовать сценарий автоматической настройки», задаем адрес сайта и нажимаем «ОК».
Как обновить Chrome
Со временем стоит обновлять интернет-браузер. Этот процесс создаст дополнительную защиту и обеспечит отличную загрузку веб-страниц. Для браузера Google Chrome имеется опция автоматического обновления по мере выпуска новых версий. Для начала процесса запуска обновлений достаточно сделать четыре простых шага:
- Запустить и открыть Chrome.
- Зайти в «Настройки».
- Находим иконку «Справка», где выбираем «О Google Chrome».
- Открывшееся окно покажет новые обновления и текущую версию. После чего выбираем опцию RELAUNCH, для перезапуска системы и окончания процесса установки.
Отключение push-уведомлений в Google Chrome
По умолчанию Chrome уведомляет вас всякий раз, когда веб-сайт или приложение хотят прислать оповещение. Вы можете изменить такое дополнение в любое время.
- Для отключения push-уведомлений в браузере Chrome заходим в «Настройки».
2. Во вкладке «Настройки» ищем «Дополнения» и нажимаем на них.
3. Далее ищем раздел «Конфиденциальность и безопасность» и выбираем «Настройки контента».
4. Во вкладке «Настройки контента» ищем значок «Оповещения».
5. После перехода мы можем настроить push-уведомления для различных сайтов или просто можем их удалить.
По завершении таких несложных пунктов мы с легкостью сможем регулировать уведомления в браузере Google Chrome.
Как перевести Chrome на русский или любой другой язык
По умолчанию язык браузера является региональным или тем, который вы выбрали при скачивании. Для начала процесса изменения в Chrome языков нужно пройти пять простых шагов:
- Зайти в меню «Настройки» и выберите «Дополнительные настройки».
2. Далее ищем раздел «Язык» и стрелочкой в боковой панели мы имеем возможность выбора нужного нам языка.
3. Можно установить проверку правописания и указать языки, которые будут использоваться.
4. Мы можем выбрать режим проверки «Базовая» или «Расширенная».
5. После выполнения всех задач у нас есть окно «Настройки проверки правописания», где можно настроить часто задаваемые слова на проверку орфографии.
Что такое экспресс панель и как ее добавить
Экспресс-панель — это новая возможность в Google Chrome, позволяющая содержать ссылки для ускоренного доступа к любимым веб-сайтам. Но минусом является то, что сайты создаются автоматически по мере посещения истории веб-страниц. Поэтому в Chrome есть возможность настройки экспресс-панели.
- Для создания такой панели мы переходим в «Настройки», ищем вкладку «Внешний вид» и нажимаем на окно «Всегда показывать панель закладок».
2. После этого в заголовке браузера появится дополнительная строка, где вы можете добавлять сайты на свой вкус.
Как восстановить удаленные закладки
Если вы ранее создавали резервные копии, вам будет намного проще восстановить исчезнувшие закладки. Чтобы сохранить все изменения, создайте аккаунт Google и открывайте браузер только через него. Не забудьте проверить, синхронизируются ли ваши закладки или нет, что вы можете сделать в меню настроек, просто выберите вкладку «Дополнительные параметры синхронизации» («Настройки» — «Синхронизация»). Тогда любые изменения будут записаны автоматически.
В истории просмотра вы можете найти веб-сайты, которые посетили за последние 3 месяца (при условии, что пользователь не удалил их). Конечно, URL и закладки не одно и то же, но вы можете восстановить хотя бы некоторую информацию.
Если вы синхронизируете свою историю при входе в Chrome, то можете увидеть список с данными просмотра со всех устройств, через которые вы были в сети.
Вы можете найти историю просмотра Chrome следующим образом:
- Через меню браузера, которое откроется после нажатия на многоточие в правой верхней части программы. История просмотров доступна в разделе «История».
- При одновременном нажатии горячих клавиш «Ctrl» + «H» (для Windows).
- Или после ввода chrome: // history / в адресной строке (нажмите «Enter»).
Воспроизведение видео с YouTube при просмотре других вкладок в Chrome на ПК
Есть два способа смотреть YouTube во время просмотра. Давайте проверим их обоих.
Метод 1. Смотрите YouTube при просмотре сайта YouTube
Этот метод позволяет смотреть видео YouTube, проверяя контент только на сайте YouTube. Вы увидите мини-плеер в правом нижнем углу экрана. В этом методе вам придется оставаться на той же вкладке.
Чтобы активировать мини-плеер, откройте видео YouTube в Chrome. Затем щелкните значок мини-плеера. Вы также можете нажать кнопку «i» на клавиатуре, чтобы запустить мини-плеер. Вы можете перейти на любую страницу YouTube, и видео будет продолжать воспроизводиться.


Метод 2: смотрите YouTube, просматривая другие вкладки
В этом методе вы можете открыть любой веб-сайт на другой вкладке, и ваше видео будет воспроизводиться поверх текущей вкладки. Вот шаги:
Шаг 1: Запуск Youtube.com в Chrome и воспроизвести видео.
Шаг 2: Щелкните правой кнопкой мыши в любом месте видео. Вы получите следующее меню. Ни на что не нажимайте.


Шаг 3: Еще раз щелкните видео правой кнопкой мыши. Теперь у вас будет другое меню. Щелкните Картинка в картинке. Вам нужно дважды щелкнуть правой кнопкой мыши на видео YouTube.


В правом нижнем углу вы увидите плавающий видеоплеер. Вы можете изменить его местоположение, перетащив его. Вы даже можете увеличить или уменьшить размер, используя его границы.


В любой момент, если вы хотите открыть видео целиком, наведите указатель мыши на маленькое видео и щелкните значок «Вернуться на вкладку».
Почему может тормозить видео в браузере Google Chrome
Некоторые пользователи жалуются на то, что у них тормозит Ютуб в Хроме. Чем вызвано такое поведение веб-обозревателя? В данном материале мы попытаемся дать ответ на этот вопрос и постараемся рассказать, как решить проблему.
Подробности
Стоит начать с того, что Google Chrome – весьма прожорливый браузер. Всем хорошо известно, сколько он требует ресурсов. Особенно этот обозреватель неравнодушен к оперативной памяти. И если оной у вас менее 4 ГБ, то нет ничего странного в том, что видео не может нормально воспроизводиться.
Перед тем, как совершать какие-либо действия с браузером, проверьте скорость Интернет-соединения. И если она менее 2-3 мегабит в секунду, то просто уменьшите качество видео в плеере. Вероятно, ваш канал просто не справляется с потоками такого качества.
Если вы все тщательно проверили и у вас все в полном порядке, а видео все так же тормозит, то нужно как-то решать проблему. И первым делом нужно будет поработать с самим браузером. Ибо это его настройки влияют на качество видео. Начнем с самого простого.
Включение аппаратного ускорения
Эта штука очень полезна. Она не только улучшает плавность видео, но и положительно сказывается на общей производительности браузера. Только нужно знать, как правильно включать данную опцию. Здесь не все так просто.
Даже если аппаратное ускорение в браузере включено, оно может быть отключено в самом плеере. Поэтому мы рассмотрим два варианта включения. В любом случае, для этого нам понадобится веб-обозреватель. Вот подробная инструкция для активации этой функции:
- Запускаем Google Chrome при помощи иконки на рабочем столе или панели задач.
- Далее щелкаем по кнопке с тремя точками и в появившемся меню кликаем по пункту «Настройки».
- В самом верху открывшейся страницы имеется форма для поиска. В нее вводим ключевое слово «Аппаратное».
- В результате отобразится блок параметров «Система», где и содержится нужная опция.
- Вам нужно ее активировать, а затем нажать на кнопку перезапуска.
Вот так включается аппаратное ускорение в Гугл Хром. Ранее данный инструмент необходимо было активировать еще и непосредственно в видеоплеере. Но те времена давно уже прошли, и одного только перезапуска хватает. А если проблема не была решена, то переходите ко следующему шагу.
Переустановка Adobe Flash Player
Данный компонент отвечает не только за флеш-анимацию, но и за воспроизведение видео. И если в нем произошел какой-то сбой, то ролики на YouTube будут проигрываться с жуткими тормозами. На остальных сайтах будет точно такая же картина.
Поэтому плеер нужно переустановить. Процесс этот не особо сложен, но придется выполнить внушительное количество действий. Зато после этого уже точно никаких проблем с воспроизведением видео в Google Chrome не будет. Вот подробная инструкция по переустановке:
- Закрываем все окна браузера
- Жмем Win + R.
- Выполняем команду appwiz.cpl.
- Ищем Adobe Flash Player и жмем на него правой кнопкой мыши.
- В появившемся меню кликаем «Удалить».
- Запустится инсталлятор. В нем нужно нажать всего лишь одну кнопку с надписью «Удаление».
- Как только процедура завершится, кликаем на «Готово».
- Запускаем браузер и переходим на страницу https://get.adobe.com/ru/flashplayer/.
- Здесь отказывается от предлагаемых программ и кликаем на желтую кнопку.
- Запускаем загруженный exe-файл.
- Опять закрываем браузер Хром и возвращаемся к окну установки Флэша.
- Кликаем на «Далее».
- Ожидаем завершения процедуры.
- Щелкаем ЛКМ по кнопке «Готово».
- Перезапускаем компьютер.
Вот и вся переустановка. Теперь останется только открыть Хром и проверить работоспособность видео. Данный метод срабатывает практически во всех ситуациях. После установки свежей версии Adobe Flash Player весь контент должен воспроизводиться нормально.
Заключение
Теперь стоит подвести итоги и обобщить всю информацию, предоставленную выше. Мы попытались найти ответ на вопрос о том, почему тормозит YouTube в Chrome и как противостоять этому неприятному явлению. Ведь это действительно неприятно.
Для решения проблемы есть сразу несколько способов. Они способны помочь в тех случаях, если проблема вызвана программной ошибкой или неправильными настройками самого браузера. Но если на компьютере просто мало оперативной памяти, то вы ничего не сможете сделать.
SmartVideo
If you have a slower internet connection, which results in videos on YouTube to be forever stuck in buffering, you should give SmartVideo a try. It’s a buffer control extension that gives you full control over how the buffering of a video works. You can configure the extensions to make sure YouTube videos start buffering as soon as the page loads, instead of waiting for the video to start. It can also automatically play the video when buffering is complete, or play it when it knows that the video will play smoothly afterwards (based on your internet speed).
Apart from buffer control, it also has many other additional features such as loop all videos played, hide annotations, configure video quality and hide player settings. Furthermore, SmartVideo works on both videos in YouTube and videos embedded on other websites.
Установка браузера Chrome для Windows
Google Chrome — это популярная альтернатива браузерам по умолчанию, которые предварительно загружены на ваш компьютер.
После завершения загрузки нажмите «Запустить» или на самой загрузке (обычно в левом нижнем углу окна браузера).
Запустится установщик, и у вас будет установлен Google Chrome после его завершения. В зависимости от настроек вашего браузера, вам может понадобиться разрешить запуск программы.
Загрузите автономный установщик (необязательно). Эти шаги предназначены для установки Chrome на компьютер с активным подключением к Интернету для 32, 64 разрядной системы. Если вы хотите загрузить автономный установщик для использования на компьютере без активного подключения, найдите «Автономный установщик Chrome» в своей любимой поисковой системе и перейдите по первой ссылке на сайт поддержки Chrome. Вы сможете скачать автономные установщики с этой страницы.
- Существует один установщик для одного пользователя и один для всех пользователей на компьютере. Убедитесь, что вы скачали соответствующий установщик.
- После загрузки установщика перенесите его на компьютер, на котором хотите установить его, и запустите его для установки Chrome, как и для любой загруженной программы.
По завершении всех этапов вы бесплатно скачали и установили последнюю версию Google Chrome для Windows 7, аналогичным образом устанавливается браузер и для Windows 8/10/XP/Vista.
Откройте файл с именем «googlechrome.dmg» и переместите Chrome в папку «Приложения».
Вас могут попросить ввести пароль администратора. Если вы не знаете пароль администратора, перетащите Chrome на своем ПК туда, где вы сможете вносить изменения, например на рабочий стол.
Откройте Finder и найдите там браузер. На боковой панели выбираем кнопку «Извлечь».
После установки откроется окно Chrome с информацией о первом использовании. Вы можете войти в свой аккаунт Google, чтобы синхронизировать закладки, настройки и историю просмотров с любым браузером Chrome, который используете. Прочтите, как использовать Google Chrome, чтобы получить советы по использованию нового браузера.
Установка «Гугл Хром» для смартфона или планшета
После первого открытия Chrome вас спросят, хотите ли вы войти в свою учетную запись Google. Это синхронизирует все ваши настройки закладок и историю просмотра с другими версиями Chrome, которые вы можете использовать.
Как установить дополнительные расширения
Все интернет-браузеры допускают использование расширений, которые представляют собой небольшие программы, расширяющие функциональные возможности браузера.
- Откройте браузер Google Chrome.
- На появившейся странице вы можете выполнить поиск нужных расширений.
4. Когда вы найдете расширение, которое хотите установить, нажмите кнопку «Add to Chrome».
5. Наконец, вы увидите приглашение. Нажмите кнопку «Добавить расширение».
6. После чего появится запрос о добавлении расширения в Chrome.
Видеоинструкция по установке программы
Для ознакомления с установкой браузера представлена видеоинструкция. В ней пошагово прописан процесс запуска и установки браузера Google Chrome. По завершении скачивания начнется установка браузера, примерно все это займет пару секунд.
https://youtube.com/watch?v=C8kxcDB5Nng
Действия по исправлению низкого качества видео в Google Chrome
1. Обновите Google Chrome
Во-первых, убедитесь, что вы смотрите видео в самой последней версии Chrome. Обновление Браузеры Chrome поддерживают веб-технологию для мультимедийного контента. Для этого нажмите кнопку Настройка Google Chrome и выберите Справка > О Google Chrome .
Откроется вкладка About Chrome, которая проверит и установит обновления. Нажмите Перезапустить после обновления браузера.
2. Проверьте настройки разрешения для видео YouTube
В большинстве случаев низкое качество воспроизведения на веб-сайтах с видео часто связано с настройками разрешения видео. Видео на YouTube обычно содержат как минимум несколько альтернативных вариантов разрешения, с помощью которых пользователи могут регулировать качество воспроизведения.
Однако некоторые видео на YouTube автоматически воспроизводятся с меньшим разрешением, например, 480p.
Чтобы увеличить разрешение, пользователи могут нажать кнопку Настройки в нижней части видео YouTube. Затем выберите Качество , чтобы открыть меню, показанное ниже. Выберите самое высокое разрешение для видео в этом меню.
Чтобы видео на YouTube всегда воспроизводились с максимальным разрешением, добавьте расширение Magic Actions в Chrome. Затем нажмите кнопку Параметры магии под видео, чтобы открыть вкладку в снимке экрана непосредственно ниже. Выберите настройку Включить авто HD на этой вкладке. Затем выберите разрешение для воспроизведения всех видео и закройте вкладку.
3. Отключите аппаратное ускорение
Заикание видео часто может быть связано с аппаратным ускорением Chrome. Некоторые пользователи также заявляют, что отключение аппаратного ускорения улучшает качество видеоизображения в Chrome.
Вот как пользователи могут отключить аппаратное ускорение в Google Chrome.
- Нажмите кнопку Настройка Google Chrome , чтобы открыть меню браузера.
- Выберите Настройки , чтобы открыть вкладку в снимке экрана ниже.
- Нажмите кнопку Дополнительно , чтобы открыть вкладку Настройки.
- Затем прокрутите вниз до опции Использовать аппаратное ускорение, если доступно .
Отключите параметр Использовать аппаратное ускорение .
4. Настройте параметры использования данных для потоковых сервисов.
Те пользователи, которые смотрят потоковое видео с помощью Netflix или других потоковых служб в Chrome, обычно могут настроить параметры использования данных.
Если качество видео не соответствует требуемому, проверьте настройки использования данных в своей учетной записи на веб-сайте потокового видео.
Можно выбрать более низкую настройку использования данных для более простого воспроизведения видео. Таким образом пользователи Netflix могут настраивать параметры использования данных.
- Сначала войдите в учетную запись Netflix.
- Затем нажмите Аккаунт в меню.
- Прокрутите вниз до «Мой профиль» и нажмите Настройки воспроизведения .
- После этого выберите настройку использования данных Высокий или Средний .
- Выберите вариант Сохранить .
Имейте в виду, что качество видео Netflix также зависит от плана подписки. Самый дешевый тарифный план Netflix будет транслировать только фильмы на 480p. Таким образом, выбирать самый высокий уровень использования данных для плана Basic Netflix довольно бессмысленно.
Тем не менее, те пользователи, которые подписались на премиум-план, должны выбрать вариант Высокий , если их ноутбуки или настольные компьютеры могут воспроизводить контент в формате HD и UHD.
Также обратите внимание, что максимальное потоковое разрешение Chrome составляет 720p. Edge поддерживает потоковую передачу 4K Netflix, но пользователи Chrome не могут смотреть фильмы Netflix с самым высоким разрешением
Таким образом, пользователи должны будут переключиться на Edge, чтобы смотреть потоковые фильмы на 4K.
Тем не менее, пользователи могут смотреть потоковые фильмы 1080p в Chrome с расширением Netflix 1080p. После установки этого расширения пользователи могут нажать горячую клавишу Ctrl + Alt + Shift + S после воспроизведения фильма 1080p, чтобы открыть меню с параметрами битрейта видео.
Выбор настройки битрейта 5110 обеспечит качество, близкое к разрешению 1080p.
Таким образом, пользователи могут исправить плохое качество воспроизведения видео в Chrome. Обычно пользователи могут исправить плохое качество видео в Chrome, настроив параметры воспроизведения на веб-сайтах с видео или сервисами потоковой передачи.
Однако некоторым пользователям также может потребоваться отключить аппаратное ускорение, чтобы исправить качество видео в Chrome.
Установка SaveFrom.Net Helper для Google Chromе
Отсутствие дополнения в WebStore – не проблема. Пользователям Хрома предлагается два метода обойти ограничения:
- через магазин Opera;
- путём встраивания скрипта в браузер через стороннее расширение.
Первый способ: установка SaveFrom в Google Chromе через Chameleon
Chrome и Opera созданы на одном браузерном движке, большинство технологий у них общие. Расширения с Оперы подходят для Хрома через дополнение-прокладку Chameleon. Оно заставит работать аддоны, созданные для Opera, в браузере Chrome.
Алгоритм инсталляции расширений для интернет-обозревателей общий.
- После посетите страницу с аддонами для Оперы, закройте окно с предложением загрузить программу.
Если блокировщик рекламы не сработал, кликните по крестику.
- Жмите «Add to Chameleon».
- Попадёте на страницу приветствия. Для закрепления иконки расширения на панели инструментов щёлкните по пиктограмме паззла, затем – по значку помощника.
Второй способ: установка SaveFrom в Google Chromе через Tampermonkey
СавеФром можно добавить в браузер как скрипт через дополнение Tampermonkey.
Инсталляция расширения Tampermonkey в два шага.