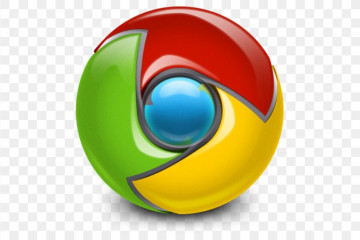Устранение проблемы, когда не показывает видео в браузере chrome
Содержание:
- Что делать, если ничего не помогает
- Не показывает или зависает видео в Google Chrome. Причины
- Почему тормозит видео в интернете при нормальной скорости
- Предисловие. Прелести развития IT-индустрии
- Дополнительные шаги
- Решение проблемы воспроизведения видео
- Плохое соединение
- Увеличение размера дискового кэша
- Причина 1: Слабое интернет-соединение
- Перестает грузиться видео при онлайн-просмотре?
- Обновление драйверов графических устройств
- Отключение расширений и плагинов
- Почему тормозит Ютуб в Яндекс браузере
- Проблема с Flash Player
- Используйте инструмент сброса Chrome
- Устраняем проблему с воспроизведением видео
- Способы решения
Что делать, если ничего не помогает
Если вы проделали всё, что мы описали выше, а видео как подвисало и подтормаживало, так и подтормаживает дальше, то используйте советы из следующего ролика:
https://youtube.com/watch?v=jt2Vuqju968
В нем собрано немного больше вариантов решения проблемы. Также вы можете решить вопрос радикально – сменив браузер или расширив оперативную память, или произведя другой апгрейд вашего ПК. Но перед этим, если у вас современное устройство, попробуйте проверить ПК на вирусы. Возможно, что все вычислительные ресурсы вашего ПК, которых было бы достаточно для просмотра ролика в любом разрешении, банально заняты вирусом.
Если у вас остались вопросы, то смело пишите в комментарии, мы с удовольствием разберем вместе с вами частные случаи, почему тормозит видео при просмотре онлайн и дадим вам персональные советы, что можно сделать именно в вашей ситуации. Идеально, если вы будете прикреплять к комментариям и технические параметры вашего ПК, это позволит нам быстрее разобраться в проблеме и решить её.
Пожалуйста, Оцените:
Наши РЕКОМЕНДАЦИИ
 Не могу удалить файл с компьютера
Не могу удалить файл с компьютера  Бесплатный переход на Windows 10 с седьмой версии ОС
Бесплатный переход на Windows 10 с седьмой версии ОС  Восстановить страницу Вконтакте
Восстановить страницу Вконтакте  Подключение телевизора к ПК
Подключение телевизора к ПК
Не показывает или зависает видео в Google Chrome. Причины
Давайте рассмотрим основные причины, почему браузер Google Chrome не воспроизводит видео Ютуб, а так же факторы, которые могут привести к его зависанию.
Из-за чего видео в Youtube может тормозить или не работать
- Изменение важных для работы файлов браузера по причине наличия вредоносного программного обеспечения на компьютере или необдуманного вмешательства неопытного пользователя.Решается полной проверкой системы антивирусом и переустановкой Google Chrome.
- Забитый кэш браузера. Следует нажать Ctrl+H и удалить файлы cookies, историю просмотров, скачиваний, сохраненные изображения и т.д.Не забудьте выбрать временной период «За все время».
- Некоторые расширения (плагины), особенно на слабых компьютерах, могут значительно тормозить систему. Например, популярное расширение AdBlock для блокировки рекламы потребляет много оперативной памяти. В особенности это может сказаться на воспроизведении видео, в частности и из Youtube.Проверить действительно ли в зависании видео виноваты плагины, можно отключив их на странице chrome://extensions.
- Иногда может возникать конфликт с AdBlock. Для этого следует добавить Youtube в список исключений блокиратора рекламы.
- Google Chrome имеет встроенный Flash Player. Установка дополнительных расширений для просмотра видео в Google Chrome может привести к их конфликту.
- В некоторых случая, когда плеер вообще не грузится, или отображается черный экран, может помочь отключение аппаратного ускорения. Для этого следует открыть любое Youtube видео. Вызвать кликом правой кнопки мыши контекстное меню. Зайти в «параметры» и убрать галочку с «включить аппаратное ускорение».
Другие причины, почему Гугл Хром не воспроизводит видео из Ютуба
Так же, у проблем с подвисанием видео в Ютуб могут быть более простые причины:
- Большое количество открытых вкладок. Это очень сильно потребляет ресурсы оперативной памяти.
- Низкая скорость интернет соединения.
Почему тормозит видео в интернете при нормальной скорости
Если тормозит видео в интернете, онлайн-просмотр превращается в настоящий кошмар. Часто причиной зависания видео является медленная скорость интернета, но не всегда (об основных причинах мы расскажем в этой статье). Проблема с интернетом решается переходом на другой тариф или сменой провайдера, ещё можно ухудшить качество видео, например, с 720p до 480 или 360.
При острой необходимости можно скачать видеофайл на устройство и просмотреть его уже оффлайн. Но почему может тормозить видео в интернете при нормальной скорости? Мы сейчас разберем все основные причины.
Слабый процессор
Если у вас высокоскоростной интернет, вторая причина самая вероятная — у вас устаревший ноутбук, или компьютер, в котором стоит одноядерный процессор. Проверить, в этом ли причина, можно очень просто, достаточно запустить диспетчер задач. Это делается с помощью сочетания клавиш CTRL+ALT+DELETE, или можно кликнуть правой кнопкой мыши по панеле задач и выбрать в меню «Диспетчер задач».
Когда он запустится, то начните просмотр онлайн видео, например на Ютубе, или другом сайте. Если процессор начнет грузится на 95- 100%, то дело в нём.
В таком случае мало что можно сделать, т.к. процессор в нотбуке сложно заменить на более мощный. Можете только попробовать отключить другие процессы, которые возможно забирают некоторые его ресурсы.Нужно максимально облегчить работу процессора: закрыть остальные вкладки в браузере, закрыть фоновые программы, выбрать упрощенную тему Windows, почистить компьютер с помощью Clean Master (CCleaner).
Нехватка оперативной памяти
Третья по популярности причина зависания — нехватка памяти. При просмотре видео устройство должно пропускать через себя много информации. Для этого на компьютере необходимо определённое количество памяти, которая достаточно быстро работает.
В общем случае, пользователю доступны три вида памяти:
- Кэш. Самая быстрая память, доступная пользователю. Кэш на компьютерах обычно не очень большой, так как он довольно дорого стоит и редко необходим в большом объёме.
- Оперативная память. Именно она влияет на воспроизведение видео в интернете. Работает довольно быстро, захламляется открытыми вкладками в браузере, разными виджетами, запущенными программами и так далее. Данные из «кэша» браузеров также хранятся в оперативной памяти компьютера. Что делать, чтобы отчистить оперативную память? Для этого также можно посмотреть все запущенные процессы в диспетчере задач (Ctrl+Shift+Esc) и закрыть все ненужные, при этом не рекомендуется отключать антивирусы.
- Дисковое хранилище. Когда не хватает и оперативной памяти, используется пространство системного диска, которое работает гораздо медленнее. Поэтому если тормозит онлайн видео, скорее всего, используется дисковое хранилище компьютера.
Таким образом, при постоянном зависании рекомендуется проверить состояние оперативной памяти. Необходимо удалить из неё весь мусор и закрыть ненужные программы, это с большой вероятностью избавит от зависания видео
Особенно это важно на ноутбуке, так как на таких устройствах часто не больше 4-6 ГБ оперативной памяти. Некоторые вирусы также могут «съедать» всю оперативную память
Причиной зависания видео также могут быть неполадки с интернетом.
Желательно добавить еще одну планку оперативной памяти (или заменить на планку большего объема), если это позволяет ноутбук, или материнская плата компьютера.
Почему тормозит беспроводной интернет?
Если интернет не проводной, то видео может тормозить из-за погодных условий. Например, гроза или сильный ветер иногда значительно уменьшают скорость передачи данных. Непроводное подключение — это мобильный интернет или связь через модем, соединение через wi-fi в этом случае не считается, так как до самого роутера связь проходит как раз по кабелю.
Также беспроводной интернет плохо проходит через бетонные или каменные стены, так что толщина стен тоже может стать причиной торможения видео. Тогда стоит переставить компьютер по-ближе к устройству. Стоит отметить, что современные роутеры достаточно мощные, чтобы раздавать интернет по всей квартире. И если появляются проблемы с интернетом в квартире, возможно, устройство вышло из строя или изначально было некачественным. В этом случае лучше обратиться в сервисный центр оператора.
Если зависания появляются редко, возможно, виновата устаревшая версия программы FlashPlayer, которая отвечает за плавность проигрывания видео в интернете в более непопулярных браузерах, или старых версия в популярных. Тогда исправить проблему можно, обновив плеер до актуальной версии.
Предисловие. Прелести развития IT-индустрии
Не для кого не секрет, что с момента своего зачатия информационные технологии развивались и продолжают развиваться стремительными темпами. Это, безусловно, положительный момент, но есть у данного процесса и сопутствующий отрицательный фактор для рядовых пользователей продуктов it-индустрии: большинство средств аппаратного обеспечения (так называемой hardware составляющей, или попросту — железа) устаревают морально в разы быстрее, чем физически.
Думаю, у многих была ситуация, когда телефон ещё вполне себе хорошо работает, но последние версии привычных приложений им более не поддерживаются: и программа навигации жутко лагает, и в клиенте любимой социальной сети не предусмотрены новые фишки (об одной из фишек Вконтакте можно узнать в статье Секреты Вконтакте. Упоминания и ответы других пользователей), да и сам интерфейс уже не кажется таким стремительным и плавным, как это было год-полтора назад.
Аналогично дела обстоят и с современными персональными компьютерами, и с их комплектующими. Не успел ты насладиться всеми прелестями новенькой видеокарты, взятой под конкретную игрушку, дабы побаловать себя, как следующая версия той же самой игры ею, видеокартой, уже не поддерживается…. разве что только на минимальных настройках графики.
Конечно, в ряде случаев есть только два варианта: либо ты должен смириться с тем, что есть, либо, всё-таки, потратиться на своего железного друга вновь и усилить его техническую составляющую сторону. Но так бывает не всегда, иногда вполне можно улучшить что-то, если подойти к этому с умом.
Именно об этом сегодня и пойдёт речь.
Дополнительные шаги
Отвечая на вопрос, почему в Гугл Хром не работает Ютуб, можно выделить множество причин. Если ни один из способов решения вопроса не сработал, воспользуйтесь дополнительными вариантами (рассмотрены ниже):
Теперь вы знаете, что делать в ситуации, если не работает Ютуб в Гугл Хром, и как восстановить его прежнюю работоспособность. Не торопитесь применять крайние меры. Чаще всего ситуацию можно спасти «малой кровью» путем перезапуска веб-проводника, его обновления или принятия других рассмотренных выше мер. После каждой манипуляции желательно проверить эффективность выполненных мероприятий — работает ли Ютуб на Гугл или ситуация осталась без изменений.
Решение проблемы воспроизведения видео
Торможение, прерывания и остановки воспроизведения видео на персональном компьютере могут быть вызваны:
- проблемами настройки ПК;
- аппаратными и программными сбоями;
- перегруженностью компьютера выполняемыми задачами.
Чтобы выяснить, почему видео «тормозит» в браузере в конкретном случае, необходимо проанализировать ситуацию.
Проверка производительности ПК
Шаг 1. Перейти на сайт YouTube: https://www.youtube.com/ и выбрать видео для проигрывания.
Переходим на сайт YouTub, выбираем и воспроизводим видео
Шаг 2. Одновременно нажать клавиши «Shift+Ctrl+Esc».
Одновременно нажимаем клавиши «Shift+Ctrl+Esc»
Шаг 3. Перейти на закладку «Производительность» и посмотреть загрузку элементов «ЦП» ( центральный процессор) и «Память».
Переходим на закладку «Производительность» и смотрим на загрузку элементов «ЦП» и «Память»
Если использование ЦП и памяти приближается к 100%, это означает, что они перегружены выполняемыми задачами и проблемы связаны с производительностью ПК. Как решить данную проблему смотрите ниже, в подзаголовке «Проблемы с производительностью ПК».
Проверка воспроизведения видео
Если использование ЦП и памяти в норме, необходимо проверить настройки качества при проигрывании видео.
Шаг 1. Перейти на сайт YouTube: https://www.youtube.com/ и выбрать видео для проигрывания.
Переходим на сайт YouTub, выбираем и воспроизводим видео
Шаг 2. Нажать на значок настроек (в виде шестеренки) в интерфейсе видеоплеера и щелкнуть по графе «Качество».
Нажимаем на значок настроек, щелкаем по графе «Качество»
Шаг 3. Выбрать качество изображения 720p и 360p и просмотреть, как воспроизводится видео в обоих случаях.
Выбираем качество изображения 720p и 360p, воспроизводим видео и смотрим результат
Если видео низкого качества 360p, в отличие от 720p, воспроизводится нормально, скорее всего, проблема связана с аппаратными ограничениями компьютера. Если любое видео не воспроизводится нормально, проблема связана с настройкой ПК.
Обновить драйвер видеокарты
Проблема воспроизведения видео может быть вызвана неправильно работой видеокарты ПК. Даже если на компьютере установлена последняя версия видеодрайвера, необходимо обновить его, т.к. он может вызывать сбои в работе видеокарты.
Шаг 1. Нажать вместе клавиши «Win+R».
Нажимаем вместе клавиши «Win+R»
Шаг 2. Напечатать в меню «devmgmt.msc» и нажать «OK».
Печатаем в меню «devmgmt.msc» и нажимаем «OK»
Шаг 3. Раскрыть меню «Видеоадаптеры», щелкнуть правой кнопкой мыши по видеоустройству и выбрать левой «Обновить драйвер».
Раскрываем меню «Видеоадаптеры», щелкаем правой кнопкой мыши по видеоустройству, выбираем левой «Обновить драйвер»
Шаг 4. Выбрать «Автоматический поиск».
Выбираем «Автоматический поиск»
Шаг 5. Подождать, пока программа обновит драйвер.
Ожидаем завершения процесса обновления драйверов
Шаг 6. Нажать «Закрыть», чтобы перезагрузить ПК.
Нажимаем «Закрыть», перезагружаем компьютер
Отключить аппаратное ускорение в настройках браузера
Неправильное использование аппаратного ускорения может вызвать проблемы с воспроизведением видео в интернет-браузерах.
Шаг 1. Перейти в «Настройки» браузера (три вертикальных точки), щелкнуть по строке «Настройки».
Переходим в «Настройки» браузера, щелкаем по строке «Настройки»
Шаг 2. Прокрутить открывшуюся страницу вниз и нажать «Дополнительные».
Прокручиваем открывшуюся страницу вниз и нажимаем «Дополнительные»
Шаг 3. Найти блок «Система», прокручивая страницу вниз с помощью колесика мыши, сдвинуть (отключить) ползунок или снять флажок с пункта «Использовать аппаратное ускорение (при наличии)».
В блоке «Система», в пункте «Использовать аппаратное ускорение (при наличии)», перемещаем ползунок в режим отключения
Шаг 4. Перезапустить браузер.
Нажимаем «Перезапустить»
Включение файла подкачки в Windows
Если на ПК установлено менее 4 Гб ОЗУ, желательно включить файл подкачки в ОС Windows.
Шаг 1. Нажать «Win+R», напечатать в меню «sysdm.cpl» и нажать «OK».
Печатаем в меню «sysdm.cpl» и нажимаем «OK»
Шаг 2. Выбрать закладку «Дополнительно» и в секции «Быстродействие» щелкнуть «Параметры».
Выбираем закладку «Дополнительно», в секции «Быстродействие» щелкаем «Параметры»
Шаг 3. Щелкнуть на закладке «Дополнительно» и в секции «Виртуальная память» выбрать «Изменить».
Щелкаем на закладке «Дополнительно», в секции «Виртуальная память» выбираем «Изменить»
Шаг 4. Отметить вверху окна «Автоматически…» и нажать «OK».
Отмечаем вверху окна «Автоматически…», нажимаем «OK»
Шаг 5. Перезагрузить ПК для вступления изменений в силу.
Плохое соединение
Первое, что стоит проверить — качество соединения к Сети, ведь видеохостинг требователен к скорости Интернета. Если вдруг не грузится Ютуб в Хроме, причина может быть в банальном разрыве соединения или снижении скорости. Для подтверждения этой версии перейдите на другой ресурс и проверьте, быстро ли грузятся страницы. В случае проблем с Интернетом сделайте такие шаги:
- перезапустите ПК и роутер;
- позвоните в службу поддержки провайдера;
- проверьте правильность настроек.
Учтите, что применение VPN негативно влияет на скорость соединения из-за чего часто лагает Ютуб в Хроме. Для восстановления нормального режима эту функцию необходимо отключить.
Увеличение размера дискового кэша
Иногда у браузера может закончиться место в кэше, из-за чего он не сможет кэшировать файлы. Вполне возможно, что воспроизведение в Youtube тормозит по этой причине, поэтому попробуйте увеличить размер дискового кэша.
В Проводнике перейдите в папку установки браузера. Щелкните правой кнопкой мыши на исполняемом файле и выберите «Отправить», затем «Рабочий стол (создать ярлык)».
Щелкните правой кнопкой мыши на созданном ярлыке и перейдите в Свойства. На вкладке Ярлык в поле «Объект» вставьте указанные параметры в конце строки через пробел:
Примените изменения, и перезапустите браузер. На сайте Youtube проверьте, тормозит ли воспроизведение видео.
Причина 1: Слабое интернет-соединение
Никто не станет оспаривать тот факт, что из-за слабого или нестабильного интернет-соединения ролики на Ютубе начинают зависать с завидной периодичностью. Причем такая тенденция будет замечена на всех видео, что вы будете включать.
Причину такого явления, конечно же, в статье выяснить не удастся, так как у каждого она индивидуальна. Однако можно предположить, что соединение становится нестабильным ввиду неполадок на стороне самого провайдера или же предоставляемые им услуги попросту оставляют желать лучшего. В любом случае проконсультируйтесь с ним.
К слову, чтобы удостовериться в том, что видео лагает из-за плохого соединения, вы можете проверить скорость интернет-соединения на нашем сайте.
- Перейдя на главную страницу, нажмите кнопку «Начать».
Начнется сканирование. Вам необходимо дождаться его окончания. Прогресс можно отслеживать по специальной шкале.
По итогу вам предоставят отчет о проведенном тесте, где укажут пинг, скорость скачивания и скорость загрузки.
Подробнее: Как проверить скорость интернет-соединения
Для оптимального воспроизведения видеороликов в Ютубе ваш пинг не должен превышать отметку в 130 мс, а скорость скачивания должна быть не ниже 0,5 Мбит/сек. Если ваши данные не соответствуют рекомендованным параметрам, то причина в плохом соединении. Но даже в таком случае есть возможность избавиться от назойливых подвисаний.
- Вам необходимо воспроизвести видеоролик, после чего нажать на значок шестеренки в нижнем правом углу проигрывателя.
В появившемся списке выберите пункт «Качество».
Из всех представленных вариантов выберете «Автонастройка».
Данный выбор позволит сервису YouTube самостоятельно подбирать качество воспроизведенного видео. В будущем все ролики будут автоматически подгоняться под определенный стандарт, который соответствует вашему интернет-соединению.
Но если вы хотите посмотреть видео в отличном качестве, например, в 1080p, а то и 4К, то можете пойти другим путем. Необходимо повторить все действия, только на последнем этапе выбрать не «Автонастройка», а то разрешение, которое вы хотите, не выставится. После этого поставьте видео на паузу, и дайте ему прогрузиться. Прогресс вы можете наблюдать по белесой полоске.
Однако в таком случае ролик может не перестать тормозить, возможно, еще сильней ухудшится качество воспроизведения, но причина этому уже совсем другая, о которой пойдет речь в третьем способе.
Перестает грузиться видео при онлайн-просмотре?
Если вас преследует данная напасть, то вам постоянно приходится работать курсором на таймлайне, переставляя его после загрузки 10-20% видеоролика, так как он просто-напросто перестает грузиться. Чтобы насладиться просмотром без обязательных перезагрузок скачаем гугл хром — решение проблемы будет описано на его основе. Также желательно знать, куда ваш браузер сохраняет временные файлы — одной из возможных причин, зачастую бывает, недостаточное место на локальном диске (в 90% случаев — диск С:/).
Теперь запустим браузер и найдем любой видеоролик. Для просмотра используется Adobe Flash Player, в настройки которого нам надо попасть. Кликнув правой кнопкой мыши по видео выбираем «Параметры». После чего в небольшом окне кликаем на иконку с папкой (выделил на скриншоте). Этот пункт называется «Локальное хранилище» и отвечает за количество места на жестком диске, выделяемого для загрузки видео. Перемещаем ползунок полностью влево и нажимаем «Закрыть». Выглядит это примерно так:
Проблема с воспроизведением видео случается у многих пользователей, независимо от браузера. И нет единого решения этой неполадки, поскольку бывают разные причины ее возникновения. Давайте разберемся с основными и рассмотрим варианты их исправления.
Обновление драйверов графических устройств
В первую очередь попробуйте обновить драйвера видеокарты, поскольку некоторые их версии были несовместимы с новыми функциями Youtube, либо они неисправны или устарели. Для этого выполните следующие шаги.
Откройте Диспетчер устройств командой devmgmt.msc из окна Win + R.
В списке установленного оборудования разверните вкладку Видеоадаптеры. Щелкните правой кнопкой мыши на видеокарте и выберите в контекстном меню пункт «Обновить драйверы». Если кроме встроенного графического процессора установлена дискретная видеокарта, нужно обновить оба устройства.
Для обновления первого используйте автоматический поиск обновленных драйверов. Следуйте запросам по завершения обновления.
В случае дискретной видеокарты (AMD или nVidia), загрузите последнюю версию программного обеспечения из сайта производителя. Затем запустите загруженный файл и следуйте инструкциям до завершения установки.
Отключение расширений и плагинов
Как известно, некоторые плагины и расширения снижают производительность любого браузера. Особенно это касается расширений, которые были установлены с помощью рекламного ПО.
Если используете браузер Google Chrome, в адресной строке наберите chrome://extensions/ и нажмите на Enter.
Если найдете подозрительное или, возможно, видео тормозит из-за последнего установленного расширения, отключите или удалите его. В первую очередь отключите блокировщики рекламы (AdBlock), которые могут создавать проблемы с воспроизведением.
Если видео по-прежнему тормозит, попробуйте отключить все расширения, затем поочередным включением каждого найдите то, которое вызывает проблему.
Почему тормозит Ютуб в Яндекс браузере
Все причины почему не включается смартфон и способы, как это исправить Решать проблему нужно точечно, предварительно выяснив истинную причину нарушения работы любого веб-обозревателя.
Почему зависает Ютуб в Яндекс браузере:
- Проблемы с драйверами. Чаще всего нарушение появляется после установки операционной системе, когда видеодрайвера ещё не загружены. В Windows 8, 8.1, 10 драйвера устанавливаются автоматически, а в других версиях есть риск, что их не окажется. Для проблемы характерны зависания всех видео в браузере Яндекс, других обозревателях и обычных плеерах;
- Сбои в расширениях. Преимущественно работу браузера нарушают анонимайзеры, VPN-расширения и AdBlock, но порой проблемы вызывают и другие плагины, которые напрямую не связаны с видеохостингом;
- Слабые характеристики компьютера или сильная загрузка процессора, оперативной памяти или мало места на жёстком диске;
- Низкая скорость интернета. Чаще проблема возникает у пользователей мобильного интернета. Проверяем скорость загрузки данных по сайту speedtest. Для комфортного просмотра видео на YouTube достаточно несколько мегабайт и низкий пинг (до 30, лучше до 10-20);
- Нарушение работы браузера. Лагает Ютуб в Яндекс браузере нередко из-за повреждения файлов программы вредоносным кодом или некорректной установки обозревателя;
- Неисправности аппаратного ускорения. При выключенном ускорении видео не всегда будет проигрываться плавно и без зависания. В стандартной комплектации функция включена, но её мог отключить пользователь или сборщик обозревателя, если воспользуемся неофициальным файлом для установки.
Есть и другие редко встречаемые причины, из-за чего лагает Ютуб в Яндекс браузере: конфликт антивирусов или другого софта, проблемы на стороне YouTube, включённый родительский контроль, неправильная настройка фаерволла (или наоборот), сбои в работе профиля в браузере.
Проблема с Flash Player
Чаще всего ответом на вопрос «почему не воспроизводится видео на компьютере?» становятся проблемы с Flash-плеером. Сейчас де-факто стандартом является одноименная программа от Adobe – она устанавливается наряду со всеми браузерами, кроме Google Chrome (там проигрыватель Flash встроен по умолчанию).
Если нужный софт не установлен, то веб-браузер любезно предложит вам пройти на сайт и скачать нужный файл. Но если его версия просто устарела или возникли какие-либо другие неполадки – никакого уведомления вы не дождетесь. Итак, последовательность действий такова:
- Входим на сайт Adobe Flash Player.
- Нажимаем «загрузить». Убираем галочку с пункта «установить McAfee».
- Переходим в папку со скачанным файлом.
- Щелкаем по нему правой кнопкой мыши, выбираем пункт «Запустить от имени администратора».
- Загрузив файл, устанавливаем плеер.
- Разрешаем Adobe обновлять программу.
- Перезапускаем браузер или перезагружаем компьютер.
Как видим – существует сразу несколько возможных причин, почему видео не проигрывается. Среди них почти все решаются за 5-10 минут и не требуют каких-либо экстраординарных знаний в сфере компьютерной техники. Если же ничего из вышеперечисленного не помогло, попробуйте исправить ошибку воспроизведения видео на Ютуб ниже:
Используйте инструмент сброса Chrome
Несмотря на то, что вы уже проверили наличие ошибочных расширений и сбросили их, чтобы удалить все настройки, которые мешают видео на YouTube, есть еще один вариант. Инструмент сброса Chrome. Это в основном для удаления вредоносных программ или серьезных ошибок в браузере, но, по-видимому, также работает с зависанием видео.
- Откройте Chrome и выберите три точки, а затем Настройки.
- Выберите «Настройки», прокрутите вниз до «Дополнительные настройки» и выберите его.
- В разделе Сброс и очистка выберите Очистить компьютер.
- Выберите Найти.
Этот инструмент будет искать любой код, вредоносное ПО или другое, которое может мешать работе Chrome.
Устраняем проблему с воспроизведением видео
Причин для подвисания видеозаписи в момент воспроизведения довольно много, так же, как и способов их решения. В данной статье мы попытались собрать все известные в настоящее время методы решения, начиная с самых простых и заканчивая сложными, выполнение которых не каждому «по зубам».
Причина 1: Слабое интернет-соединение
Никто не станет оспаривать тот факт, что из-за слабого или нестабильного интернет-соединения ролики на Ютубе начинают зависать с завидной периодичностью. Причем такая тенденция будет замечена на всех видео, что вы будете включать.
Причину такого явления, конечно же, в статье выяснить не удастся, так как у каждого она индивидуальна. Однако можно предположить, что соединение становится нестабильным ввиду неполадок на стороне самого провайдера или же предоставляемые им услуги попросту оставляют желать лучшего. В любом случае проконсультируйтесь с ним.
К слову, чтобы удостовериться в том, что видео лагает из-за плохого соединения, вы можете проверить скорость интернет-соединения на нашем сайте.
- Перейдя на главную страницу, нажмите кнопку «Начать».
По итогу вам предоставят отчет о проведенном тесте, где укажут пинг, скорость скачивания и скорость загрузки.
Для оптимального воспроизведения видеороликов в Ютубе ваш пинг не должен превышать отметку в 130 мс, а скорость скачивания должна быть не ниже 0,5 Мбит/сек. Если ваши данные не соответствуют рекомендованным параметрам, то причина в плохом соединении. Но даже в таком случае есть возможность избавиться от назойливых подвисаний.
- Вам необходимо воспроизвести видеоролик, после чего нажать на значок шестеренки в нижнем правом углу проигрывателя.
В появившемся списке выберите пункт «Качество».
Из всех представленных вариантов выберете «Автонастройка».
Данный выбор позволит сервису YouTube самостоятельно подбирать качество воспроизведенного видео. В будущем все ролики будут автоматически подгоняться под определенный стандарт, который соответствует вашему интернет-соединению.
Но если вы хотите посмотреть видео в отличном качестве, например, в 1080p, а то и 4К, то можете пойти другим путем. Необходимо повторить все действия, только на последнем этапе выбрать не «Автонастройка», а то разрешение, которое вы хотите, не выставится. После этого поставьте видео на паузу, и дайте ему прогрузиться. Прогресс вы можете наблюдать по белесой полоске.
Способы решения
Чтобы ролики не показывали рывками, реализуйте один или несколько способов. Для начала откройте диспетчер задач (комбинация клавиш Ctrl+Shift+Esc) и посмотрите, насколько нагружает ресурсы компьютера страничка в браузере, с включенным роликом с ютуба. Если сильно, ознакомьтесь с первыми двумя способами устранения проблемы.
Расширение для Chromium enhanced-h264ify
При просмотре видео с браузеров на движке Chromium (Яндекс.Браузер, Chrome, Opera) можно установить расширение enhanced-h264ify из магазина приложений Хром. Затем:
- Включите его, чтобы был вывод в окне браузера.
- Запустите нужный вам ролик, который лагает.
- Нажмите на расширение и выберите блокировку кодеков VP8, VP9, AV
- Перезагрузите страницу с видео и проверяйте – тормозит видео Youtube, или уже нет.
В 99% случаев данное действие снижает нагрузку и виснуть ролики перестают, поскольку кодек H.264 – наиболее распространен и оптимизирован под множество устройств, хотя и выдает несколько хуже показатели картинки и звука.
Если вы предпочитаете использовать Mozilla. То расширение «h264ify» можно скачать и для этого браузера.